OMS and WMS support 2-way auto sync Master Product information update
1. Go to WMS Warehouse > Products > Warehouse settings
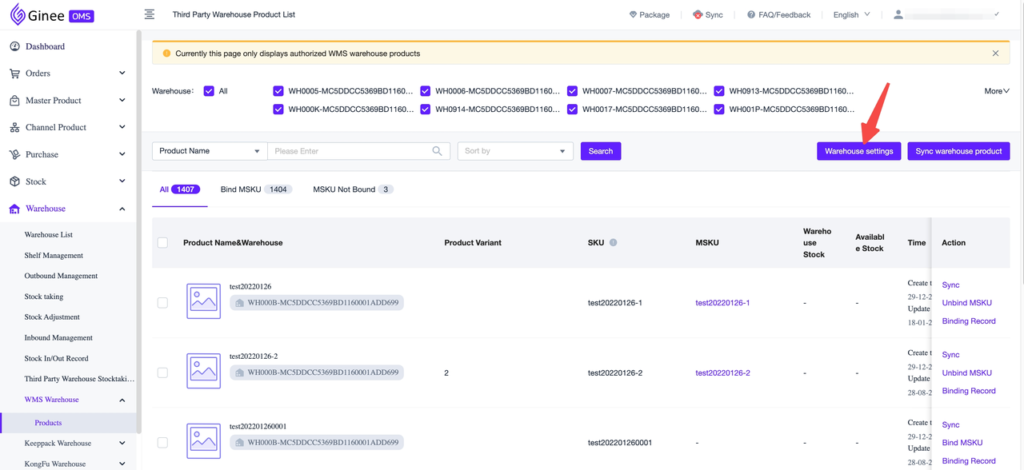
2. Configuration Management page will be opened, then click Warehouse settings
You can decide whether to sync or not and which information update will be synced
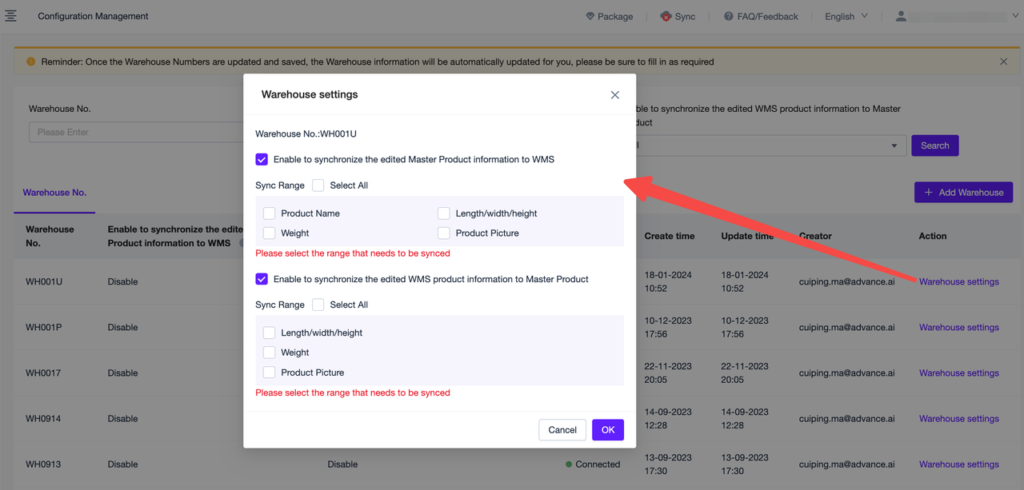
WMS Order Management supports syncing/pulling orders from OMS
– System will auto retry if the sync failed
– Can only be operated once every 5 minutes
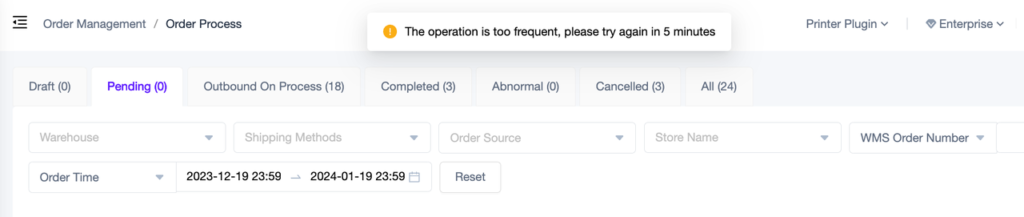
– A task will be created after clicking the Obtain New Order and Sync Order button. Click Check to see the sync task lists
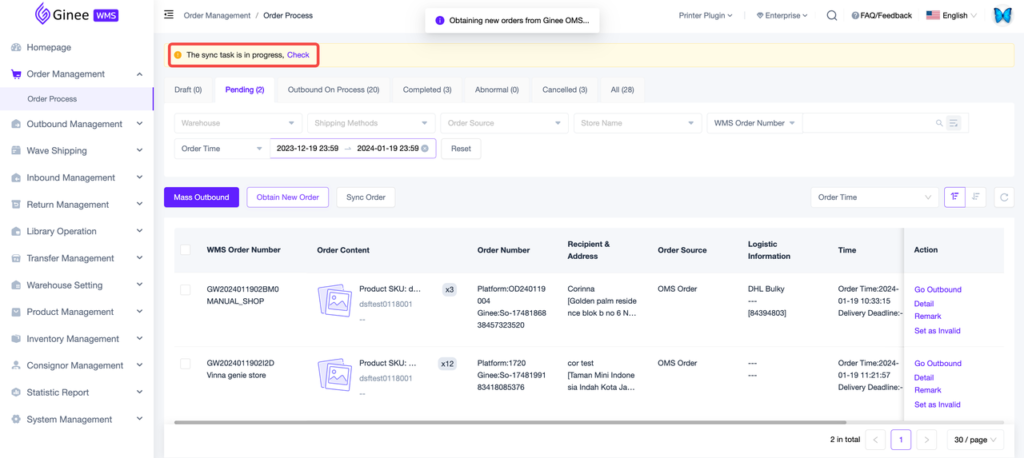
– Sync Progress won’t be auto updated, so you will need to click (1) Refresh
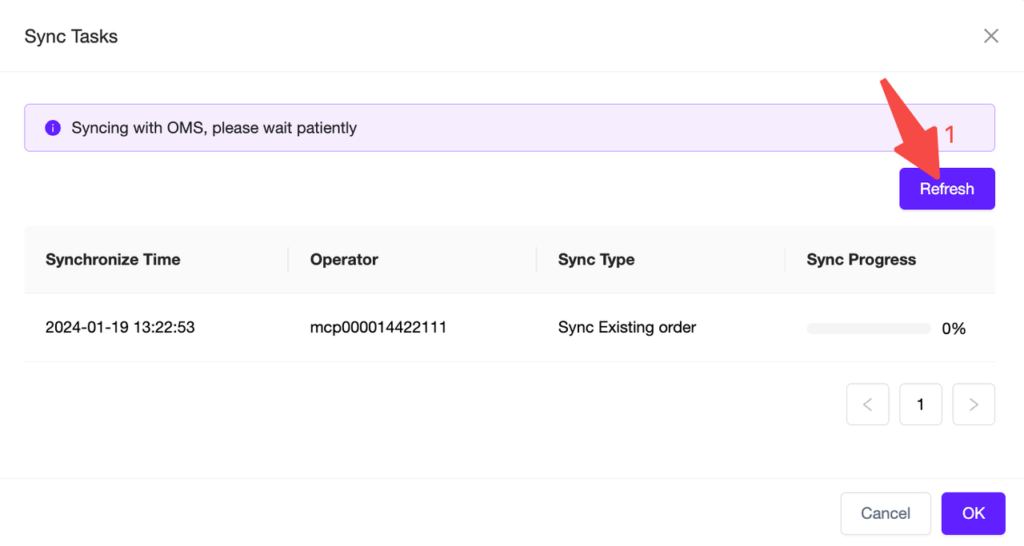
1. Obtain New Order: to pull new OMS orders to WMS
(Order Management > Order Process > Pending > Obtain New Order)
– Requirements: Outbound status: Not Pushed, Push Failed and was created within the last 30 days
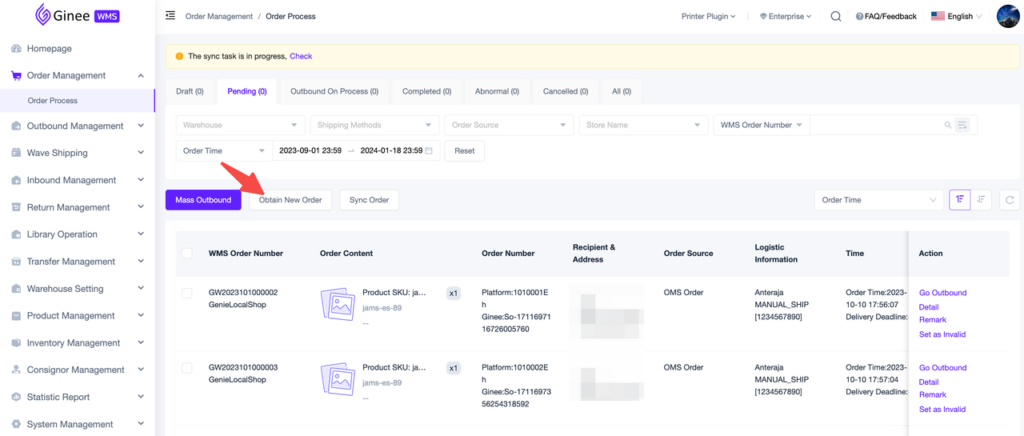
2. Sync Order: to pull the latest OMS order information to WMS
(Order Management > Order Process > Pending or Outbound On Process or Abnormal > Sync Order)
– If there are differences with the existing WMS order information, this button will update WMS order information to the latest one
– Synced data includes but is not limited to: Order status, Product Info, Recipient Info, Shipping Address, Tracking Number, Logistics Name, Shipping Label, Buyer Notes, Seller Notes, etc.
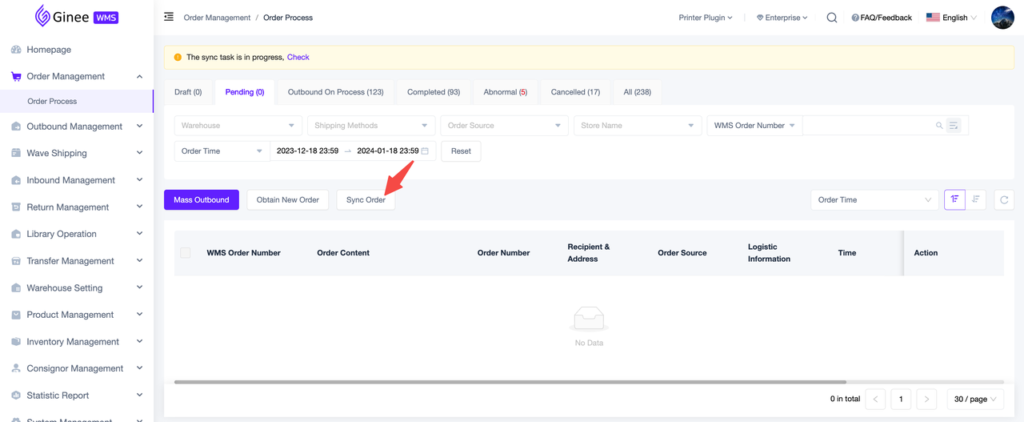
WMS Outbound Management supports syncing updated orders information from OMS
(Order Management > Order Process > Package Outbound) [all tabs have Sync Order button]
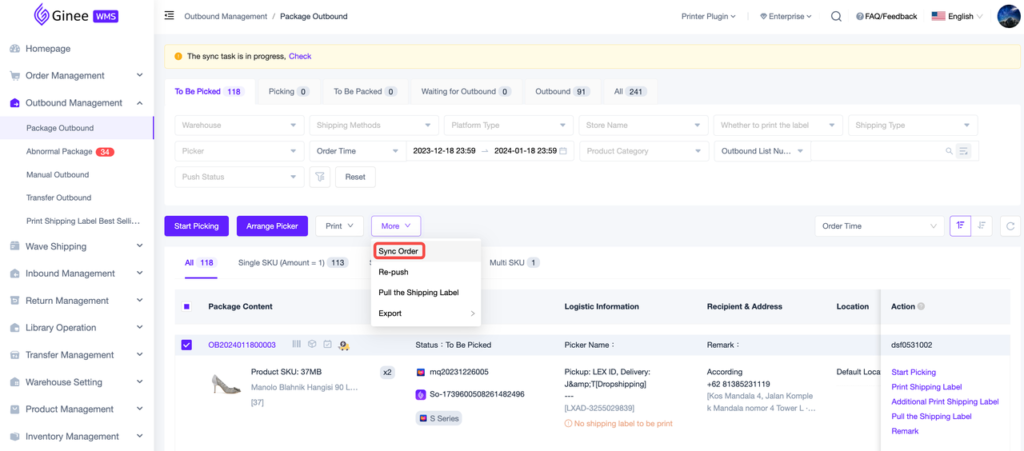
– The updated data includes but is not limited to: Order status, Product Info, Recipient Info, Shipping Address, Tracking Number, Logistics Name, Buyer Notes, Seller Notes, etc. (exclude “Shipping Label”, which needs to be operated by clicking the “Pull the Shipping Label” button)
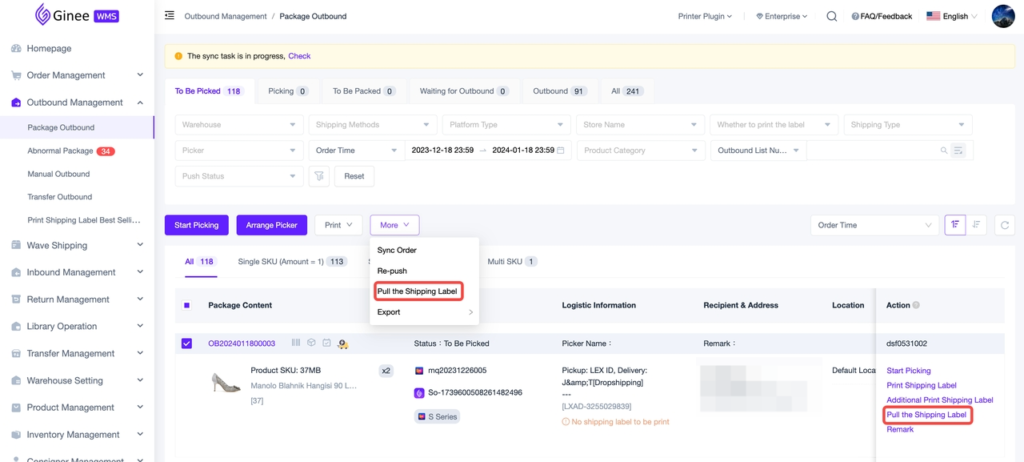
– After successfully syncing the latest order information (Updated) word will appear

WMS Inbound Management and Outbound Management support re-push to OMS
– Displayed in Outbound Management: Package Outbound, Manual Outbound and Transfer Outbound menu
– Displayed in Inbound Management: Inbound Product Received, Manual Inbound and Inbound Transfer menu
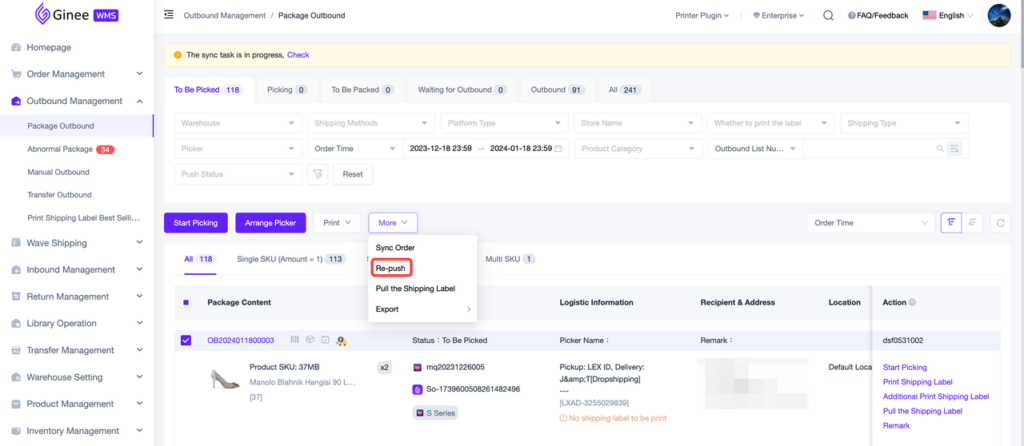
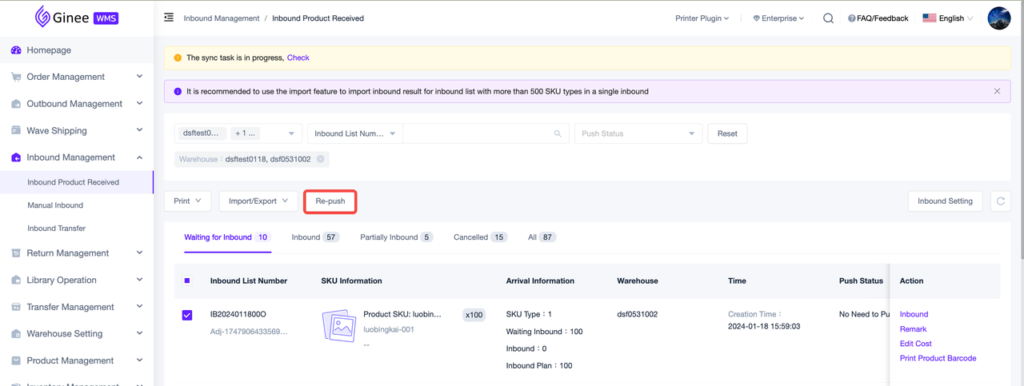
– Before, WMS Outbound and Inbound lists wouldn’t synced to OMS. But, now it is synced.
– The system will auto retry if the push failed
– The Push Status is displayed in the Push Status column
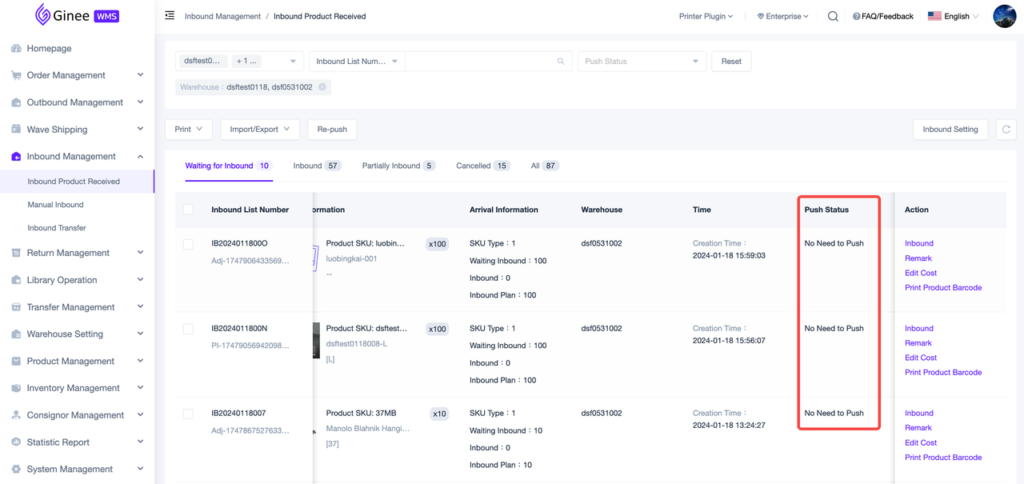
WMS Order Push Settings in OMS
1. Orders > Order Settings > Shipping Settings > click Set Now
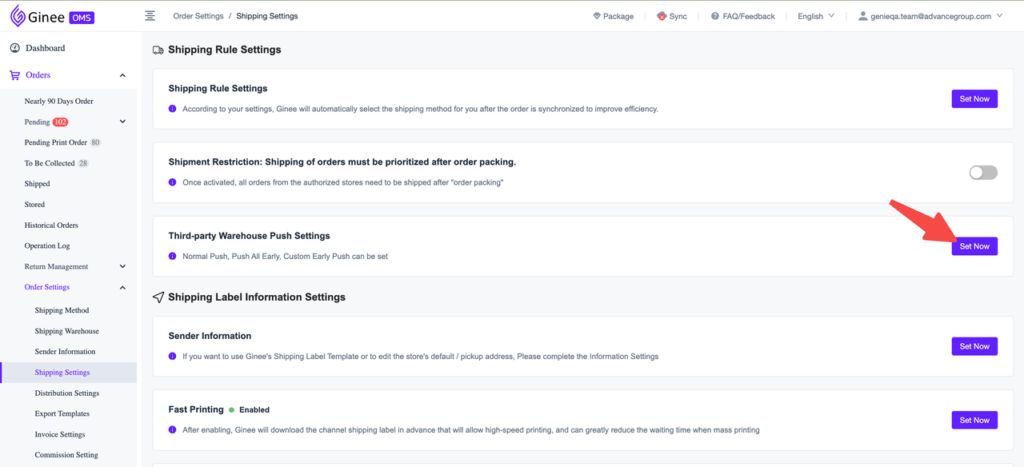
2. To view definitions of each type of Push Strategy, please click Strategy Description
You need to use Custom Early Push if you only want specific Logistics and Stores orders to be pushed early to the WMS (eg: just want instant courier orders to be pushed early to the WMS)
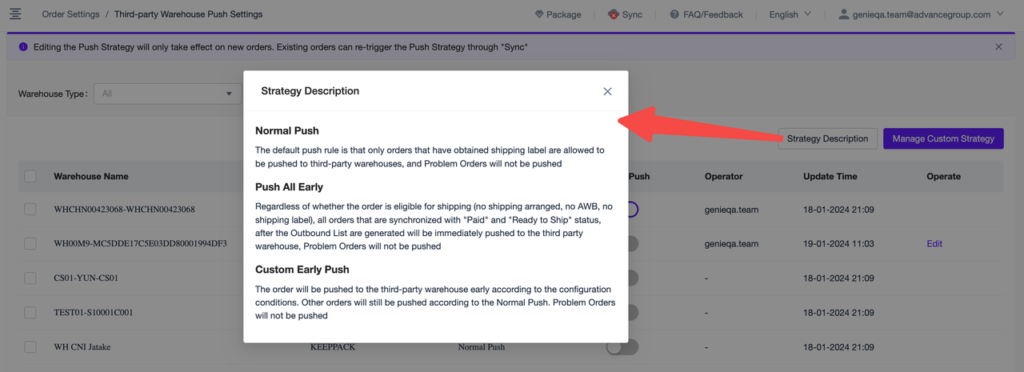
3. Click Manage Custom Strategy to create custom strategies
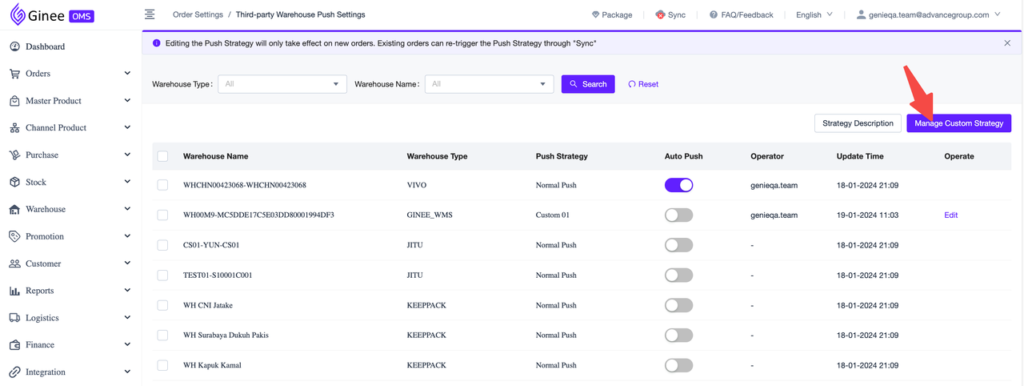
4. Click Add to add a new Custom Push Strategy
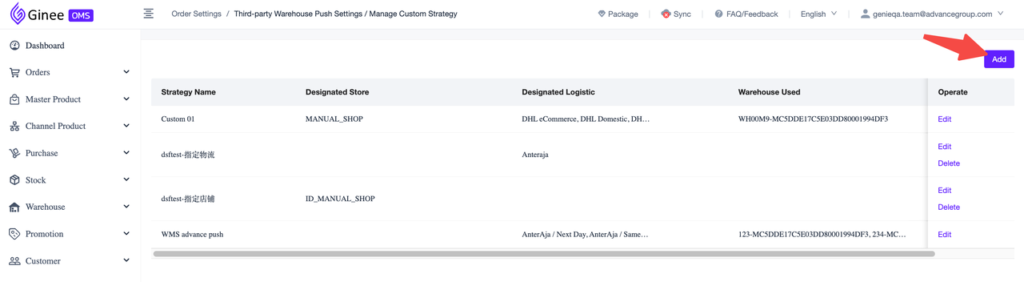
5. Tick (1) Designated store and (2) Designated Logistics, then select (3) Store Name and (4) Logistic Name according to the store and logistics you want this Custom Push Strategy to be applied to. Once done, click Save
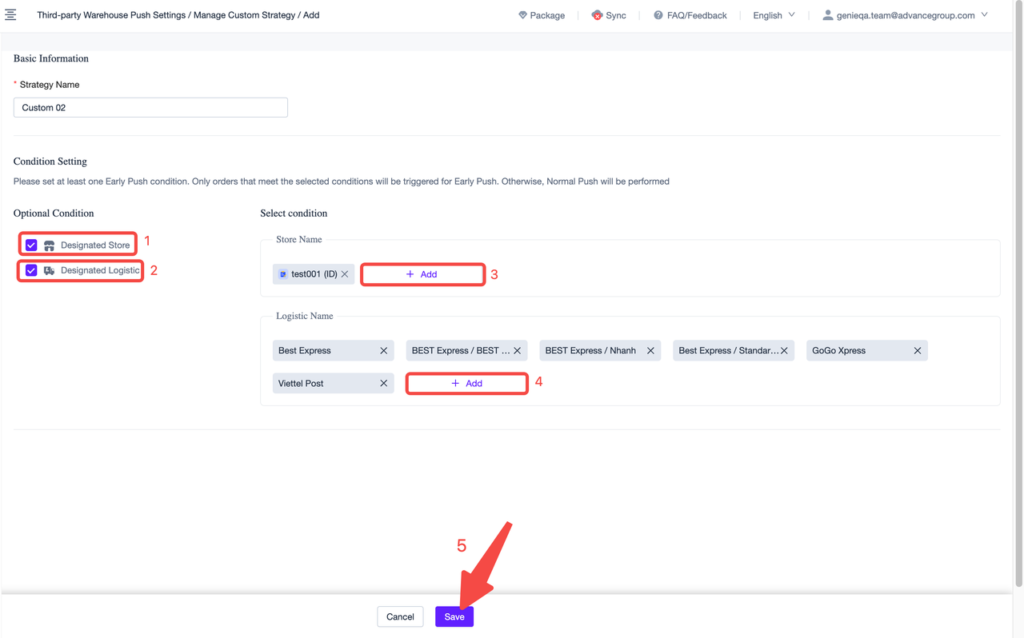
6. Go back to Orders > Order Settings > Shipping Settings > click Set Now
7. To apply the Custom Push Strategy you just created earlier, click Edit on the WMS warehouse you want
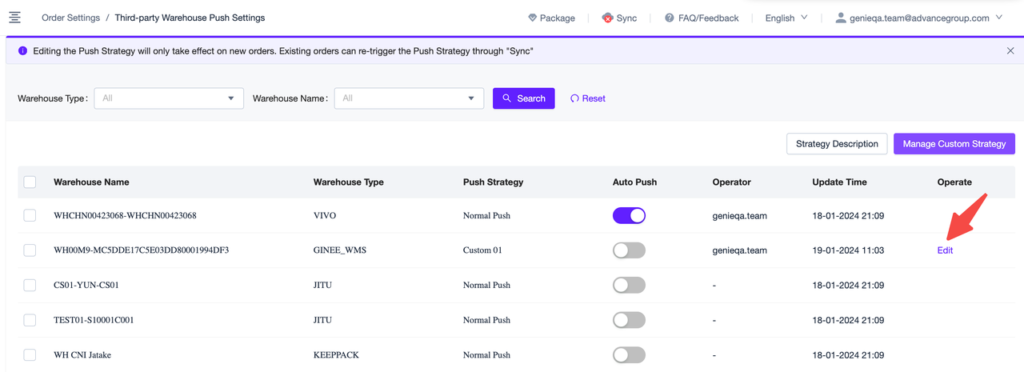
8. Select the Custom Push Strategy you just created earlier
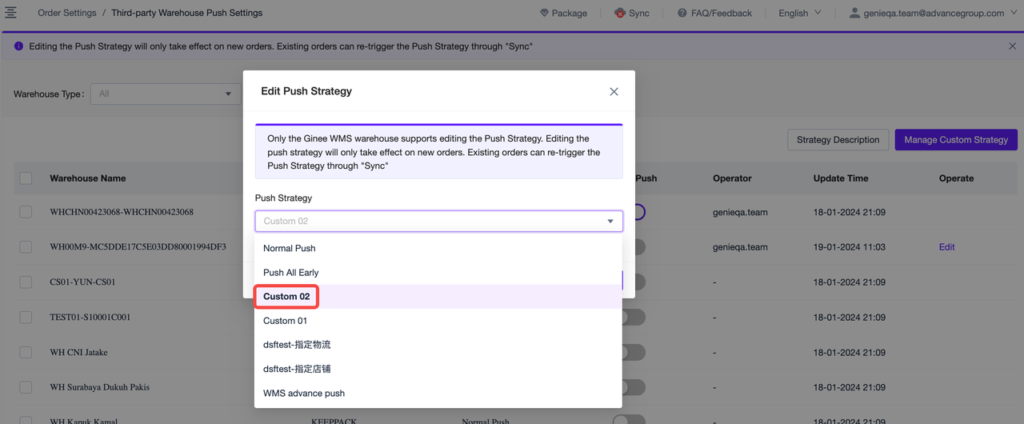
9. Enable Auto Push switch, so order can be auto pushed according to the strategy that has been set
– You don’t need to activate the Auto Push switch, if you still need to add a Gift to the order
– If the Auto Push switch is not enabled, you have to manually push orders to WMS through Order > Delayed > Push Warehouse or Outbound Management
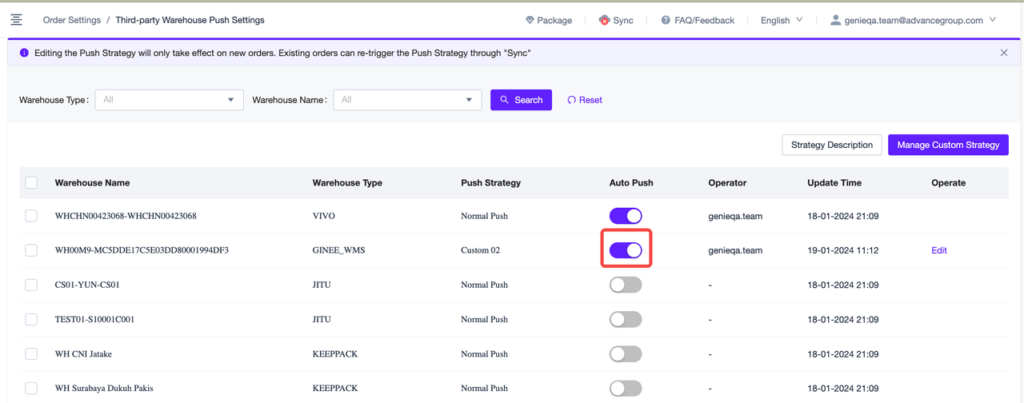
WMS supports editing Planned Inbound Cost and Actual Inbound Cost when inbound
– WMS Planned Inbound Cost will affect OMS Planned Inbound Amount
– WMS Actual Inbound Cost will affect OMS Average Purchase Price
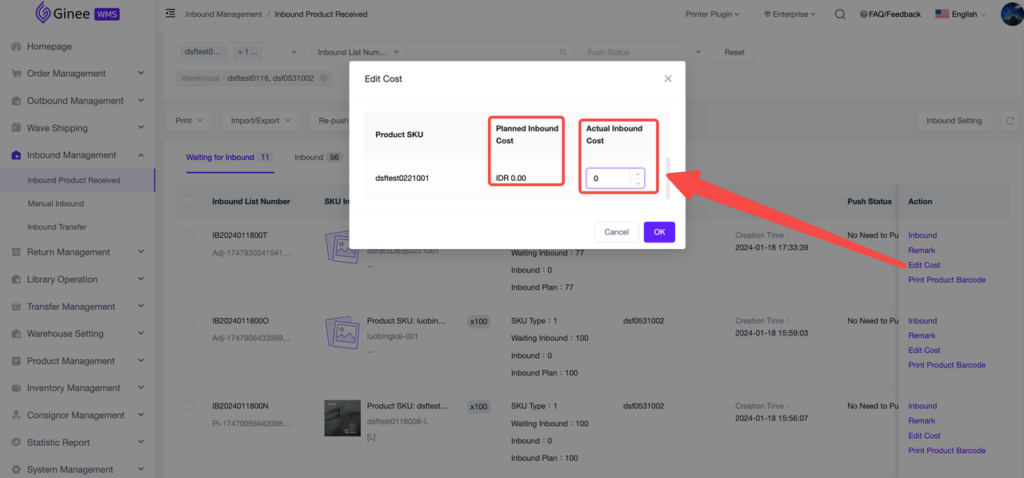
– Permission
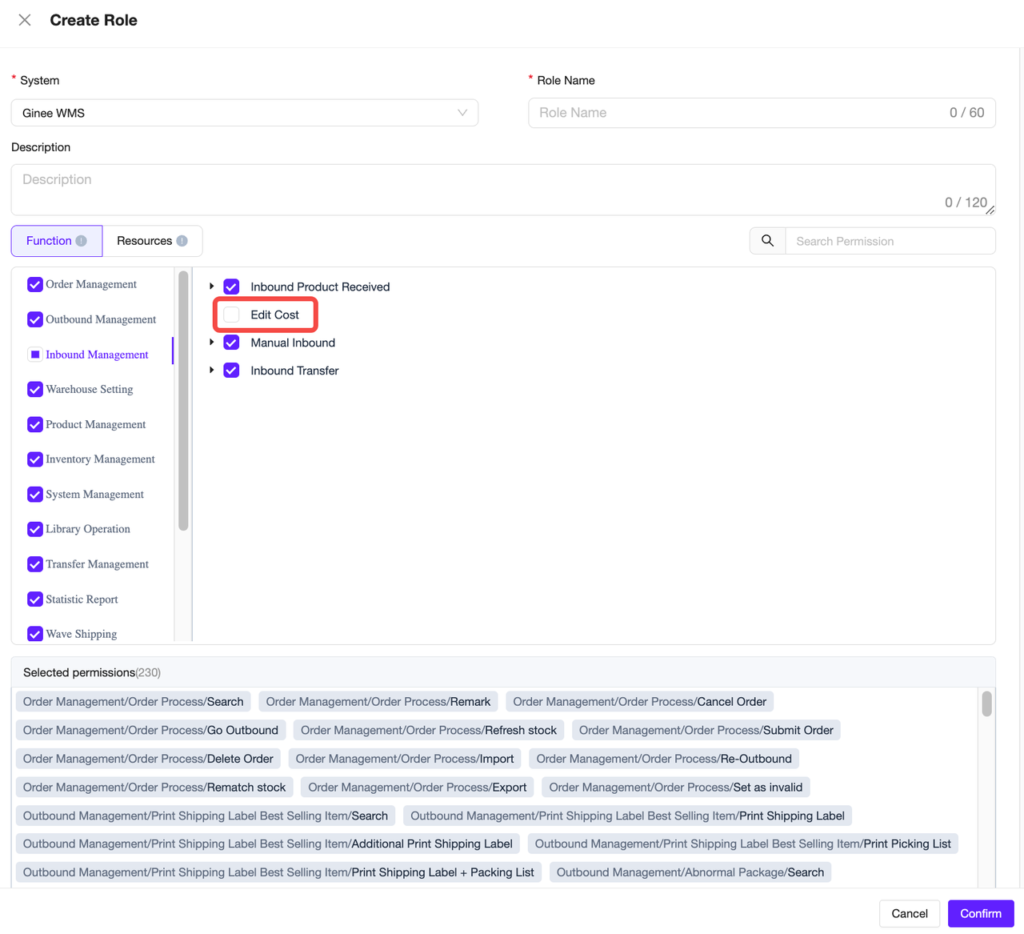


 Ginee
Ginee
 22-1-2024
22-1-2024


