1. Log in to your Ginee OMS account. Click Integration menu > Add Integration > click Blibli
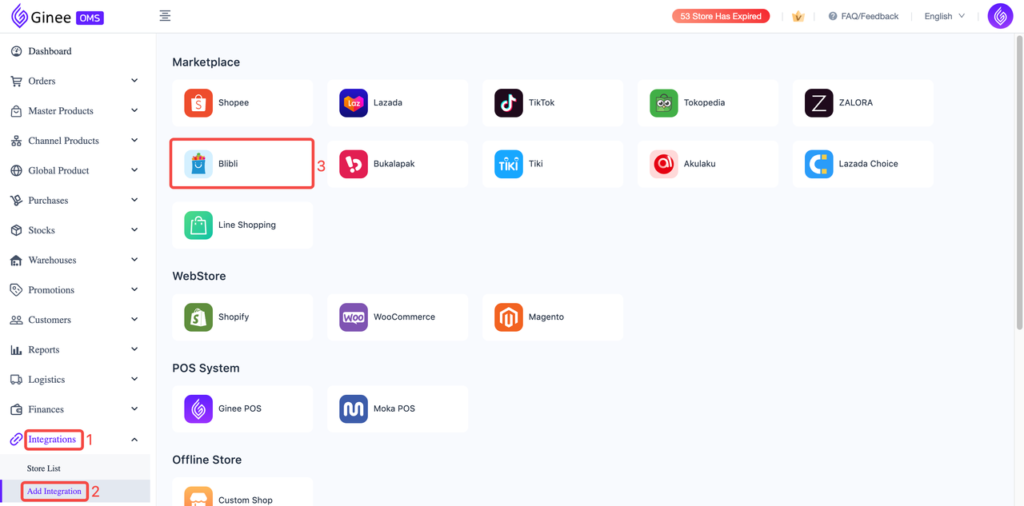
2. You will need to input Store Name, Seller ID and API Seller Key. To get these 3 informations, please follow the next step

3. Log in to your Blibli Seller Center

4. Point your mouse to the Store Name/user profile in the top right corner of the page (1) > click Store info (2). In this menu, you can get the Store Name and Seller ID. Copy and paste it to Ginee integration page (Step 2)

5. To get the Seller API Key, point your mouse to the Store Name/user profile in the top right corner of the page (1) > click Seller API manager (2)

6. Next, you need to create the API Seller Key. Click the Generate/Regenerate button > copy and paste the API Seller key that has just been displayed to Ginee integration page (Step 2)
Important Note: No need to enable the Signature Key switch!

7. Next, you need to enter the Client API ID (please input: mta-api-ptadvanceintelligenceindonesia-4148d) > click Bind

8. Go back to Ginee integration page, with all three data filled, click Authorize

9. Select time range for the Historical Orders first sync (1) > click “Start Sync” (2)
Important Notes: If you close this window without clicking “Start Sync”, then orders from this store will not be auto-synced to Ginee at all
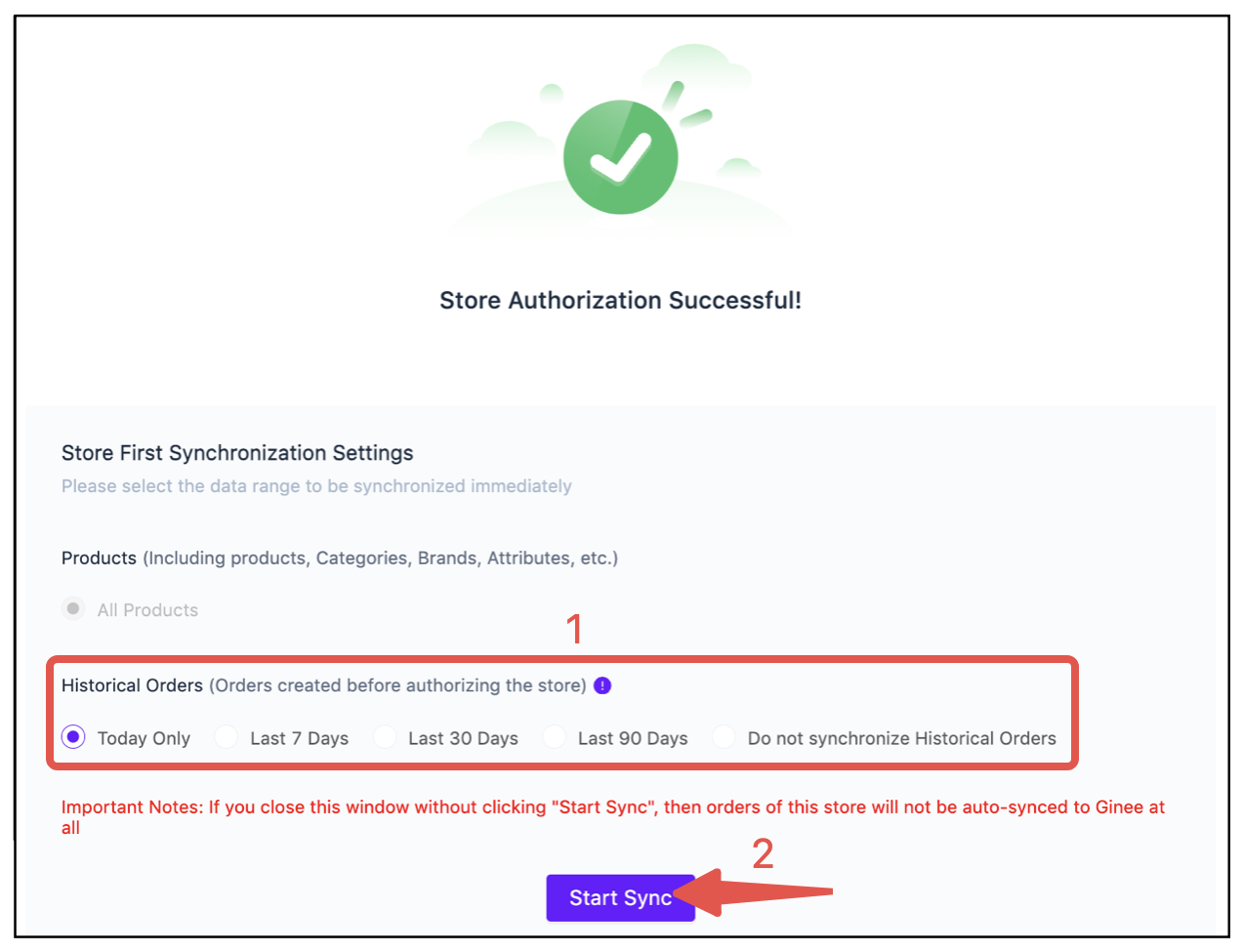
10. ntegration finished! You can now manage your Blibli store’s orders, products and stock in Ginee


 Ginee
Ginee
 25-2-2021
25-2-2021


