AUTHORIZATION PROCESS
A. New store
Users can integrate the store directly as usual, then proceed to warehouse binding
B. The Store existed in Ginee
(1) Users need to reauthorize the store
(2) Then a “Mult.warehouse” label will appear, then can proceed to warehouse binding
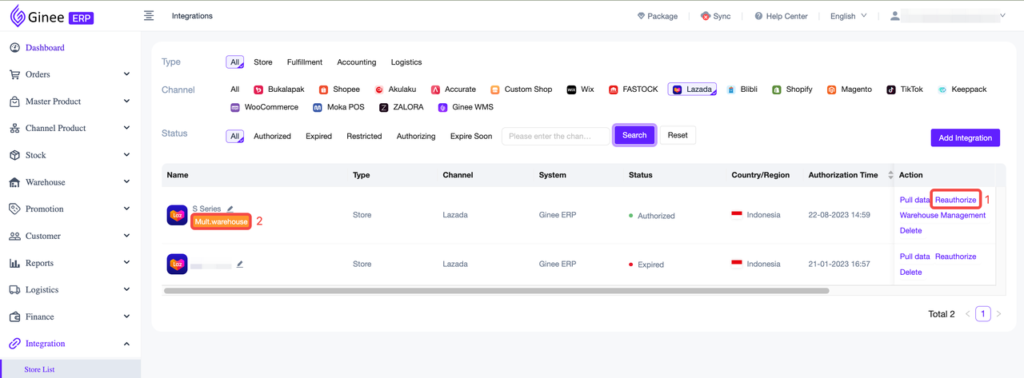
LAZADA AND GINEE WAREHOUSE BINDING
PRECAUTION
Only support 1 to 1 warehouse binding for under the same store (but different stores can bind to the same warehouse)
Example:
2 Lazada stores: STORE 1 , STORE 2
5 Lazada Warehouses in total: STORE 1 (L1A, L1B, T1C), STORE 2 (L2A, L2B)
2 Ginee Warehouse: GA, GB

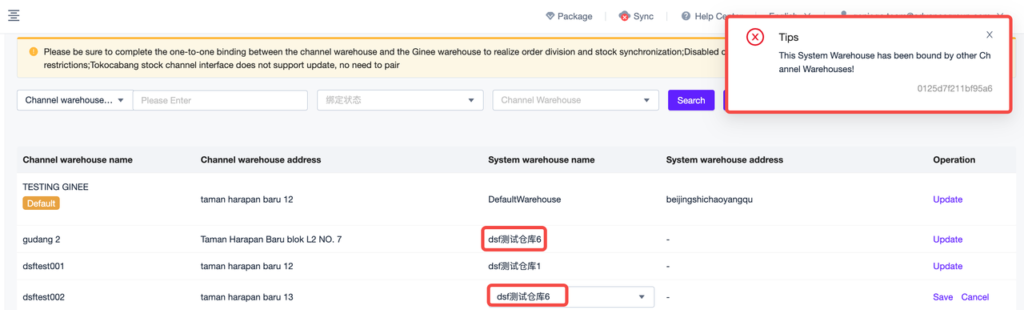
STEP
Store List > Warehouse Management > (1) Click Bind > (2) Select Ginee warehouse you want to bind to > (3) Click Save
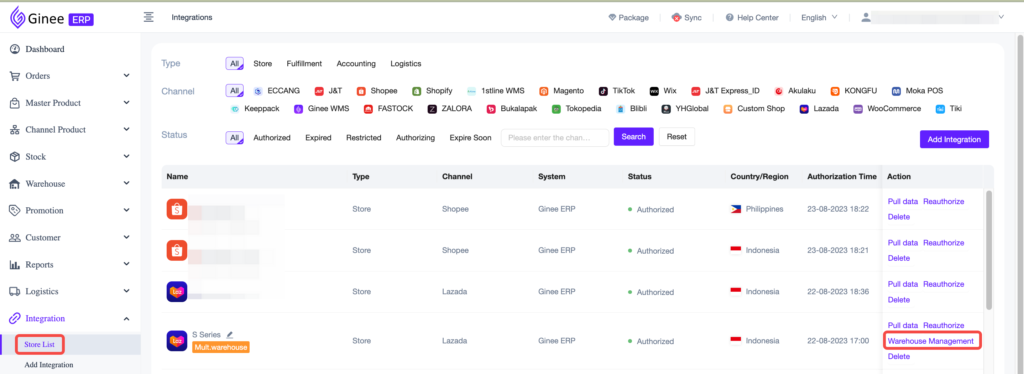
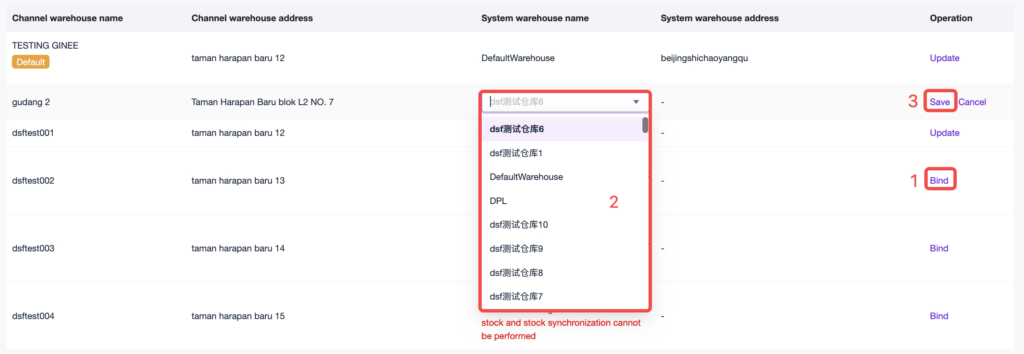
After clicking ‘Save’, there will be a prompt shown as below
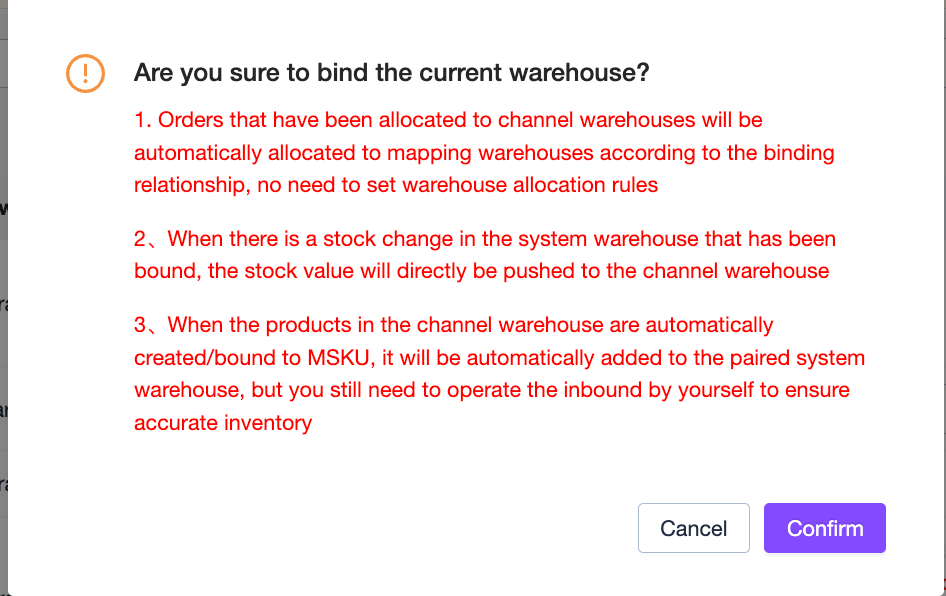
ADDING PRODUCT TO MULTI WAREHOUSE
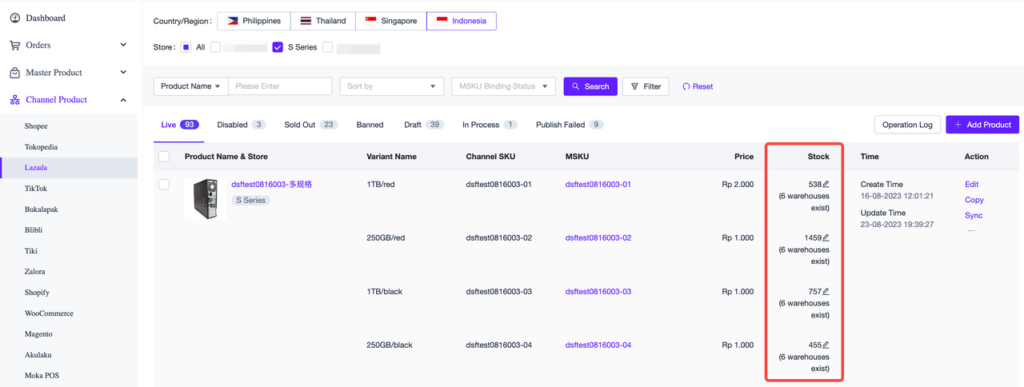
A. Existing MSKU
– If the users enabled auto bind MSKU, then the MSKU will be automatically displayed in Channel Product
– If the auto bind MSKU is disabled, users can manually bind them
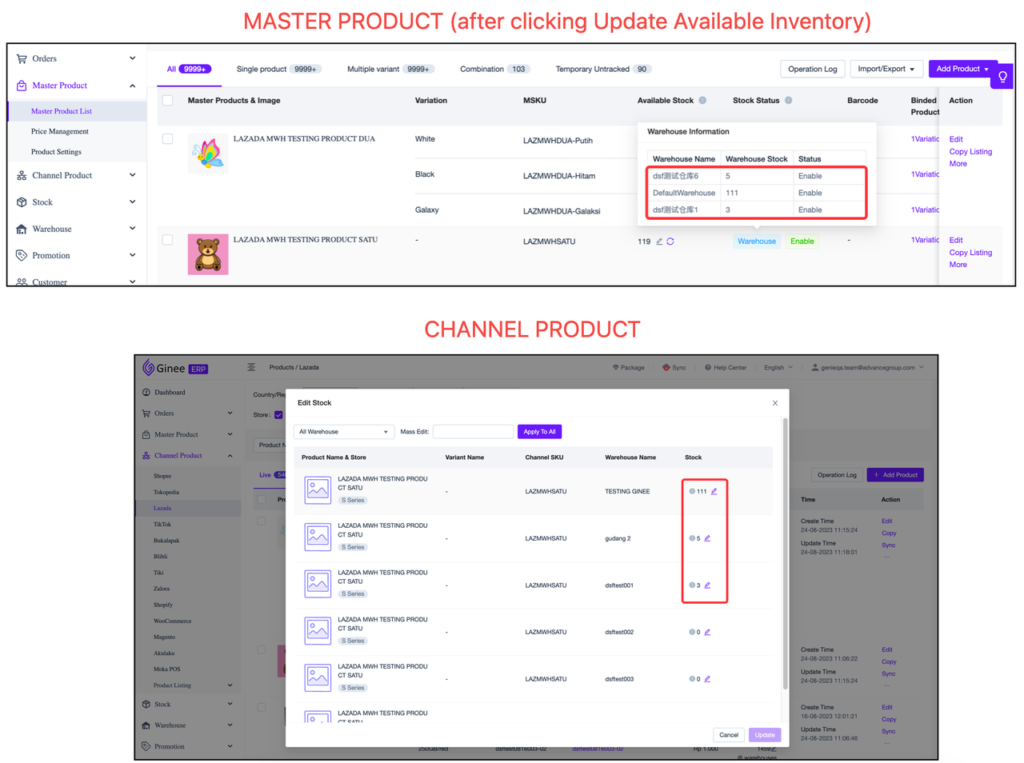
Notes
– To pull the MWH information to the Channel Product, users need to sync the product (sync store won’t do)
– If the stock in Channel Product = 0, it means that the product doesn’t exist in that warehouse
– Doesn’t support publishing newly added product to multiple warehouses (same as Seller Center) – will only publish to the Main Warehouse (WH with Default label)

– Ginee will only push stock that has been inbound to Ginee warehouse and will push stock = 0 for the rest warehouses (Before binding the product to MSKU, please make sure that the MSKU has been added to other Ginee warehouses that have been bound to Lazada warehouse. Otherwise, even though in the Channel Product there is already stock in different multi warehouses, it will be changed to 0 and only stock that has been inbound in Ginee will be pushed)
B. New MSKU
– If users enabled the auto create MSKU setting, then the MSKU will be automatically displayed in Channel Product
– If users disabled both auto create or auto bind MSKU, they will need to manually create or manually bind the product
Notes
– Ginee will only push stock that has been inbound to Ginee warehouse and will push stock = 0 for the rest warehouses (Before binding the product to MSKU, please make sure that the MSKU has been added to other Ginee warehouses that have been bound to Lazada warehouse. Otherwise, even though in the Channel Product there is already stock in different multi warehouses, it will be changed to 0 and only stock that has been inbound in Ginee will be pushed)
– The system cannot separate the stock into different warehouse (When creating Master Product from a product that exists in multiple Lazada Warehouses, the system will accumulate stock from all Lazada warehouses. So, users will need to edit the stock to match with the stock of 1 of the warehouse only. Or else, the accumulated stock will be added to the selected warehouse)
Example: Edit the stock to 20 and inbound it to Ginee warehouse that is bound to Lazada WH: TESTING GINEE. Then proceed to edit the stock in other warehouses
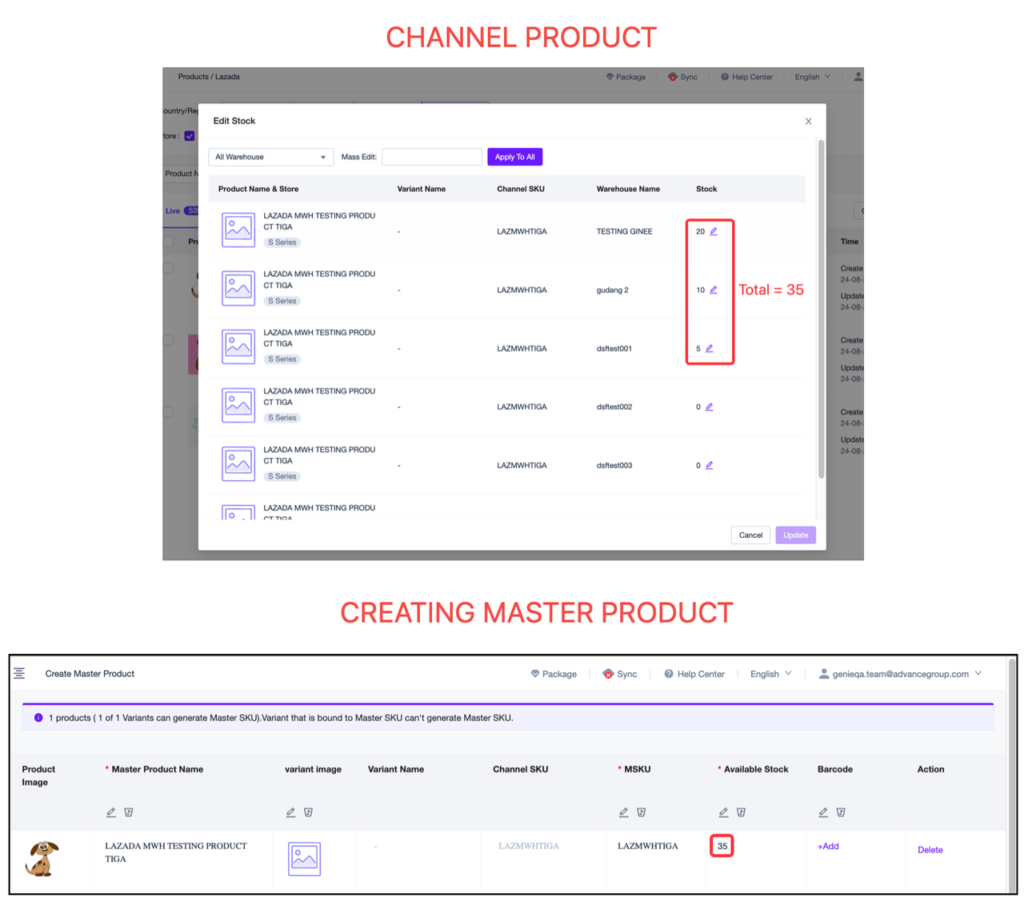
EDITING PRICE
Editing product prices will be applied to all warehouses (same as Seller Center)
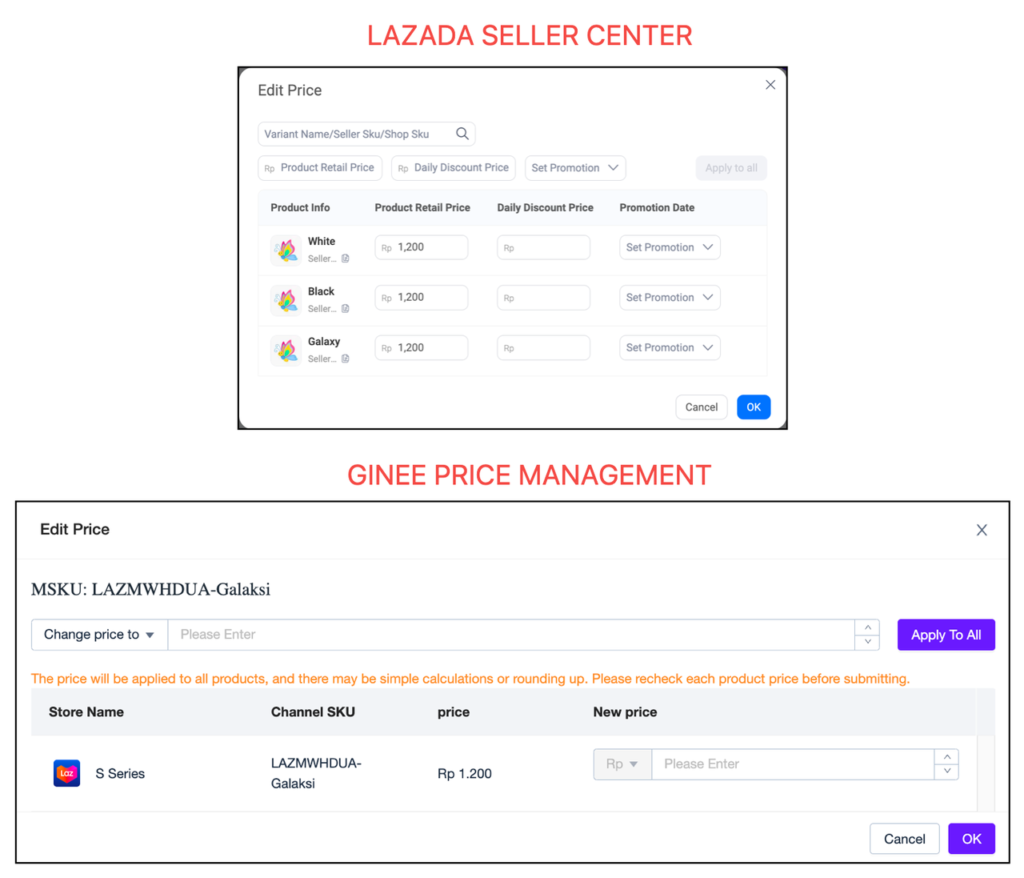
PUSH STOCK
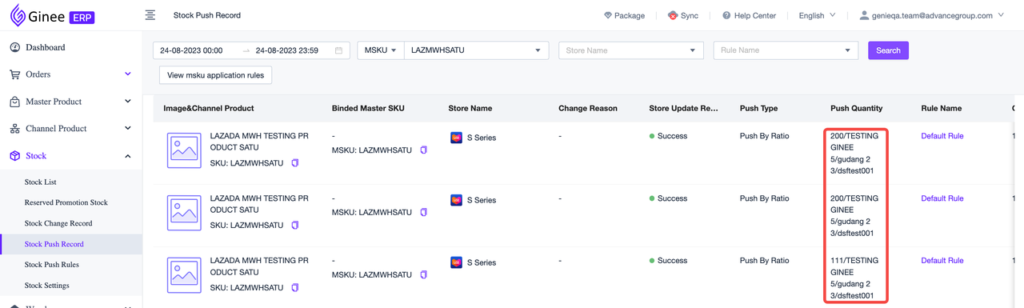
Before: will update Lazada’s default warehouse only
Now:
– Even if users use the default push stock rule, if they have bound Lazada and Ginee warehouses, the stock will be pushed from and to the bound warehouse only
– Stock will be pushed according to the push ratio/fix value that has been set
– Users still need to activate push rules for each warehouse, or else the stock won’t be pushed from that warehouse
– Example:
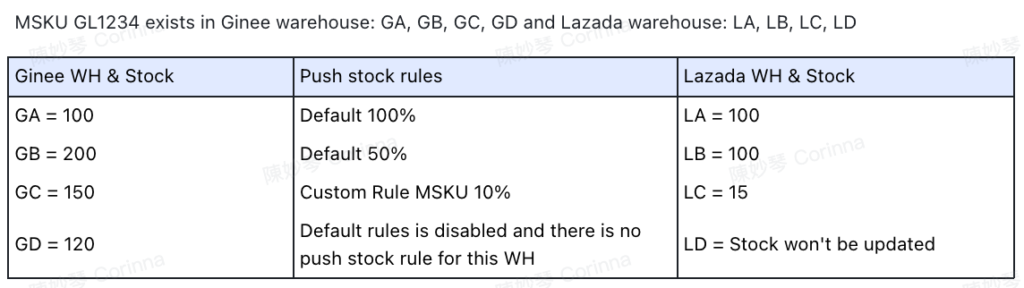
ORDER MANAGEMENT
Order search: support to filter based on Lazada warehouse
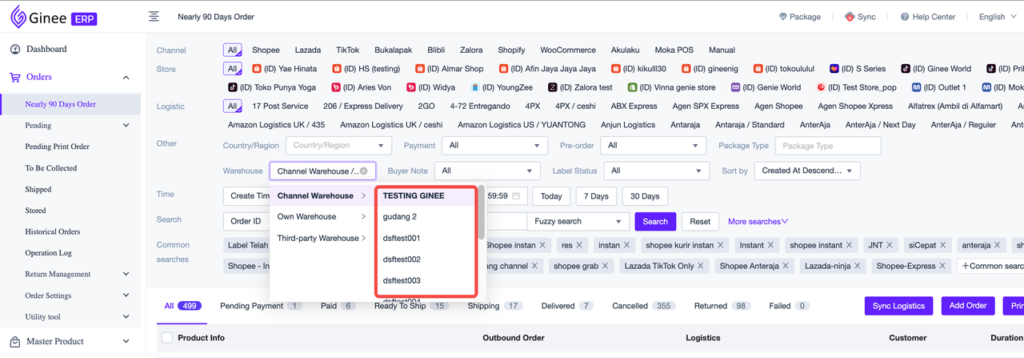
Order List: Both Lazada and Ginee WH will be shown in order list

Shipping Warehouse setting: Multi-warehouse stores won’t be shown in the Designated Store list
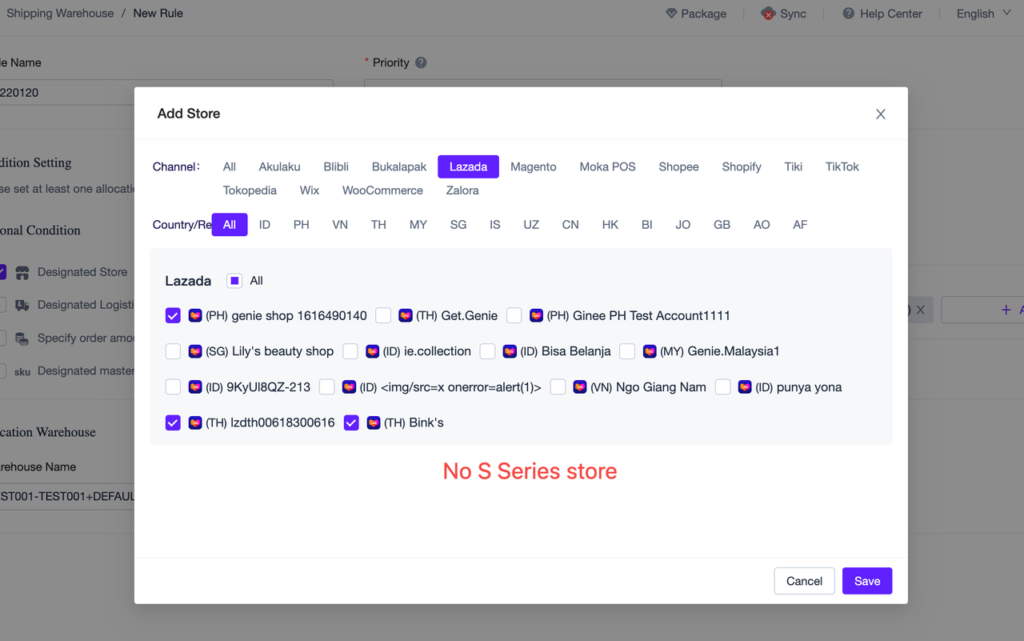


 Ginee
Ginee
 25-8-2023
25-8-2023


