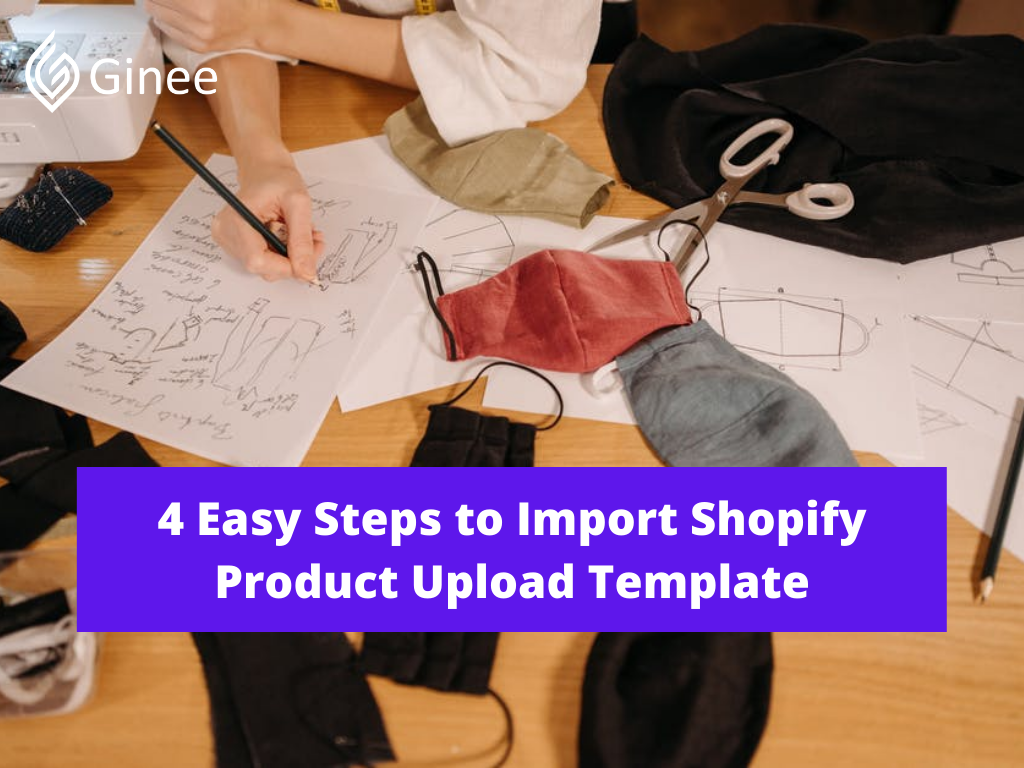
Every decent eCommerce platform offers built in import and export tools. However, they are usually far from being an omnipotent solution that can cope with any business requirement for Shopify product upload template.
In view of this, agencies create third-party solutions that close the existing gaps between the platform’s objective reality and the merchants’ subjective needs. What about Shopify? What data transfer solutions does it offer? What reliable alternatives are currently available in the ecosystem?
You may be interested in: Setting up Your Shopify Store for the First Time? Easy!
Shopify Import Capabilities
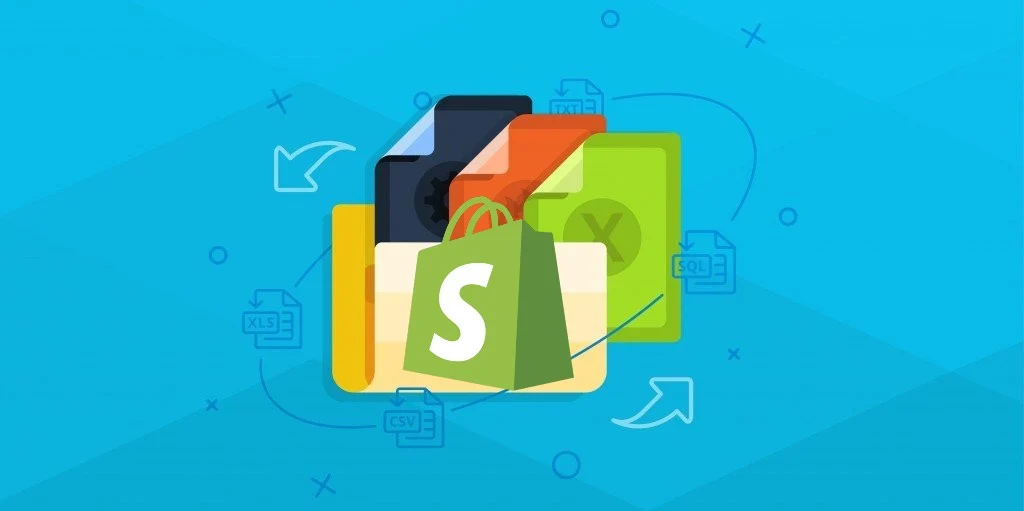
Shopify lets you import several entities by default. However, there is no single interface where you can control all data transfers. You are also bound to download customer CSV
files and cannot automate import processes. Besides, various useful data transfer features are available in Shopify Plus only. Let’s take a look at what you get.
How to Import Products to Shopify?

Why do you need to import products to Shopify? Firstly, because you migrate from another platform. It is the fastest way to recreate your current product catalog on a new storefront.
Secondly, you may leverage this functionality to update your products or inventory. However, it is necessary to export the corresponding data to get a sample product CSV file download that reflects the current state of things. Then, you can edit it and re import the updated data back into the system.
Your Selling Stock is Messing Up? You Need Help!
Ginee Omnichannel allow you to automatically sync every stock from all of your online stores. It’s faster way to helps you profit!
Bear in mind that you always need to back up your product data to prevent any data loss. For instance, Shopify product import CSV template file edited in Microsoft Excel or Numbers often leads to the absence of product images and other issues. Therefore, it is extremely important to create a correct copy of your catalog before applying any changes.
Importing Products from Another Store
Let’s assume that you’ve exported a CSV file with products from another platform and now need to transfer this data to Shopify. Unfortunately, you cannot do that since the existing sheet is arranged according to the external platform’s requirements. Edit it to match Shopify CSV import file format. Note that even a missing header leads to the import failure.
Another limitation is associated with file size. You cannot import more than 15MB of product data to Shopify.
As for the import process itself, it is quite simple. You only need to follow these steps:
First Step
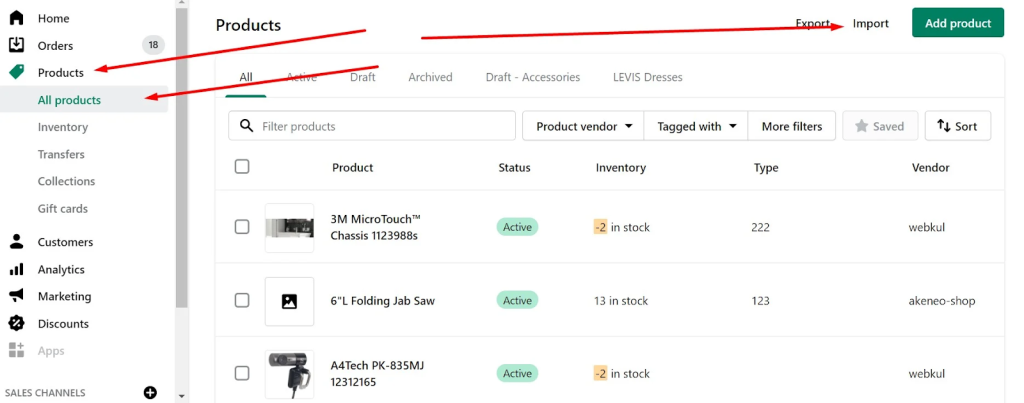
Go to Shopify admin then Products then All products and hit the Import button.
Second Step

The Import products by CSV file window displays. Click Choose File there.
Third Step
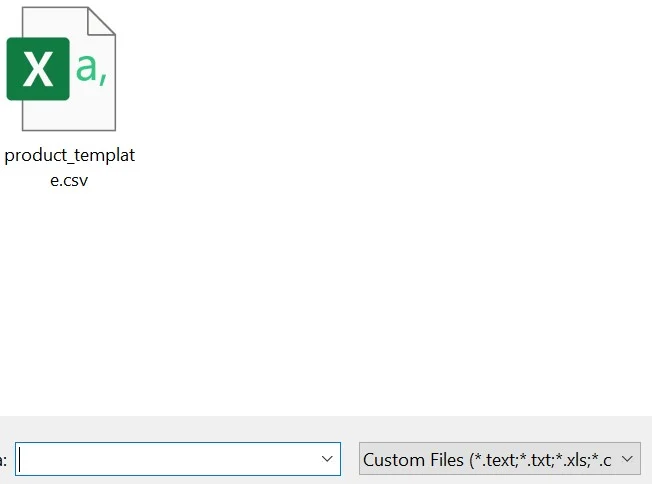
Locate your product CSV and click Open.
Fourth Step
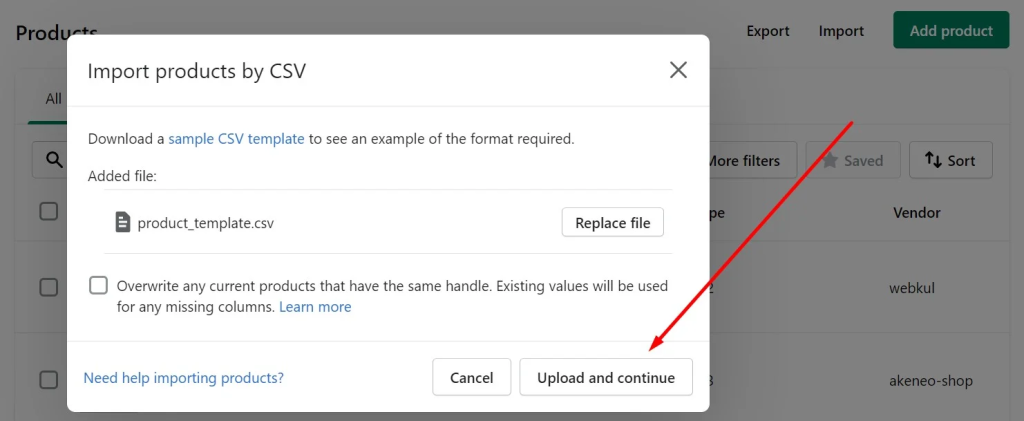
Upload the file.
Reimporting Products from Shopify

Shopify enables you to apply changes to your catalog items via CSV. Shopify product export CSV template, edit the CSV file and re import it back into your Shopify store. However, this method doesn’t work if you rely on Oberlo and other similar apps to add products to your website.
You can import products to Shopify as follows:
- Go to Shopify admin then Products then All products and hit the Import button.
- The Import products by CSV file window displays. Click Choose File there.
- Locate your product CSV and click Open.
- By enabling the Overwrite of any current products that have the same handle feature, you override the corresponding Shopify data. For columns that aren’t present in the CSV file, the corresponding product information remains untouched. For instance, if you transfer items without price information, Shopify will keep the existing values.
- Upload the file.
Shopify Product Import: CSV File Format
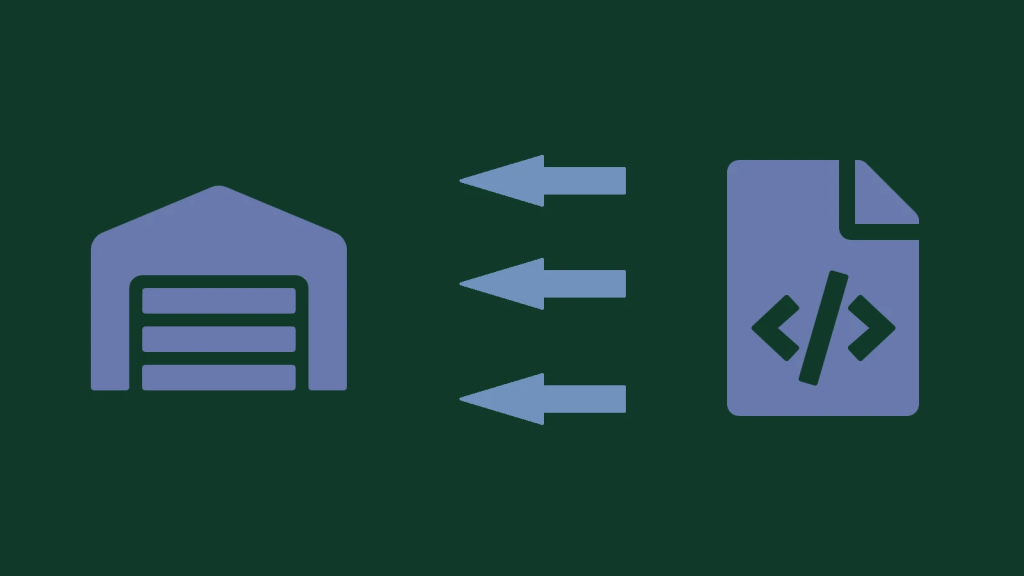
Below, you can see a list that shows the structure of a typical product file supported in Shopify:
- Handle. Here, you should specify unique product names using letters, dashes, and numbers. Note that spaces, accents, periods, and other characters are prohibited.
- Title. This column contains the title of your product for instance, Women’s Hoodie. Since this field is required, it cannot be blank or missing.
- Body (HTML). Here, you can provide the product description in HTML format or as plain text. This one can be blank.
- Vendor. The vendor name for the product media Shopify is shown here. It should contain more than two characters. The field is required but can be blank.
- Type. This column displays the Shopify product type, such as Snowboard. You can leave it blank.
- Tags. Here, you can place a comma-separated list of tags associated with the product. Add quotes around the tags if they are absent: “tag1, tag2, tag3”. This one can be blank.
- Published. In this column, you provide information on whether a product is published on your storefront or not:
- Option1 Name. Specify a product option name (Color) if an item contains options. Set it to Title for products with only one option. Since this field is required, it cannot be blank or missing.
- Option1 Value. If a product is associated with an option, you should enter its value here (White).
- Option2 Name. If a product has the second option, specify it here. This column can be blank.
- Option2 Value. Enter the value of the second option here. Note that you can leave the field blank.
- Option3 Name. If a product has the third option, specify it here. You can leave this column blank.
- Option3 Value. Enter the value of the third option here or leave it empty.
- Variant SKU. In this column, you should type the SKU of a product or variant. The provided information is used to track inventory with the help of inventory tracking services. The field can be blank unless you use custom fulfillment services.
- Variant Grams. This column contains the product or variant weight in grams. It is prohibited to specify a unit of measurement or use decimals here. If your product weight is 1.239 kg, you should specify it as 1239.
- Variant Inventory Tracker. This column contains inventory tracking details for a variant or product.
- Variant Inventory Qty. Here, Shopify displays the number of items available in stock.
- Variant Inventory Policy. In this column, you can specify the behavior towards orders when the inventory level for a corresponding product or variant reaches zero.
- Variant Fulfillment Service. Here, the system displays a fulfillment service responsible for the product or variant fulfillment.
- Variant Price. Here, Shopify lets you set the price of the product or its variant.
- Variant Compare at Price. The “Compare at Price” feature of the product or variant is related to this column.
- Variant Requires Shipping. Here, Shopify contains options that show whether shipping is required or not.
- Variant Taxable. Here, you can specify whether taxes are applied to a variant or not.
- Variant Barcode. Shopify uses this column to add a product barcode, ISBN, or UPC.
- Image Src. This column allows you to specify the URL of a product image.
- Image Position. In this column, you can specify the sort order for images that appear on a product page.
- Image Alt Text. Alt text of an image is stored here.
- Gift Card. Here, the system places data necessary to determine whether the product is a gift card or not.
- SEO Title. You can find the SEO Title under the Search engine listing preview header in the Page title field on the product details page.
- SEO Description. The SEO Description is situated in the Meta description field on the product details page.
- Google Shopping metafields. It is possible to ignore fields in the columns that include Google Shopping in their names.
- Variant Image. Here, you can specify functioning image URLs of variants. But it is optional.
- Variant Weight Unit. Shopify uses only the following values: g, kh, lb and oz
- Variant Tax Code. This column is available in Shopify Plus only if it is integrated with Avalara AvaTax.
- Cost per item. Here, Shopify specifies the product or variant cost for you.
How to Import Inventory to Shopify
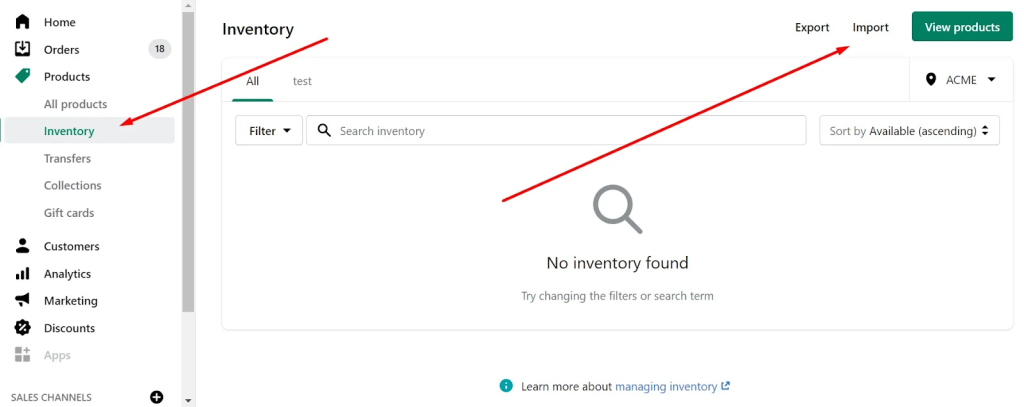
In addition to products, you can separately import inventory data into Shopify. This procedure updates inventory quantities only. It neither creates a location nor updates the values that identify products.
It is recommended to import your inventory only when other adjustments aren’t taking place to avoid errors and possible issues. For instance, transferring the update during the ongoing sales or manual changes will lead to incorrect product quantities.
To import the inventory data to Shopify, follow these steps:
First Step
Go to your Admin -> Products -> Inventory.
Second Step
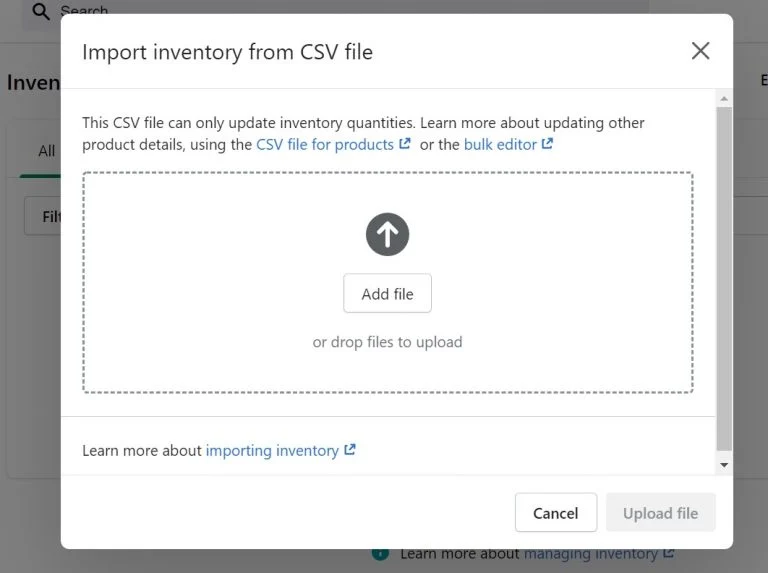
Click Import and select your Shopify dummy products CSV file with the update.
Third Step
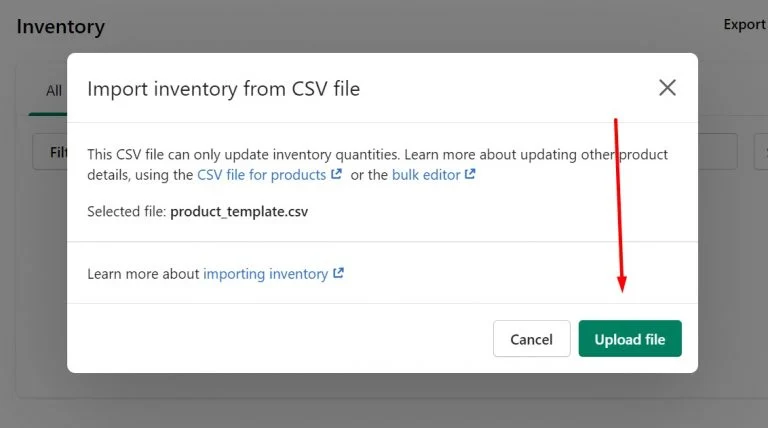
Click Import inventory, verify what you intend to import, and hit the Start import button.
Shopify Inventory Import: CSV File Format
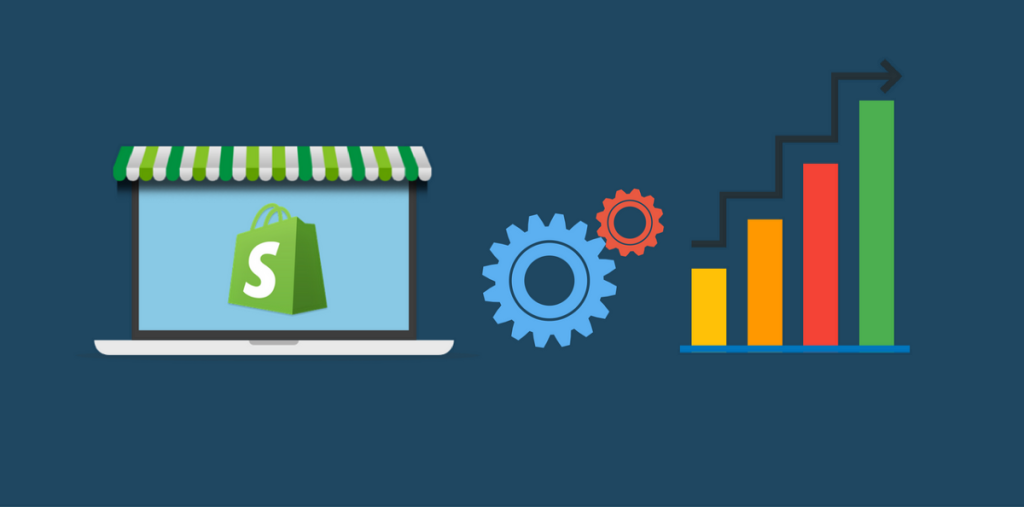
Shopify uses the inventory eCommerce product CSV files to transfer information that identifies products and product variants as well as their inventory quantities at a particular location. The columns below are a part of the inventory sheet:
- Handle – here, Shopify displays a unique product name using letters, dashes, and numbers. Note that spaces are prohibited.
- Title – this column is optional. However, including it lets you leave the values blank.
- Option1 Name – you can specify a product option name, such as Color, here. Set it to Title for no options.
- Option1 Value – enter the values for the option above, such as Black or White. If a product has no options, specify Default Title in this column.
- Option2 Name, Option2 Value, Option3 Name, and Option3 Value follow the same requirements but can be left blank.
- SKU – this column is optional, so its values can be left blank.
- HS Code – The Harmonized System Code column lets you estimate duties and taxes for international buyers. Since this column is also optional, it can be left blank.
- COO – The Country/Region of Origin column also participates in estimating duties and taxes for international customers.
- <Name of location> – Shopify stores the amount of inventory in the location specified by the column name.
Related: 6 Effective Steps on How to Add Meta Tags in Shopify
How to Import Customers to Shopify
How to create a CSV file for Shopify? Like in the case of products, Shopify enables you to import customers in two ways. Firstly, you can create a customer CSV template, export it, apply changes, and then re import the file back. Secondly, it is possible to build a custom CSV file and upload it to your Shopify website. You can import customers to Shopify as follows:
Do You Want to Manage Multiple Marketplace Just by Single Person?
Of course you can! You can handle multiple stores from all marketplace just by single dashboard. Cut your Business’s cost, and Boost your Efficiency at the same time.
First Step
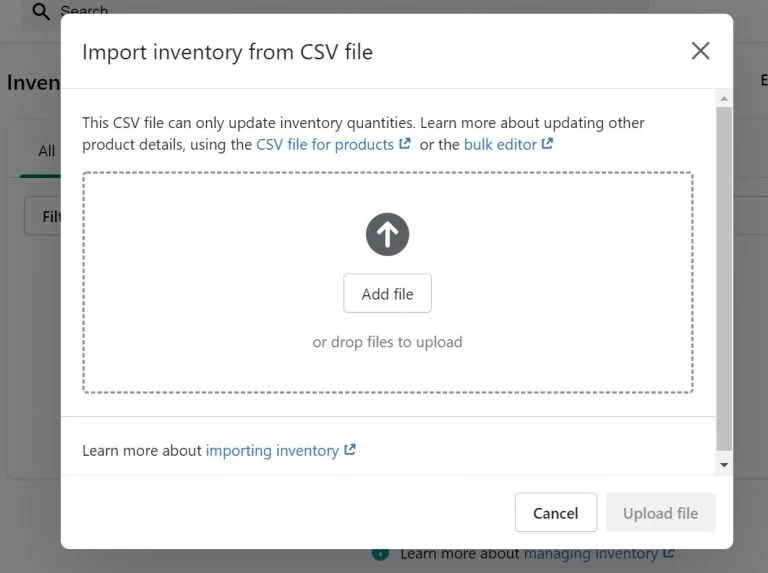
Go to the Shopify admin and click Customers.
Second Step
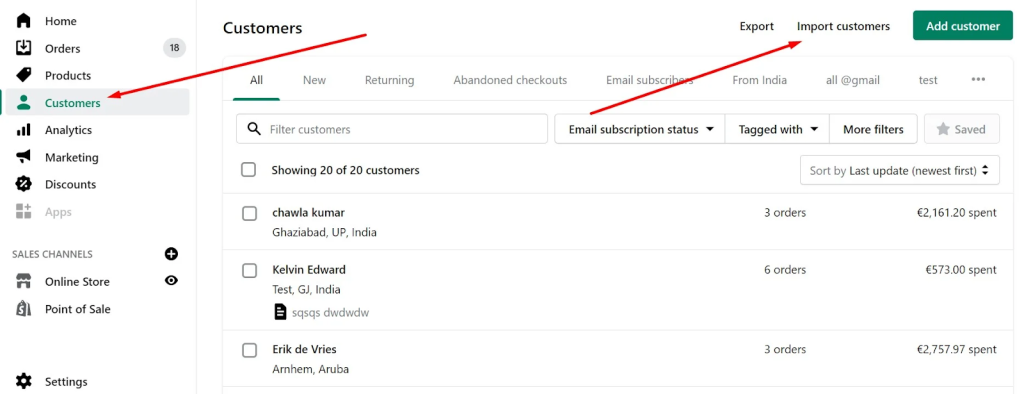
Choose the Import customers option.
Third Step
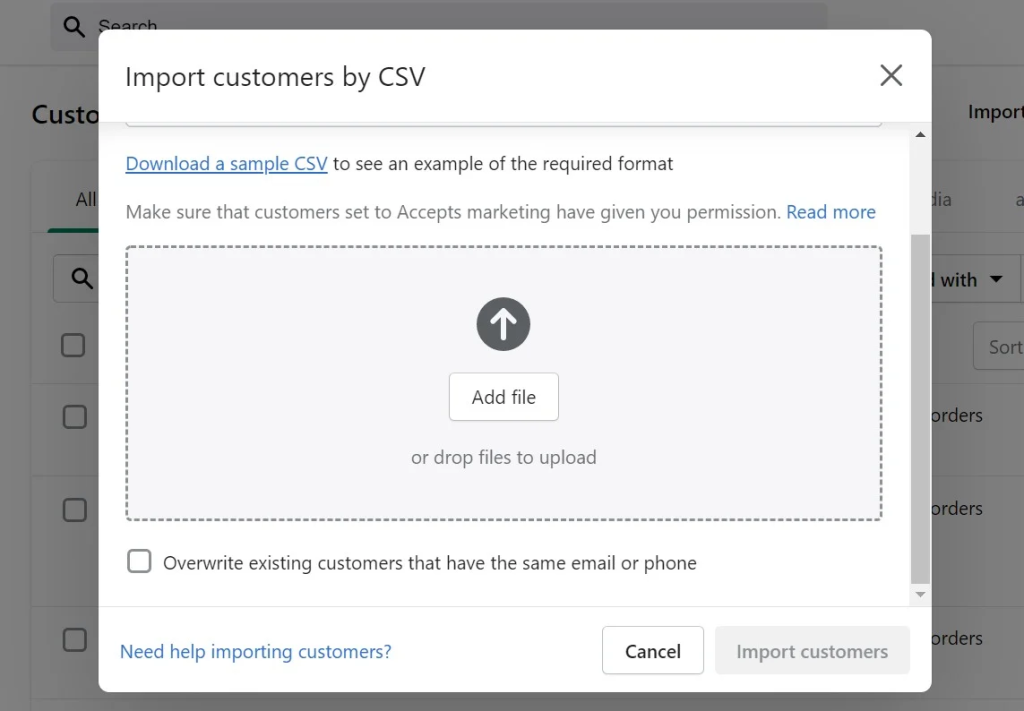
You will activate the Import Customers By CSV dialog where it is necessary to click Choose File and select your CSV with customer data.
Fourth Step
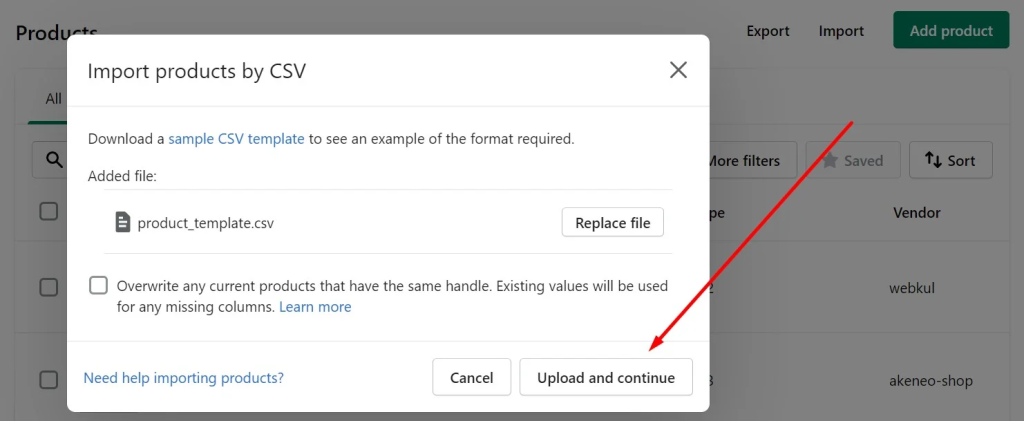
Click the Overwrite existing customers that have the same email option to update any existing customers.
Fifth Step

Hit the Import customers button to launch the procedure.
Shopify Customer Import: CSV File Format
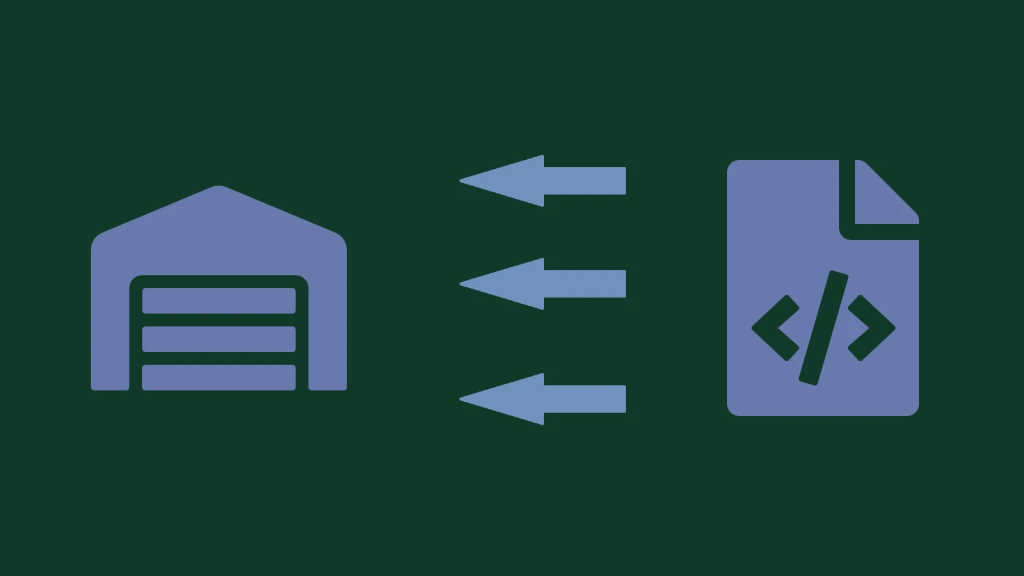
Add all the headers listed below to the first line of your customer import CSV. All of them are included in the customer CSV template. Also, note that all CSV file headers are case sensitive. It means that you should strictly follow the examples that appear in the following table. The wrong capitalization may interrupt the Shopify import process.
And as just mentioned above, the Total Spent and Total Orders fields are not imported with customer product details:
- First Name. The customer’s first name.
- Last Name. The customer’s last name.
- Email. The customer’s email address.
- Company. The customer’s company name, if applicable.
- Address1. The customer’s address is in the first line.
- Address2. The customer’s address is on the second line.
- City. The customer’s city they live in.
- Province. The customer’s province or state they live in. It requires the Province Code.
- Province Code. Use ISO alpha 2 codes only.
- Country. The customer’s country they live in.
- Country Code. Specify ISO alpha 2 codes here.
- Zip. The customer’s postal or zip code for their address.
- Phone. The customer’s contact number.
- Accepts Marketing. In this column, you can find information on whether the customer is subscribed (yes) to the newsletter or not (no). Note that the field is case-sensitive, so you must use only lowercase values.
- Total Spent. Here, you can find the customer’s total amount spent. Note that using a currency symbol is prohibited.
- Total Orders. This column contains information on the customer’s total number of orders.
- Tags. Here, you can see a comma-separated list of tags associated with the customer. Usually, they look as follows: tag1,tag2,tag3.
- Note. Any additional data about the customer is specified here.
- Tax Exempt. This column shows whether the customer is tax-exempt or not.
How to Import Orders to Shopify
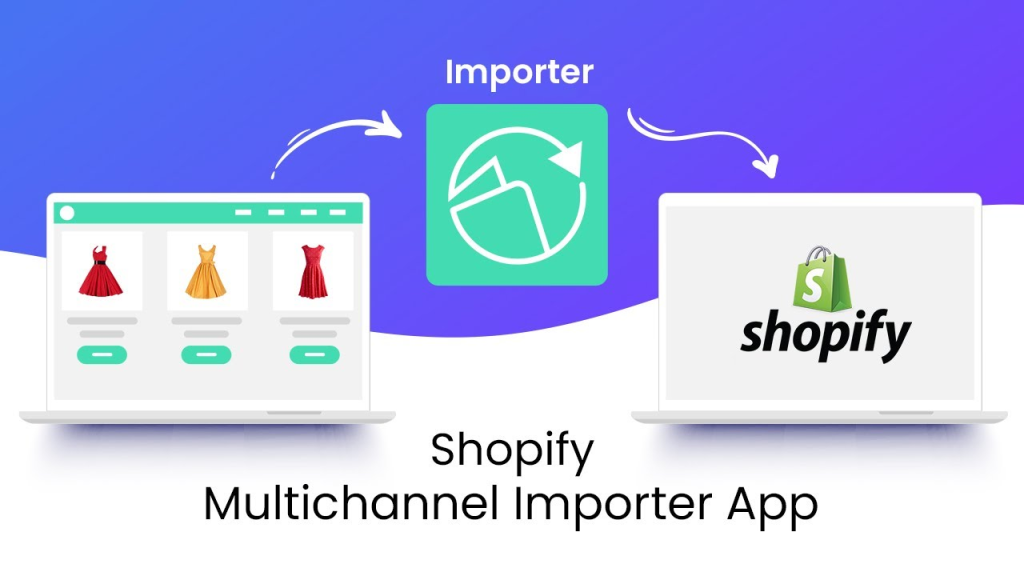
If you want to import orders to Shopify, you will face an obstacle that cannot be passed over. Importing this entity manually is impossible by default.
Therefore, you need to find another way to transfer data unless you are a Shopify Plus user who has access to the Transporter Oberlo Shopify app. Since the latter is available to a limited group of users that like to draw your attention to a third party solution that every Shopify merchant can use.
Is There a Way to Bulk Upload Products to Shopify?
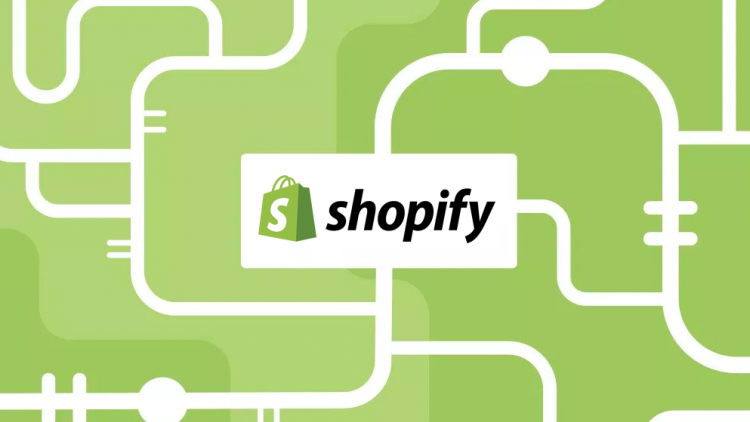
Of course, you can do that. The platform lets you bulk upload woocommerce sample products, as well as other entities, to your e-commerce website with the help of a specially formatted spreadsheet.
As already mentioned, Shopify uses CSV files to perform this kind of bulk upload products to Shopify tasks. You can follow the recommendations posted above to run product, inventory, customer, and order import.
How Do I Make My Shopify Product Upload Faster?
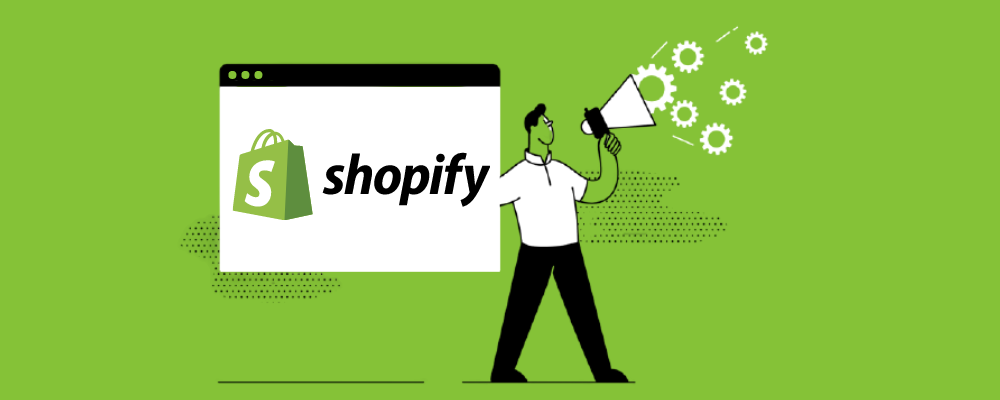
You can import items to Shopify as follows:
- Go to your Shopify admin and proceed to Products then All products.
- Find the Import button and click it.
- The Import products by CSV file dialog displays then click Choose File here.
- Now, you need to locate your CSV file and open it.
- You can override the existing product data by activating the Replace any current products that have the same handle checkbox.
- When all other parameters are configured, click the Upload file button.
Can Ginee ERP Help with This?

Shopify has specific fields where you can store your information. To bulk upload products you will need to have a file where the Ginee ERP can understand what information goes into what fields.
Conclusion
Shopify import products not showing? Shopify import products process is indispensable when you migrate from another platform to Shopify or you want to edit your Shopify product data. This task requires a lot of time, tech skills, and carefulness.
If the edited file has just one thing different from the standard file, such as the file name or the title of a product, your import will fail.
Ginee Philippines
Ginee has product and stock management feature that can easily help you pload products in all your Shopify stores or other online stores registered in different marketplaces or ecommerces at once only in a single Ginee dashboard. Besides, Ginee also has more features such as sales report, promotion management, order management, Ginee Ads, Ginee Chat, Fulfillment, WMS, and still many available. Sign up to Ginee FREELY now!
Upload Products to Shopee and Lazada Automatically! How?
Ginee product management allow you upload products to all of your online stores from all marketplace just once! Save time, save cost, save energy, join Ginee Now!


 Ginee
Ginee
 3-12-2021
3-12-2021



