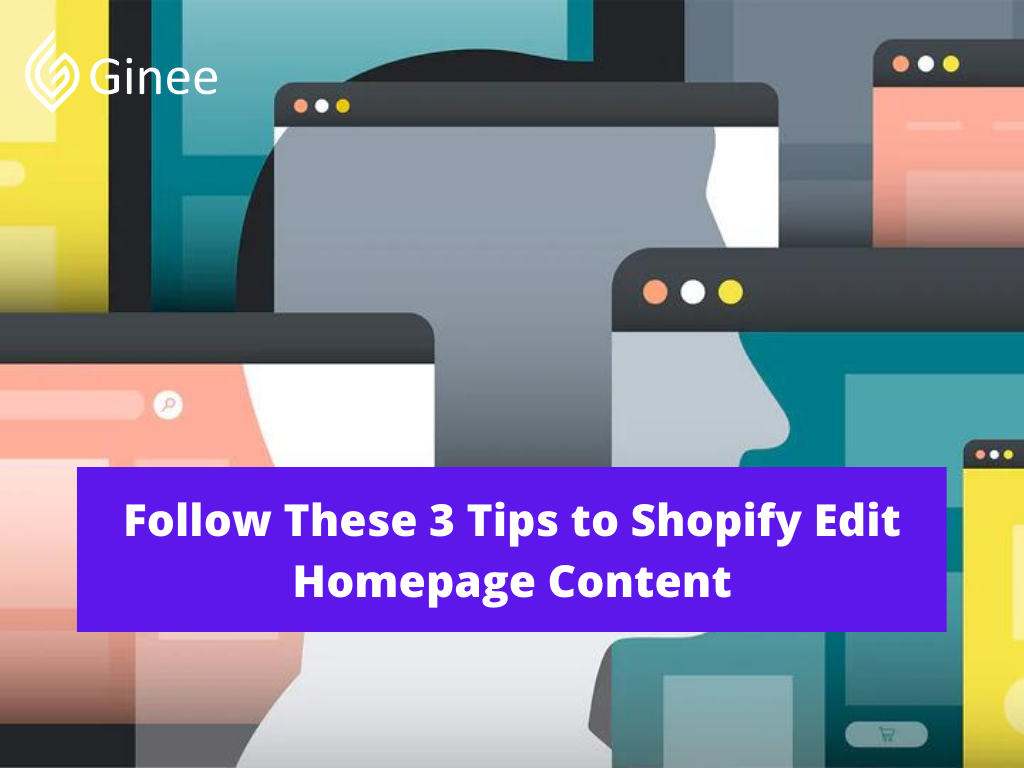
Sections are parts of your theme that can be customized. You can Shopify edit homepage, add, reorder, and remove content on your store’s home page. Each theme has its own unique sections to choose from.
These sections let you pick the types and the order of content that you want on your homepage. Examples include slideshows, collections, and videos and featured products.
Read also: How to Edit Catalog in Shopify and Add Products to It?
Inside each section, you can add different types of content. These content types make up the content inside each section of your homepage. Each section in a theme has its own content types that you can add. Shopify homepage examples include products, text or images.
Without further ado, if you’re interested in things related to Shopify css editor, Shopify change homepage url, or how to edit homepage SEO on Shopify, let’s check this out!
How Do I Change My Home Page Content in Shopify?
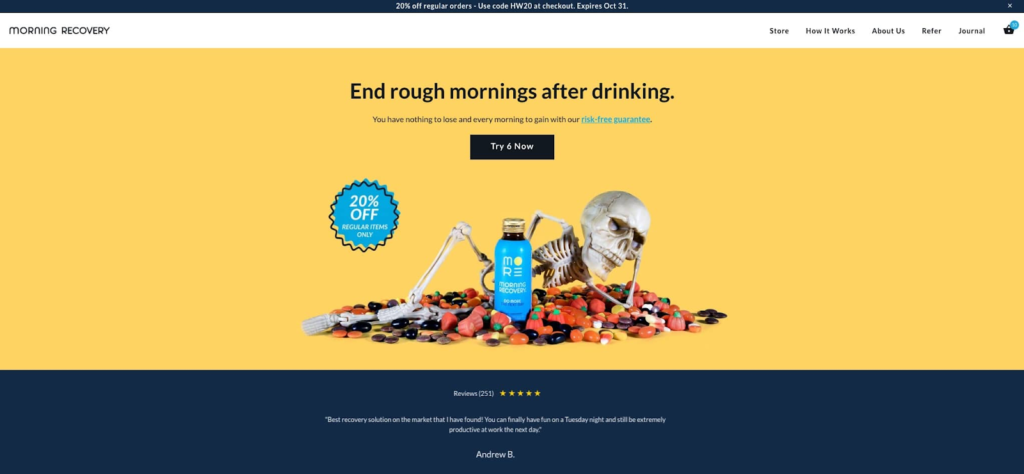
Even though you have selected a theme best for your Shopify store, you might still not be satisfied with how your homepage looks. Shopify allows you to Shopify customize home page.
To access the page editor, click Online store on the left sidebar of the admin panel. The Themes page will load. The first thing shown on the page is the Current theme. To edit the home page, click Customize. The page editor will load, with the Home page loaded as default.
Your Selling Stock is Messing Up? You Need Help!
Ginee Omnichannel allow you to automatically sync every stock from all of your online stores. It’s faster way to helps you profit!
On the left side of the site editor is the list of sections present on the page, which includes the header, images, text, footers, and other sections. The header and the footer are included on the home page by default.
The sections of the body, however, can be added or removed as you please but should contain at least one section. To add a section, click Add section at the end of the list of sections of the body of the home page. A list of available sections can be added, which includes the following:
- Blog posts.
- Featured collection.
- Gallery.
- Image with text.
- Slideshow.
- Featured product.
- Map.
- Rich text.
- Testimonials.
- Video.
The sidebar will load a list of options for the featured collection, such as the heading, the collection to be featured, and the number of rows and the products per row of the grid.
To remove an existing section, click that section, then click the three dots on the upper-right portion of the left sidebar, then click Remove section. For our home page, we want to feature the Wonder Foods lineup. We click Select collection, and a list of collections to choose from will be listed.
Read also: 5 Steps to Sell on Instagram Shopify and Be More Competent
The right panel, which shows a preview of the page, promptly shows a preview for each change added to the page. We select Wonder Foods, then click Select. To go back to the list of sections, click the left-pointing arrow beside the Featured collection label. To edit an existing section, click the existing section, and the options will be loaded.
For example, we want to edit the Image with overlay section that we have by adding an image and then change the overlay text from default. To add an image, click Select image. You can either upload your own image or use one from their free library.
For our example, we want to add a free image of a sunflower. We select Free images then type the keyword of the image that we want. We select an image from the set of images loaded, then click Select.
Once you are satisfied with the changes on your home page, click Save on the upper-right corner of the editor.
How Do I Change My Template on Shopify Homepage?
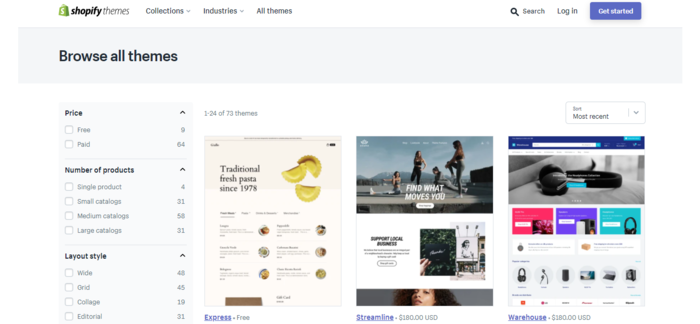
After you choose a theme that defines the basic look and feel of your online store, you can customize the theme to suit your unique brand. You can use the theme editor to customize your theme content and settings from your Shopify home page code admin.
The theme editor includes a theme preview and a sidebar or menu that you can use to make changes to your theme settings, and to add, remove, edit, and rearrange content. For more information about which sections and settings are available for your theme, refer to your theme’s documentation.
Do You Want to Manage Multiple Marketplace Just by Single Person?
Of course you can! You can handle multiple stores from all marketplace just by single dashboard. Cut your Business’s cost, and Boost your Efficiency at the same time.
If your theme doesn’t include settings for the changes that you want to make, and you’re comfortable with HTML, CSS, and Liquid, then you can edit your theme code:
- From your Shopify admin, go to Products.
- Use the search filter to locate the product that you want to change, or click on the product from the list of existing products.
- In the Online store section, use the dropdown menu to select a new theme template to apply to the selected product.
- Click Save.
Where Is the Home Page Edit Code Shopify?
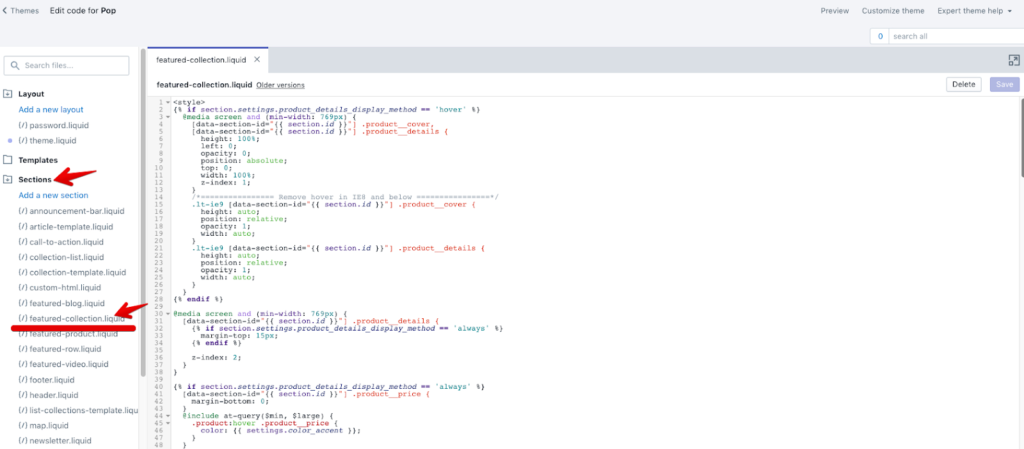
How to editing Shopify code? From your Shopify admin, go to Online Store > Themes. Find the theme you want to edit, and then click Actions > Edit code.
Some sections like the theme’s Header and Footer cannot be moved. But you can customize their content the way you want.
The Shopify theme editor update allows you to add and reorder sections in your theme. The theme editor menu appears on the left side of your browser window:
The theme editor is divided into two tabs: Sections and General settings.
In the Sections tab, you can see the page content that is available with your theme. Each part of a page is called a section. In the Sections tab you can customize sections, add more sections and move sections around on the page.
Don’t Know How to Set Up Digital Ads? Don’t Worry!
Set up Google, Facebook, TikTok Ads, and more with Ginee Ads. The best part is you can do all of this in one place. Check it out now!
The General Settings tab allows you to make global changes to your store like fonts, text, background colour and links to your social media accounts.
Each theme has at least one theme style. It is a collection of colours and styles that can be used in your store. To change this, click on the Change Theme Style button in the General Settings tab, and then select the theme style that you want to use.
Conclusion
The Undo button reverses your most recent change, and the Redo button adds back a change that you undid. Clicking the Undo button more than once will continue to undo your work, one change at a time. You’ll find the undo and redo buttons at the bottom of the theme editor. Now you know how to edit the homepage content of your Shopify page!
Join Ginee Philippines!
After you upload products to Shopify, you will need to manage your products and online store so that you get loyal customers, right? Well, don’t worry because Ginee Philippines can help! With Ginee, you can manage products, stocks, orders, promotions, chats, and more only in a single dashboard. Join Ginee Philippines now FREE!
Upload Products to Shopee and Lazada Automatically! How?
Ginee product management allow you upload products to all of your online stores from all marketplace just once! Save time, save cost, save energy, join Ginee Now!


 Ginee
Ginee
 29-6-2022
29-6-2022



