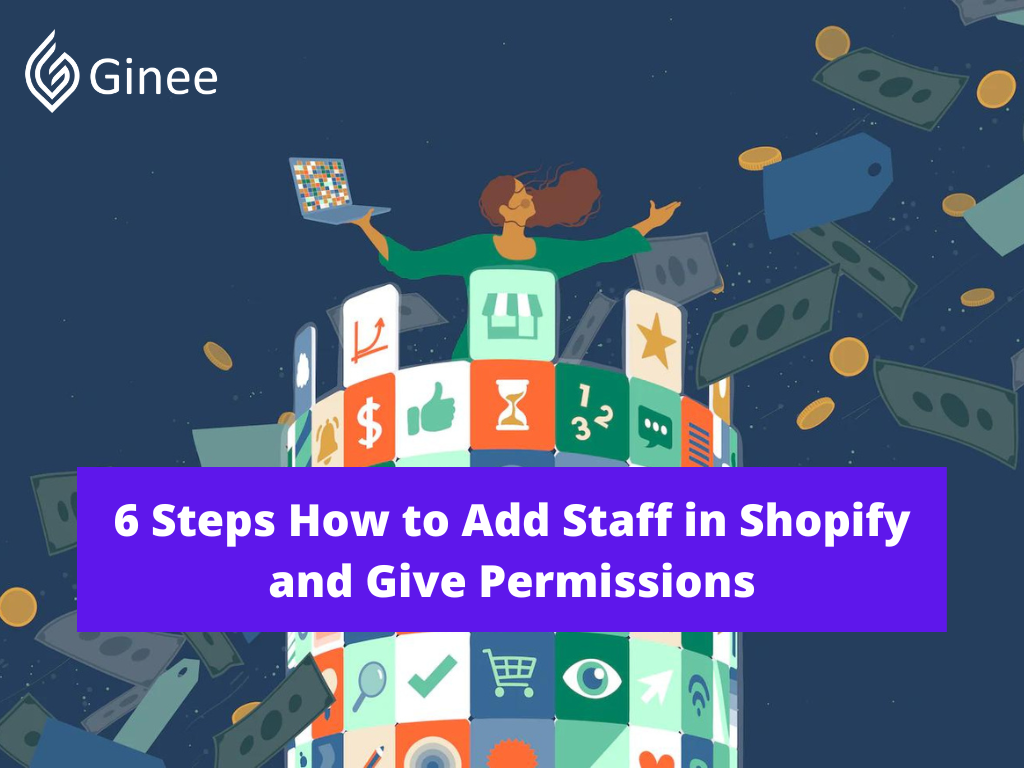
How to add staff in Shopify Philippines? If you are a store owner, it would be overloaded for only you to manage the whole business without support from other people. But at Shopify, you can easily hire staff to do many tasks for you. Because you are the store owner so only you can create and delete staff accounts.
Read also: How to Connect My Domain to Shopify in The Philippines?
Staff accounts allow your staff to complete basic admin tasks while restricting their access to sensitive information. Besides, staff accounts let you see updates and changes made by each staff member in your store’s timeline. In this article, we will give you a detailed guideline about how to create a Shopify staff account with a few clicks.
This article will guide you through the steps on how to add staff in Shopify. So, in case you’re wondering about things related to Shopify staff account limit, Shopify plus staff accounts, Shopify user roles, this article may help you!
Here’s the 6 steps on how to add staff in Shopify and give permissions:
Log in Your Shopify Account and Locate Settings
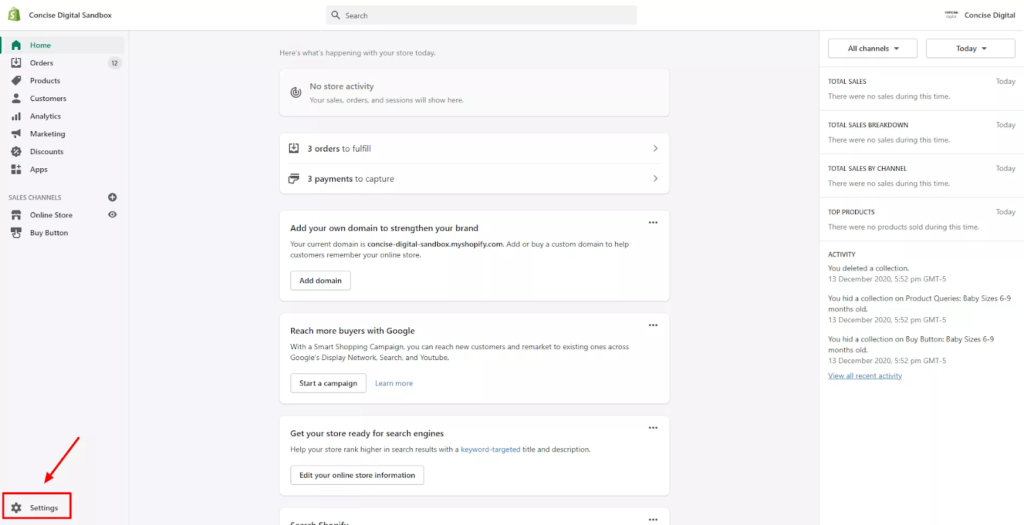
From your Shopify dashboard, go to the Settings section at the bottom of the page. Log in to Shopify and select Settings found on the bottom left-hand side of your screen.
Click on Users and Permissions
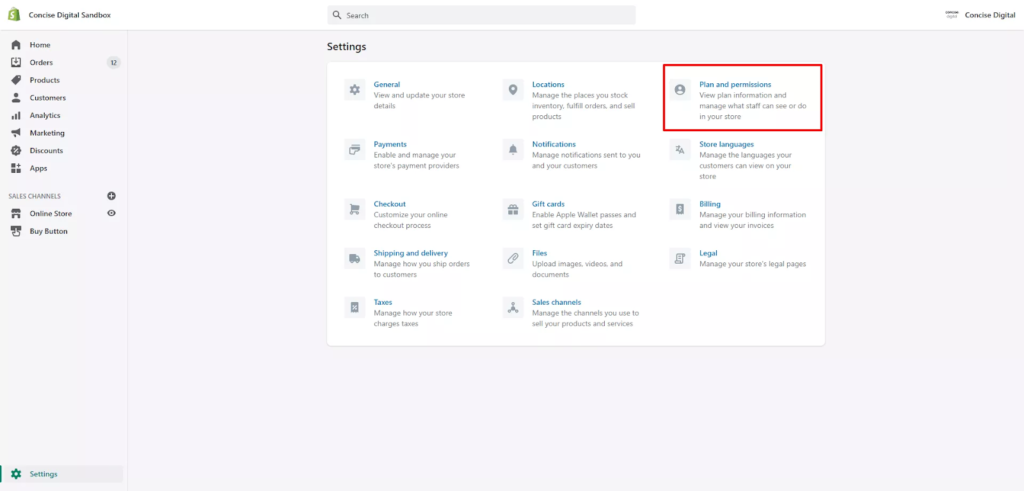
Please click on Users and Shopify staff permissions section and press Add staff. From Settings, click Plan & permissions. If you’re the store owner or staff with the Edit permissions permission, then you can give existing staff access to your Shopify admin and Point of Sale (POS) app.
Store owners and staff can edit their account details and add a picture to the account when they log in to the Shopify admin with their credentials. You can only edit the details for your own account.
Your Selling Stock is Messing Up? You Need Help!
Ginee Omnichannel allow you to automatically sync every stock from all of your online stores. It’s faster way to helps you profit!
You need to be the store owner or have the Edit permissions permission to edit other staff members’ permissions. Which permissions you can edit for other staff members depends on which permissions you have. You might not be able to edit staff permissions in some cases. Learn more about the Edit permissions permission.
Read also: 4 Ways How to Upload Shopify Theme to Your Own Store
You can always make changes to your Shopify login to update your account details. If you use a Shopify ID and you change your email address, then your email address is updated for all the stores that are linked to your Shopify ID.
If an existing staff member uses a device or an application to access your Shopify store, but loses the device, then you can log the staff member out and require them to log in again. This can help prevent unknown users from accessing your store.
Only the store owner or a staff member with the Revoke access tokens for other staff permission can revoke staff device permissions.
You can deactivate a staff member’s account so that the staff member can’t log in to your store any more. For security purposes, deactivate any unused Shopify staff login.
Store owners and staff with the Add and remove staff Shopify permissions for developers can remove a staff member’s account from a store. You can’t undo this action. If one or more staff members share the account that you want to delete, then create separate staff accounts for your active staff member first.
The collaborator account is removed permanently from your store, and is no longer available from your Shopify admin. If you want to give a collaborator access again, then the collaborator needs to resend their collaborator request.
Add Staff Account
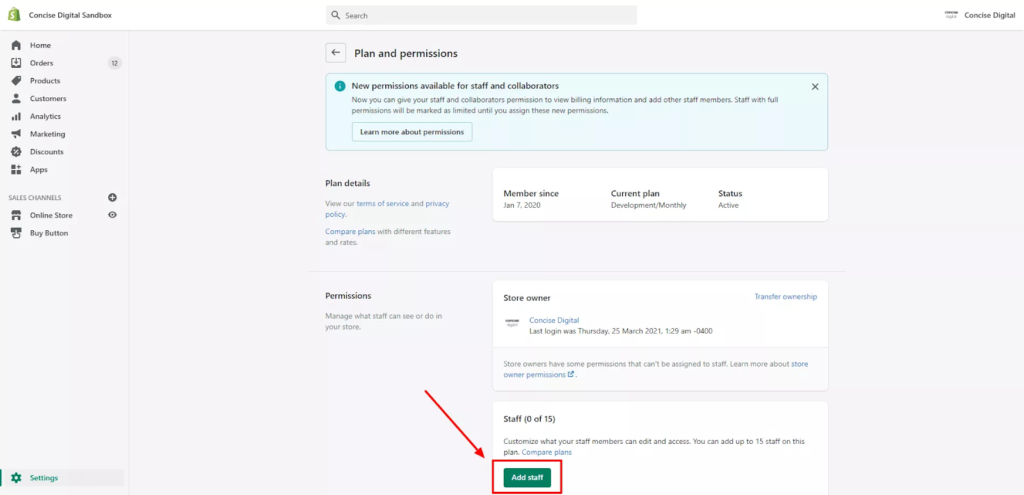
You just fill in all information about the staff including First name, Last name, Email address. After that, you tick on sections that you allow your staff to access and edit. If you want to give full permissions, click on the Select all button.
Once in Plans and permissions, scroll down and click the green button ‘Add staff’. Depending on your store plan, you will see the limit on the number of staff members you can add to your Shopify store.
Do You Want to Manage Multiple Marketplace Just by Single Person?
Of course you can! You can handle multiple stores from all marketplace just by single dashboard. Cut your Business’s cost, and Boost your Efficiency at the same time.
You can add staff accounts to your Shopify store to let staff login as separate users. To add staff, you need to be the store owner or have the Edit Shopify permissions list and Add and remove staff permissions.
If you want to add staff who can log in to your admin and to Shopify POS to add POS app only staff, then you also need the Manage Point of Sale staff permission and the required Shopify POS permissions.
Check Out Invitation Email
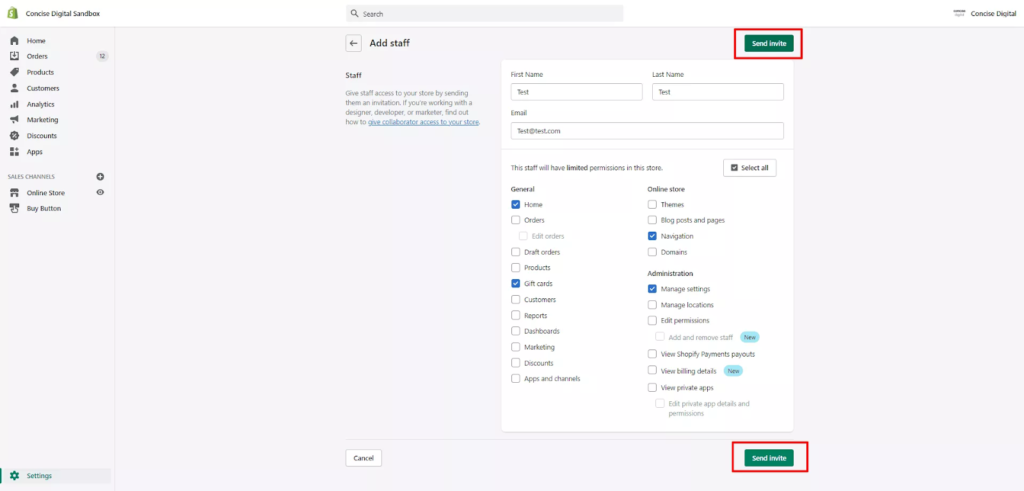
Now, your staff will receive an invitation email from Shopify. Just check out that email in the inbox and hit the Create staff account button.
Fill in your staff members details including their first and last name and email address. By default no permissions will be selected, so you can individually tick the boxes or click the ‘select all’ option if you want to give your staff member all permissions. After finalising the permissions, click ‘Send invite’.
After sending the invitation, you will be taken back to the Plan and permissions page. Here you will see the staff member you just added. To create additional staff accounts on Shopify, simply repeat the above steps.
Your staff member will receive an email in their inbox prompting them to create an account. They will then have their own login and can access your Shopify store independently.
Create a Staff Account
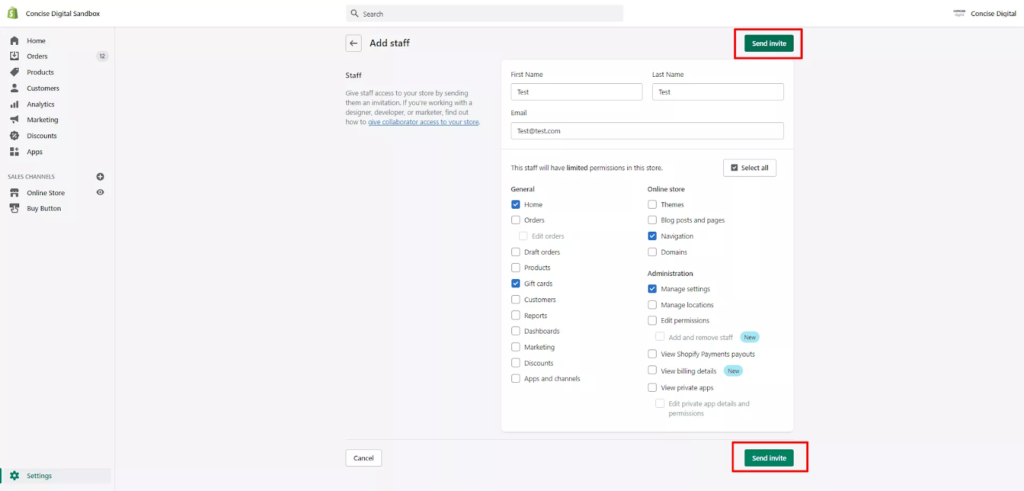
Afterwards, you create a Shopify account to access the store invited or use the existing one. You will receive a notification as shown in the below photo. Just click on Accept invite.
After you add a staff member, the staff member needs to accept your invitation to complete the setup of their staff login.
Check Shopify Staff Account in Your Store

After creating a staff account in your store, you can access staff account information by clicking on the staff name.
Want to Put Digital Ads Everywhere Without Hassle?
Get the 360 digital marketing experience via Ginee Ads. Put your ads anywhere at any time, do them all in just one place!
This is where you can see the details, change the permissions, see the recent login history of your staff or delete that account from your store.
Conclusion
A staff account is necessary for your employees to access your store and assist you with certain duties. You can set permissions for your staff account in a range of aspects that do not affect secure data.
As the store owner or staff with the Edit permissions permission, you can review the login history of any staff member. Staff members can review their individual login histories as well.
You should review staff login histories periodically to verify that there hasn’t been access from unknown ISPs, locations, or IP addresses. This could be an indication that the staff member’s account has been compromised.
Join Ginee Philippines!
Now you know about adding, setting up, or even change a domain in Shopify. Next up, how do you manage all of your online stores? If you ever find it difficult to manage it, you can use Ginee Philippines because Ginee can help! With Ginee, you are able to manage products, stocks, orders, promotions, chats, and more in only a single dashboard. Join Ginee Philippines now FREE!
Upload Products to Shopee and Lazada Automatically! How?
Ginee product management allow you upload products to all of your online stores from all marketplace just once! Save time, save cost, save energy, join Ginee Now!


 Ginee
Ginee
 28-6-2022
28-6-2022



