Select “Stocktaking”, you can select stocktaking task according to scan, input or directly click the task to be counted (image 2).

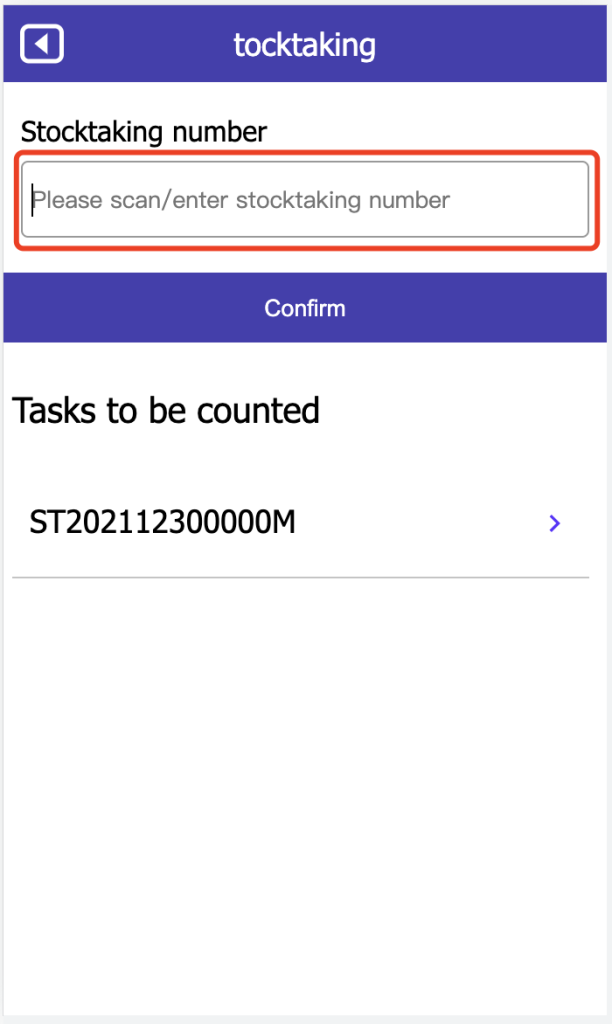
Click “Confirm” and it will jump to image 3. Use PDA to scan the correct product SKU, and the page will show this SKU, location and stock quantity (image 3).
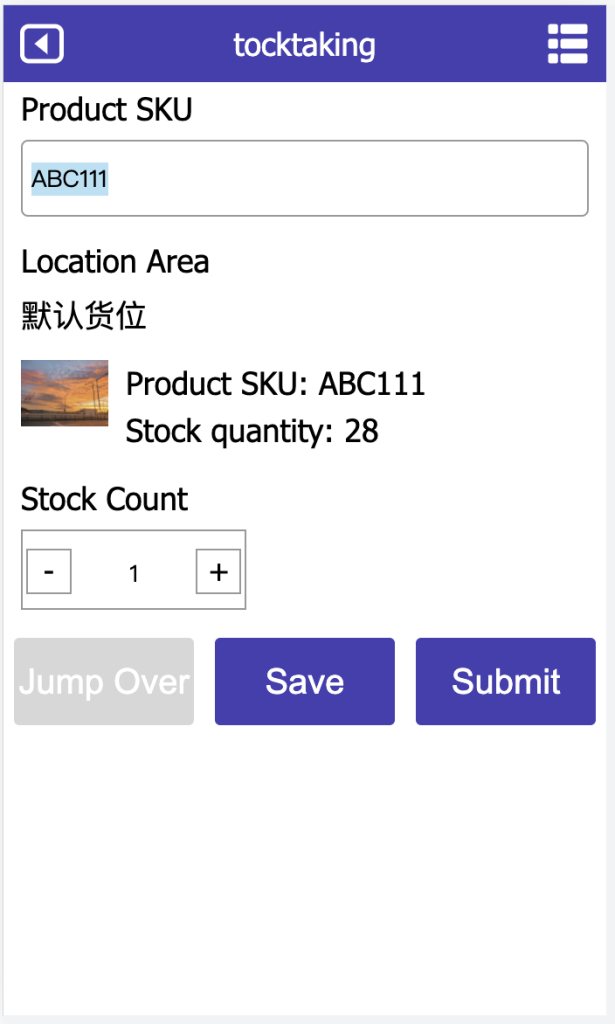
If the wrong SKU is scanned, the PDA page will show an error notice “The product is not in the stocktaking task” (image 4).
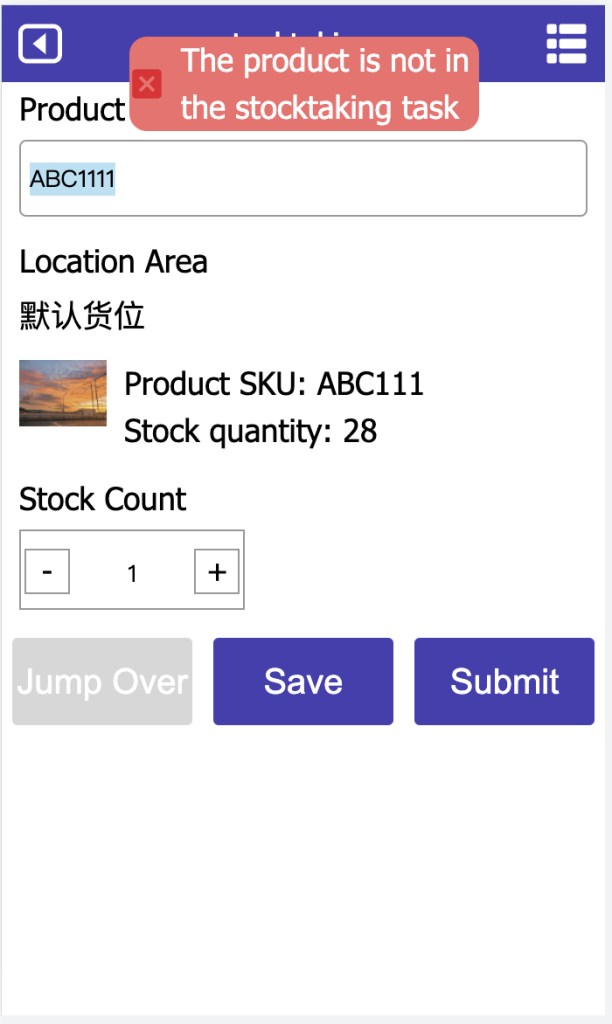
Note: The number of stocktaking can be less or many, and it does not need to be consistent. Every time you scan the PDA, the number will automatically be +1. Please pay attention to the scan frequency. After counting a single SKU, click “Save”, the page will show a “Save successfully” prompt (image 5). You can continue to scan the next SKU that needs to be counted for stocktaking.
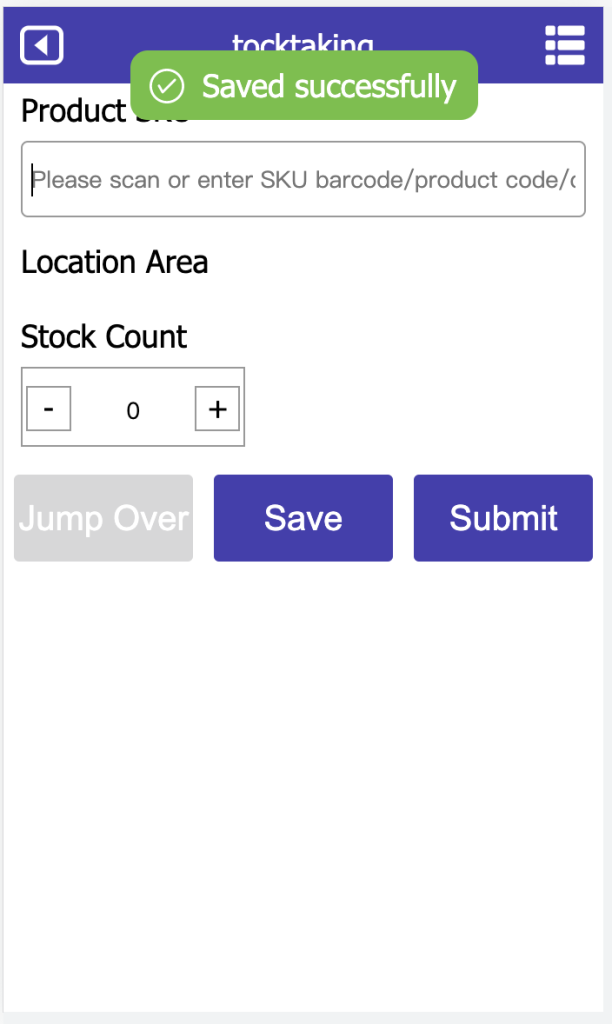
If stocktaking order directly submit, but still has SKUs that not be counted in the stocktaking list, the page will prompt “There are uncounted products, are you sure you want to finish stocktaking?” (image 6), you can click “Cancel” to continue counting the uncompleted SKUs, or click “Confirm” to submit the stocktaking order, and the number of uncounted SKUs will be saved as 0.
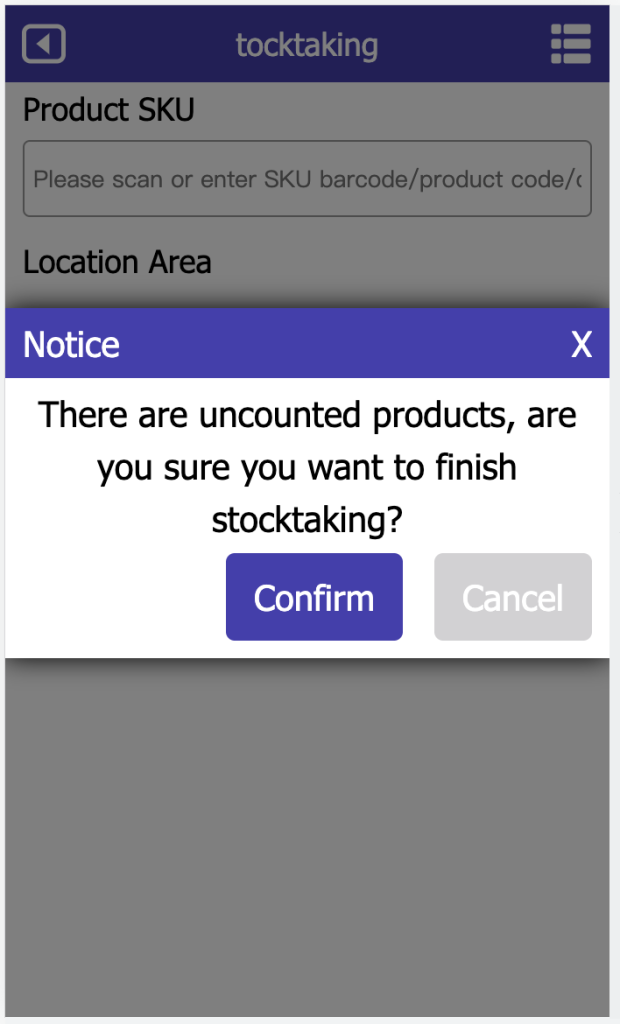
After the stocktaking of all the SKUs in the stocktaking list is complete, click “Submit”, and the page will have a “Successful completion of stocktaking” prompt. This stocktaking order will be classified in WMS (image 7).
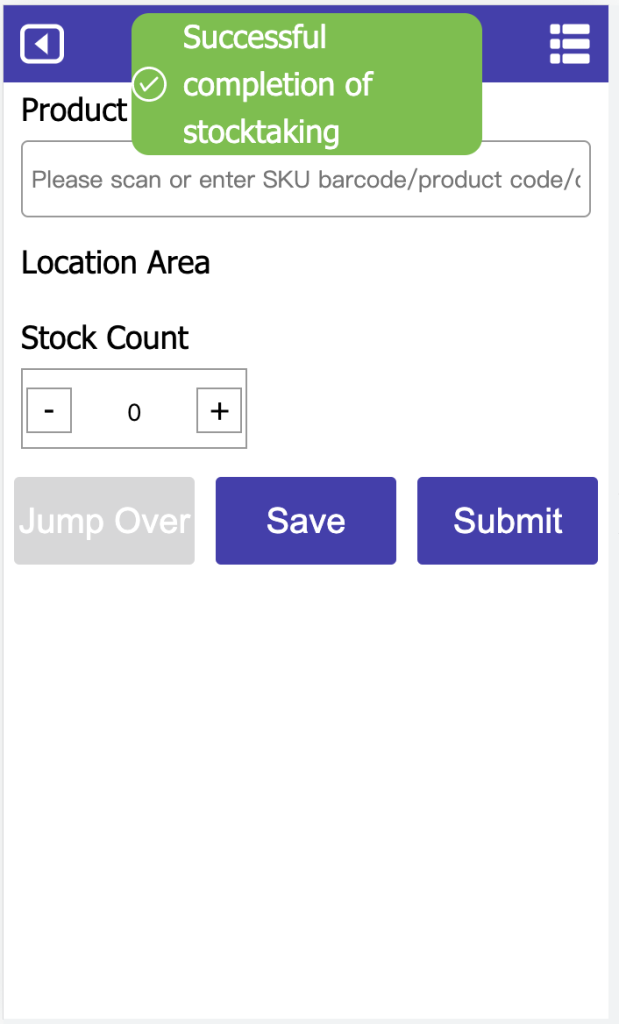
Note:
- If you need PDA to do stocktaking, you need to create an stocktaking list in WMS first (click on how to create an stocktaking list:)
- Click the icon in the upper left corner of Stocktaking page to return to the main stocktaking page (image 2). Note that once you return to the stocktaking list, all data will be cleared as an stocktaking has not been performed. There will also be a related prompt “Stocktaking has not been saved, confirm to return?” (image 8)
- How to check the stocktaking task status of SKU in the stocktaking list? Click the icon in the upper right corner of image 8 to display the stocktaking task status of SKU. SKUs that have not been counted will be prompted with color labels (image 9).
- If there is a difference in number of SKUs in the stocktaking, you can generate stock adjustment in WMS to do the secondary outbound/inbound operation (category: manual outbound/inbound).
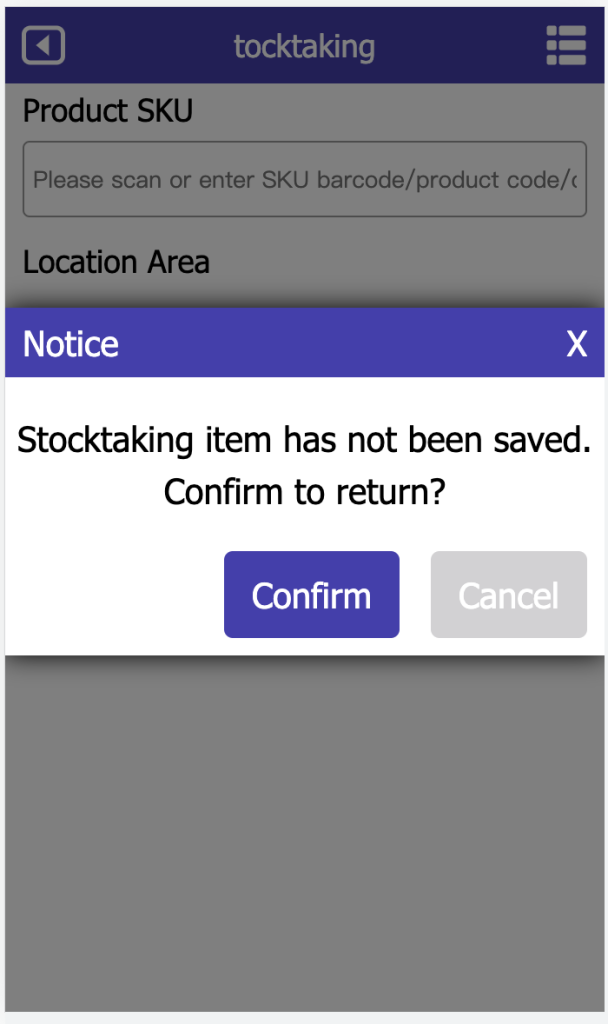
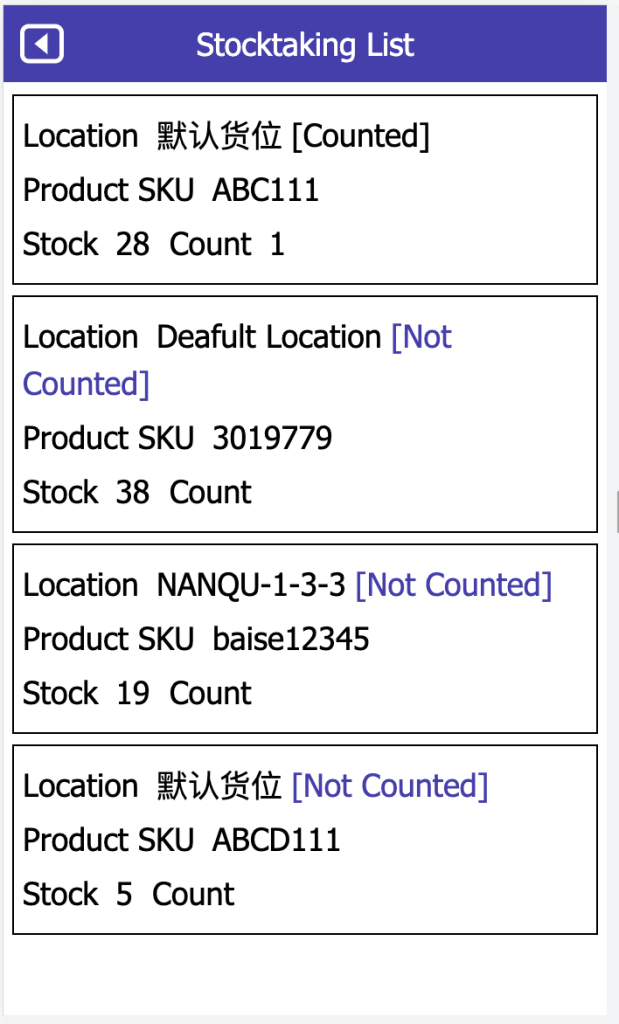
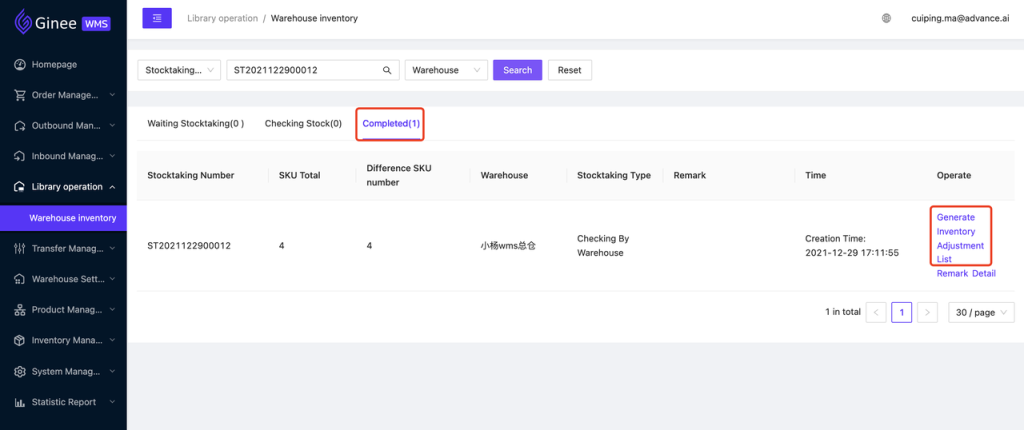


 Ginee
Ginee
 30-12-2021
30-12-2021


