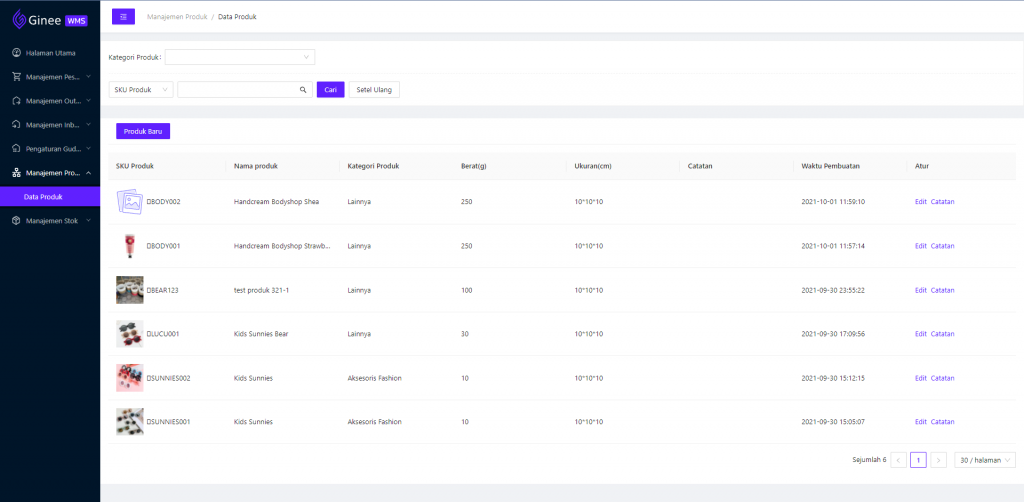Panduan Pengguna Baru
Untuk pengguna baru, ikuti langkah-langkah di bawah ini untuk memulai
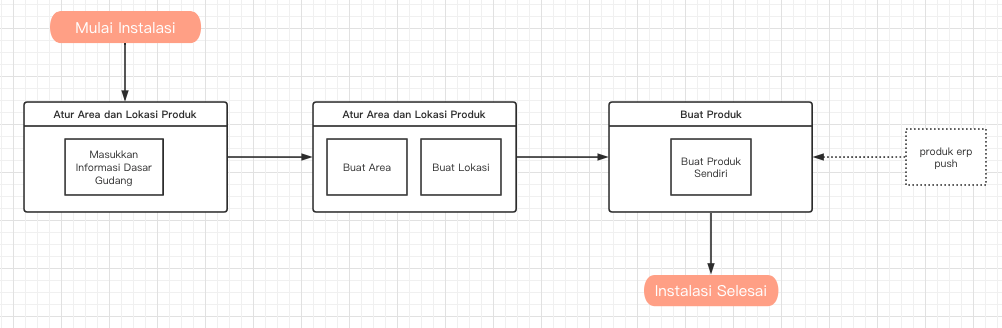
Langkah 1: Masuk ke Akun Anda dan Atur Bahasa
Kami akan memberikan panduan untuk masuk dan akun. Pengguna dapat mengatur bahasa yang digunakan pada sistem, sesuai dengan kebutuhan Anda
Langkah 2: Atur Gudang Baru
Masuk ke Akun Anda > Masuk ke Pengaturan Gudang > Buat Gudang Baru > Lengkapi Informasi
Langkah 3: Atur Area Produk dan Lokasi
Setelah lokasi dibuat, produk dapat disimpan ke lokasi yang sesuai dan daftar ambil dapat ditempatkan ke lokasi yang sesuai untuk pengambilan;
Cara Mengatur Area Produk: Pengaturan Gudang > Manajemen Area > Buat Area > Buat Nama (Custom)
Cara Mengatur Lokasi: Pengaturan Gudang > Manajemen Lokasi > Buat Lokasi > Buat Nama Lokasi (Custom)
Langkah 4: Buat Produk
(1) Push Produk OMS/ERP Setelah OMS/ERP membuat produk, produk akan secara otomatis dipush ke WMS
Catatan: Produk Merchant dibuat dalam sistem OMS/ERP, dan produk tidak dapat diubah lagi setelah dipush ke WMS
(2) Buat Produk Secara Manual Cara: Stok Produk > Buat Produk
Panduan Manual
Manajemen Pesanan
Gambaran Fitur : Modul ini dibuat untuk staff senior di gudang, terutama yang bertanggung jawab untuk memproses pesanan dari sistem ERP/OMS ke WMS, serta memproses pesanan abnormal di gudang
1. Status Pesanan WMS
| Status | Keterangan |
| Tertunda | OMS/ERP mengeluarkan pesanan ke WMS dan menunggu admin gudang untuk mengirimkan tugas ke petugas gudang |
| Sedang Dikirim | Setelah admin gudang mengirimkan tugas, pesanan menunggu untuk outbound dari gudang |
| Selesai | Outbound yang sudah selesai |
| Abnormal | Pesanan abnormal di gudang |
| Dibatalkan | Pesanan yang dibatalkan di manajemen pesanan |
| Semua | Pesanan dengan semua status |
Alur Pemrosesan Pesanan
Langkah 1: OMS/ERP mengeluarkan pesanan ke WMS, klik “Akan Dikirim” untuk mengirimkan tugas
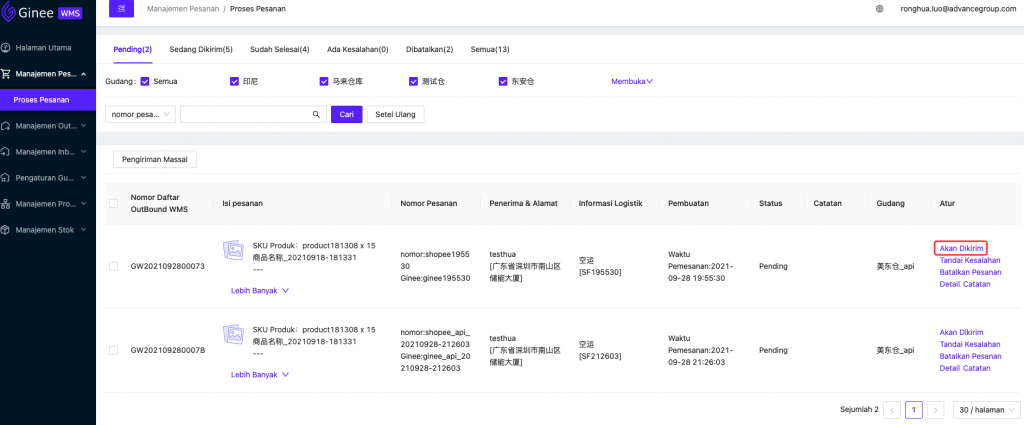
Langkah 2: Pesanan akan pindah ke Sedang Dikirim
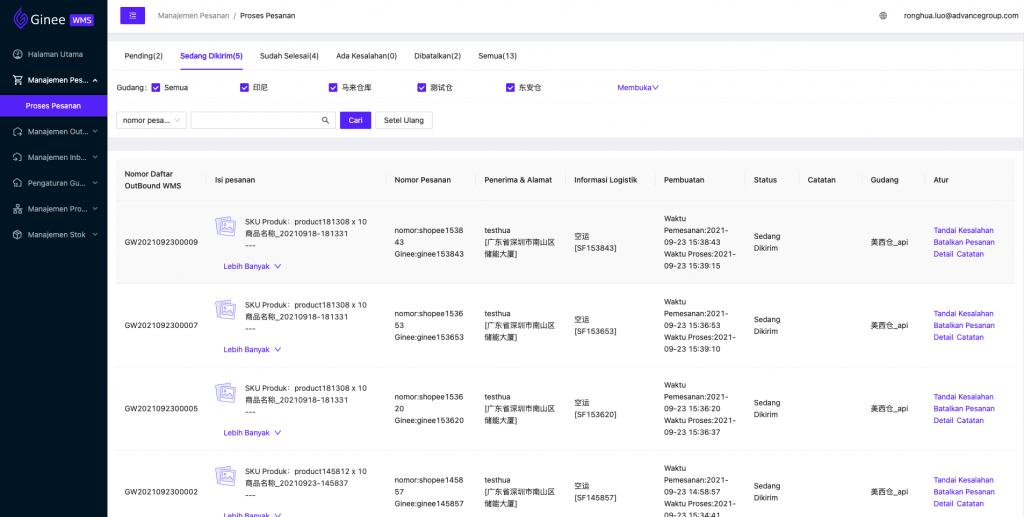
Langkah 3: Setelah pesanan sukses terkirim, pesanan akan pindah ke Selesai
Pesanan Abnormal
- Jika pesanan abnormal, misalnya pelanggan perlu mengubah pesanan, maka perlu ditandai
- Setelah pelanggan membatalkan pesanan di sistem, operator WMS akan membatalkan pesanan tersebut
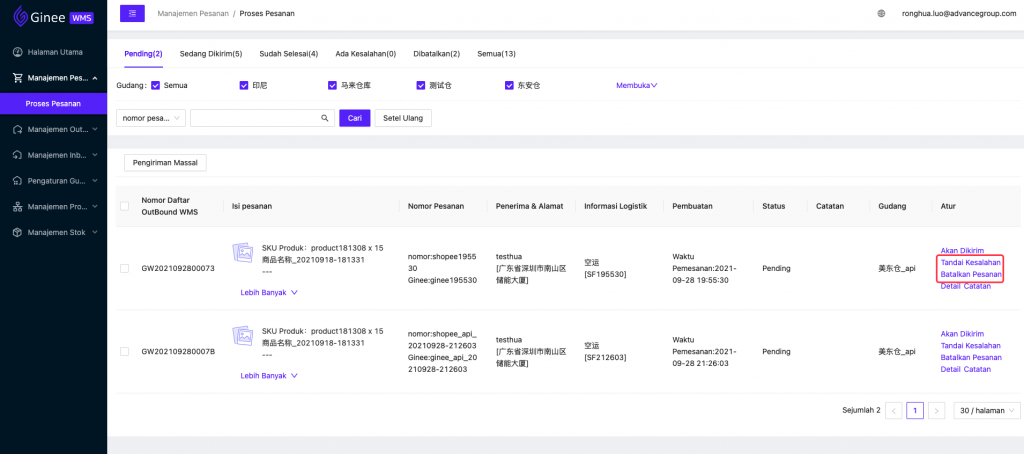
Manajemen Outbound
1. Outbound Paket
Gambaran Fitur: Pada modul ini, setelah admin gudang mengirimkan tugas kepada gudang, petugas di gudang akan mengirimkan pesanan
Langkah 1: Setelah pesanan diambil dan dikemas, Admin gudang akan mengklik “Kirim”
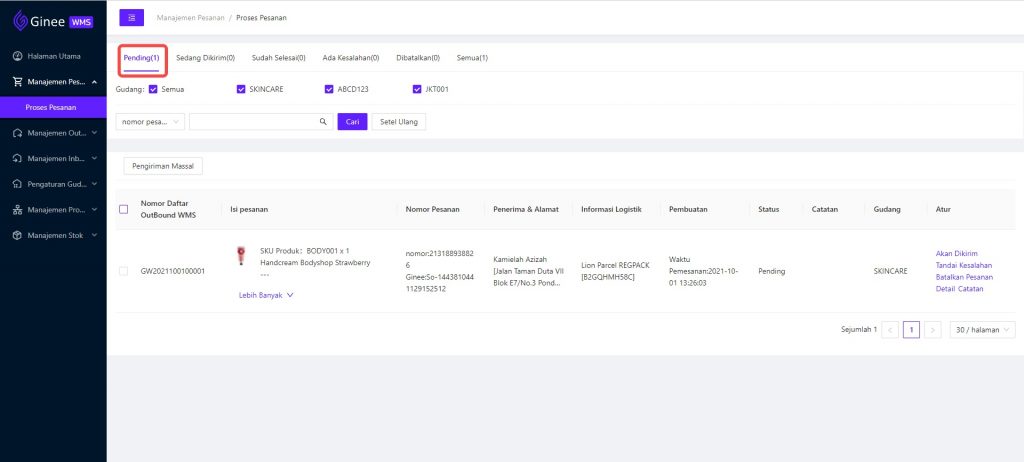
Langkah 2: Pengiriman telah selesai, Anda dapat memeriksa pesanan yang sudah dikirim di sini
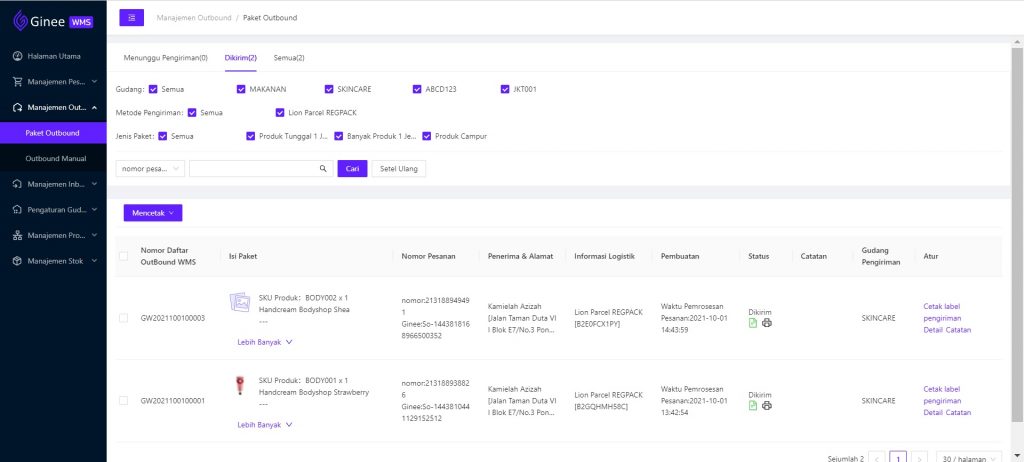
2. Outbound Manual
Gambaran Fitur: Dalam operasional gudang sehari-hari, Anda perlu menyesuaikan stok di gudang. Pada modul ini, Anda dapat membuat daftar Outbound
Langkah 1: Klik Tambahkan Daftar Outbound
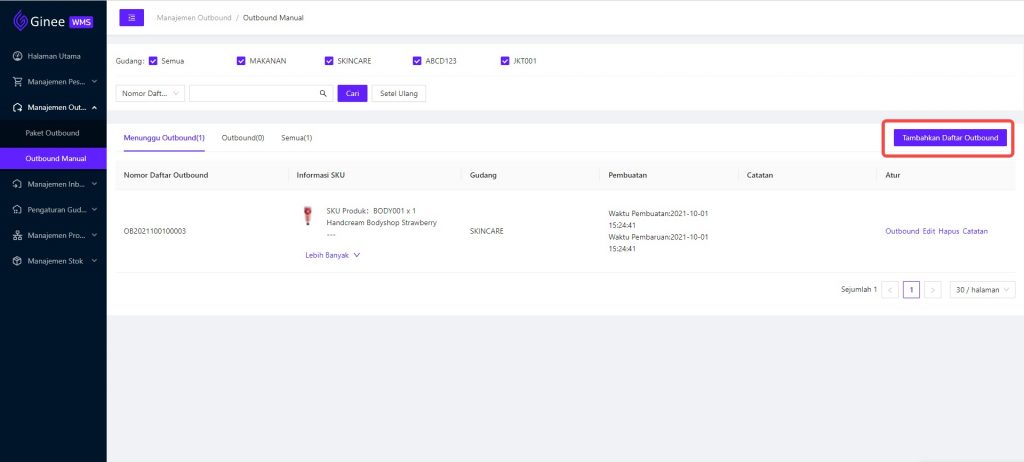
Langkah 2: Pilih Gudang > Tambah Produk > Isi Jumlah Outbound
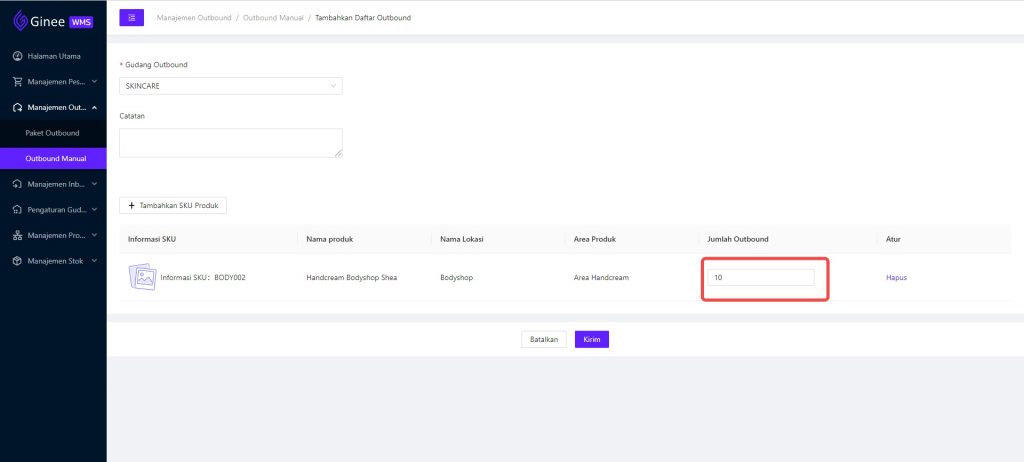
Manajemen Inbound
Barang Inbound Diterima
Gambaran Fitur : ERP akan push ke daftar Inbound di WMS dan operator WMS akan mengoperasikan proses Inbound setelah menerima paket.
Langkah 1 : ERP akan push daftar Inbound ke WMS, silakan klik tombol Inbound

Langkah 2 : Isi Perkiraan Waktu yang Dibutuhkan untuk Inbound
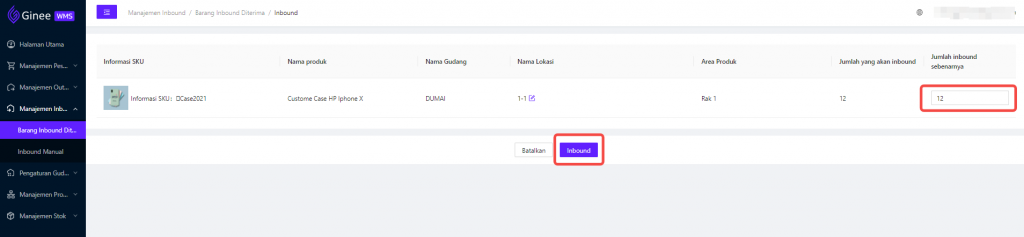
Manual Inbound
Fungsi: Penyesuaian manual inventaris gudang yang diperlukan di gudang, dan operator secara manual membuat daftar Inbound
Langkah 1: Klik pada tambah Daftar Inbound
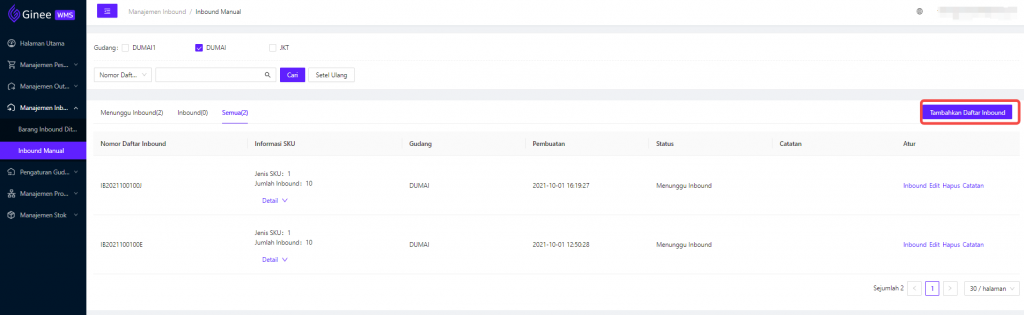
Langkah 2: Isi informasi yang relevan, Lalu klik ‘Kirim’
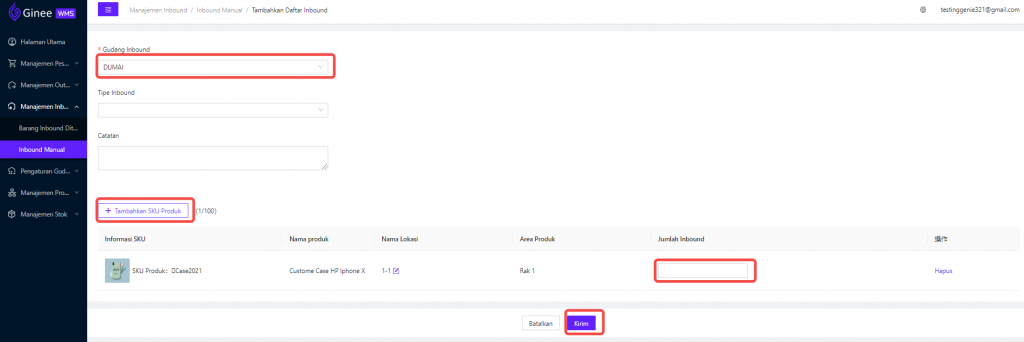
Langkah 3: Klik Inbound, Proses Inbound Berhasil

Pengaturan Gudang
Daftar Gudang
Gudang: Istilah umum untuk bangunan dan tempat untuk penyimpanan barang
Langkah 1: Klik Gudang Baru
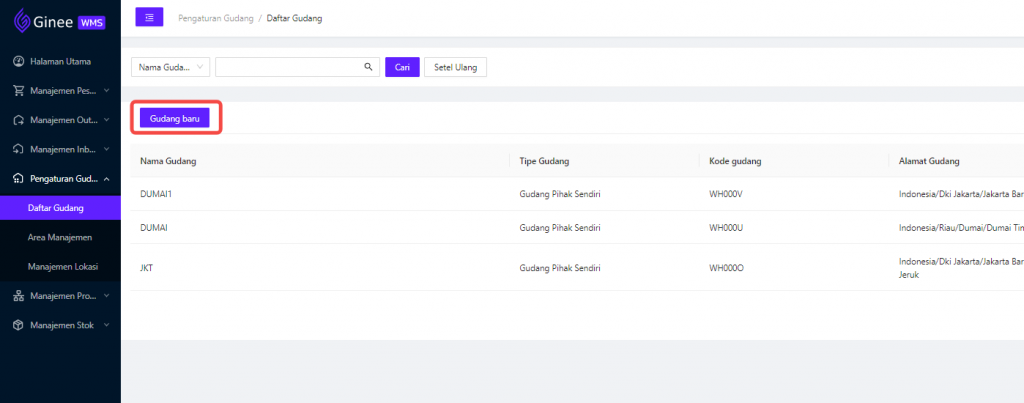
Langkah 2: Isi informasi dasar (nama gudang wajib diisi dan tidak dapat diulang), klik OK, Gudang Baru Berhasil Dibuat
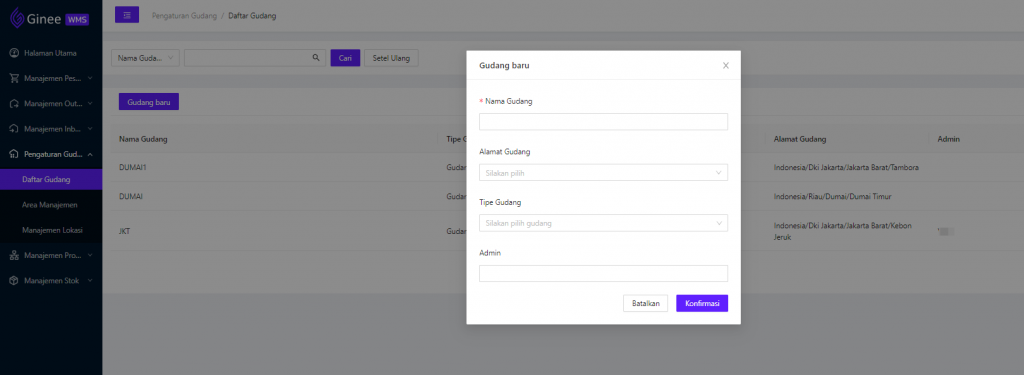
Manajemen Area
Area Produk: digunakan untuk membedakan divisi fungsional dalam operasi aktual
Fungsi: Digunakan untuk membedakan pekerjaan bisnis, seperti membedakan area penyimpanan produk besar, area pengambilan barang kecil, review pengemasan, dan area fungsional lainnya. Untuk distribusi pekerjaan, sistem akan menandai area gudang untuk Outbound dan pengaturan isi. Hal ini digunakan untuk mengalokasikan pekerjaan sesuai dengan area gudang
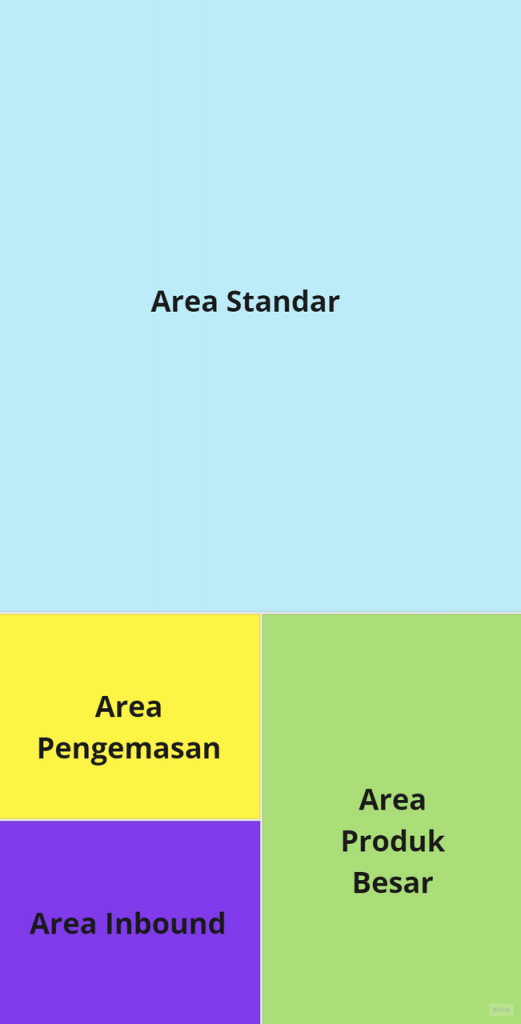
Pembagian Area Produk
Langkah 1: Area Produk Baru
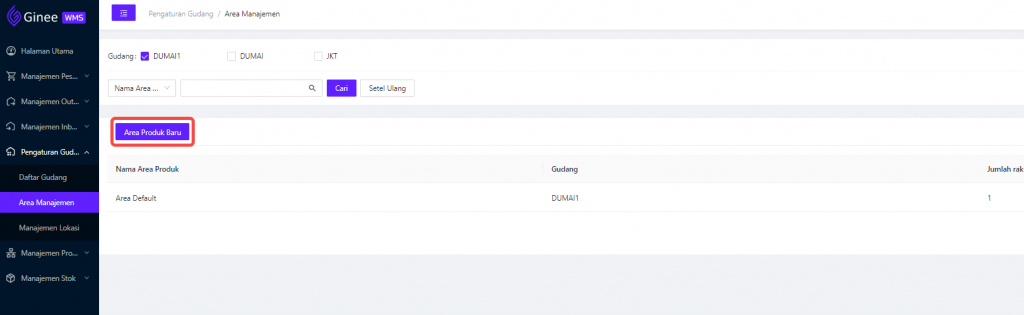
Langkah 2: Isi Informasi yang Diperlukan, klik OK, Area Baru Berhasil Dibuat
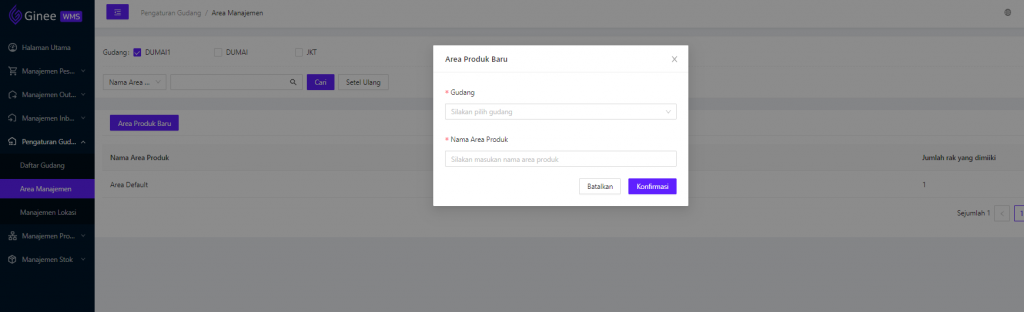
Manajemen Lokasi
Lokasi Produk: Palet di seluruh area penyimpanan adalah lokasi produk, dan setiap sisi rak di area pengambilan juga merupakan lokasi produk;
Fungsi: Digunakan untuk menandai posisi barang yang tepat di gudang. Lokasi adalah tanda penentuan posisi terkecil di gudang;

Gambar Lokasi Produk
Langkah 1: Klik Lokasi Baru
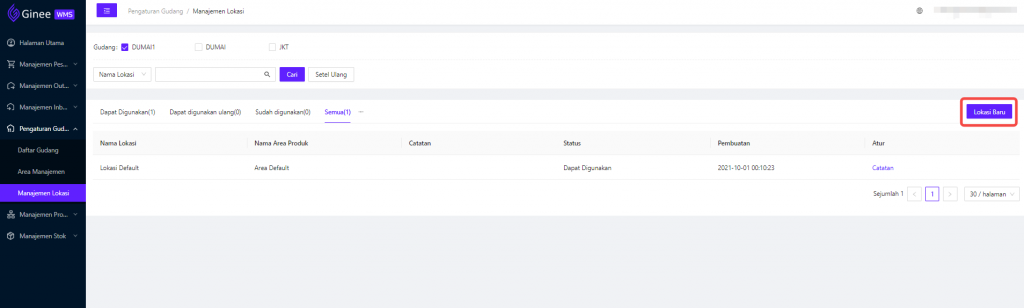
Langkah 2: Pilih gudang dan area pada gudang yang dipilih, isi nama kokasi, Klik OK, lokasi baru berhasil dibuat
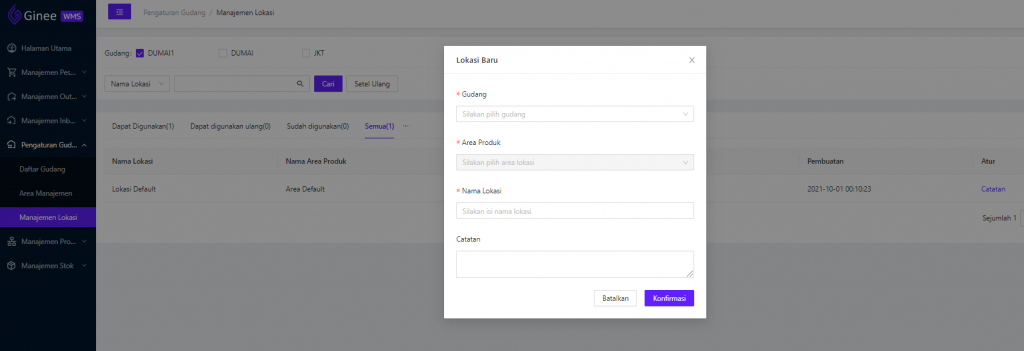
Manajemen Produk
1. OMS/ERP Push Produk ke WMS
Setelah OMS/ERP membuat produk, produk akan secara otomatis dipush ke WMS
Catatan: Produk pelanggan dibuat dalam sistem OMS/ERP dan produk di OMS/ERP tidak dapat diubah setelah dipush ke WMS
2. Buat Produk Secara Manual
Langkah-langkah: Data Produk > Buat Produk> Isi Informasi Produk yang ditandai dengan warna merah (*) wajib diisi (SKU wajib diisi)
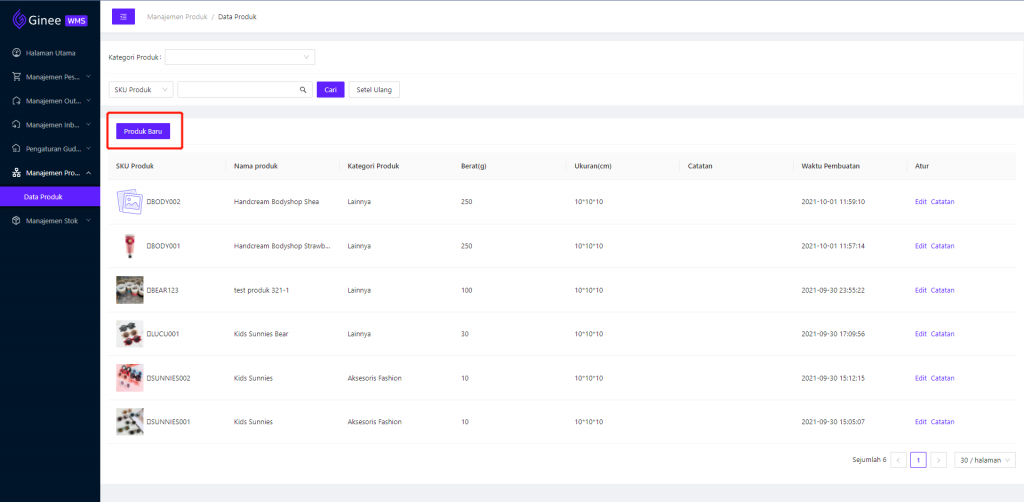
Isi Informasi Dasar, Klik OK, Produk Berhasil Dibuat
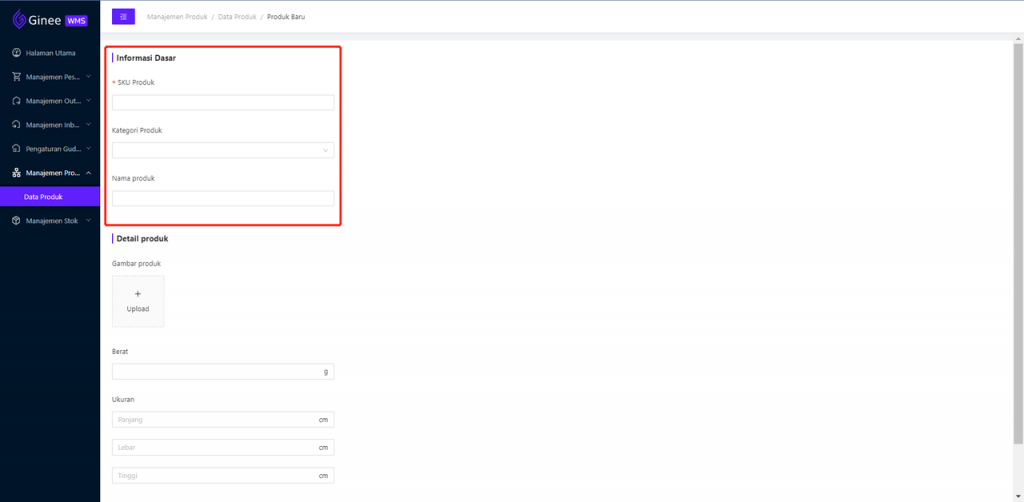
Manajemen Stok
Stok Produk
Gambaran Fitur: Pengguna dapat mencari stok produk di gudnag dan mengubah lokasi
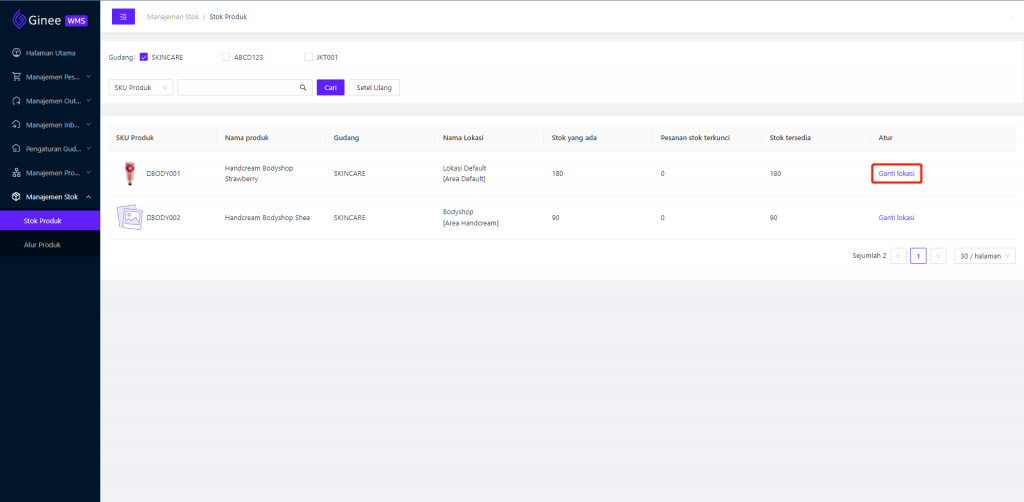

Alur Produk
Gambaran Fitur: Pengguna dapat melihat catatan alur dari setiap Outbound dan Inbound di gudang
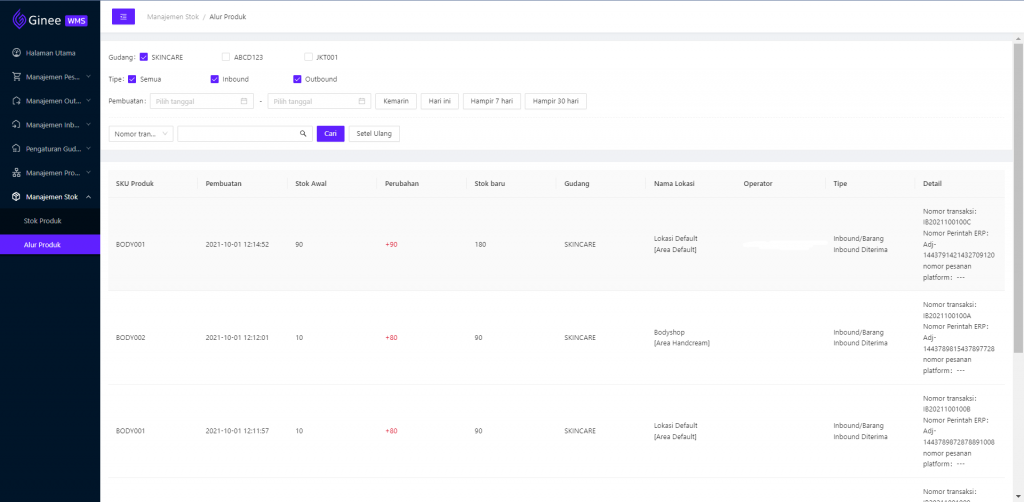


 Ginee
Ginee
 1-10-2021
1-10-2021