Please login to Magento system as follows:
1. Go to Magento backend and login to Magento account
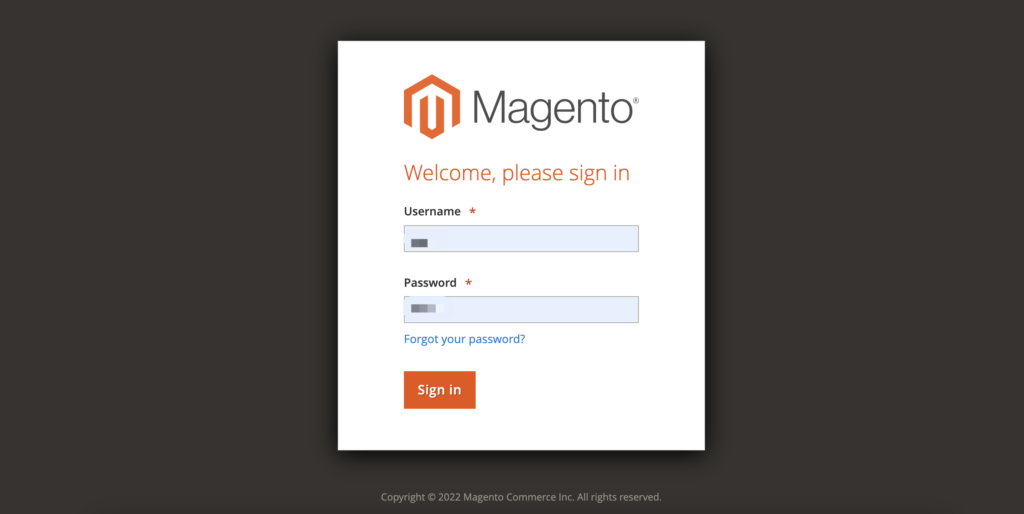
2. Click “System” and select “Integration” in the menu
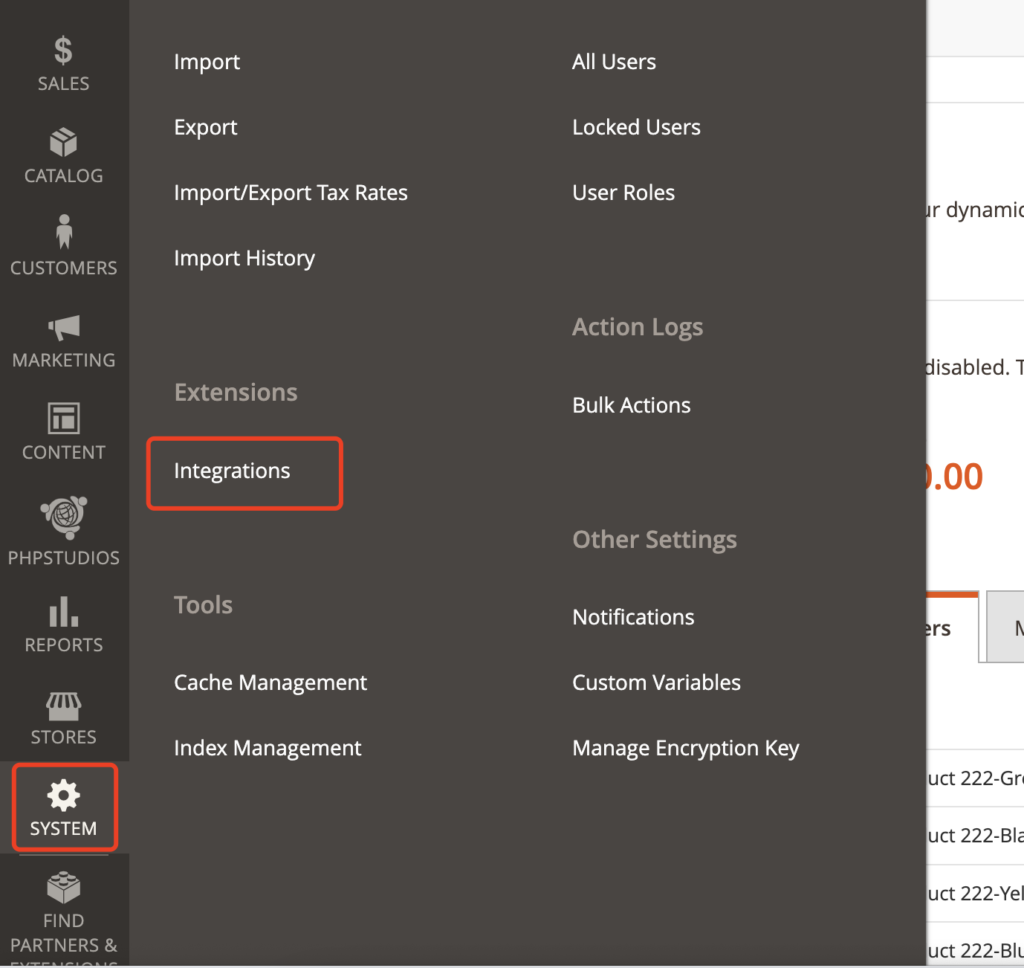
3. Click “Add New Integration” button
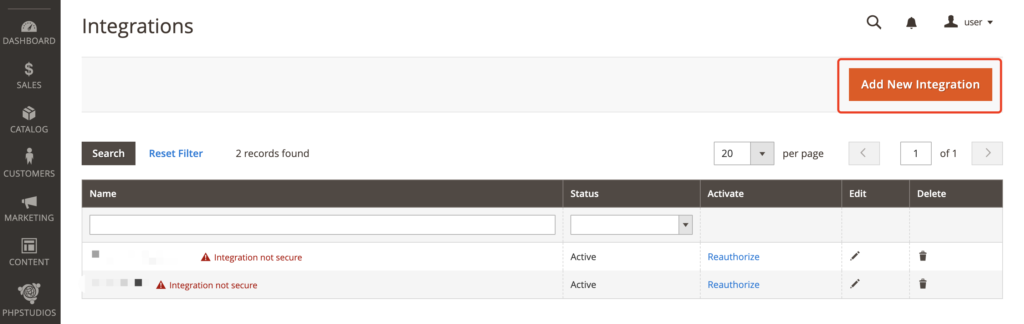
4. Input “Ginee” in [Integration Info – Name] column, and enter the Magento password to confirm this operation
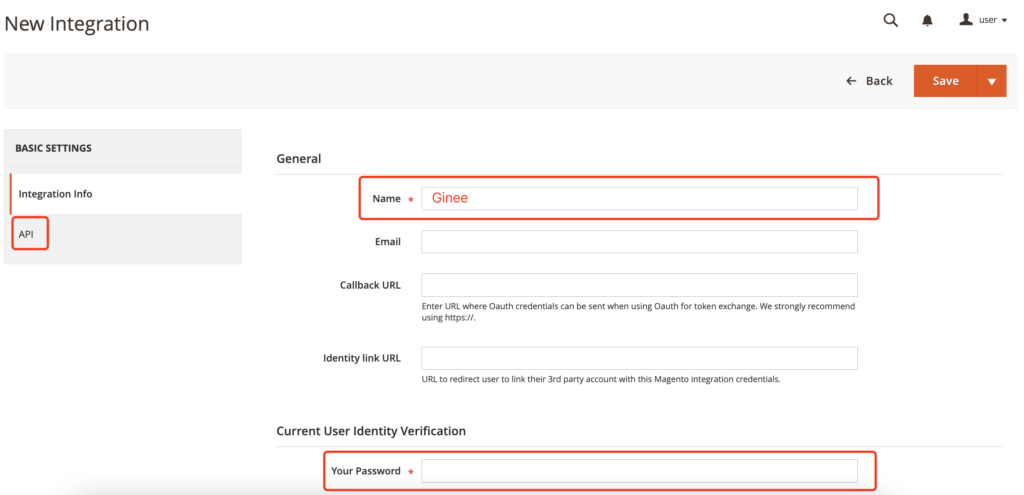
5. Select [API] in BASIC SETTINGS menu, then choose “All” from the [Resource Access] drop down menu, and then click the Save button.
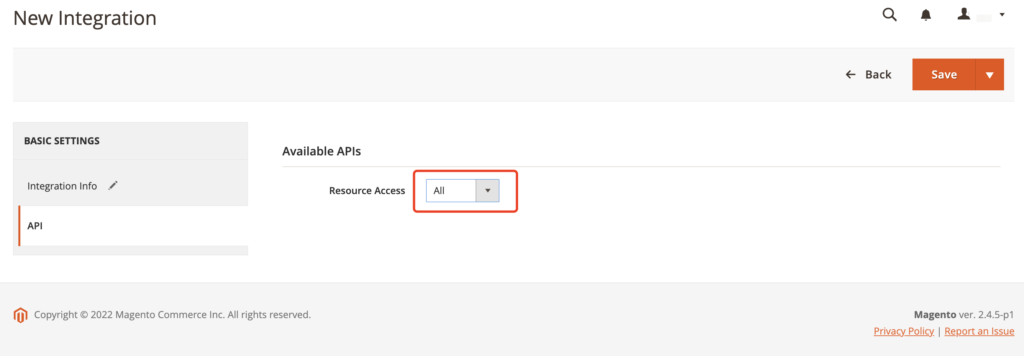
6. Find 【Ginee】 that you just added and click “Activate”
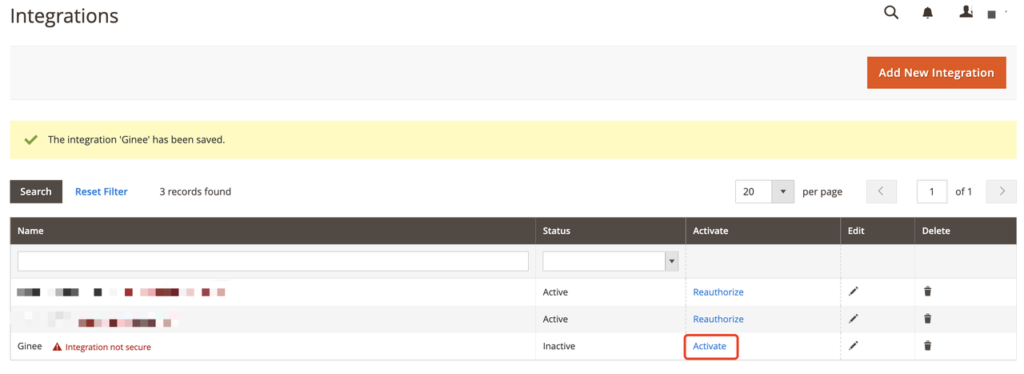
7. Click the “Allow” button and copy the generated 4 messages
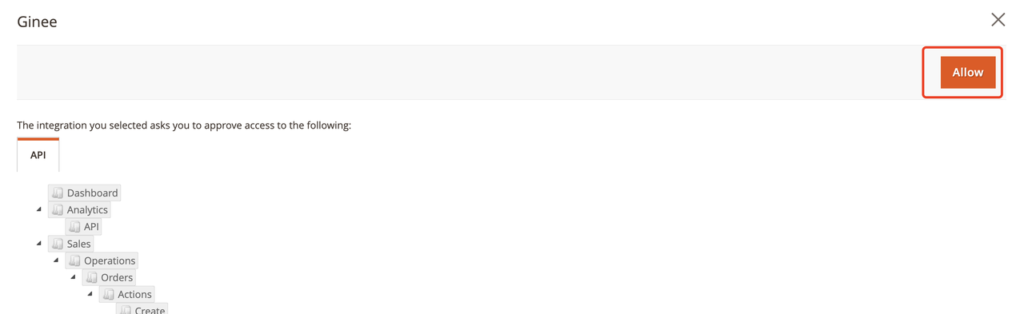
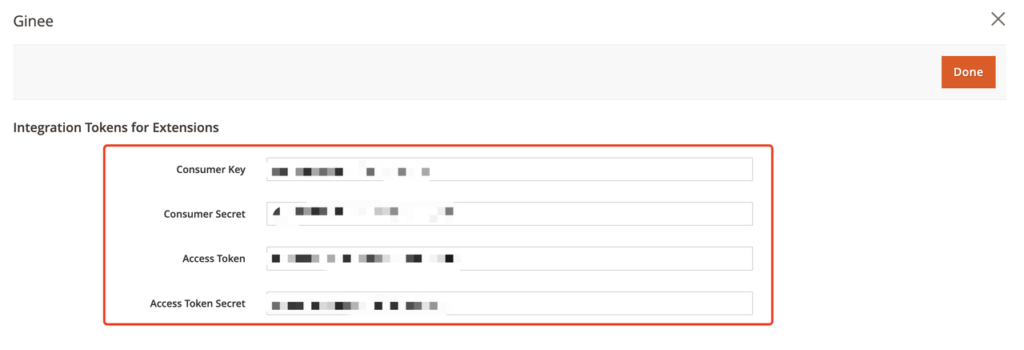
8. Go back to Ginee and add a Magento store, enter 4 Token information that you just obtained, and the authorization will be successful!
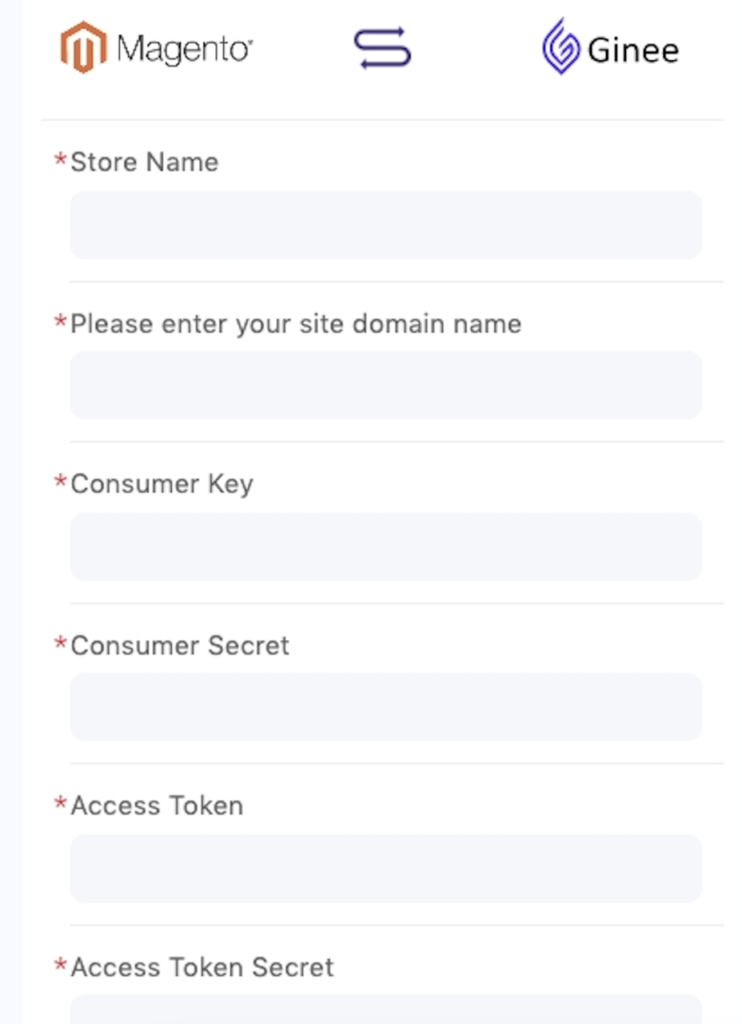


 Ginee
Ginee
 27-12-2022
27-12-2022


