Overview
– To create Manual/Offline orders, you need to have a Manual Shop/Custom Store first. For further explanation, please refer to How to Create a Custom or Manual Shop?
– There are two ways to add manual orders, by adding one by one and importing bulk orders using a template
A. Single Order
A.1. New Order
1. Go to Orders > Past 90 days Order > Click “Add Order“
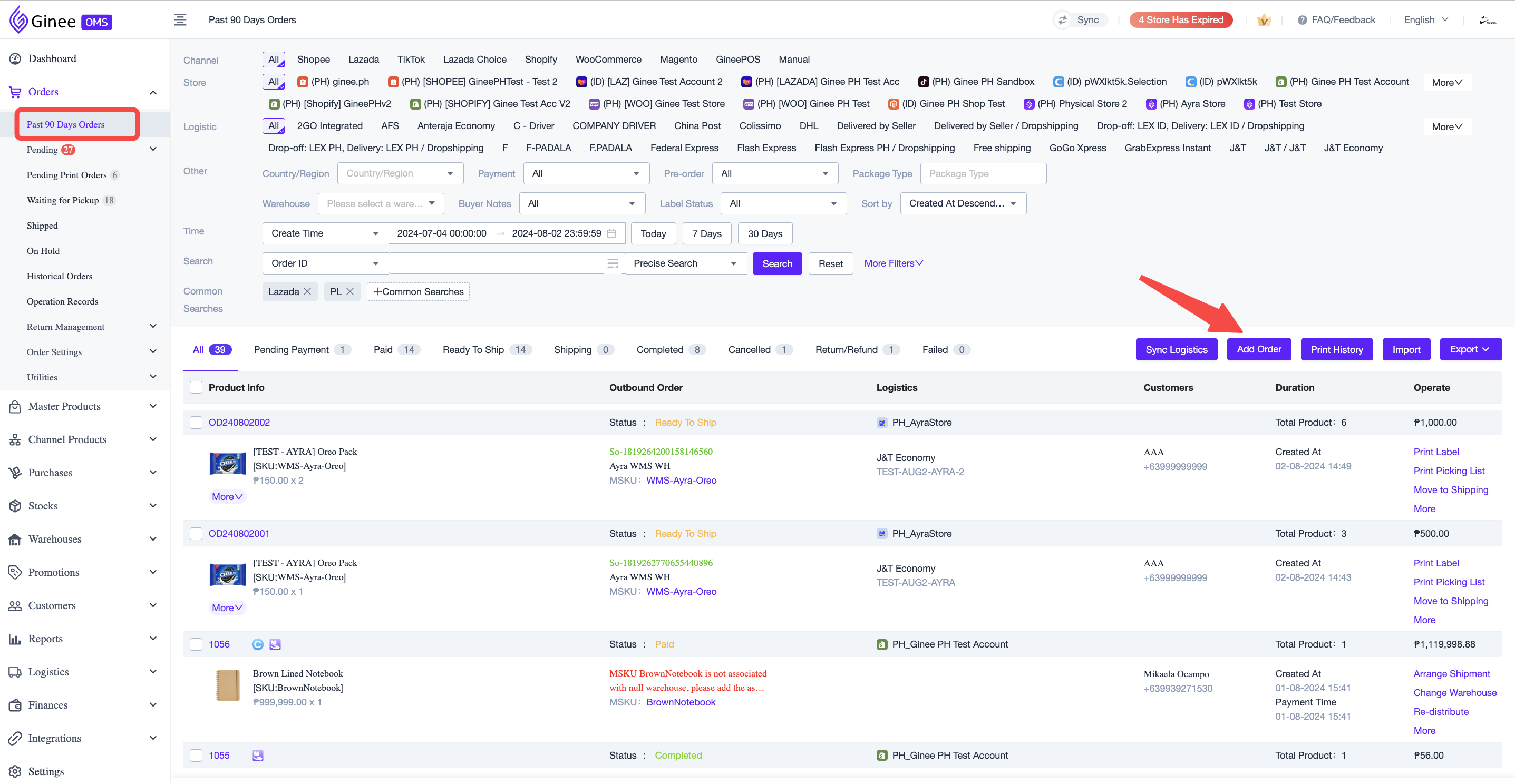
2. Fill in the required information (With the red asterisk “*”)
A. Basic Info
– Order ID is not required. The system will automatically generate an order ID
– You can also upload shipping labels (PDF, max. 1MB)
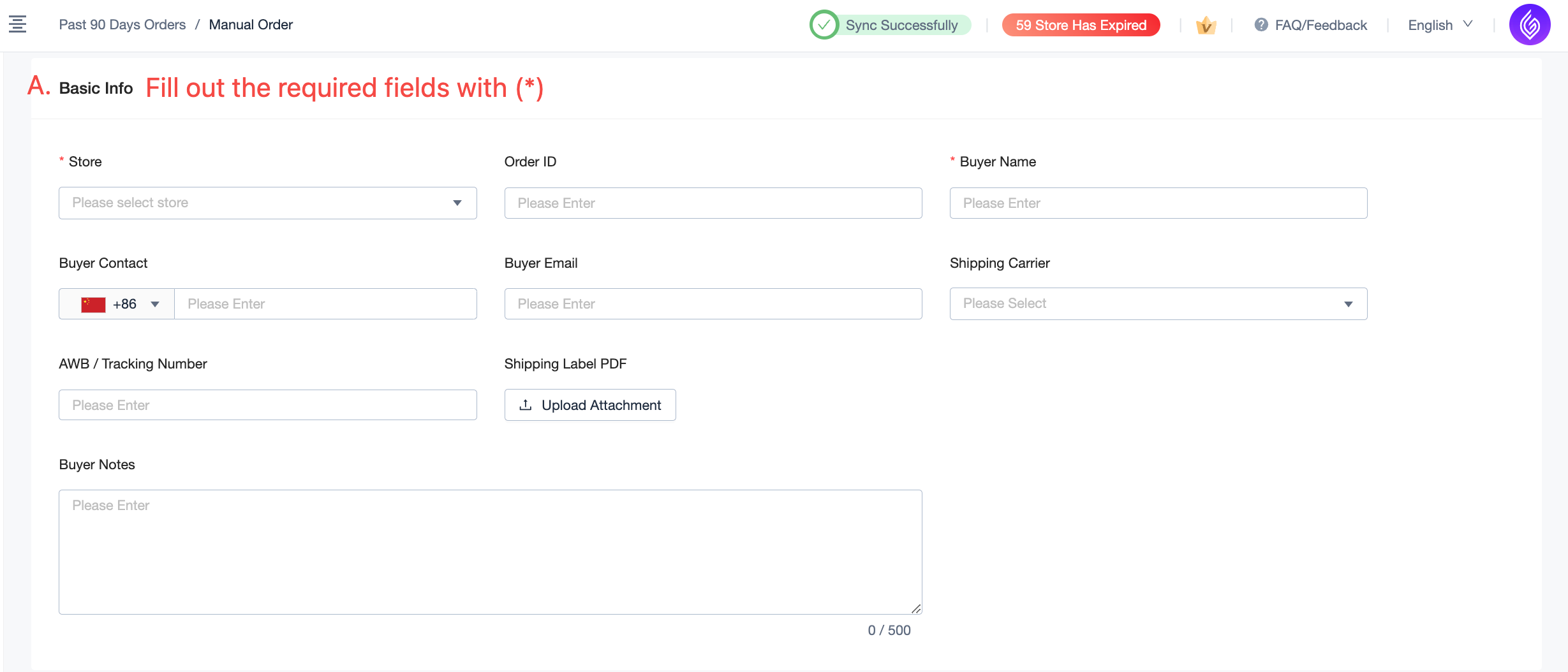
B. Recipient Info
You can manually fill in customer information in the recipient confirmation field, or click “Select Customer” to choose from the previous customer information for automatic filling
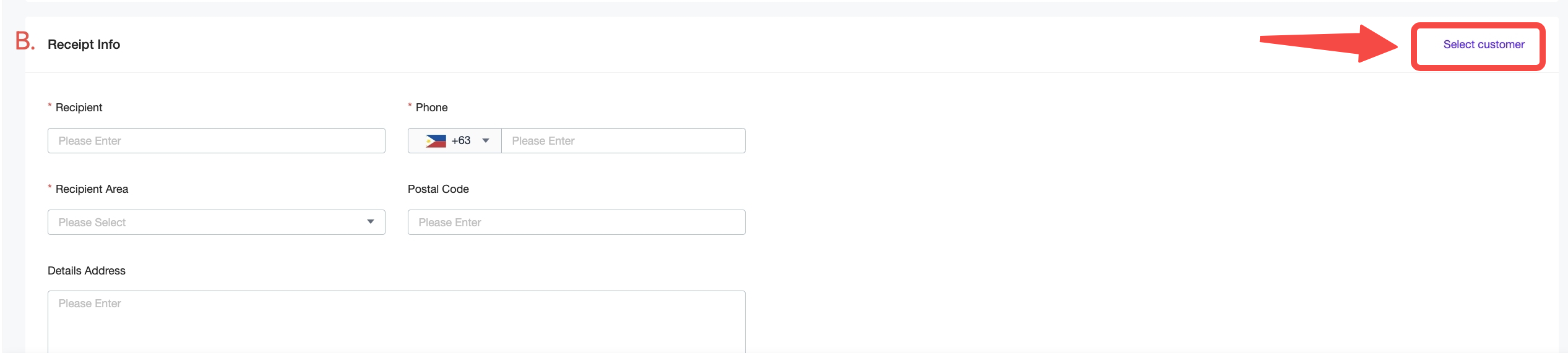
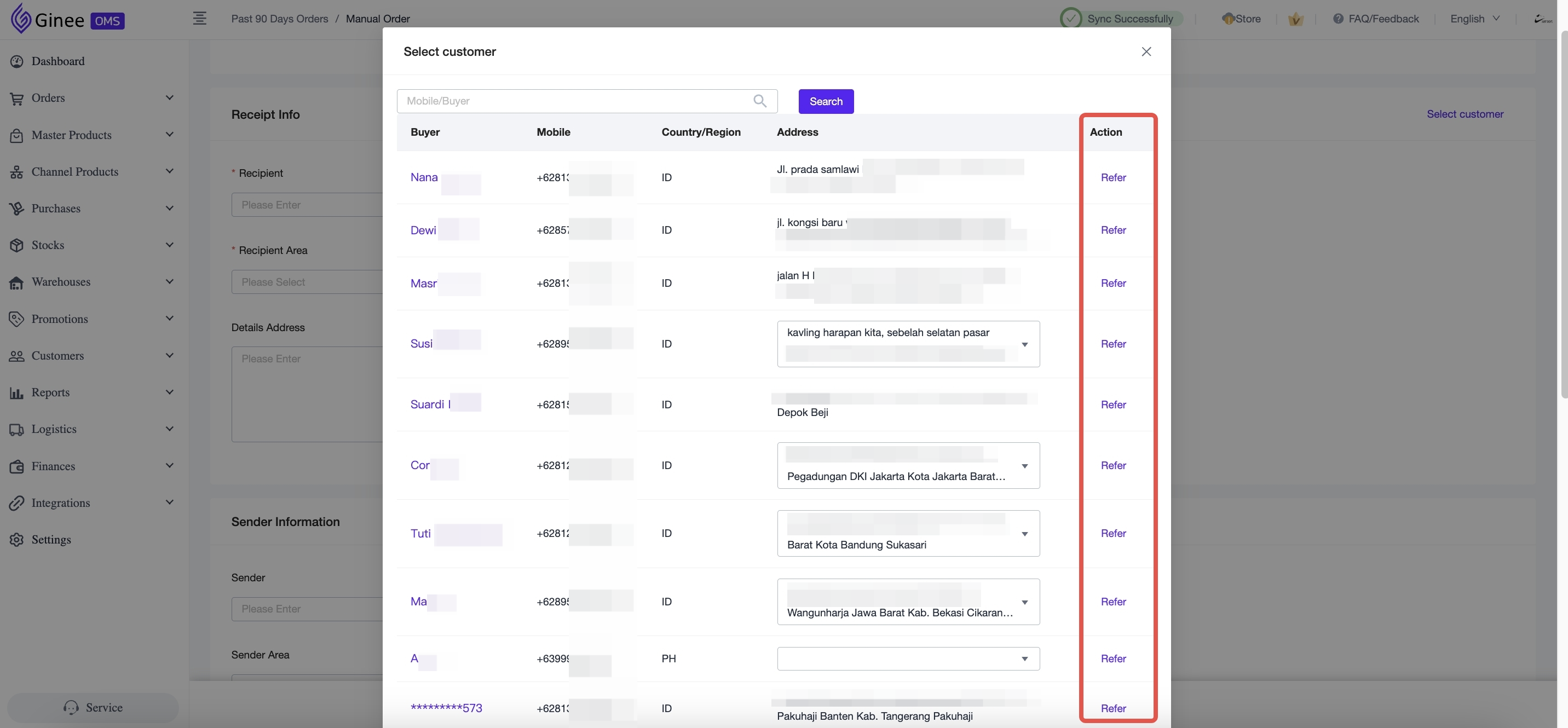
C. Sender Information
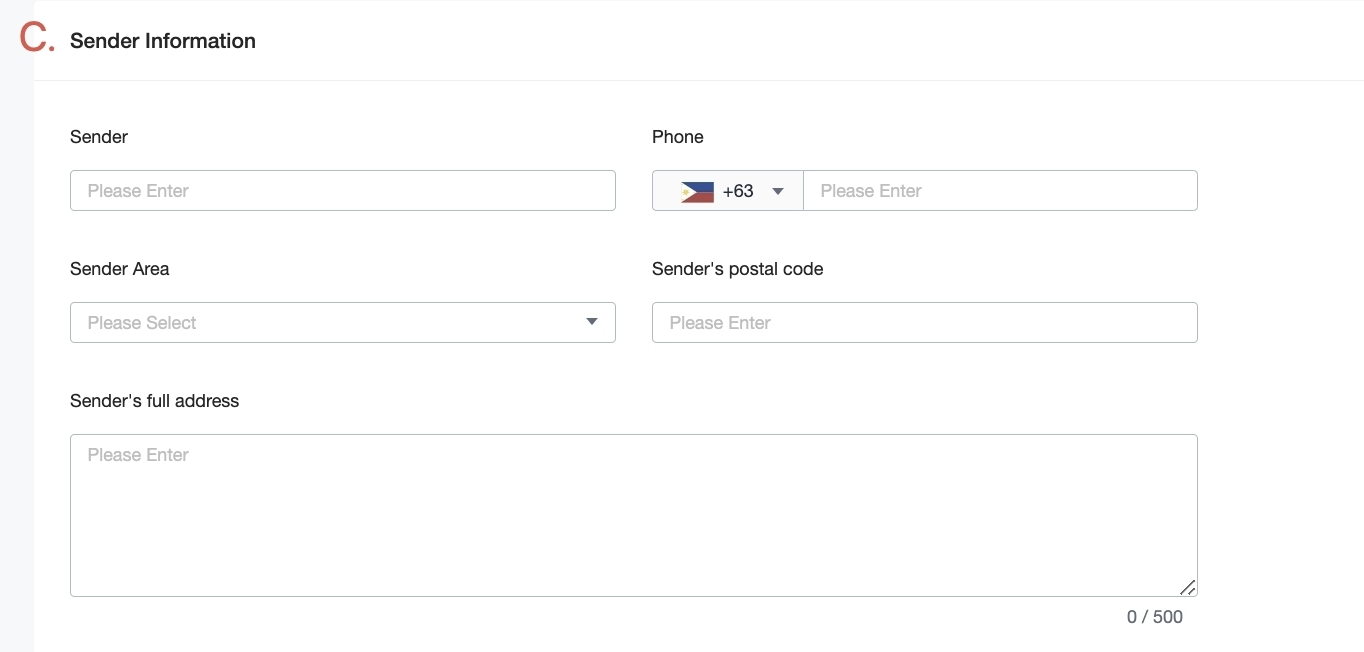
D. Product Info
Click “+Add Product” and select it from the Master Product list. Then, you can edit the Unit Price and Quantity if needed

IMPORTANT REMINDER:
– If you have multiple warehouses, you may click the “+” icon to see the stock from different warehouses
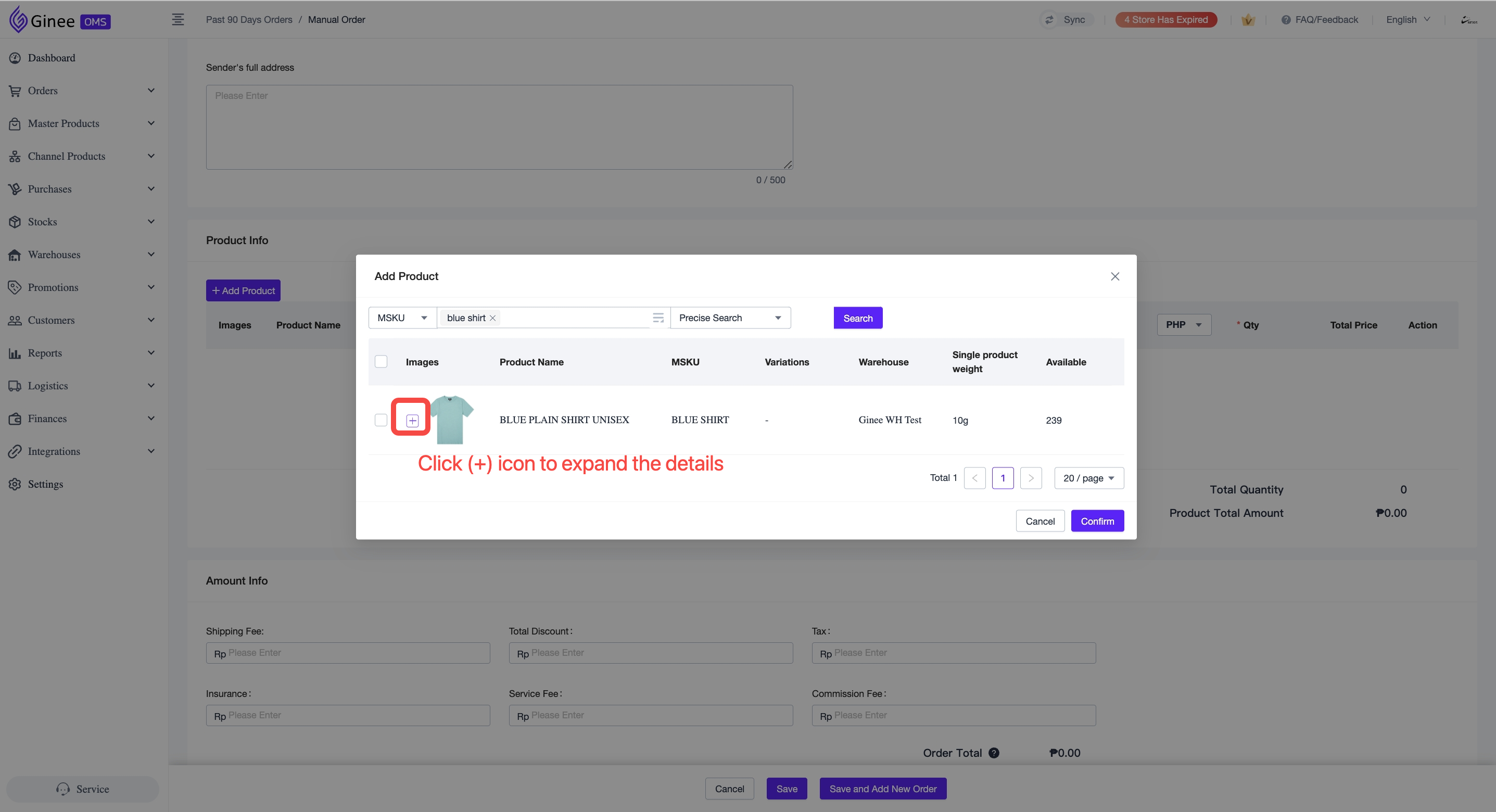
– Then, select the product from the warehouse chosen > Click “Confirm”
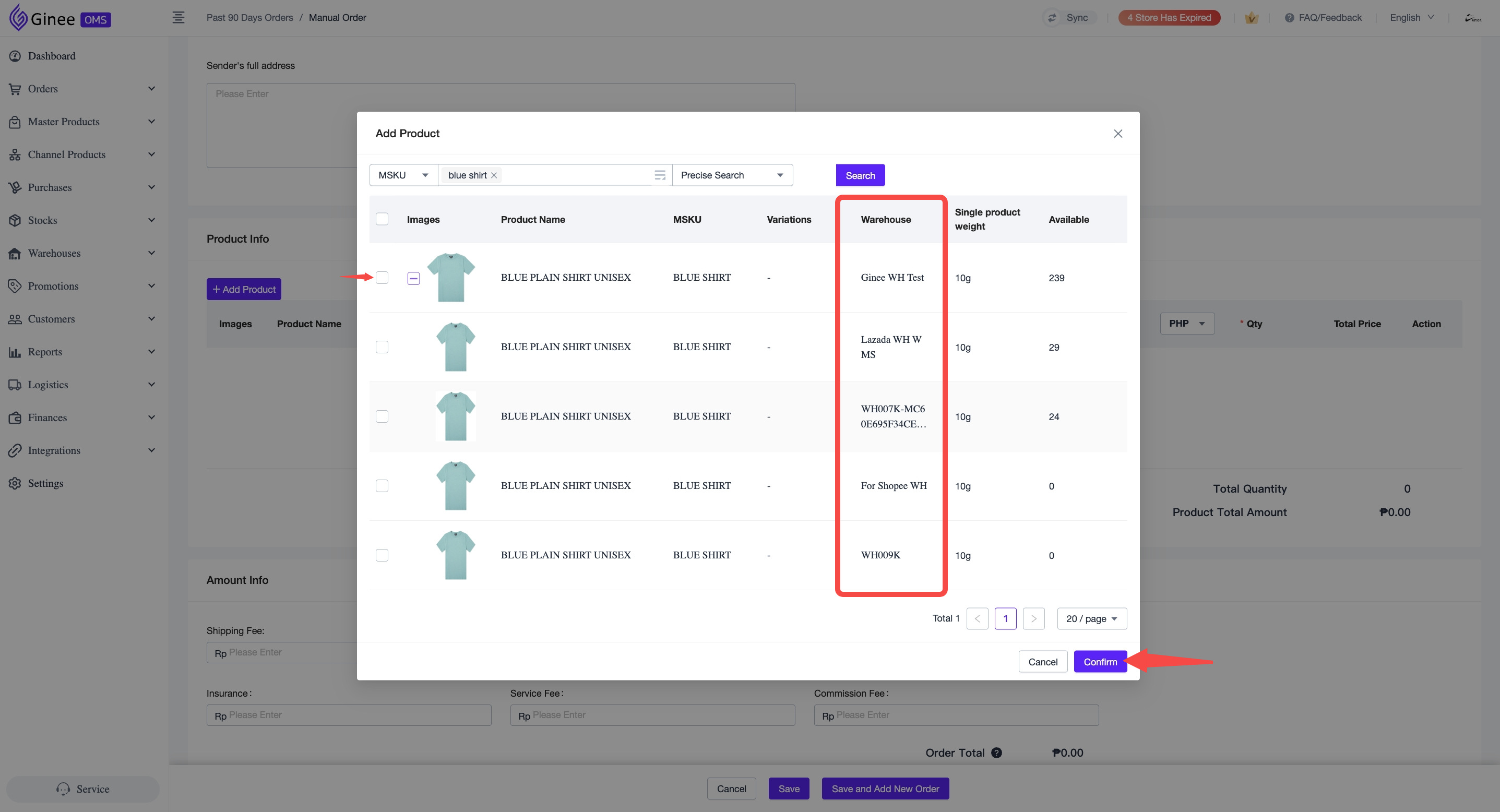
– Check the “Unit Price” and input the “Qty”
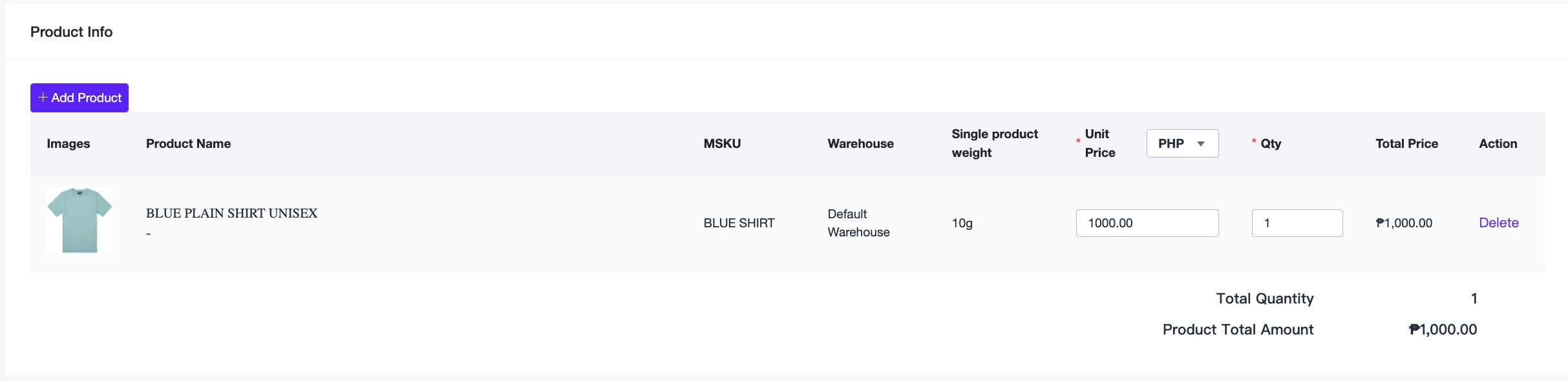
E. Amount Info
Total Order Amount = Product Total Amount + Shipping Fee – Total Discount + Tax + Insurance + Service Fee + Commission Fee
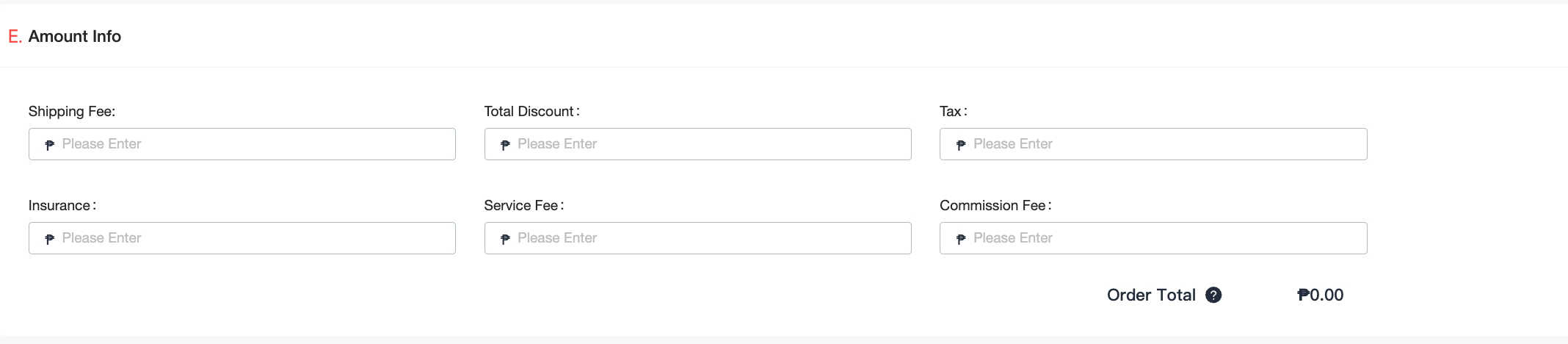
F. Payment Info
– The Payment Amount cannot be greater than the Total Order Amount
– If the Payment Amount is 0.00, the order will be tagged as “Pending Payment”
– There are 2 types of Payment: Prepaid and COD
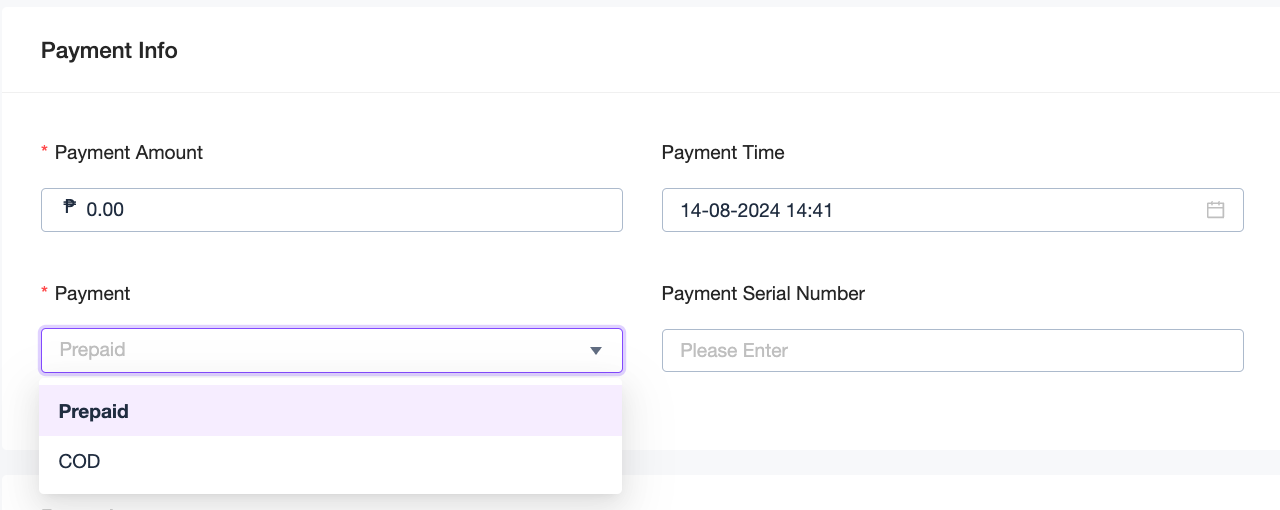
G. Remarks (Optional)

3. Click “Save” to finish the order creation
Tips: You can also click “Save and Add New Order” to save the current order and continue making another order
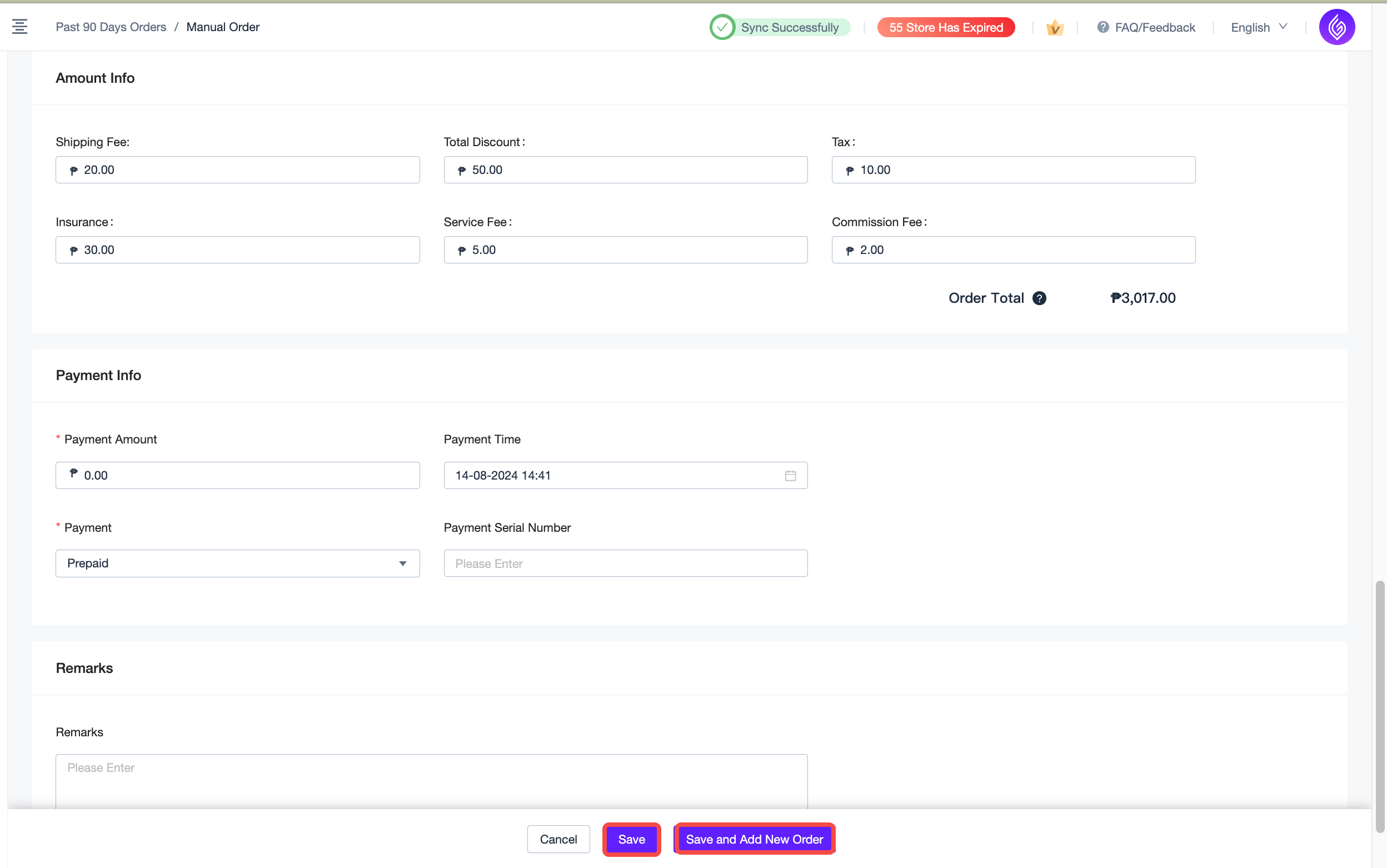
A.2. Reference Order
If you want to fill in the order information quickly, you can use the “Reference Order” feature to retrieve information from an already existing order. By clicking this, all order information will be automatically filled in.
1. Go to Orders > Past 90 days Order > Click “Add Order“
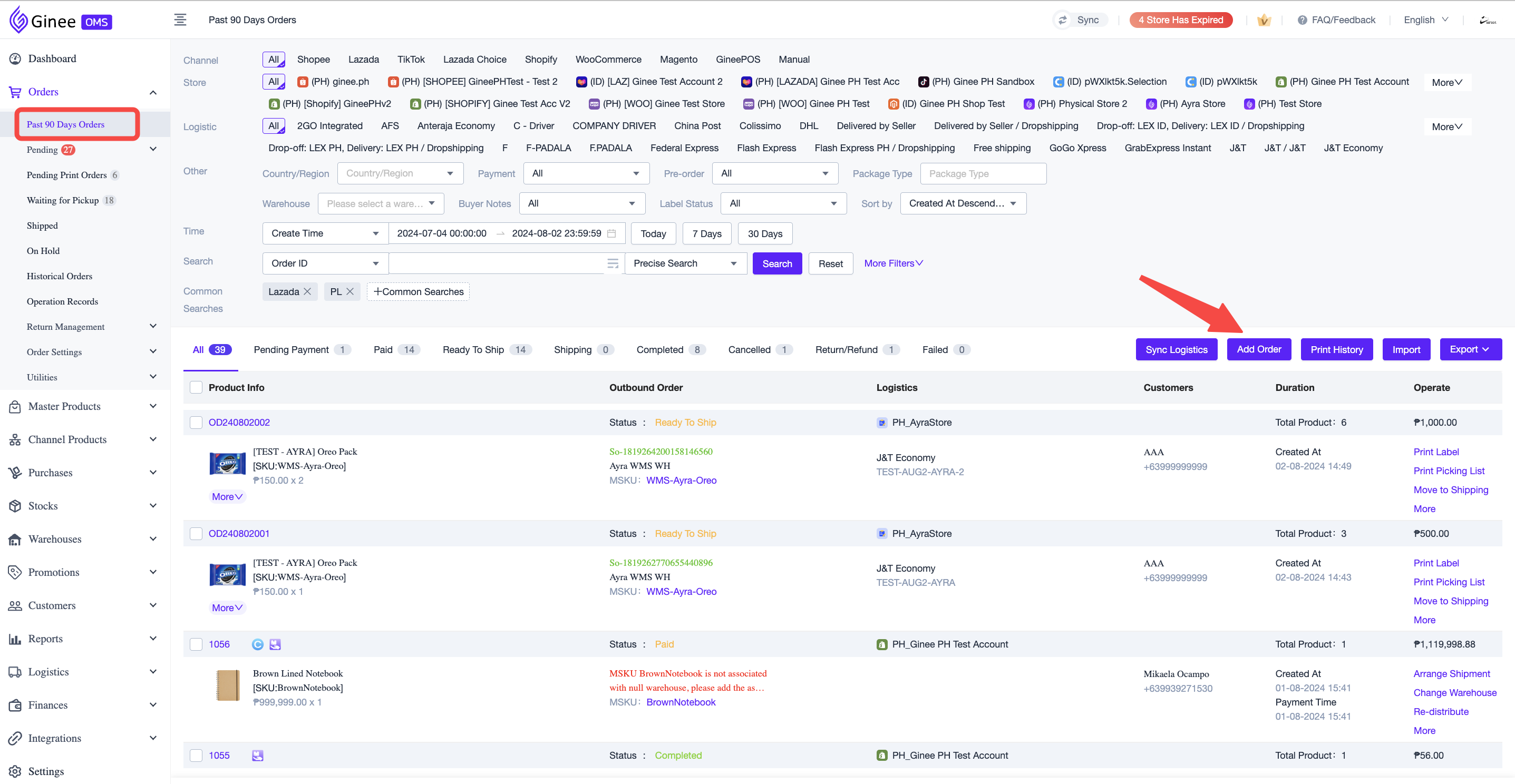
2. Select the Store

3. Click “Reference Order“
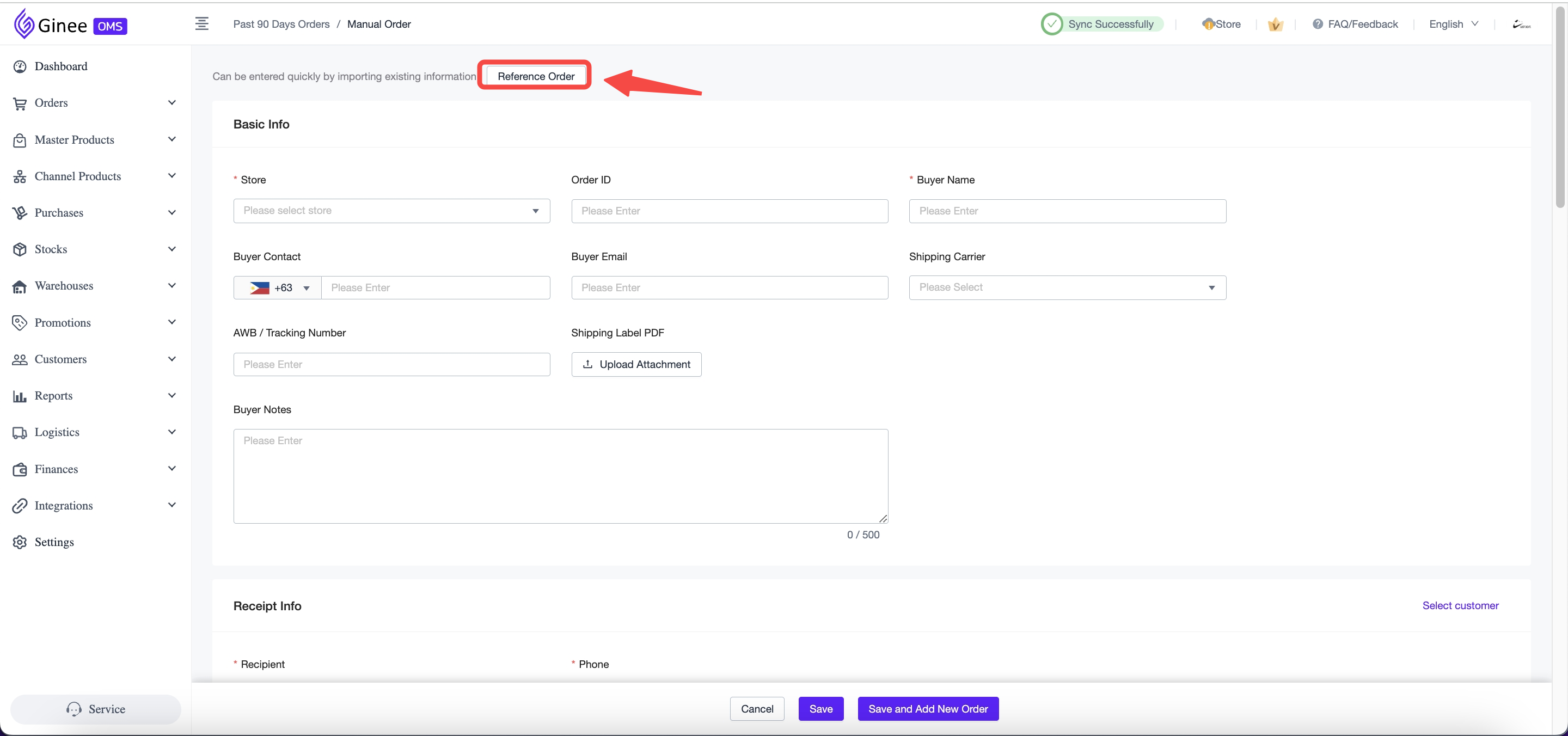
4. Click “Refer” on the order you want to refer to
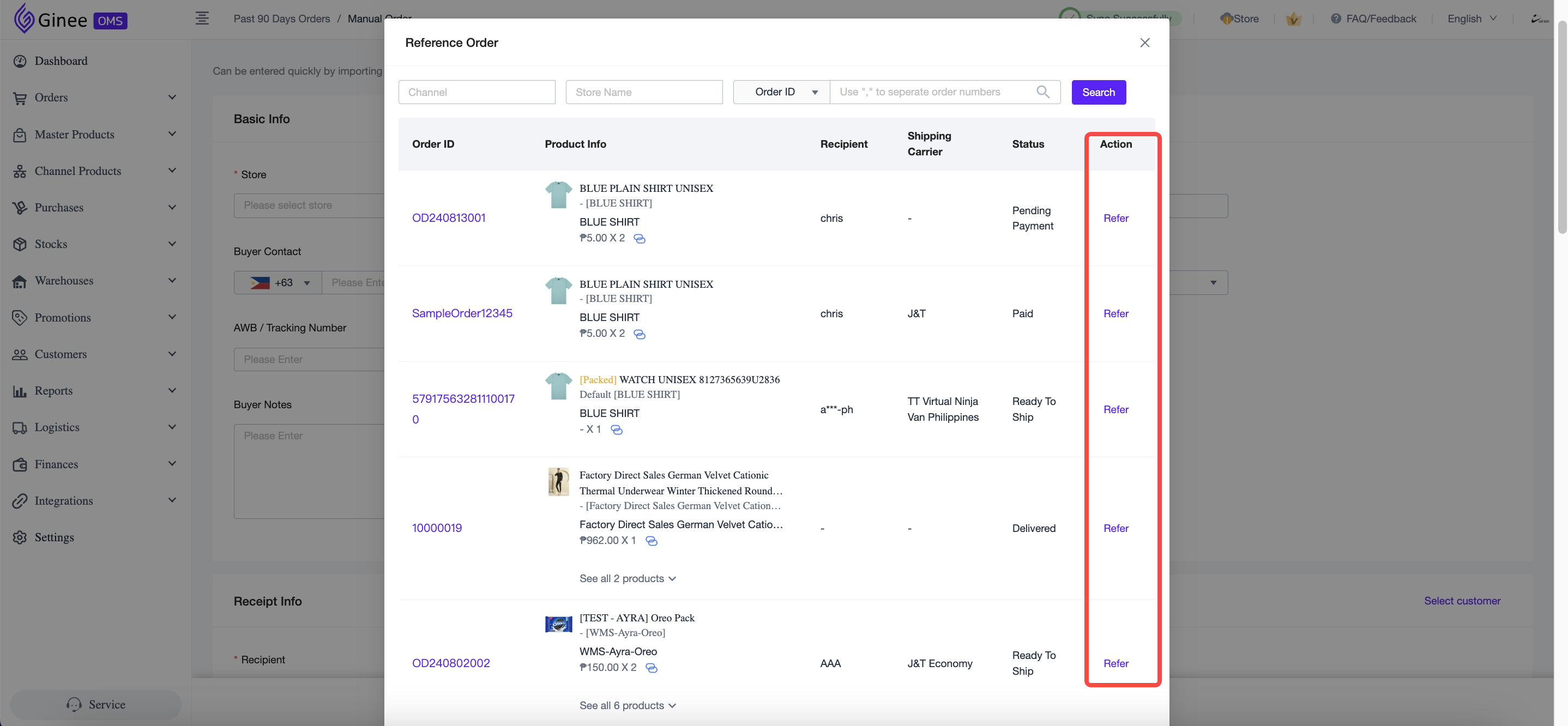
Tips: You can still edit the order information after
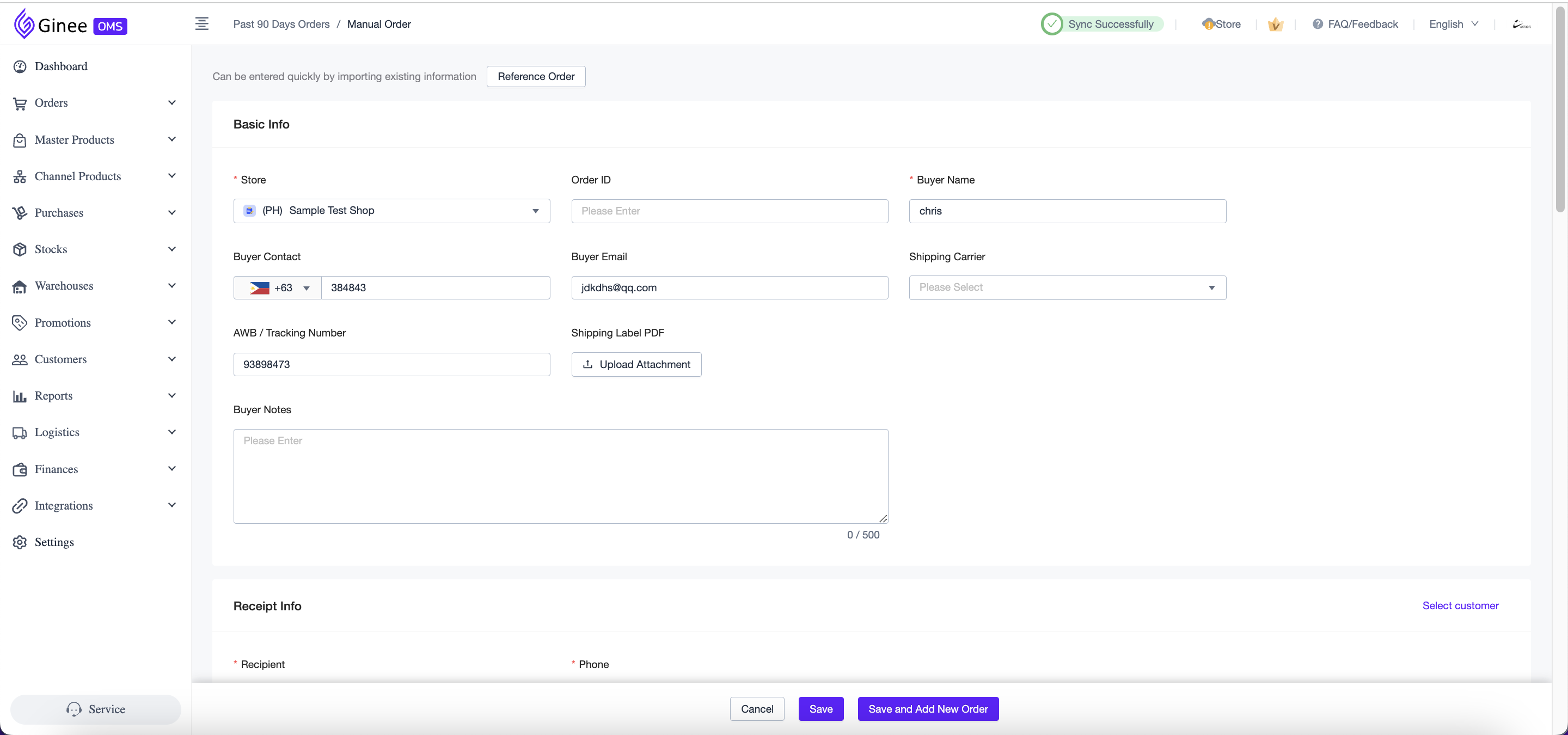
B. Bulk Order (Import)
1. Go to Orders > Past 90 Days Order > Click “Import Order”
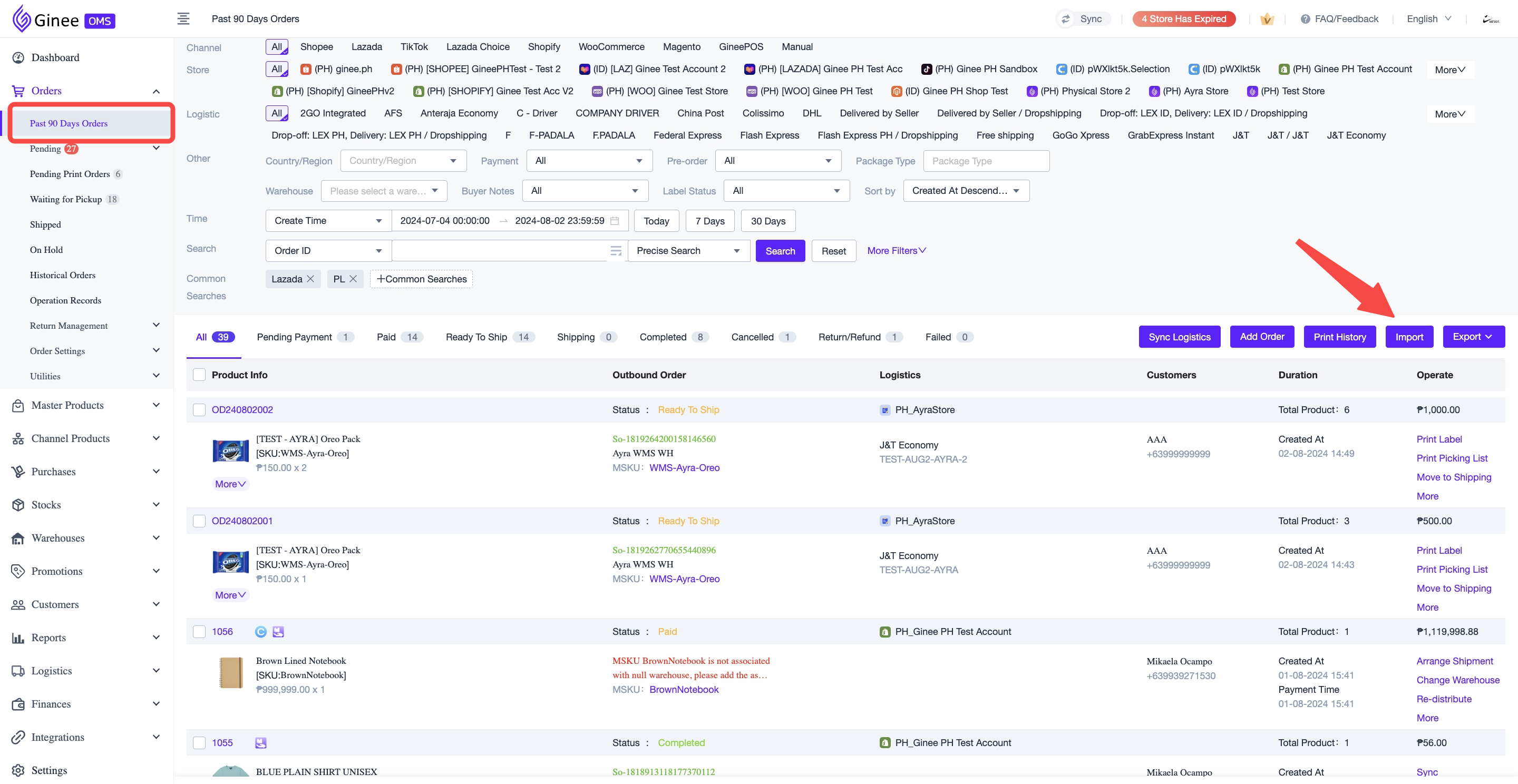
2. Click “Download template” > Open the file
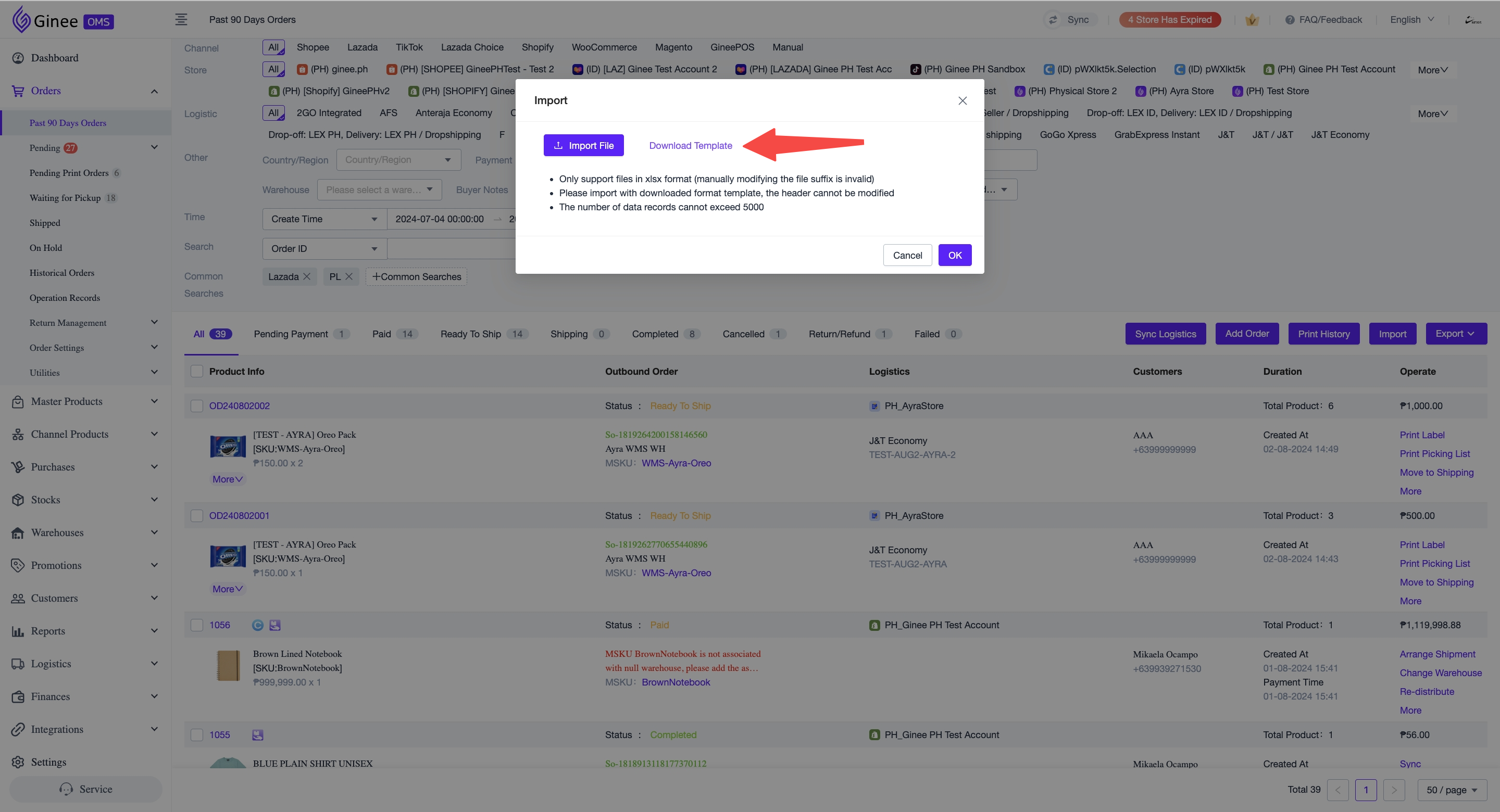
3. Fill in the required fields (with the red asterisk “*“)
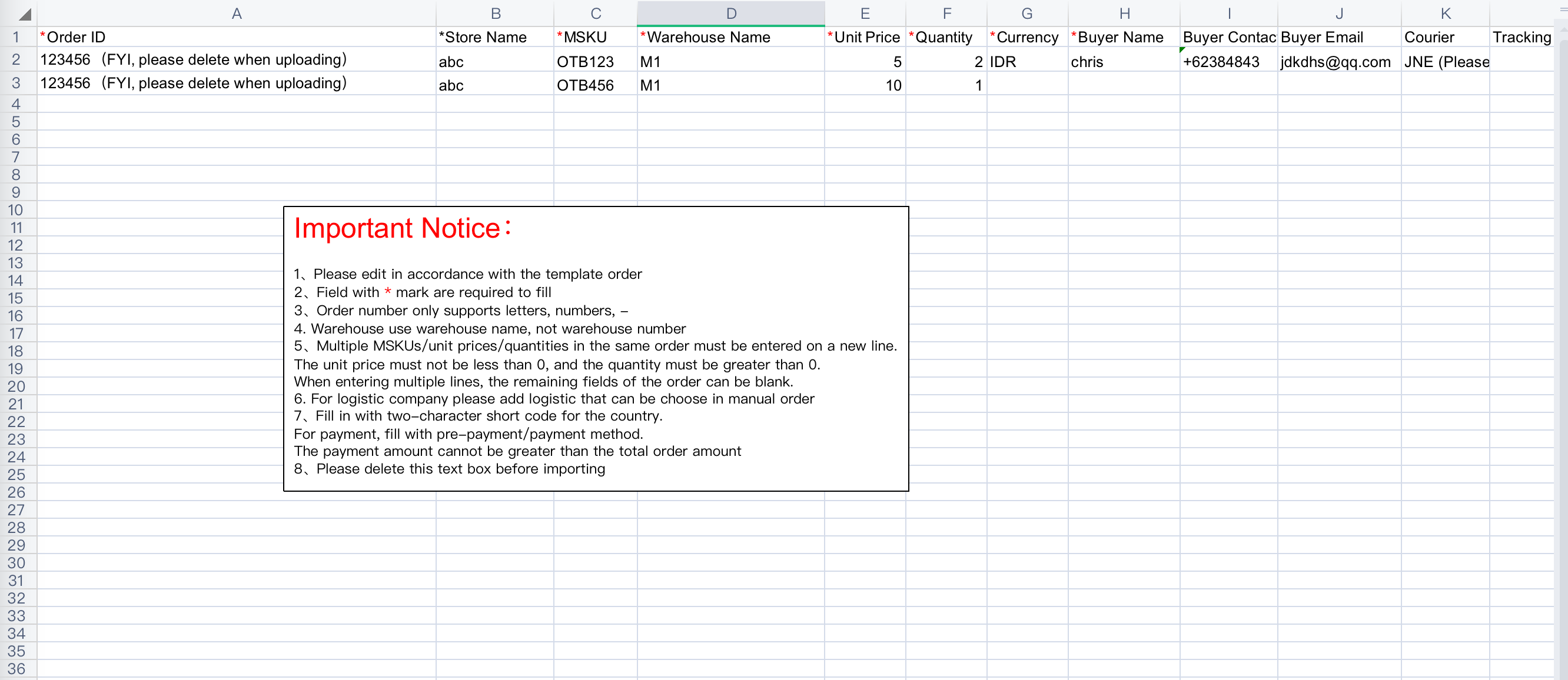
IMPORTANT: Ensure that the “Store Name” and “Warehouse Name” are correctly inputted (Please copy the information from the Store List and Warehouse List pages)
– To determine the Store Name: Go to Integrations > Store List > Filter “Custom Shops”
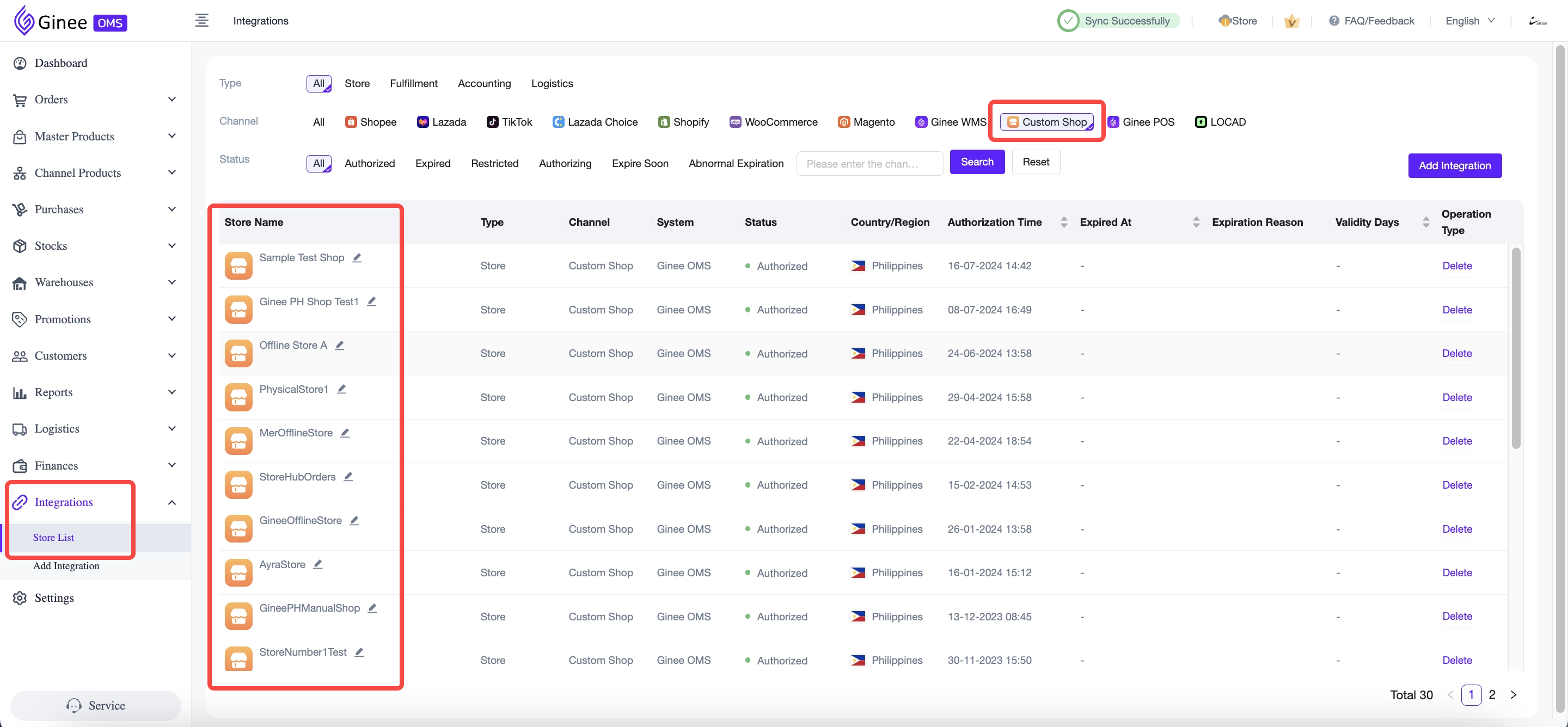
– To determine the Warehouse Name: Go to Warehouses > Warehouse List
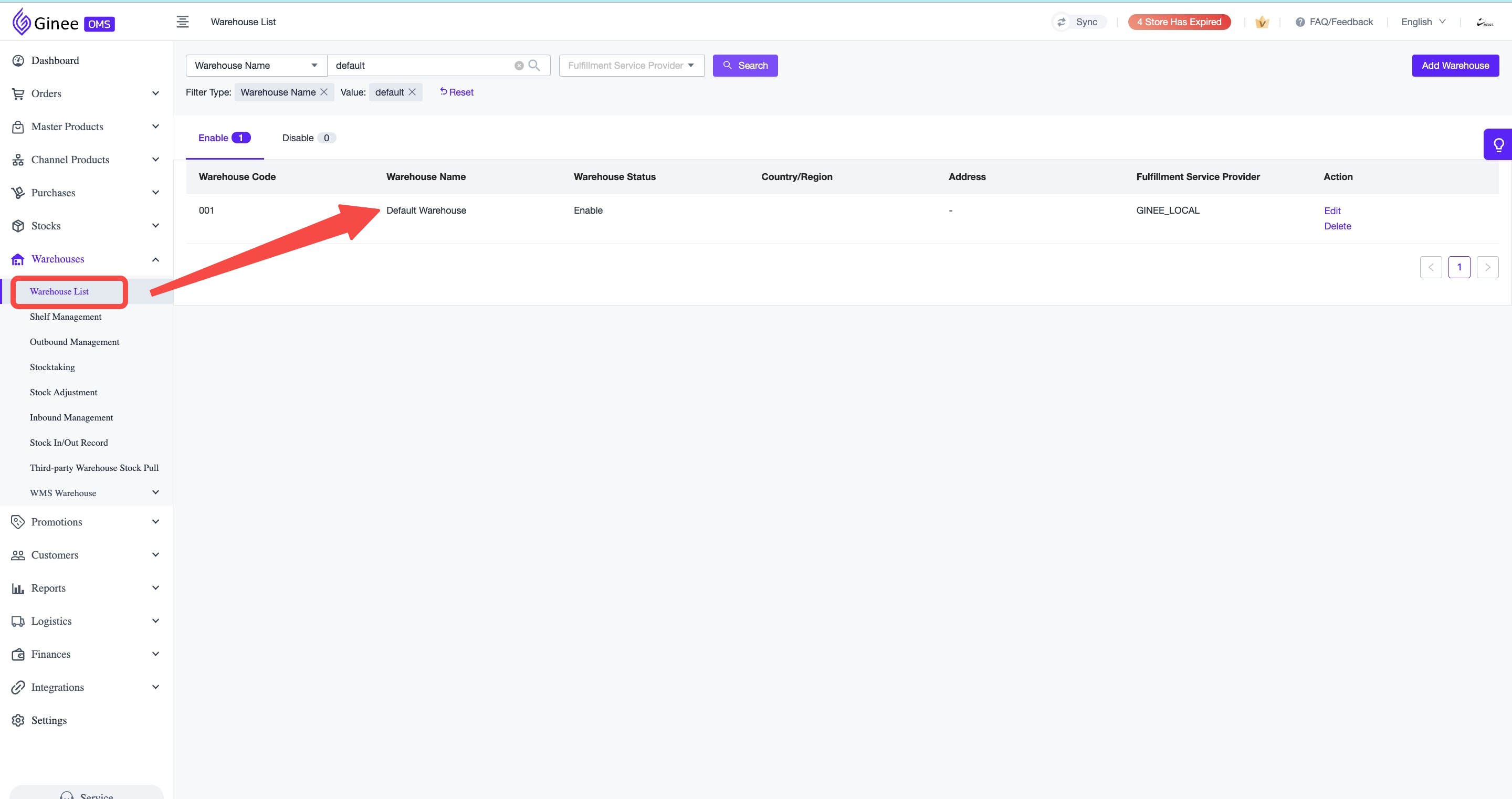
4. After filling in the order information, delete the example and “Important Notice” box > save the file
IMPORTANT: Please make sure the saved file format is either XLS or XLSX
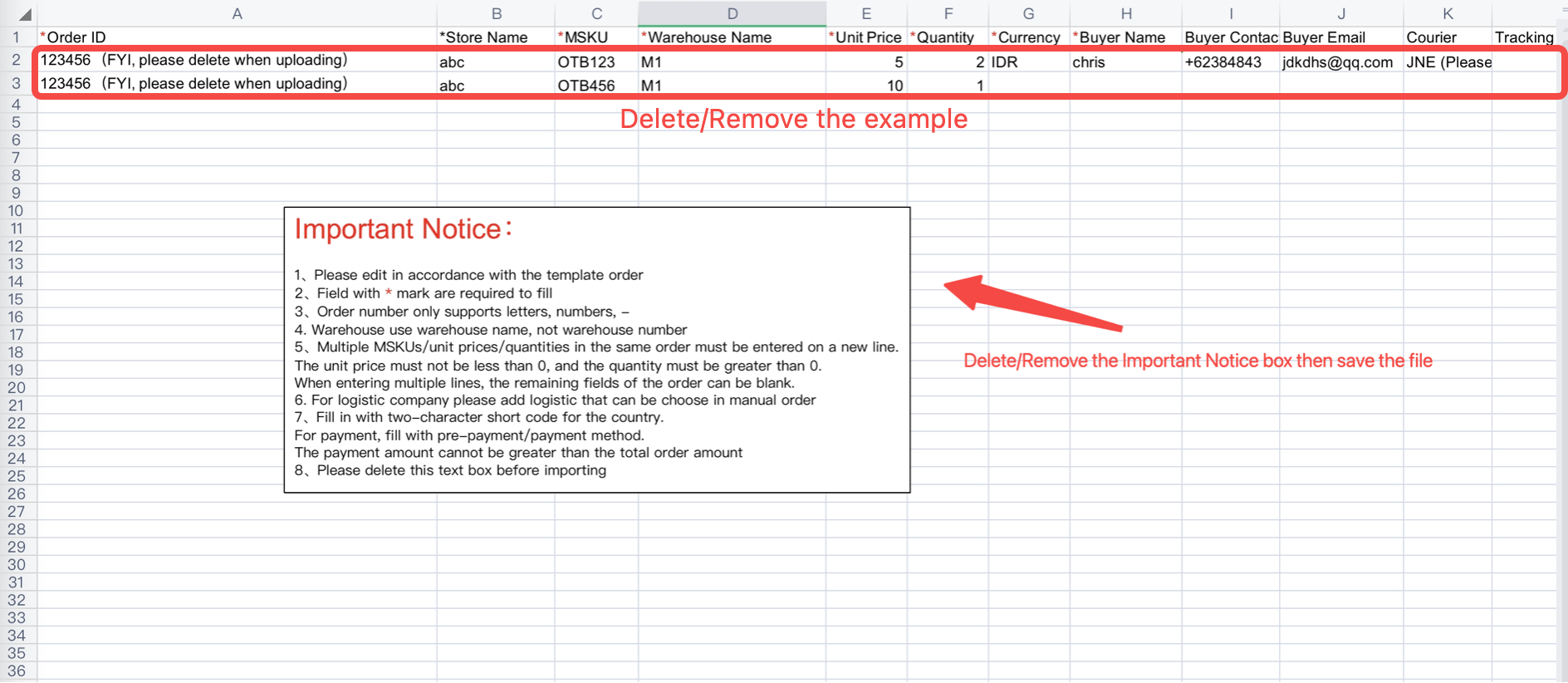
5. Import the saved file into Ginee OMS. Go back to Orders > Past 90 Days Order > Click “Import Order”
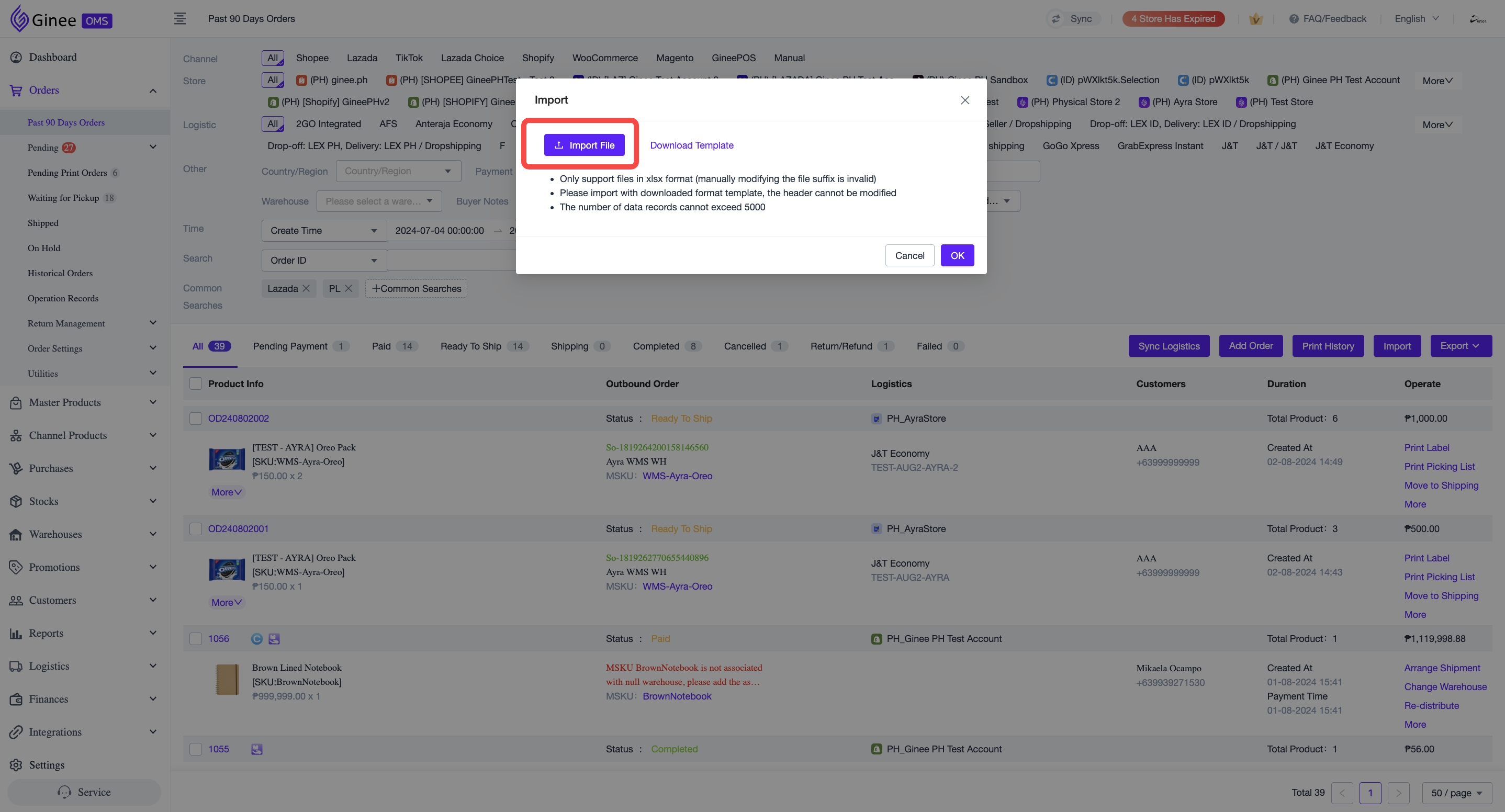
6. Double-check if orders have been imported
A. Import Success
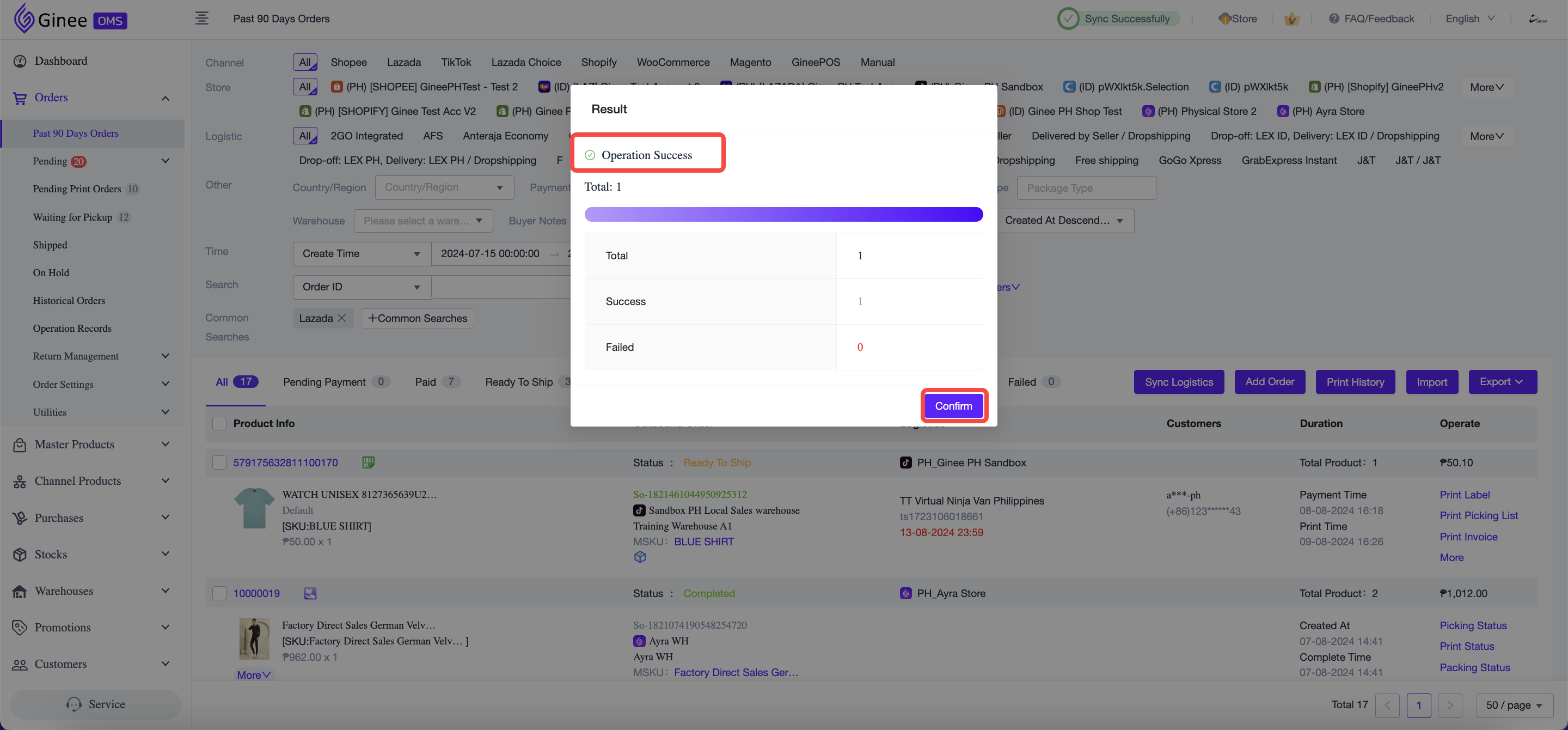
B. Import Failed
1.) Click “Download Failed Data“
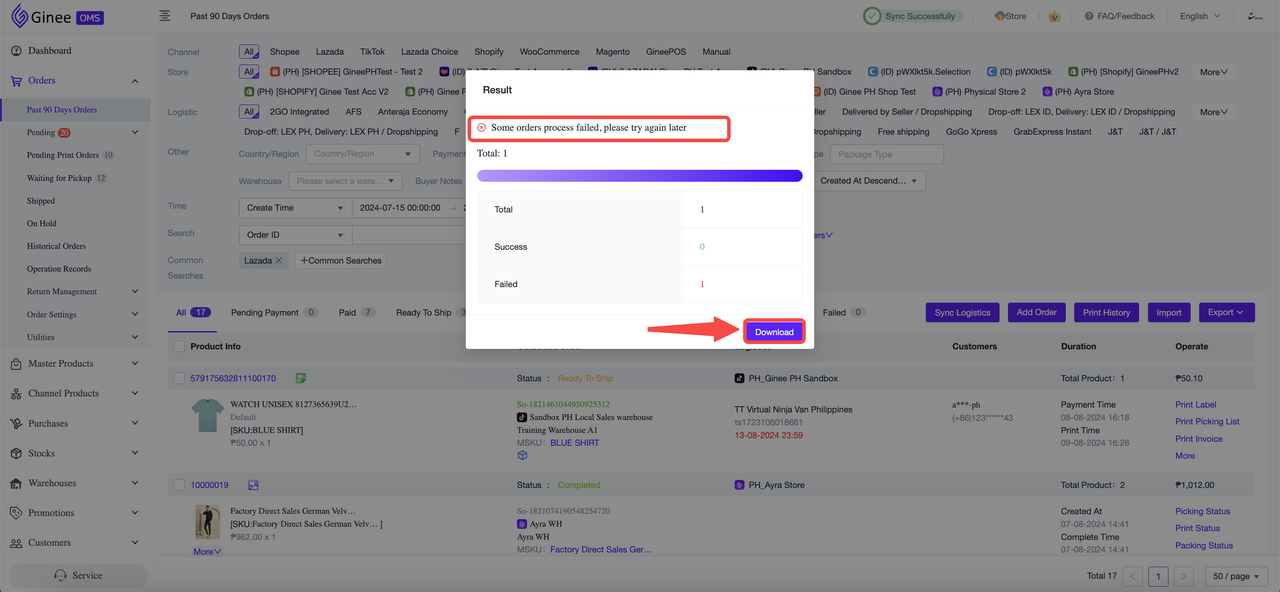
2.) Check the “Reason” column. Then, you need to re-import the file with correct information
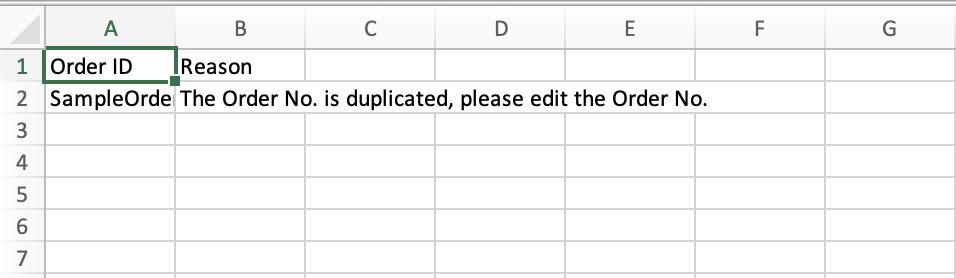
You can filter manual orders by selecting “Manual” for the Channel filter or selecting the specific Custom/Manual Store for the Store filter
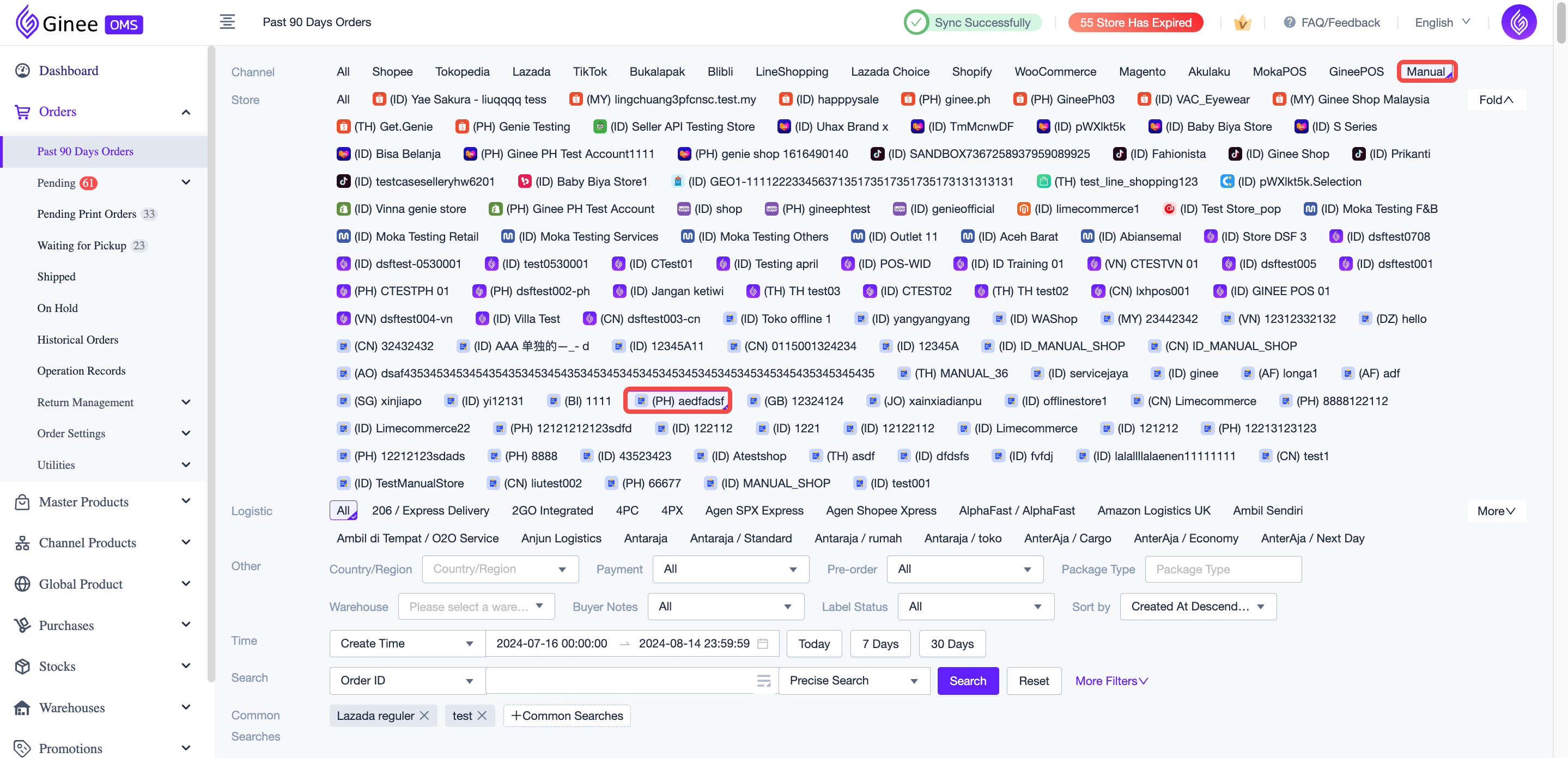


 Ginee
Ginee
 26-3-2022
26-3-2022


