Overview
– You can enable the “Main Store Stock Locking feature” to allocate/push stock of all your MSKUs or specific SKUs to 1 store (Main Store).
– Once enabled, when the MSKU stock in the “Push Rule” is less than or equal to the “Stock Threshold”, the available stock push for other stores except the selected/main store is 0.
– For example:
MSKU: ABC has 1 stock left and I have 2 stores: Shopee and Lazada. After setting the stock threshold to 1, only the Lazada store (Main Store) will have the stock and Shopee will have 0.
– This can help mitigate certain overselling issues.
Steps
1. Go to Stock > Stock Push Rules > Click “Main Store Stock Locking”

2. Enable the “Lock Settings”
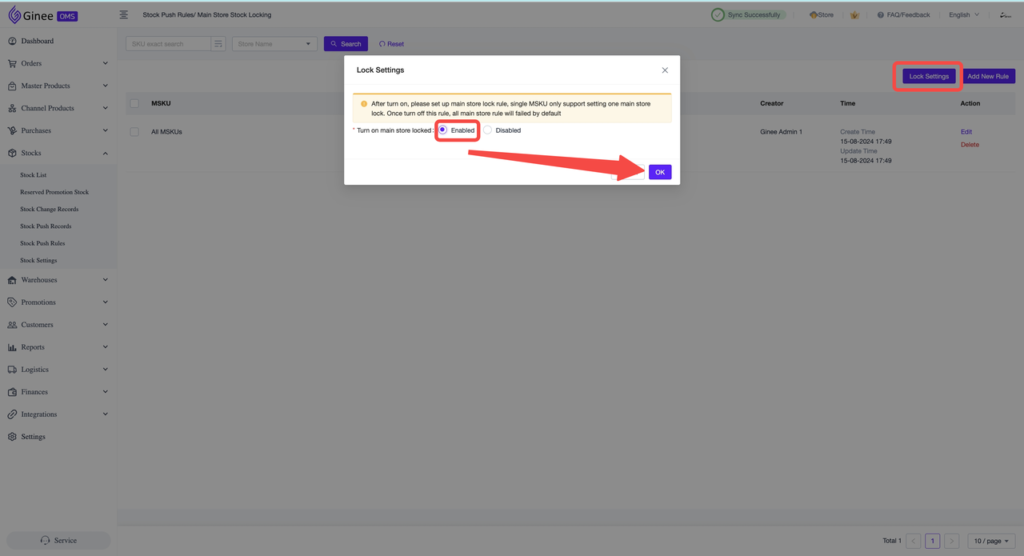
IMPORTANT NOTES:
– Once enabled, kindly set the main store lock rule. Please note that 1 MSKU can only support one main store lock setting.
– If this rule is turned off, all main store rules will fail automatically.
3. Create a push rule for main store stock locking > Click “Add New Rule”
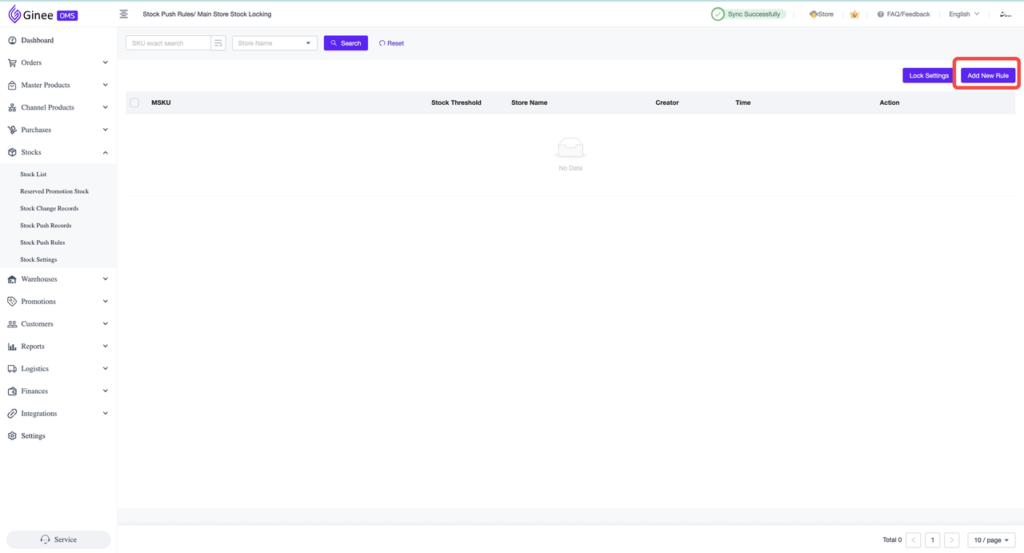
4. Select MSKU/s:
– You can choose “All MSKUs”
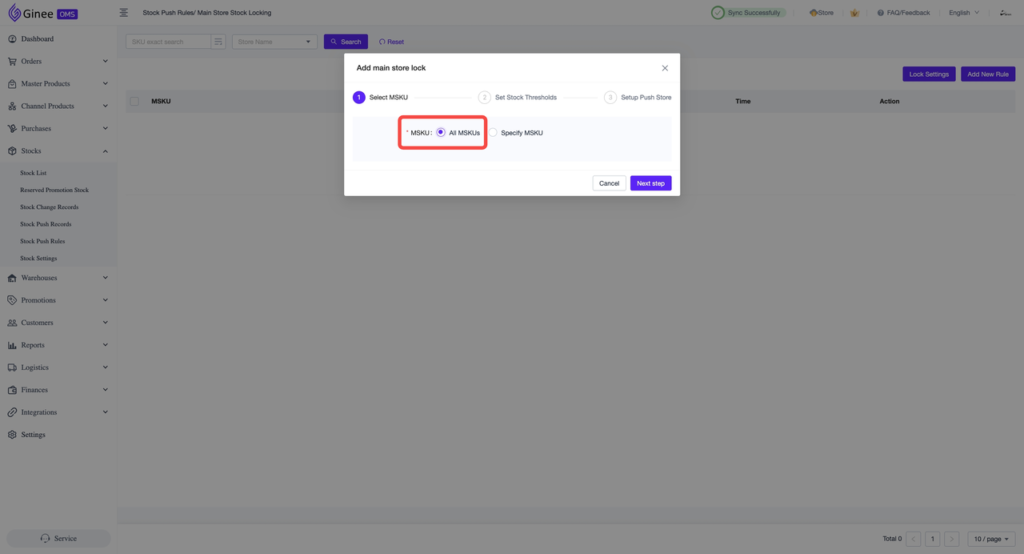
– Or you can choose “Specific MSKUs” only
a. Adding Method: Text Recognition
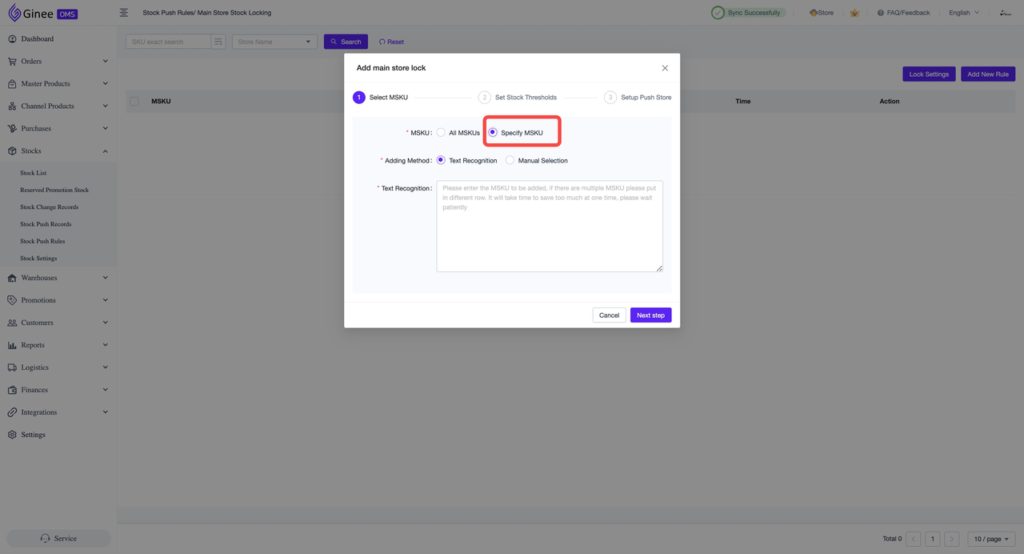
1.) You can copy-paste selected MSKUs from a spreadsheet (1 row = 1 MSKU)
2.) Then, click “Next Step”

b. Adding Method: Manual Selection
1.) You can manually select the MSKU/s > Click “OK”
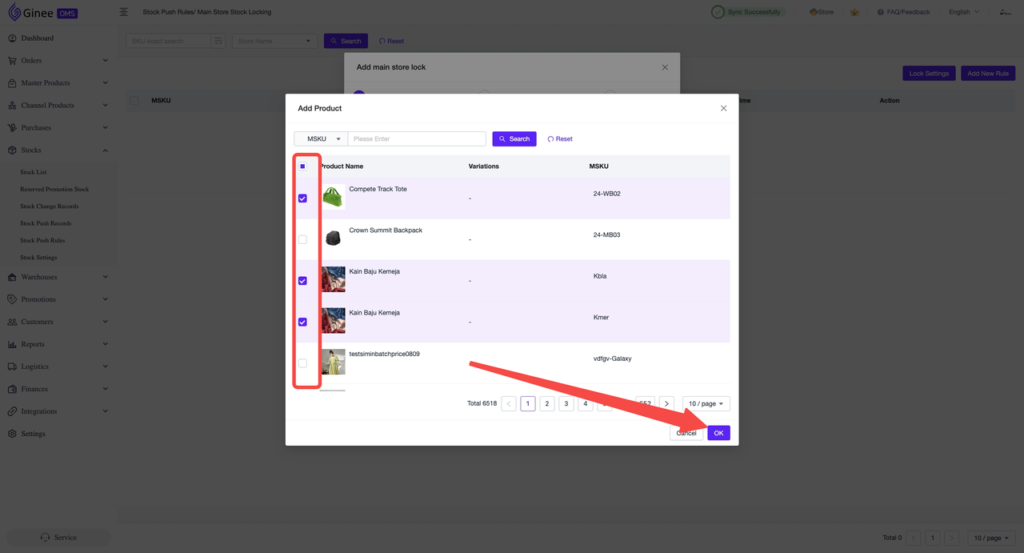
2.) Click “Next Step” or edit the MSKUs selected
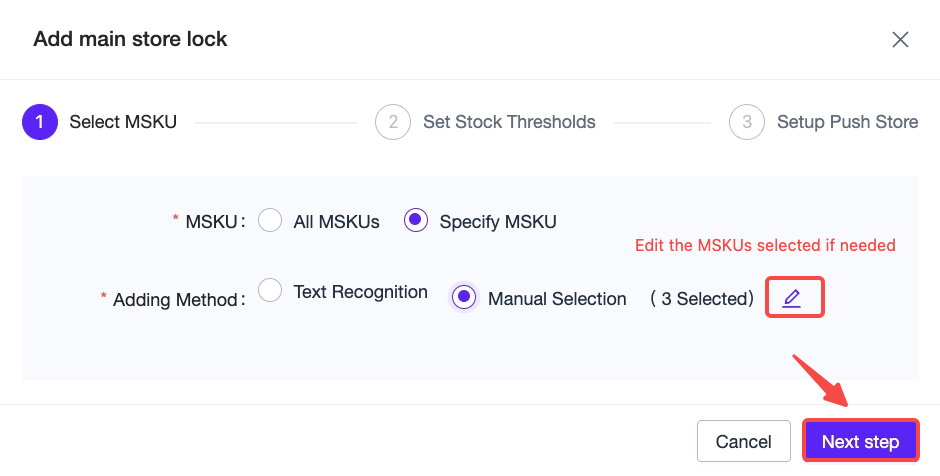
5. Set the Stock Threshold
– Once the stock qty reaches the stock threshold, the stock will only be pushed to the Main Store
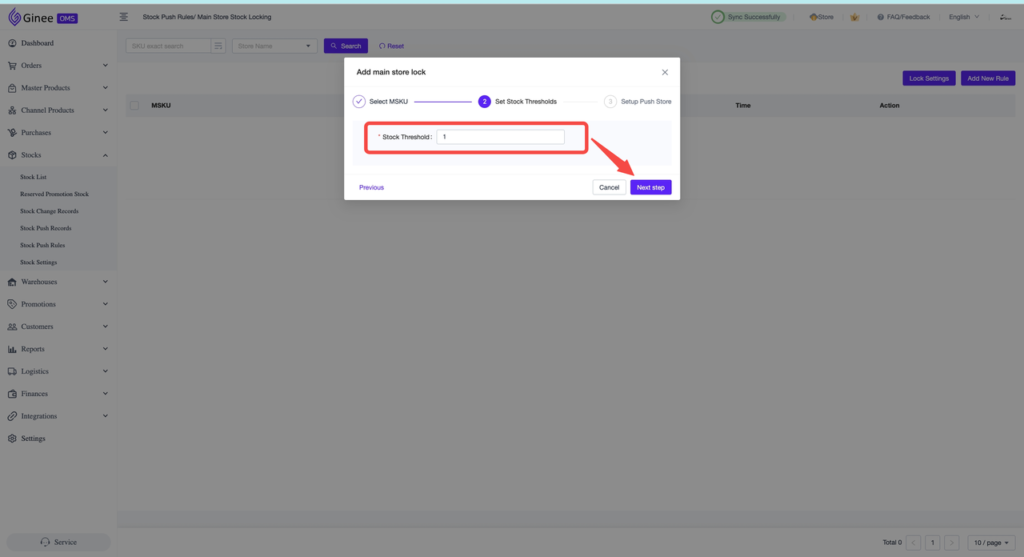
6. Select the Set Up Push Store/Main Store > Click “Save”
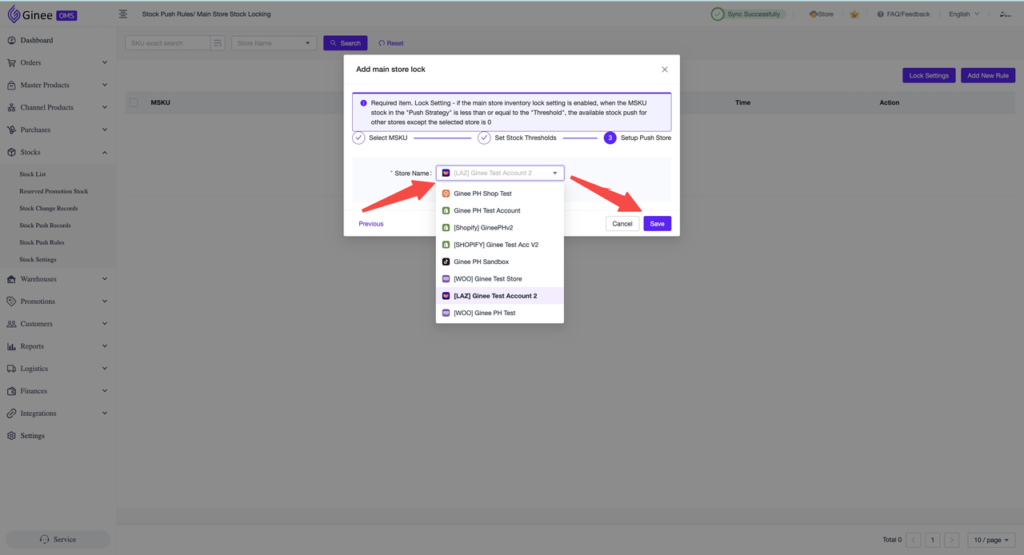
Sample Main Store Stock Locking Rule and Push Results
- Stock Threshold: 1
- Main Store: [SHOPIFY] Ginee Test Acc V2
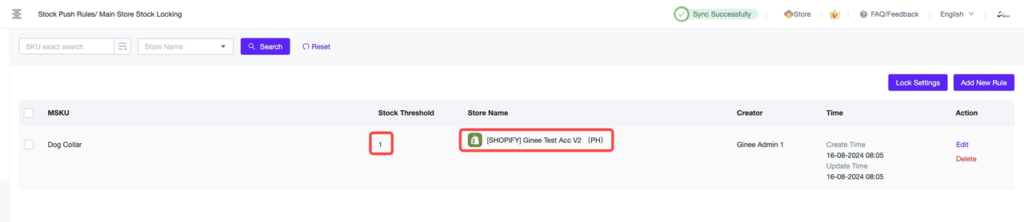
- Stock Push Results



 Ginee
Ginee
 19-8-2024
19-8-2024


