Important Notes
Ginee POS orders will also deduct your Order Quota
Checkout Process

After logging in to Ginee POS (https://pos.ginee.com/), select the desired POS store > click Confirm
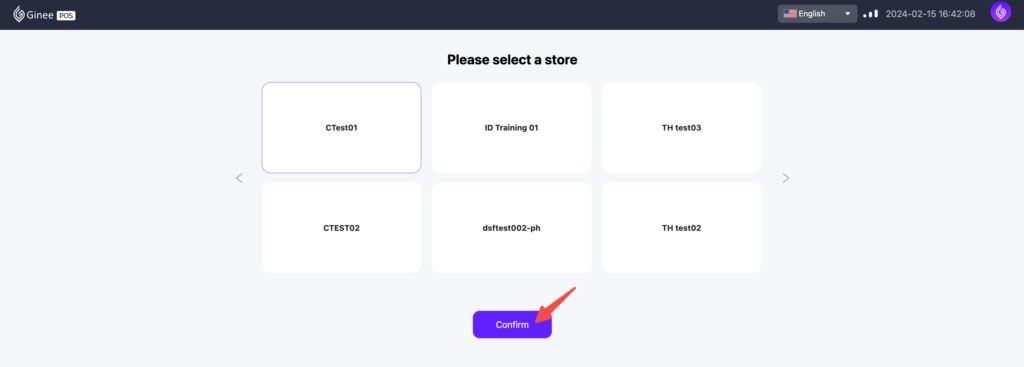
You can also change the store later
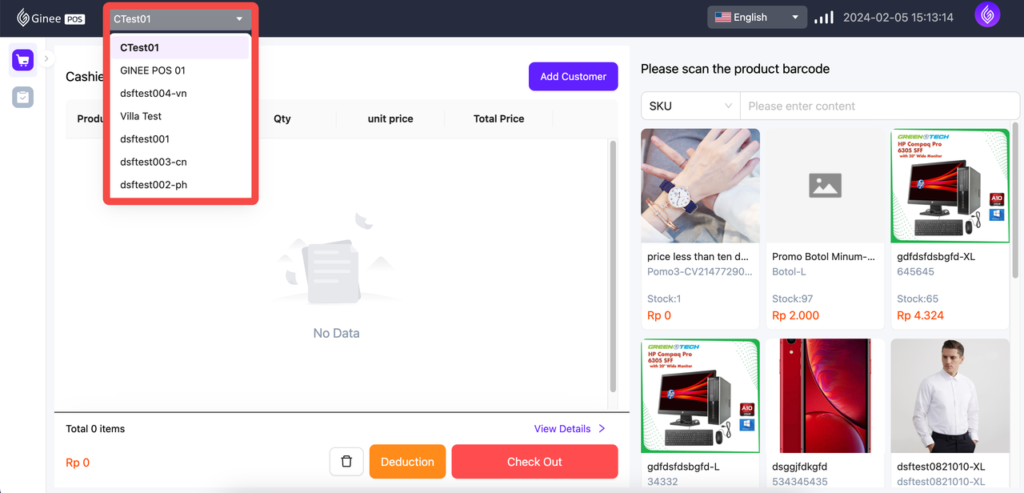
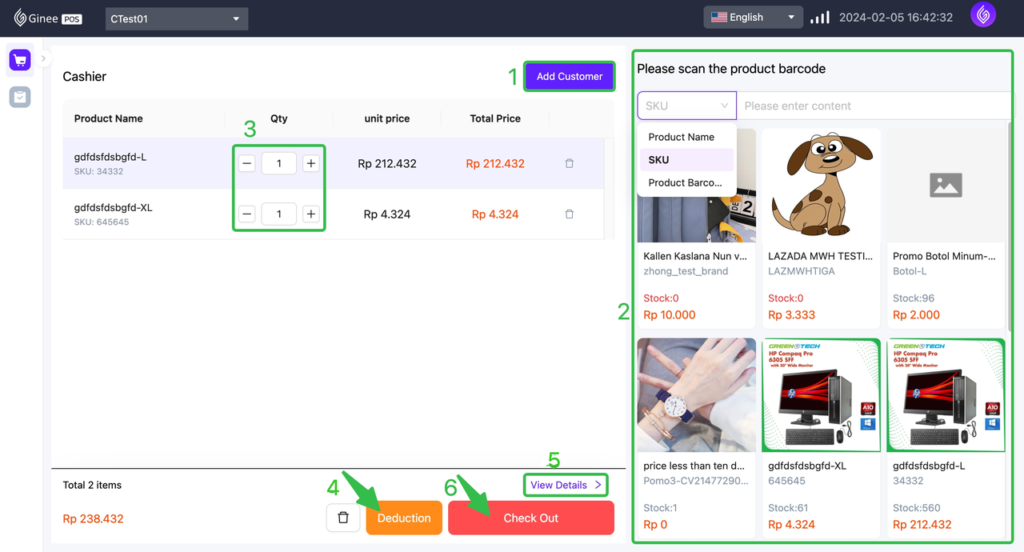
1. Add Customer (optional)
a. Search for an existing Customer by Phone Number
– Customer List is pulled from OMS
– Customer Phone Number will be censored in the middle
b. Create new Customer
Input Phone Number > click Search > Input Customer Name (optional) and E-mail (optional) > click Select and Add
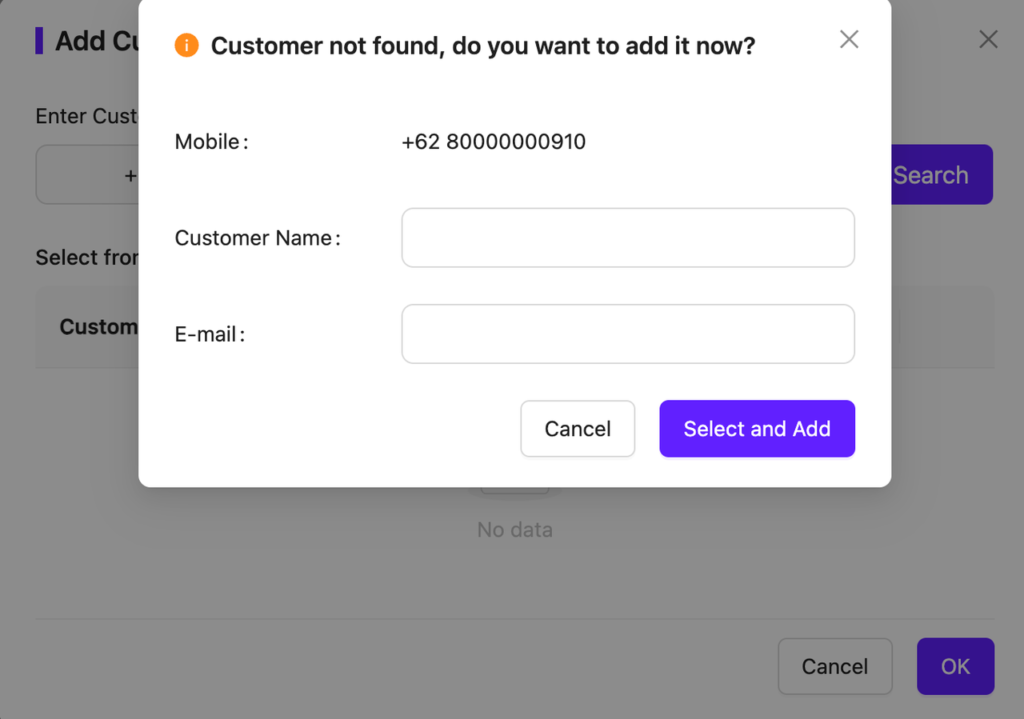
2. Input products by scanning Product Barcode or fuzzy-searching Product Name, SKU or precise-searching Product Barcode
3. Set Product QTY (if the QTY is >1)
Can be operated by typing the QTY or clicking the same product or scanning the same product
4. Click Deduction to set discount/deduction for the entire order (optional)
a. By Amount: Deduction/discount amount
b. By Percentage: Deduction/discount percentage, system will auto-calculate the amount
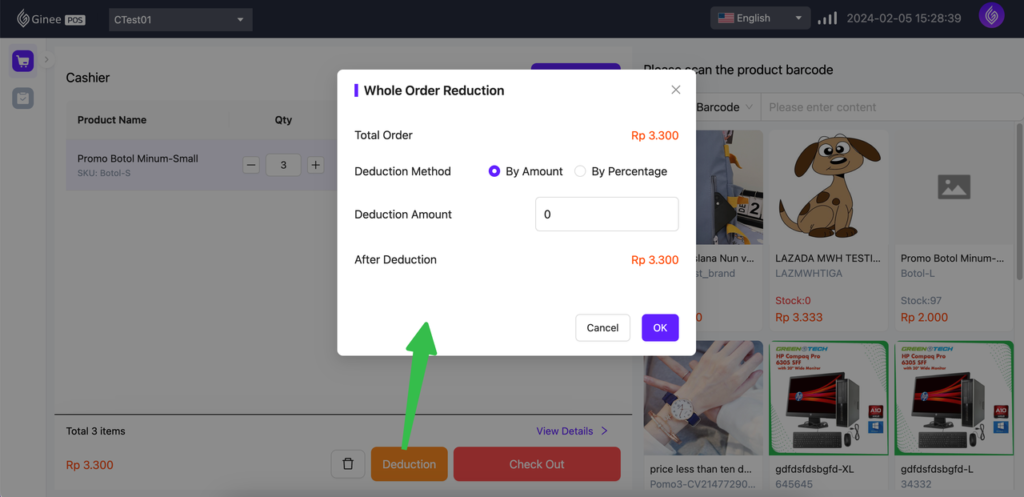
5. Click View Details to check the Order Details
– Product Subtotal: The sum of Total Price (Total Price = Unit Price*QTY)
– Discount: The sum of Product Discount and Whole Order Deduction (If there’s any)
– VAT: Tax amount based on the Tax Rate set in POS Setting (If there’s any)
– Total Order: Total final amount (Amount Due)

6. Click Checkout to proceed to payment
7. Select Payment Method (1) > Input Received Amount (2) > click Pay
System will auto-calculate the Change
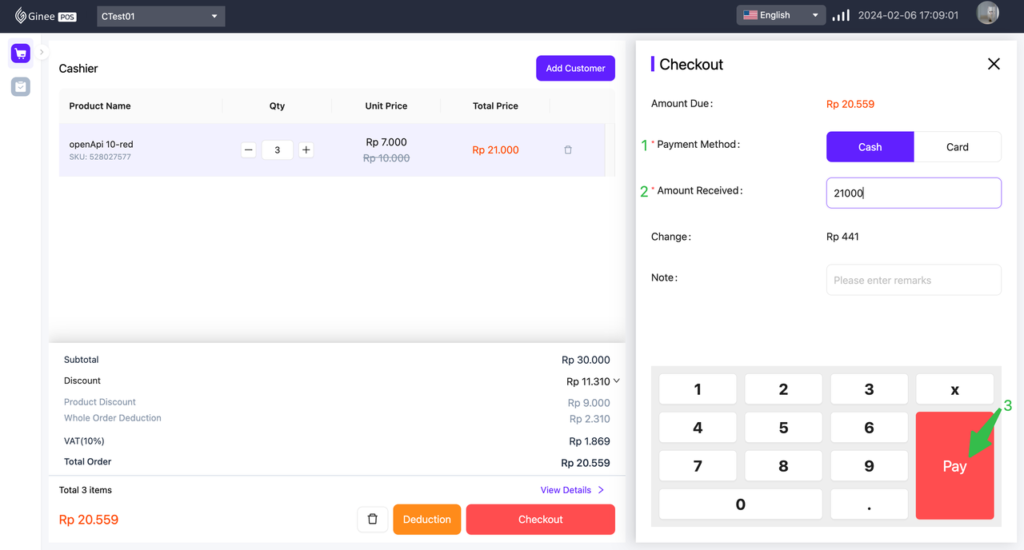
8. POS order created successfully
a. No Need to print Receipt: Checkout page will be opened
b. Print Receipt: to print the Receipt
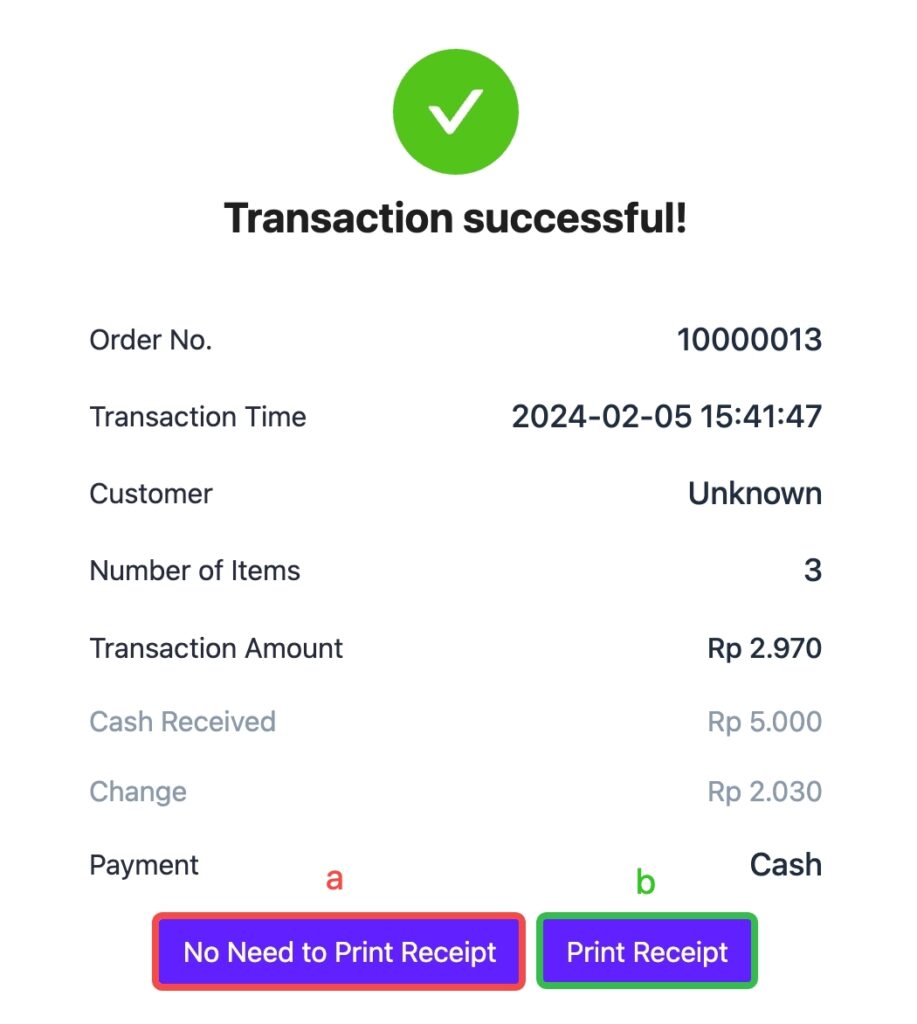
8.1. Receipt
– The template is 80mm paper size
– Is not customizable
– Indonesia, China, Thailand, Malaysia, Singapore and Vietnam are using the same template, while the Philippines template is using a different template
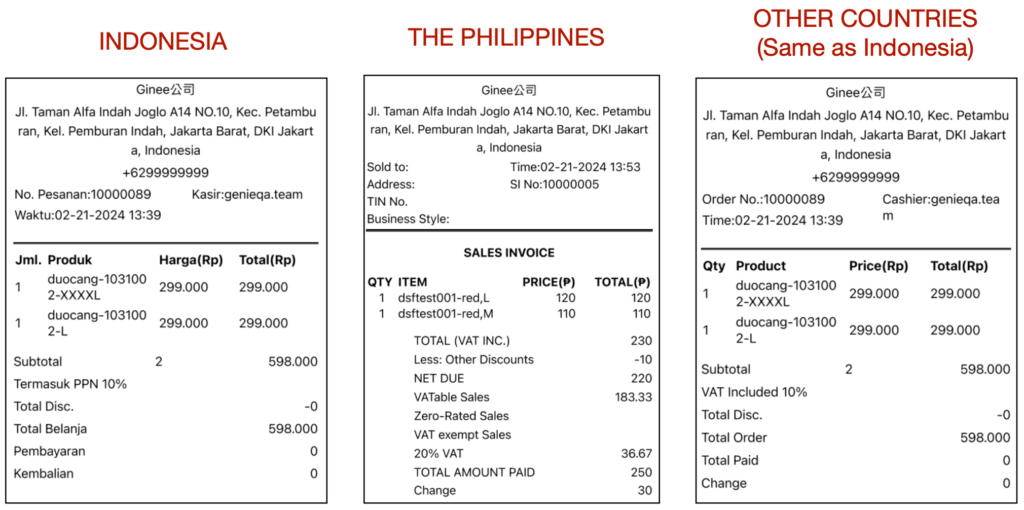
Order Status
1. Completed: Order completed, no Return or Refund at all
2. Returned: Products are fully returned (the entire order was cancelled)
3. Partial Return: Only some products are returned
4. Refunded: Products are fully refunded
5. Partial Refund: Only some products are refunded
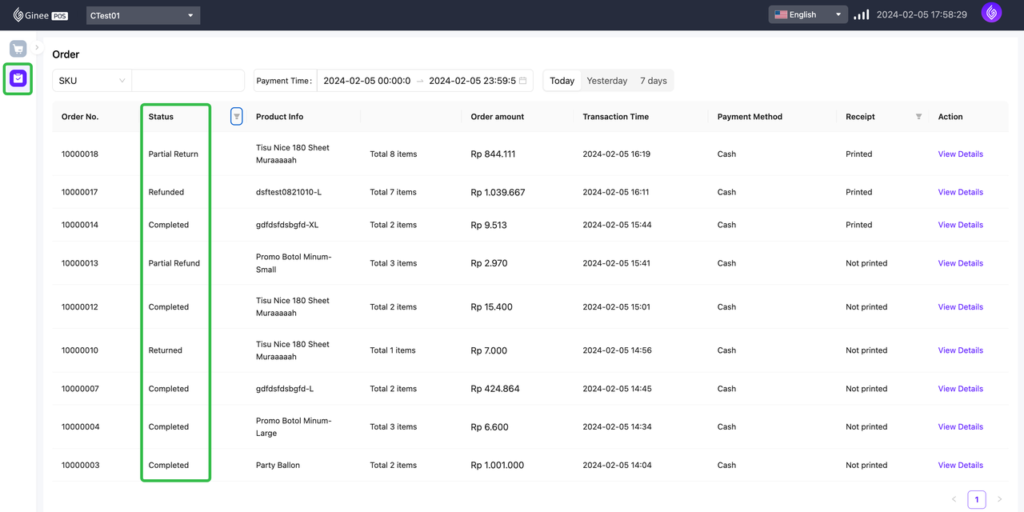
Order Status can be filtered
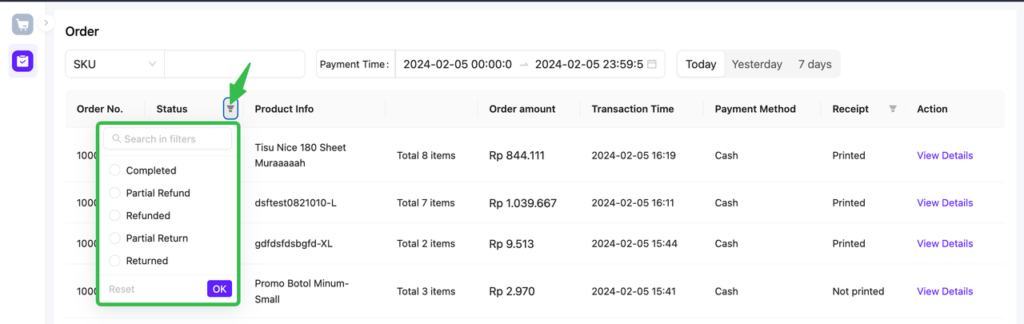
Order Details
– Order Status
– Product Subtotal: The sum of Total Prices (Total Price = Unit Price*QTY)
– Product Discount: The sum of Product Discounts
– Whole Order Deduction: Deduction amount that was inputted
– VAT: Tax amount based on the Tax Rate set in POS Setting (If there’s any)
– Amount Due: Final order amount
– Refund Amount: Refund amount (If there’s any)
– Tax Refund: Tax Refund amount (If there’s any)
– Actual Payment: Final Received Amount (Actual Payment = Amount Due – Refund Amount – Tax Refund)
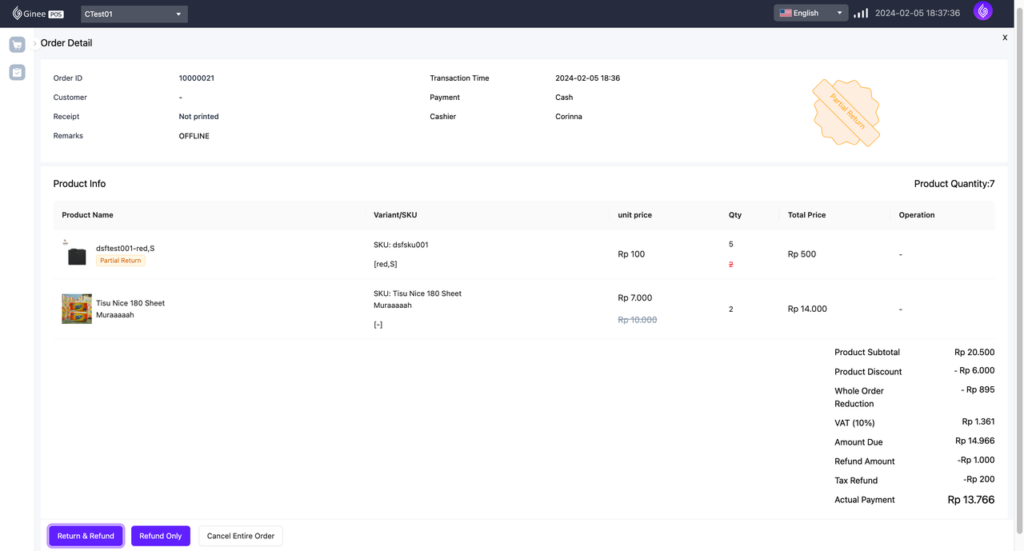
Order Process
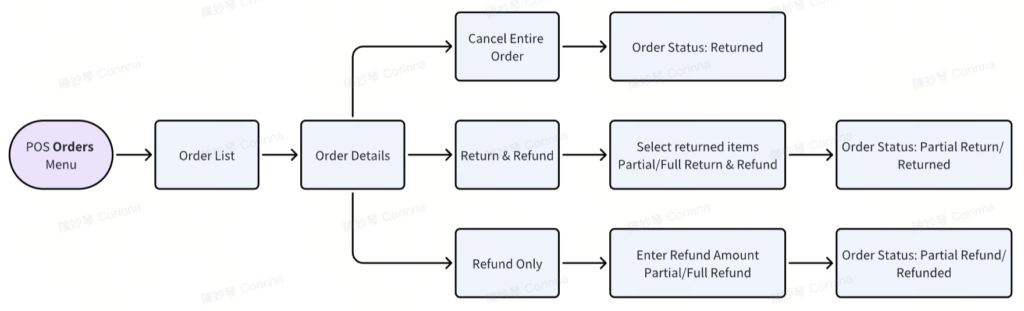
A. Return & Refund
1. Go to Order > click View Details

2. Click Return & Refund
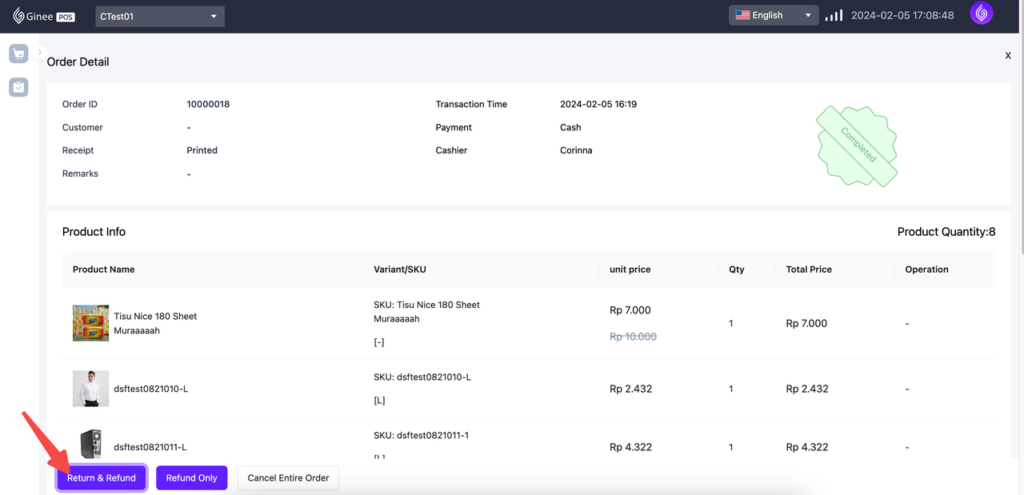
3. Click Return on the product you want to return > Input Return & Refund information > Click OK > Click Completed
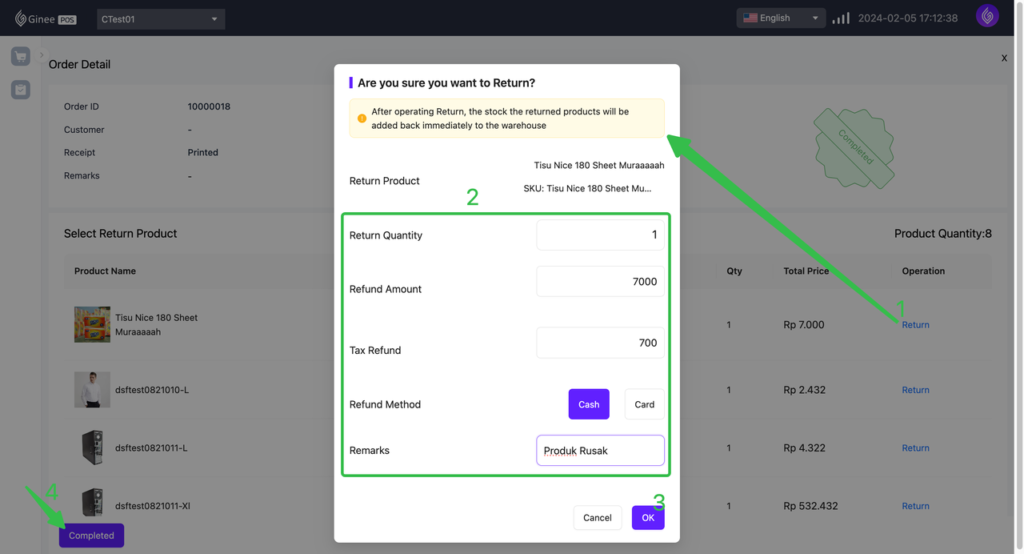
4. Return & Refund succeeded
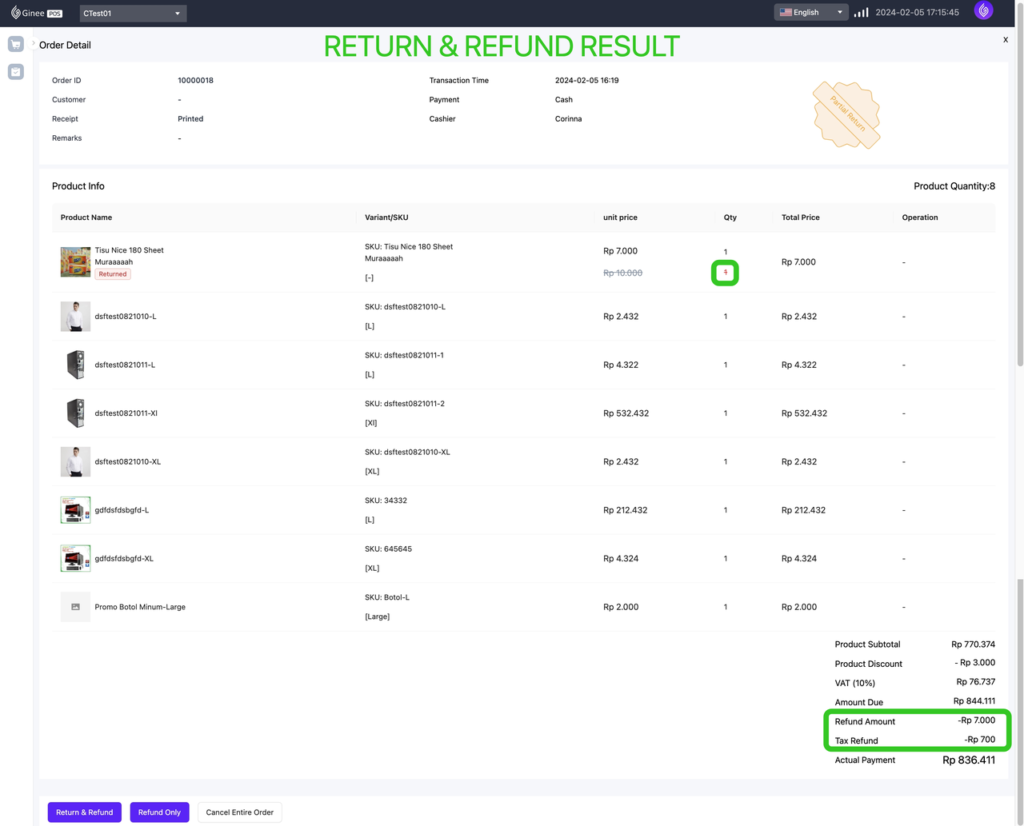
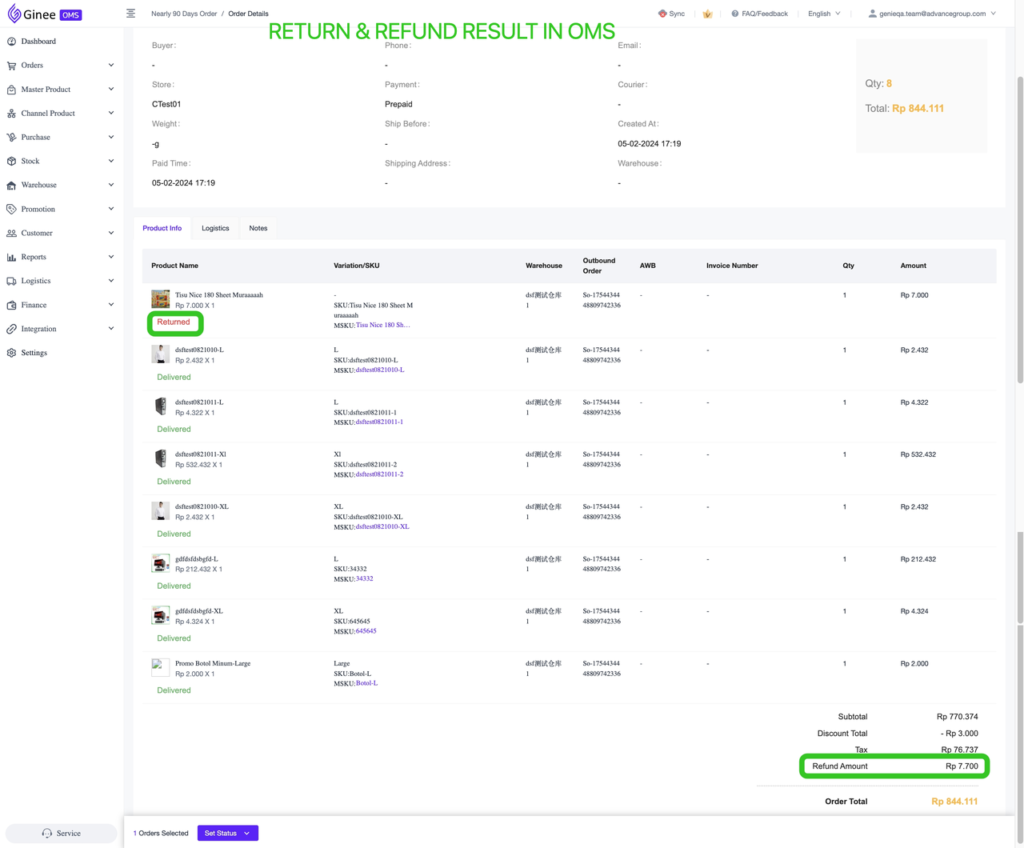
B. Refund Only
1. Go to Order > click View Details
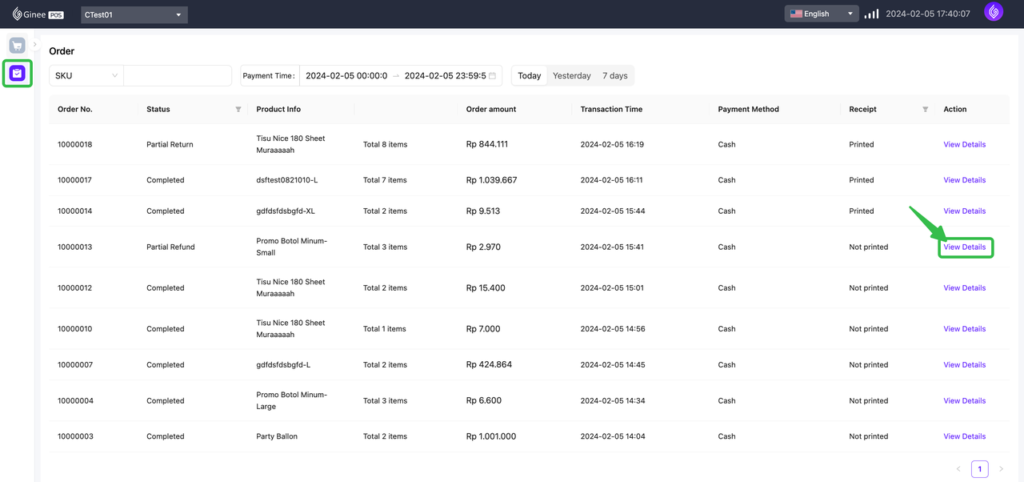
2. Click Refund > Input Refund Information > click OK
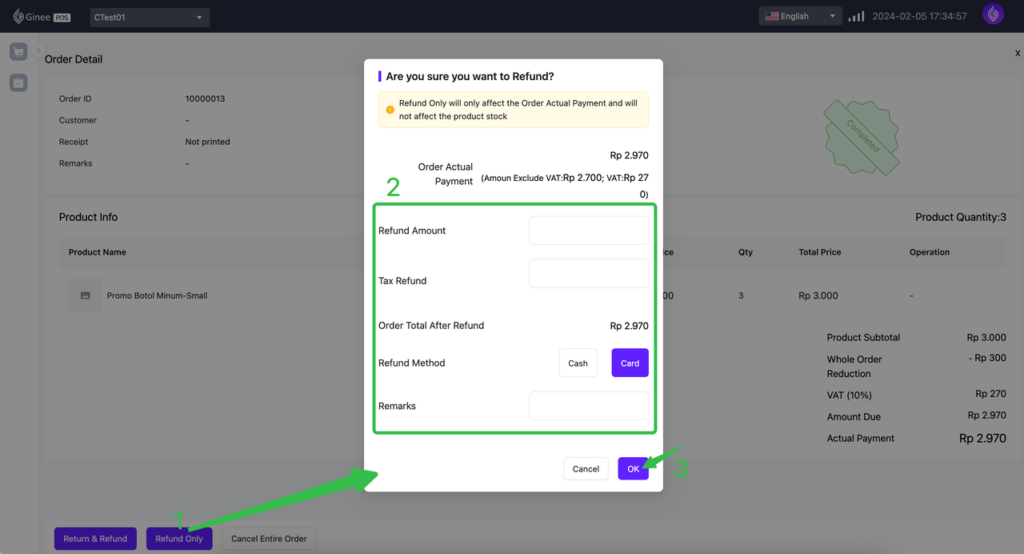
3. Refund succeeded
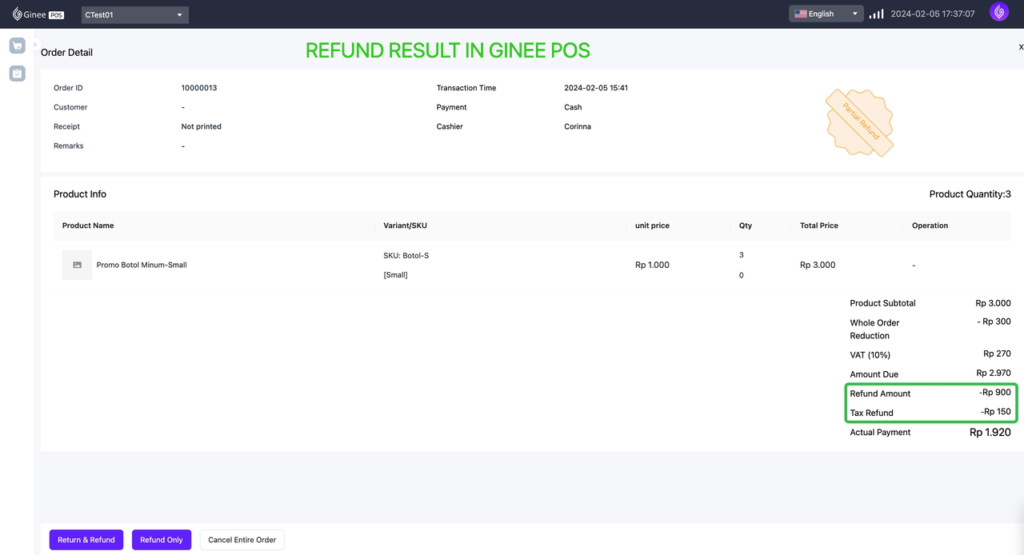
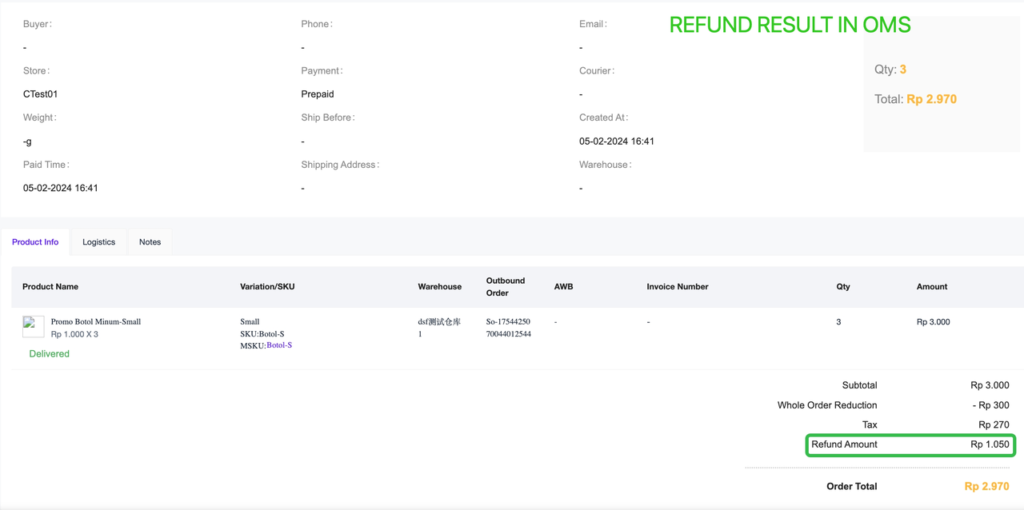
C. Cancel Entire Order (Equal to Return & Refund all items)
1. Go to Order > click View Details
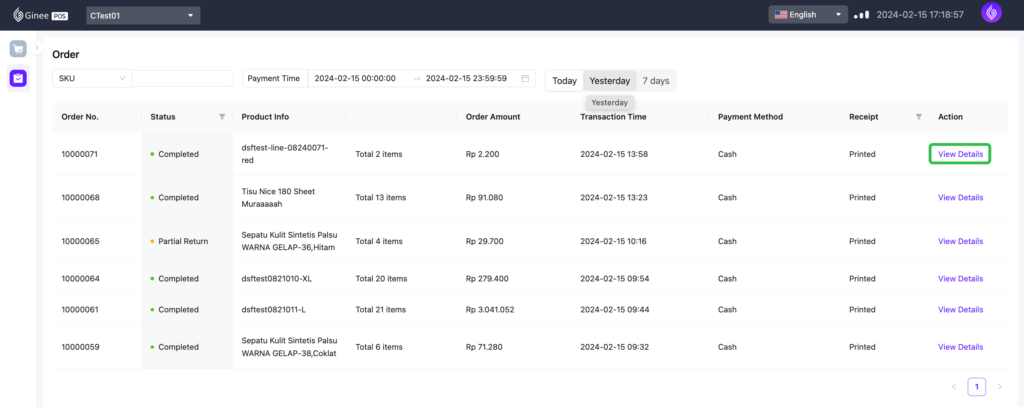
2. Click Cancel Entire Order > Input Cancellation Information > click OK
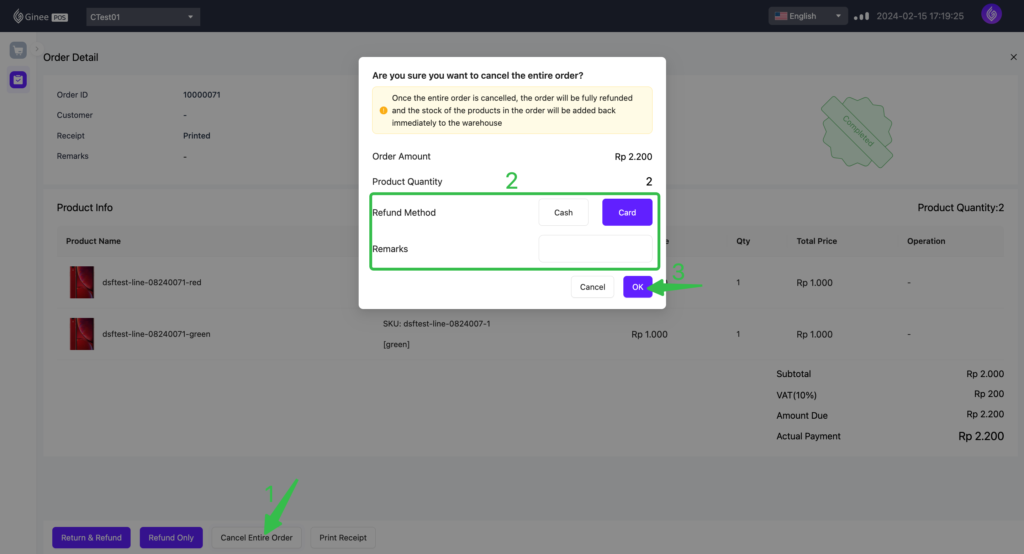
3. Cancellation succeeded
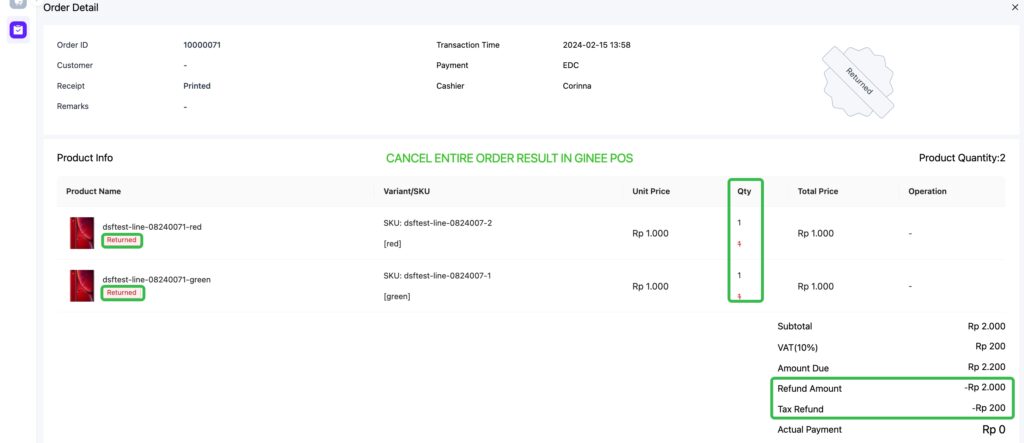
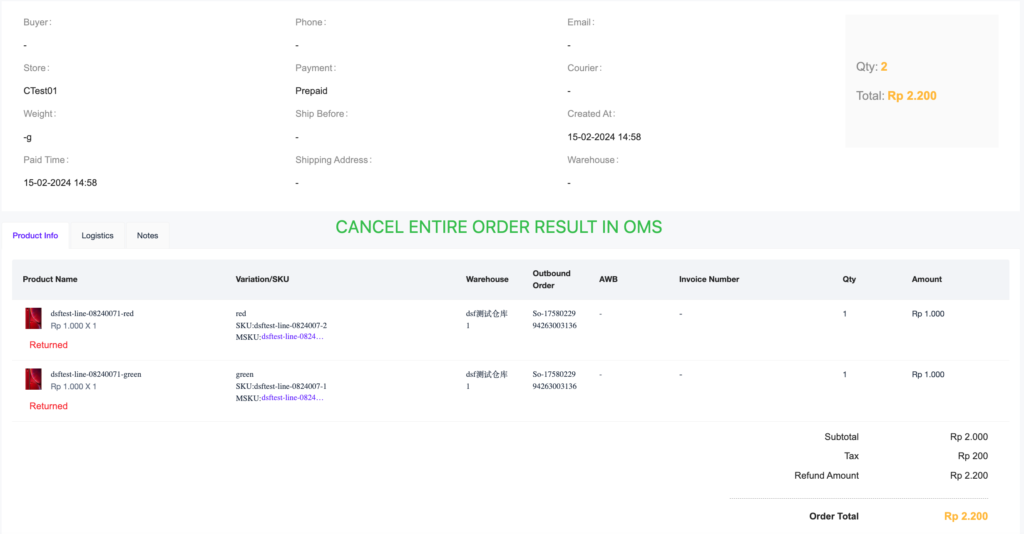
To download the full guideline, please click Ginee POS Full Guideline


 Ginee
Ginee
 21-2-2024
21-2-2024


