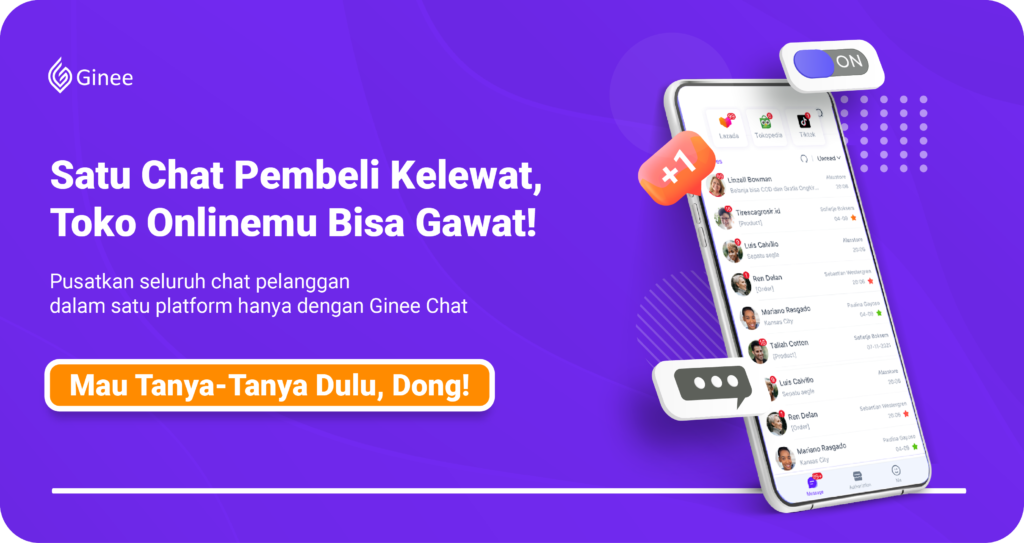Sudah tahu belum kalau Ginee punya fitur Ginee Chat? Fitur ini akan senantiasa membantu Anda menerima serta membalas seluruh pesan di toko online Anda. Cukup pakai Ginee Chat, pesan konsumen dari toko mana saja dan marketplace mana saja yang Anda daftarkan, pasti muncul di satu dashboard Ginee!
Bagaimana cara menggunakannya? Berikut langkah-langkahnya!
Baca Juga: Sulit Manage Chat di Banyak Toko Online? Yuk, Pakai Fitur Ginee Chat!
Everything You Need to Know about Ginee Chat
Cara Mendaftar Akun Ginee Chat
Apabila Anda belum memiliki akun Ginee, mohon daftarkan diri Anda terlebih dahulu melalui Aplikasi Chat atau web resmi Ginee. Jika sudah, Anda dapat langsung login.
Cara Menambahkan Chat
Pertama, Anda perlu melakukan proses integrasi toko Anda ke Ginee. Caranya, klik “Tambahkan Toko” di sidebar profil Anda, lalu ikuti langkahnya hingga selesai.
Kalau toko Anda telah terhubung dengan Ginee, klik “Aktifkan Chat” di menu Ginee Chat dan Manajemen Chat. Nanti, toko Anda otomatis muncul di tampilan menu Ginee Chat tersebut.
Setelahnya, Anda tinggal masuk ke toko online, caranya sama dengan login di masing-masing channel, lalu, Anda dapat langsung mengakses chat, deh. Tenang, privasi dan keamanan Anda terjamin, kok.
Cara Menonaktifkan Chat Room
Silakan pilih toko yang ingin Anda nonaktifkan chatnya. Lalu, klik “Nonaktifkan Chat.” Fitur ini bisa untuk menghapus chat juga, ya. Setelah berhasil nonaktif, maka toko akan terhapus otomatis dari daftar Chat.
Cara Mengetahui Ada Chat Baru
Fitur yang satu ini otomatis, lho. Anda pasti akan dapat notifikasi terkait chat yang masuk, chat yang belum dibaca, sekaligus alarm real-time untuk segera membalas chat.
Pertama, Edit Toko Terlebih Dahulu
Silakan menuju menu Manajemen Toko, lalu klik “Edit Toko.” Anda akan diarahkan ke halaman untuk mengedit toko. Di situ, Anda akan diharuskan untuk mengisi informasi toko sesuai dengan channel yang dituju, nama toko, password, dan lainnya.
Aktifkan Login Otomatis!
Jika ada toko yang mendapat tanda “Tidak Login Otomatis,” silakan diklik untuk langsung diarahkan ke halaman edit toko.
Untuk mengaktifkan login otomatis, Anda perlu klik “Ginee Chat Login Otomatis” di halaman edit toko. Anda bebas memilih metode login otomatis seperti via nomor ponsel atau email.
Jika ingin membuat status login chat nonaktif lagi, bisa kapan saja, kok. Nanti, kalau login otomatis berhasil, Anda dapat mengeceknya di menu Manajemen Toko dan Manajemen Chat.


 Ginee
Ginee
 6-5-2021
6-5-2021