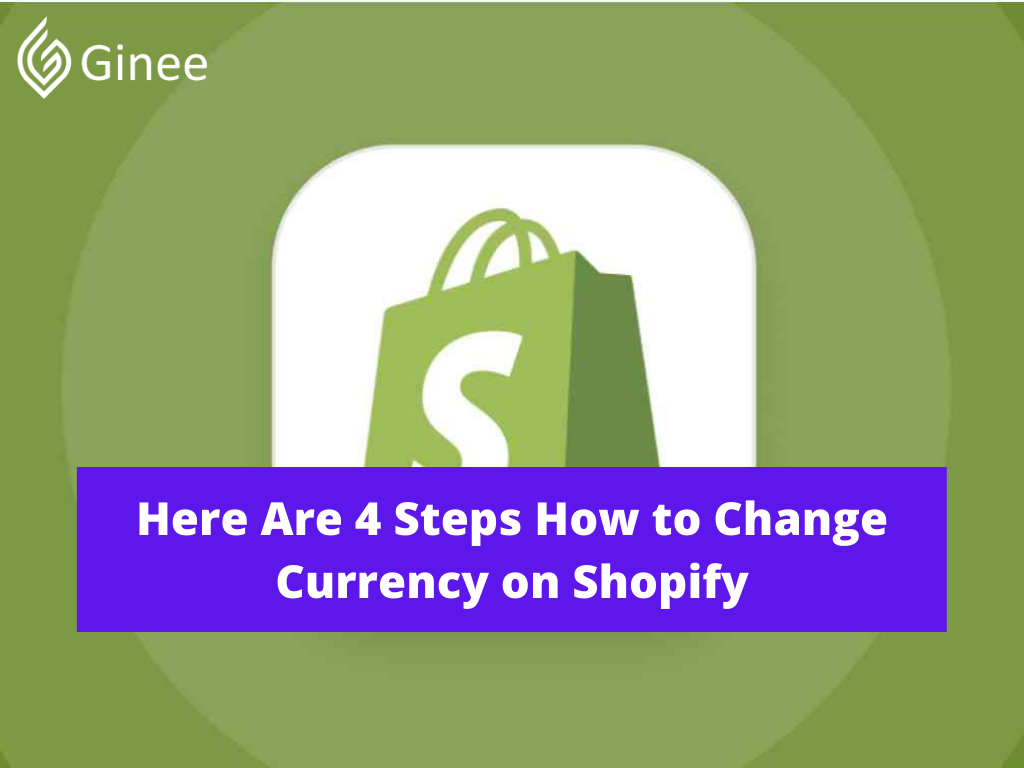
How to change currency on Shopify? As a Shopify store owner, you’ll decide the display (transactional) currency on your store. As of today, Shopify supports 130+ currencies within which you’ll be able to charge and refund your customers. you’ll be able to also define a totally custom pricing format, including decimals and currency symbols.
Using a locally accepted pricing format can boost your conversion significantly. As an example, customers within the US are accustomed to seeing pricing as $19.99 while French customers are wont to 19,99 €. Note the various decimals separator and position of the currency symbol.
Your Selling Stock is Messing Up? You Need Help!
Ginee Omnichannel allow you to automatically sync every stock from all of your online stores. It’s faster way to helps you profit!
Besides that, you’ll also define a payout currency within which you may receive the regular payout through Shopify Payments.
Read also: Setting up Your Shopify Store for the First Time? Easy!
How Do I Change the Default Currency in Shopify?
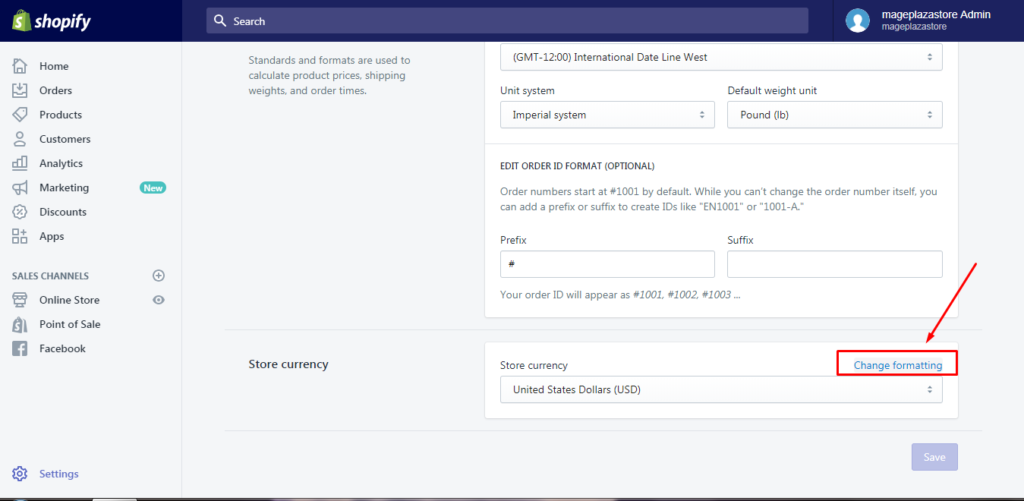
To change your store currency (i.e., the one during which your customers transact), visit your store admin > Settings > General and scroll right down to the shop currency section.
If you haven’t made any sales yet, you’ll be able to still change your currency and easily select it from the dropdown.
If you have already got a minimum of one order (even unpaid), you cannot change the shop currency yourself. you would like to contact Shopify support and ask them for help. It’s quite a straightforward process and will take just some minutes.
Read also: 5 Tips to Drive Shopify Traffic and Boost Your Sales
How do I Change the Currency Selector on Shopify?
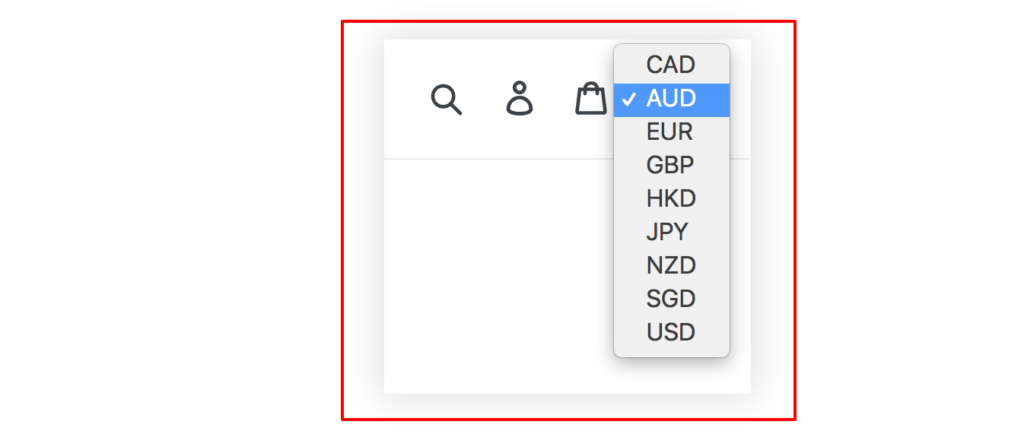
A currency selector enables your customers to pick out their local currency. Most themes don’t include a currency selector for selling in multiple currencies.
You can use the Geolocation app to feature a currency selector, otherwise you can work with a Shopify partner to feature a currency selector to your theme. By default, the Geolocation app is installed for you after you add your first country or region. There are four kinds of currency displays:
- HTML with currency – employed in HTML (i.e., storefront and store admin) along with a currency symbol. for instance, on your product pages.
- HTML without currency – utilised in HTML, but without a currency symbol.
- Email with currency – utilised in emails along with a currency symbol. for instance, within the order confirmation email that’s sent to your customers after purchase.
- Email without currency – employed in emails, but without a currency symbol.
To change the value display, simply change one amongst the inputs using the variables from the table above. Besides the variable you’ll use any custom currency symbol or text and put it before or after the variable.
Does Shopify Change Currency Based on Location?
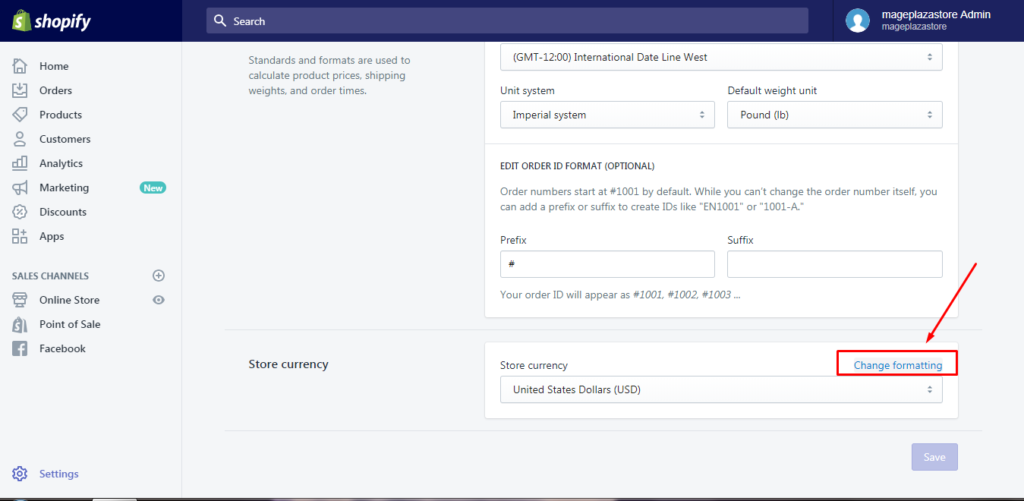
How do Shopify change currency based on location? If your store is on the Shopify Plus plan, then your store automatically sets your customers’ country or region and currency to support their IP address.
Do You Want to Manage Multiple Marketplace Just by Single Person?
Of course you can! You can handle multiple stores from all marketplace just by single dashboard. Cut your Business’s cost, and Boost your Efficiency at the same time.
To change the display format of your store currency, attend your store admin > Settings > General and scroll all the way down to the shop currency section. Click on Change formatting, and therefore the following box will show.
Read also: 6 Steps on How to Publish Shopify Store or Launch Store
How Do I Get my Current Currency on Shopify?
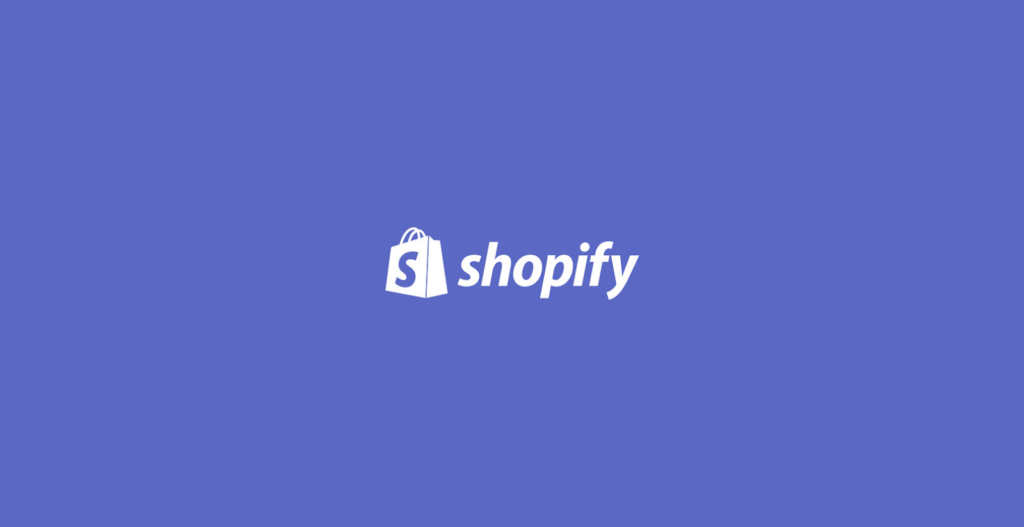
Here some steps for you on how to get your current currency formatting Shopify:
- From your Shopify admin, go to Settings > Store details.
- In the Store currency section, select your new store currency from the list. If you aren’t able to select a new currency, then you need to contact Shopify Support to change your store currency.
- Click Save.
Edit your Shopify Payments settings to enable selling in Shopify multi currency without Shopify payments, Shopify liquid currency, and then add a currency selector to your online store’s theme.
Before you start selling in multiple currencies stripe, test your customer’s experience. Shopify supports two currency values (store and customer) instead of one, to sell in multiple currencies.
You can enable multiple currencies by adding the countries and regions for each currency that you want to accept in your store.
A currency selector enables your customers to select their local currency. Most themes don’t include a currency selector for selling in multiple currencies.
You can use the Geolocation app to add a currency selector, or you can work with a Shopify partner to add a currency selector to your theme. By default, the Geolocation app is installed for you when you add your first country or region.
The features that you can use to customise your international pricing model depend on your store’s Shopify plan.
For each currency that you enable, you can set rounding rules to make your converted prices more consistent. You can also create customised rounding rules to control how your prices appear in a new currency. For example, if you want all your prices to end in $0.95, then create $0.95 as a custom rounding rule.
You can control your international pricing model by setting separate product prices and price adjustments for countries and regions. Setting the product price and compare-at price lets you specify the price for any product in any country or region, using the product CSV file.
Price adjustments are percentage increases or decreases to the base price of a product. The price adjustment applies to all products sold to customers in a country or region.
Visit your online store as if you were a customer, select a different currency, and test your customer’s experience. Make sure that your prices appear as you’d expect in your different currencies and that your apps and customizations continue to work as expected.
If your store uses Shopify currency API or Shopify default currency to send monetary data to another system or service, such as an ERP, then you should test that the values sent to these systems are in the correct currency.
Be aware of the following aspects of selling in multiple currencies:
- Review how gift cards and discounts work in multiple currencies.
- Selling in multiple currencies is supported in your online store only. Draft orders are always in the currency of your store. Similarly, Shopify POS uses only your store currency. You cannot sell in multiple currencies in any channels, including the Wholesale channel.
- If you have custom apps, then you should review the API changes to make sure that your apps work properly. If you have public apps, then you should test them to make sure that your customers’ experiences aren’t changed.
Conclusion
Shopify default currency is the currency you are charged each month for using the Shopify service and any third-party apps. The example below shows a Shopify bill in USD. You can see all your billings and invoices in the Billing section of your store (store admin > Settings > Billing).
Join Ginee Philippines!
After setting up your Shopify currency, next step is to optimize your Shopify store with Ginee Philippines! Ginee can help you manage products, stocks, orders, promotions, chats, ads campaigns, and more. Join Ginee Philippines now freely!
Upload Products to Shopee and Lazada Automatically! How?
Ginee product management allow you upload products to all of your online stores from all marketplace just once! Save time, save cost, save energy, join Ginee Now!


 Ginee
Ginee
 29-5-2022
29-5-2022



