1. How to activate Keeppack Fulfillment on Ginee?
We can activate Keeppack with just 1 step:
Click Integrations below the email in the upper right corner or the Integration menu and click “add integration”, select Keeppack Fulfillment and fill in the corresponding information to complete the authorization
Below is how to operate it:
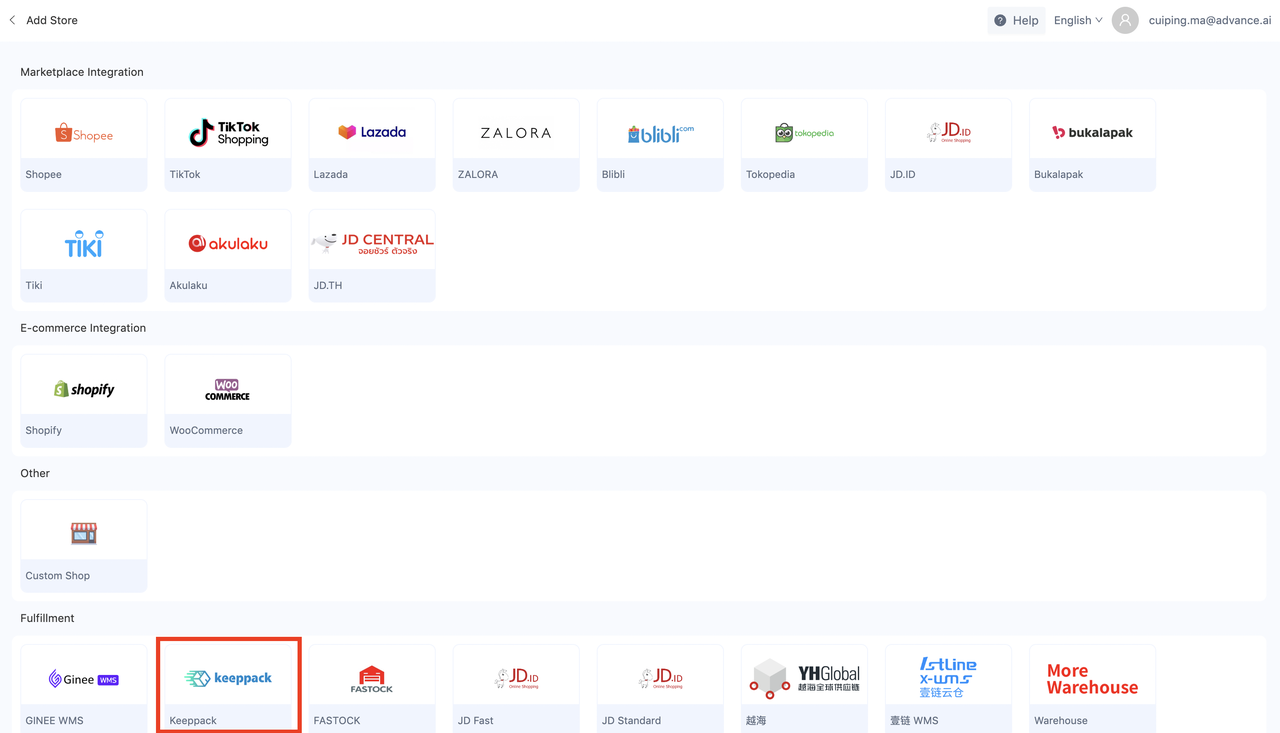
Click “Keeppack” to fill in the information
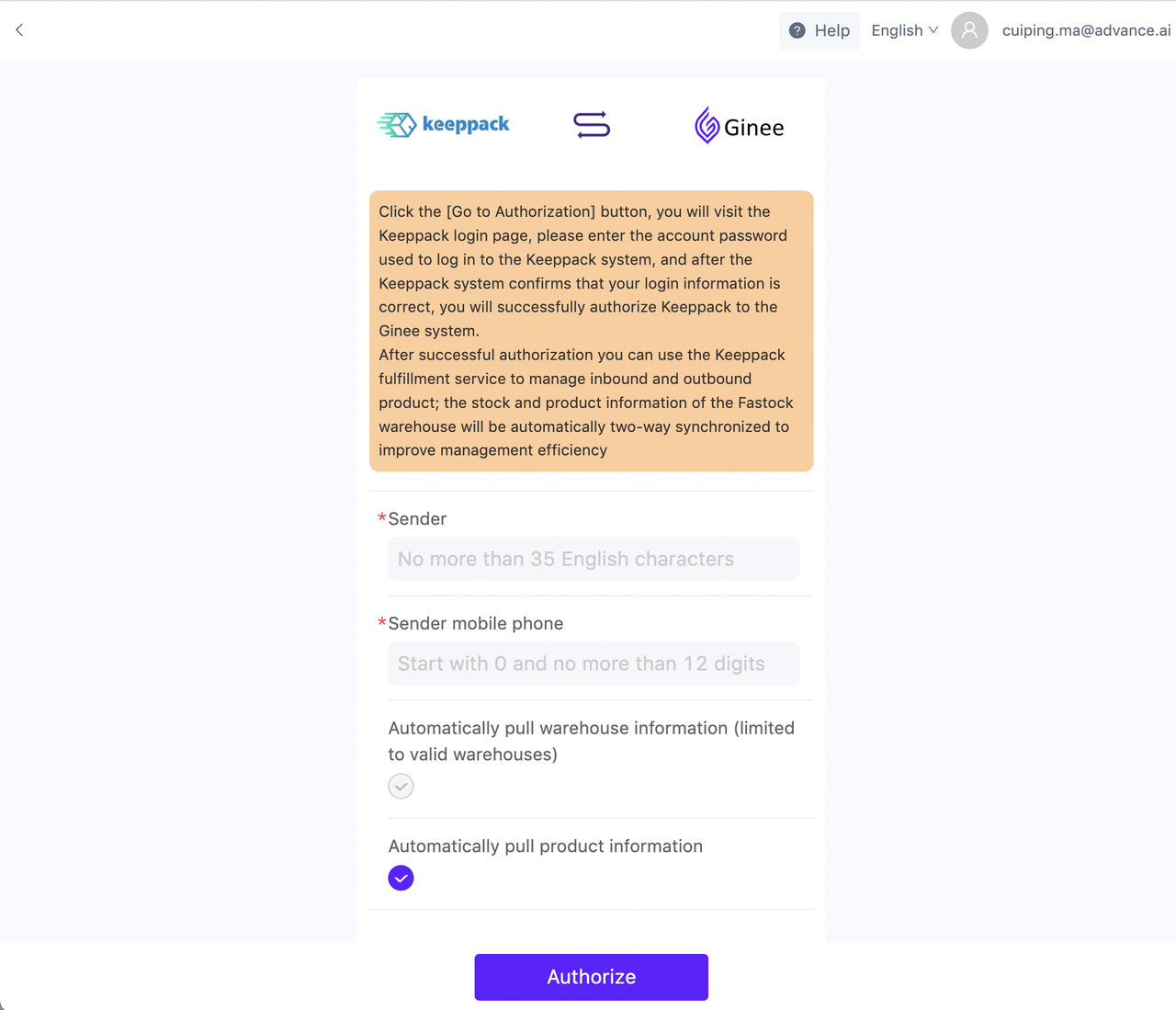
Information Description:
- Sender: The name of the sender, which will be used for the subsequent issuance of the inbound and outbound list, please be sure to fill in carefully
- Sender mobile phone: It only supports the Indonesian region and will be used for the subsequent issuance of the inbound and outbound lists, please be sure to fill in carefully
- Automatically pull product information is recommended
Authorization Instructions:
- After the authorization is completed, a Keeppack warehouse will be created for you according to the third-party rules [Warehouse Number + Customer Code] for stock management and outbound to delivery products can be checked from [Warehouse – Warehouse List];
- The same Keeppack account can only be bound to 1 Ginee merchant, please operate it with caution;
- Currently, Keeppack only supports orders from Indonesia.
2. What are the precautions and Procedures for using Keeppack?
a. Use Process
Authorize Keeppack – Open Warehouse – Pull Keeppack products to Ginee – Bind/Create master product
Ginee sends the master product to the Keeppack Warehouse – Push the inbound list – Keeppack operates the inbound and notifies Ginee to complete the inbound – MSKU stock increases
Configure the corresponding Keeppack warehouse in the order settings –> Distribution Settings – The channel order is automatically assigned to the Keeppack warehouse to generate an outbound list – Get the AWB and Courier order PDF and push the outbound list to Keeppack, Keeppack confirms the outbound list – Deduct the MSKU Stock
Note: For the convenience of management, Ginee recommends that you manage the SKUs in the Keeppack warehouse separately and not mix them with other warehouses.
b. Precautions
- For now, Keeppack only supports orders from Indonesia, and other countries don’t support it for the time being; if an order from another country is allocated to the Keeppack warehouse, it will be marked as a problem order, please manually re-select the warehouse processing;
- The Keeppack warehouse can only push the order to Keeppack for fulfillment after the order generates a shipping label + AWB number;
- Because the channel interface doesn’t provide AWB information, WooCommerce/Shopify and manual orders through Keeppack are not supported for the time being;
- There are cases where the warehouse of Keeppack Products is empty, and such products can’t be operated in the system. Please return to Ginee to continue processing after Keeppack has inbound to the warehouse;
- The Keeppack interface requires the MSKU to be no longer than 100 characters. If it exceeds 100 characters, the system will automatically truncate the excess part. Please check carefully
- The Keeppack interface requires the MSKU to be no longer than 100 characters. If it exceeds 100 characters, the delivery will fail. Please check carefully
3. How to view Keeppack products and complete MSKU binding?
Visit [Warehouse-Keeppack Warehouse-Products] to view the product information of the corresponding warehouse
Currently, the Keeppack products list supports viewing products in the warehouse, and at the same time operating binding or creating MSKU
Bind MSKU: Support manual operation binding or set automatic binding rules
Create MSKU: Only manual creation is supported (since the warehouse product is a specification dimension, not the entire product dimension, to prevent you from making mistakes, only manual creation is available)
4. How to deliver the product to the Keeppack fulfillment warehouse?
Please confirm the following information first when viewing the specific operation steps
When you need to use the Keeppack fulfillment warehouse, please be sure to confirm with Ginee exclusive customer service that your account has opened the master product and warehouse management permissions, or confirm by yourself through the menu whether the “Product –> Master Product” and “Warehouse Management” exist in the system
If you have new products that you want to place in the Keeppack warehouse for fulfillment, the current methods of inbound support the following 5 methods
Method 1: Master product list –> select an existing product and add it to the Keeppack warehouse
On the master product management page, select an existing product and select Add to Keeppack Wareouse to place the product application in Keeppack Warehouse for management
Method 2: Master product list –> When creating a master product, add the product to the Keeppack warehouse
On the master product management page, click Create Master Product. After the master product is successfully created, click Add to Warehouse in the prompt box and select the corresponding Keeppack warehouse to place the product application in the Keeppack warehouse for management
Method 3: Master product list –> Auto add by store –> Create master product –> Add to warehouse in the prompt after successful creation
Method 4: Channel Product –> Create Master Product –> Add to Warehouse in the prompt after successful creation
Method 5: Stock List –> Add Product (Without Shelf)
Notice:
- The Keeppack interface has special requirements, and you need to select the storage type. The default is “Standard Storage”. If you need to change it, please choose it yourself
- How to check whether the MSKU of the master product has been delivered successfully?
Please move to the [Stock List] to view the [Third Party Warehouse Push Status] field
If “Pushed” is displayed, it means that the product has been delivered successfully;
If “Push Failed’ is displayed, it means that the delivery of the product has failed. You can check the reason for the failure, and after completing the changes, check the MSKU in the [Stock List], and click [Add to the fulfillment warehouse] to trigger the MSKU to re-push
5. How to increase Keeppack fulfillment warehouse stock(inbound)?
Method 1: Master Product List –> inbound when adding new master products
On the master product management page, when clicking Create master product, select the corresponding Keeppack warehouse operation to put the product application into the Keeppack warehouse for management
Note: Use this method to add stock to the Keeppack warehouse. Please move to the inbound management to check the push and inbound status
Method 2: Import Stock
On the Stock List page, add the existing master product stock to the Keeppack warehouse by updating the stock or updating the warehouse stock
Method 3: Manually Create inbound list
It only takes 2 steps to directly single or mass add products to the warehouse
Step 1, on the stock list page, add SKU stock data in the warehouse by adding products to the warehouse.
Step 2: On the inbound management page, click “Create inbound list”, after selecting the Keeppack warehouse number, you can mass or individually add product information, and after adding and setting the stock value, you can finish create an inbound list;
PS: It only supports the selection of products that have been placed in the warehouse location; whether you increase stock on the page, increase stock by import, or increase stock through the inbound list, you can find the corresponding inbound list in the inbound management.
Sequence of operations:
- Open inbound management
- Create inbound list
- Choose the Keeppack Warehouse
- Insert Inbound SKU Information (Single or Mass)
- Save the Inbound list
6. How to check whether the MSKU inbound list has been successfully inbound?
Click the “Inbound Management” menu to view all inbound lists, understand the push status of the inbound list and the Keeppack inbound status
Once the document is changed to “Complete”, it means that the product has been successfully inbound in the Keeppack warehouse, and the available stock corresponding to the Keeppack warehouse will increase
At the same time, in order to facilitate your operation, it supports manual pulling of the status of the inbound list. You can click “Refresh Status” in the management list of the inbound list to synchronize the latest processing status of the inbound list in the Keeppack Warehouse.
7. How are orders from various e-commerce platforms fulfilled through the Keeppack warehouse?
First configure the corresponding rules in [Orders – Order Settings – Shipping Warehouse]: Please be sure to check the following content first and then check the specific information of each channel
The outbound list push will be triggered only after the order has obtained the AWB number and the shipping label PDF: Because Keeppack currently only supports the generation of the AWB number + shipping label, the warehouse can perform the contract. Therefore, after obtaining the order from e-commerce platform, it will be judged according to whether the order contains AWB number and the shipping label, and won’t push all the orders to Keeppack for fulfillment
Orders in the Shipping state won’t be pushed: If the obtained order is already in the Shipping state, Keeppack won’t be pushed for fulfillment, because the order has already been shipped, and there’s no need for a third-party warehouse to process it. It is recommended that if you open a Keeppack warehouse, please be sure to confirm the status of your outbound list before cancelling the order to prevent the situation that the stock does not correspond.
8. How to check the push status and operation process of the Keeppack outbound list?
Please click the [Warehouse-Keeppack Warehouse-Outbound Management] menu to view the outbound list information, confirm whether it has been pushed to Keeppack and the current operation status
1. How to confirm that the outbound list associated with the order that has been pushed to Keeppack?
Please check the push status on the outbound management page. If it shows that the push is successful, it means that the warehouse has received the outbound request.
2. What if the push fails?
Please click “Re-Push” in the “More” button, and the outbound list will be re-pushed to the warehouse for fullfillment
PS: Not all orders will be pushed to the warehouse after the outbound list is created. You can check whether it can be pushed to the warehouse through AWB number in the outbound list
3. How to check the operation process of the warehouse?
Check the task status in the outbound list, because the warehouse won’t actively notify the task status, so you need to click the “Refresh Status” button to actively refresh to view the latest task status
4. In case the merchant cancels the order, what do I need to do to intercept the delivery of the delivery order?
If the merchant cancels the order before you ship it, you don’t need to do anything special, because the outbound list corresponding to the undelivered order hasn’t been pushed to the warehouse;
The merchant applies to cancel the order after you operate the delivery. Please accept or reject it according to your needs. If you accept the cancellation, the system will automatically send you an application to cancel the delivery to the warehouse. You only need to check whether the status of the outbound list corresponding to the order is changed to Invalid;
5. What should I do if the system fails to cancel the outbound list?
Because the Keeppack interface has strict restrictions on the cancellation of the outbound list, if the interface cancellation fails and you need to handle it in the warehouse, please contact Keeppack for processing
9. How to sync Keeppack Warehouse Stock?
Currently supports 2 ways to operate synchronization, and completes the calibration of the system stock value according to the Keeppack stock
- On the Warehouse –> Warehouse list page, click the Synchronize stock button after the warehouse name to synchronize all SKU stock information in the warehouse according to the warehouse. Because the number of SKUs is too large, it will take a long time to calibrate. Please wait patiently and view specific information in the synchronization record
- Turn on the automatic synchronization on the warehouse list page, and automatically synchronize stock information at 2 am everyday day
10. How to view Keeppack warehouse stock synchronization?
On the [Warehouse-Keeppack Warehouse-Stock Synchronization] page, you can view all synchronization records. If you want to know the SKUs involved in synchronization, you can click to view the details


 Ginee
Ginee
 29-12-2022
29-12-2022


