Overview
Spare stocks (also known as “Buffer Stocks”) will not be available in your online stores and can be used as reserved stocks if overselling arises. Having these can help you avoid order cancellations due to overselling.
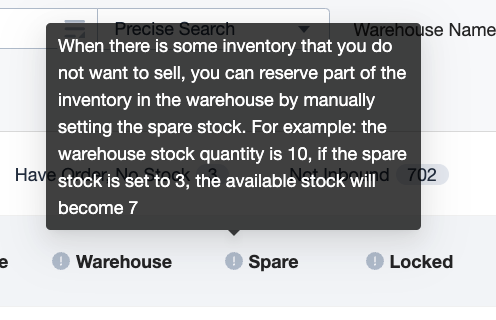
EXAMPLE
Warehouse Stock: 10
Spare Stock: 3
Available Stock: 7 (Only 7 stocks will be pushed to bound online stores)
– If overselling happens, you may deduct the spare stock to offset the negative Available Stock
BEFORE:
Warehouse Stock: 10
Locked: 8
Available Stock: -1
Spare Stock: 3 (Deduct 1 stock from Spare so Available Stock will become 0 and oversell orders can still be fulfilled)
AFTER:
Warehouse Stock: 10
Locked: 8
Available Stock (+1): 0
Spare Stock (-1): 2
Steps
A. Single Update
1. Go to Stocks > Stock List
2. Click the “pencil” icon beside the spare stock
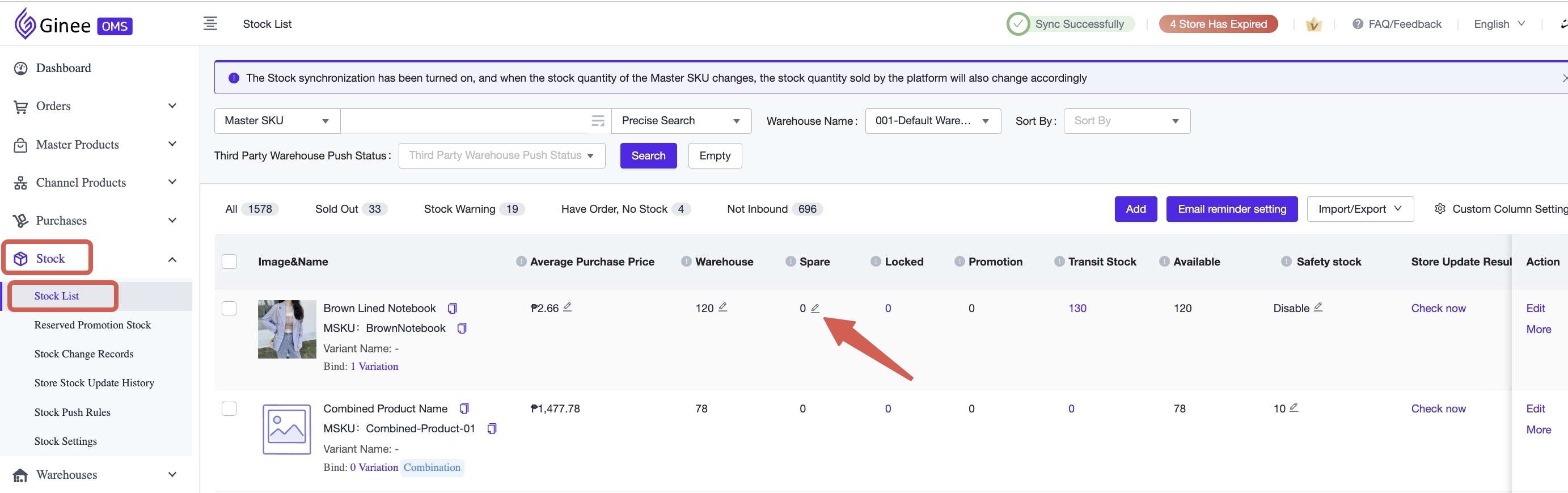
3. Input New Spare Stock (1) > click OK (2)
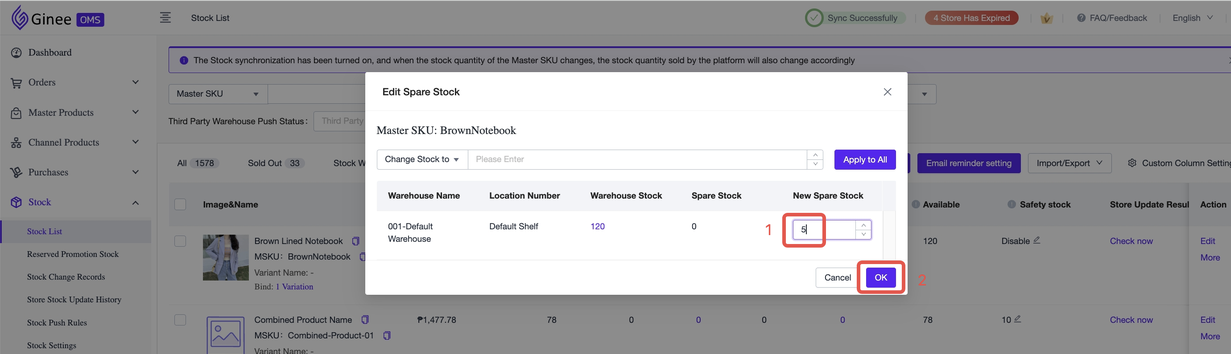
4. Spare stocks will be added and Available Stocks will be deducted
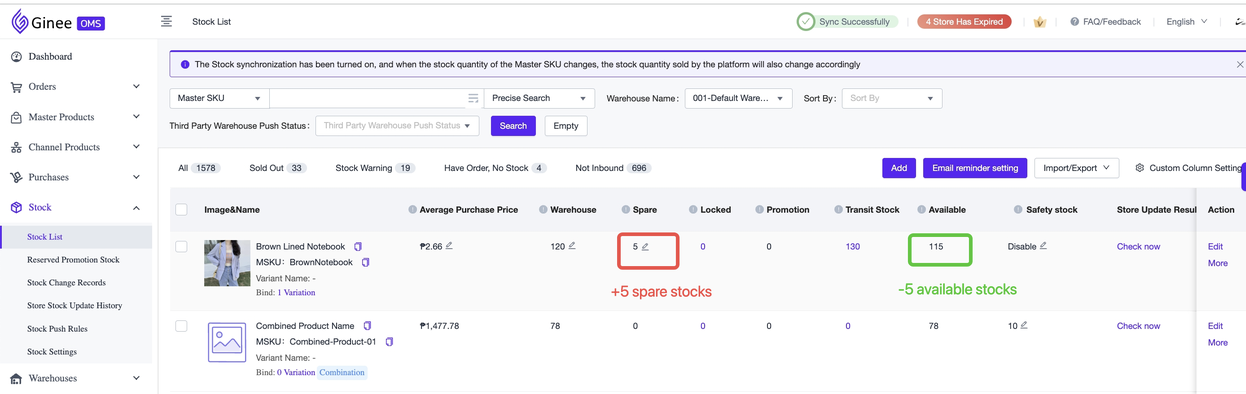
B. Bulk Update (Import to Update)
1. Go to Stocks > Stock List > click Import/Export > click Edit Spare Stock
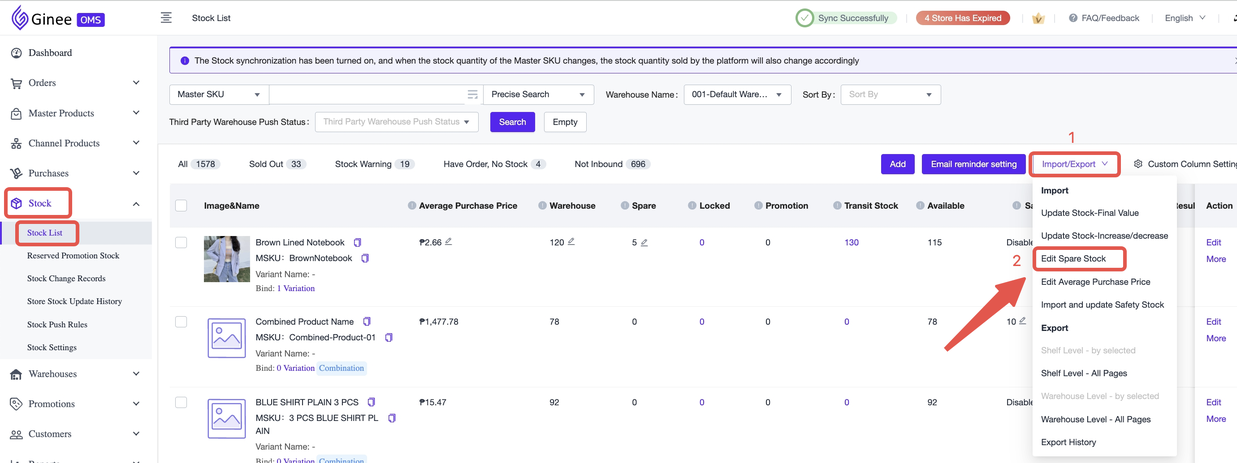
2. Download the template
Note: You can only import 10,000 data at once (format:xlsx,xls)
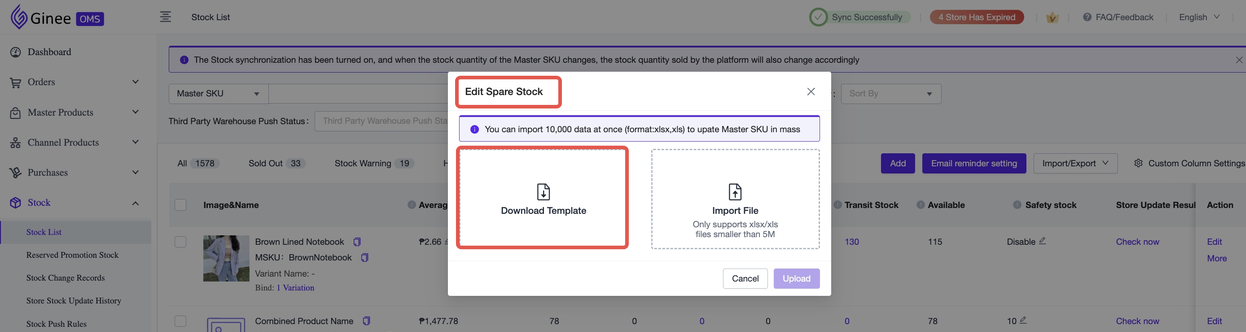
3. Fill in the required information (These are the column headers in red font)
IMPORTANT: Please remove the contents of the first row before use
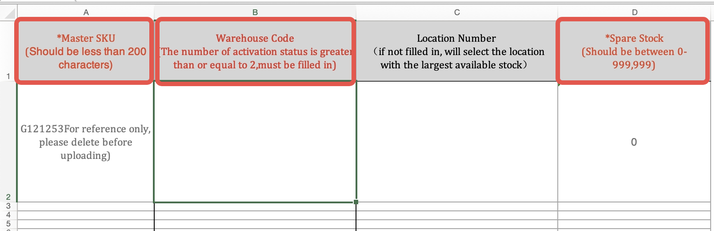
– [Required] MSKU
– [Required] Warehouse Code (Go to Warehouse > Warehouse List to determine the warehouse code. If you only have 1 warehouse, the WH Code is 001)
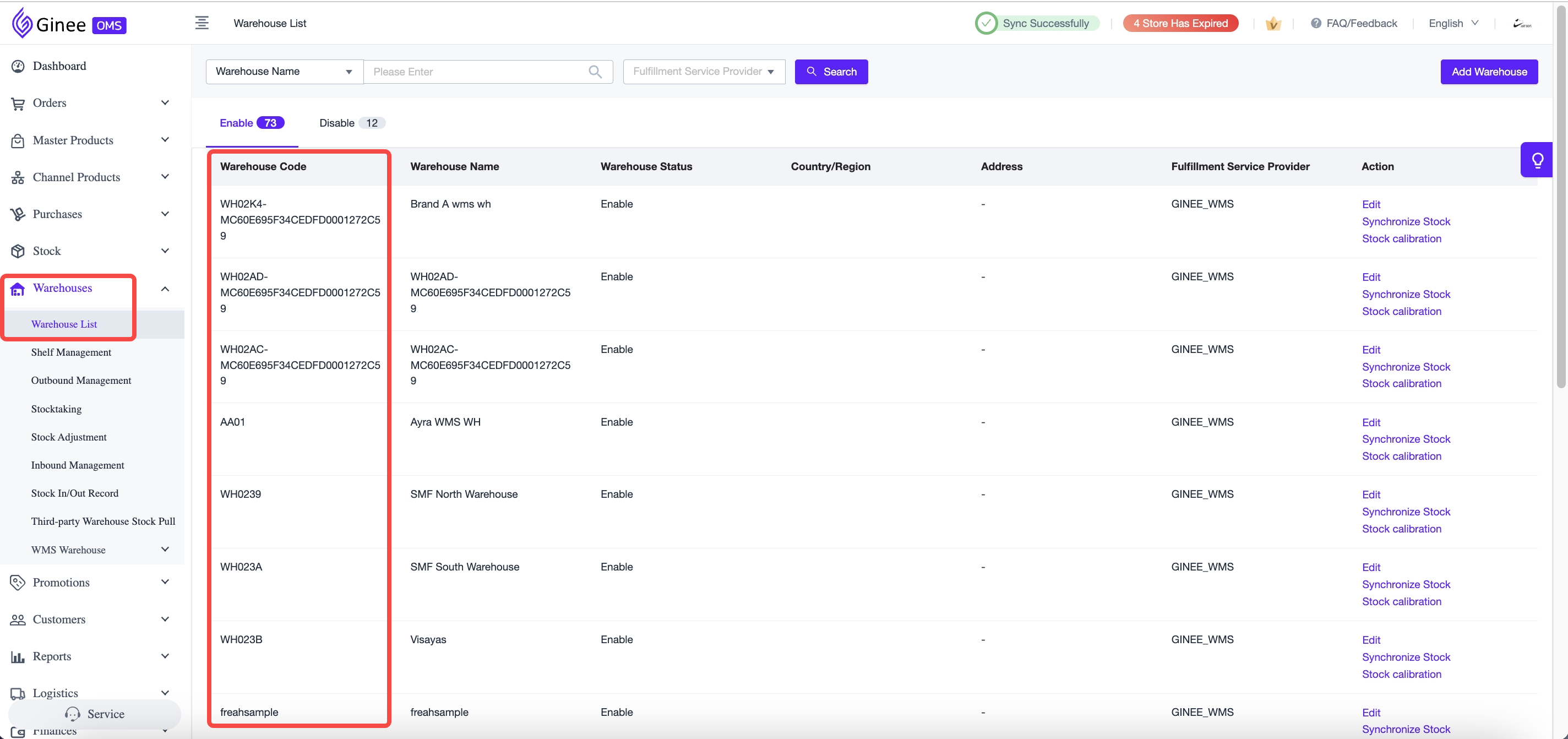 – [Required] Spare Stock Qty (Should be between 0-999,999)
– [Required] Spare Stock Qty (Should be between 0-999,999)
– [Optional] Location Number/Shelf Number (Go to Warehouse > Shelf Management to determine the Shelf Number to which you will add spare stocks. If you don’t fill in, Ginee will select the location with the largest Available Stock)
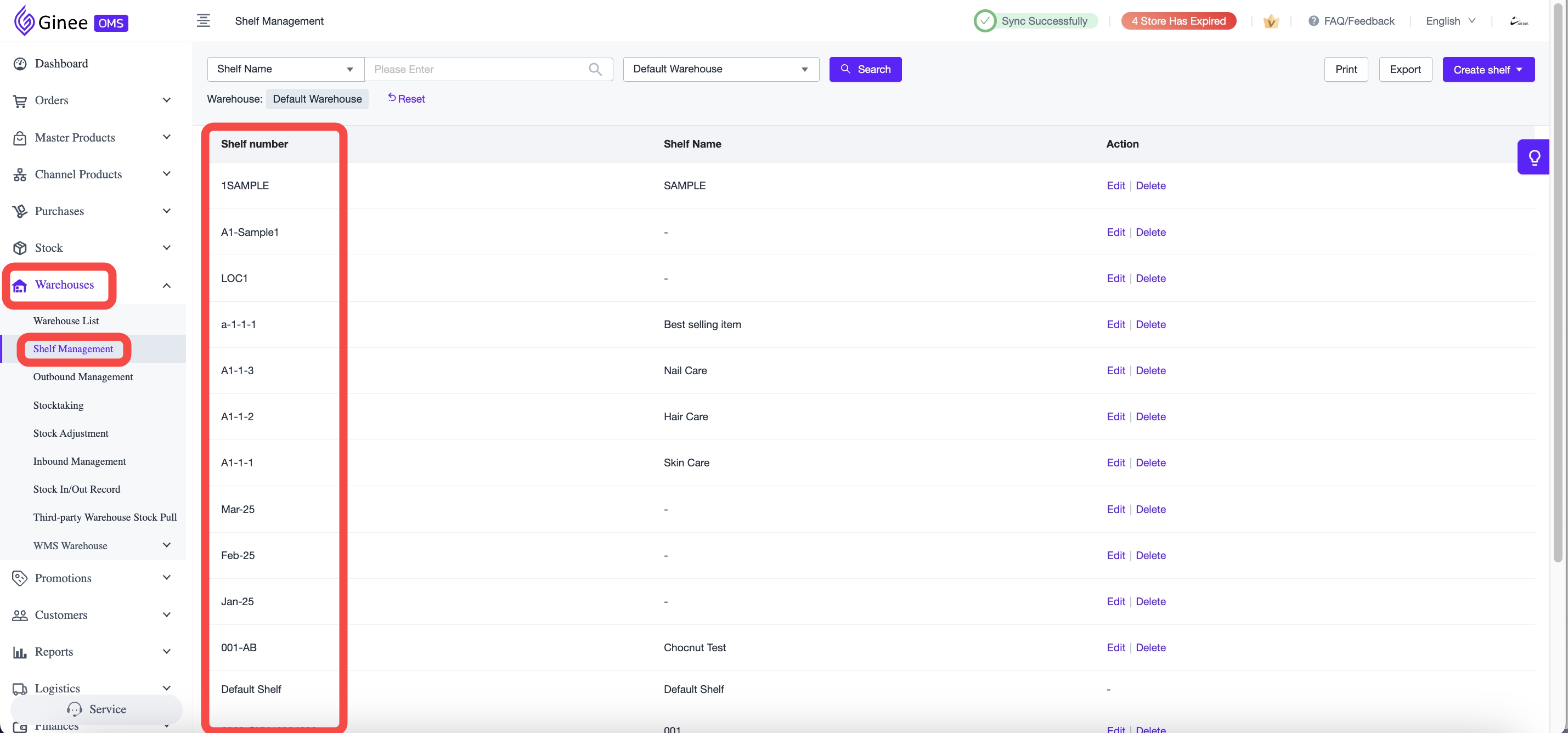
4. Save the file
5. Go back to Ginee OMS > Edit Spare Stock pop-up window > click “Import File” > Open the template > Upload

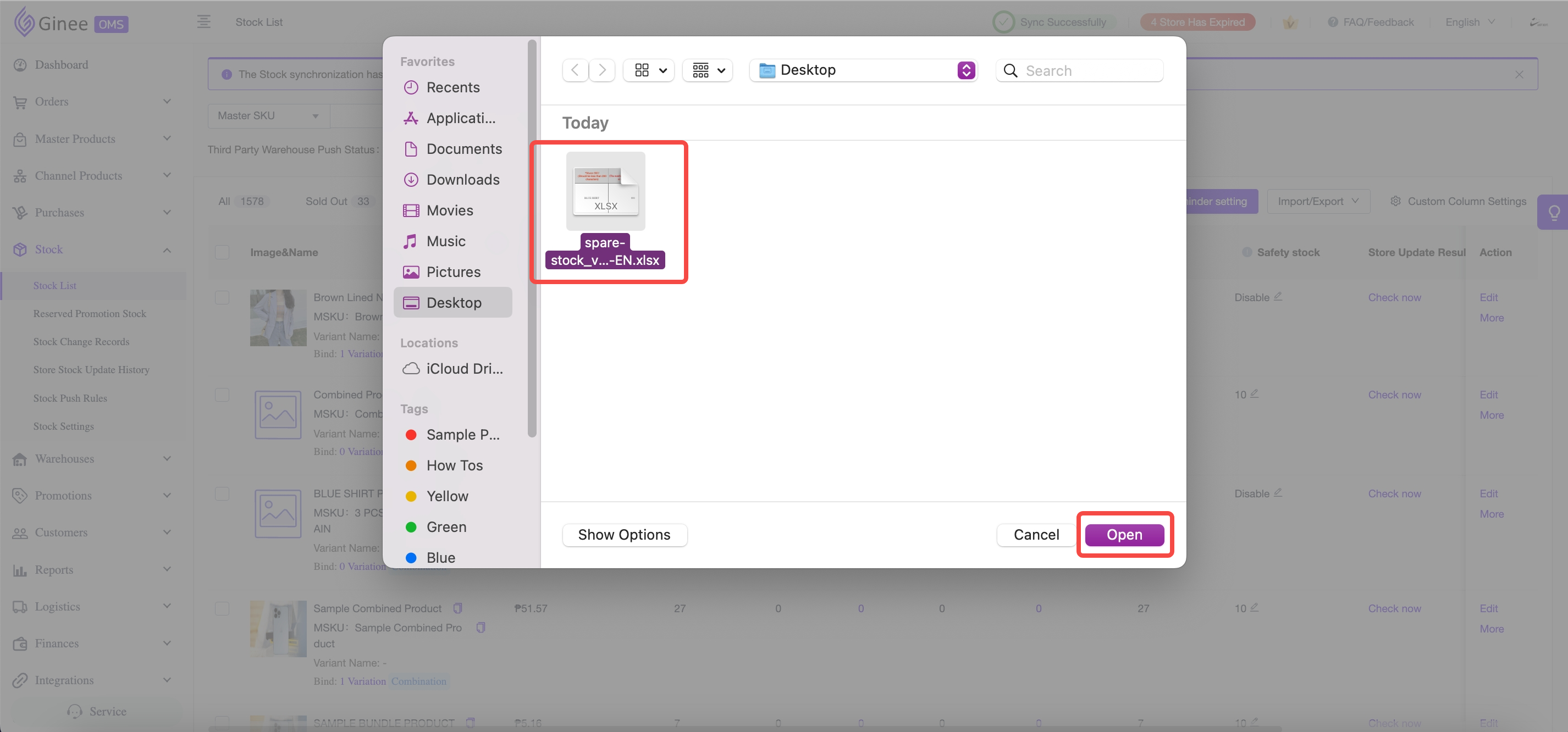
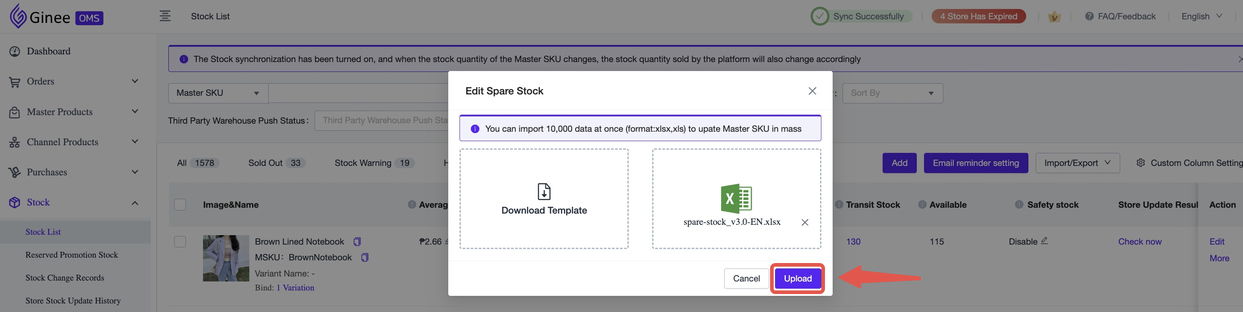
6. Check if the import has been successful
– Import Success
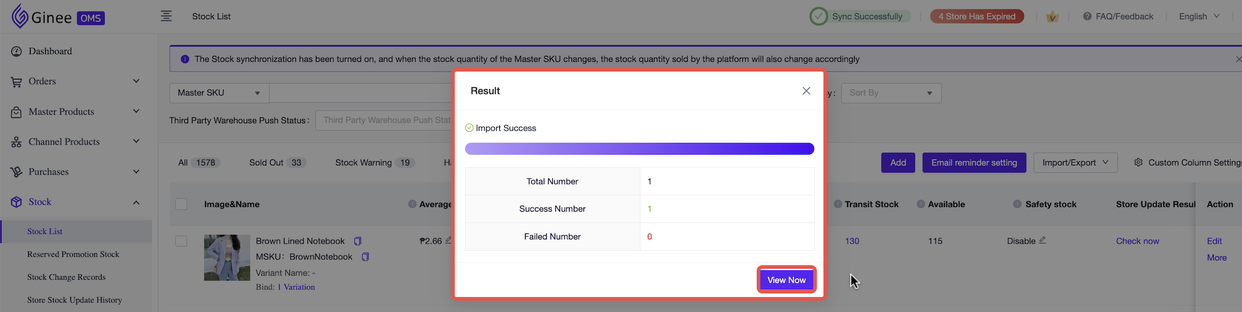
– Import failed
a. Click “Download Failed Data“
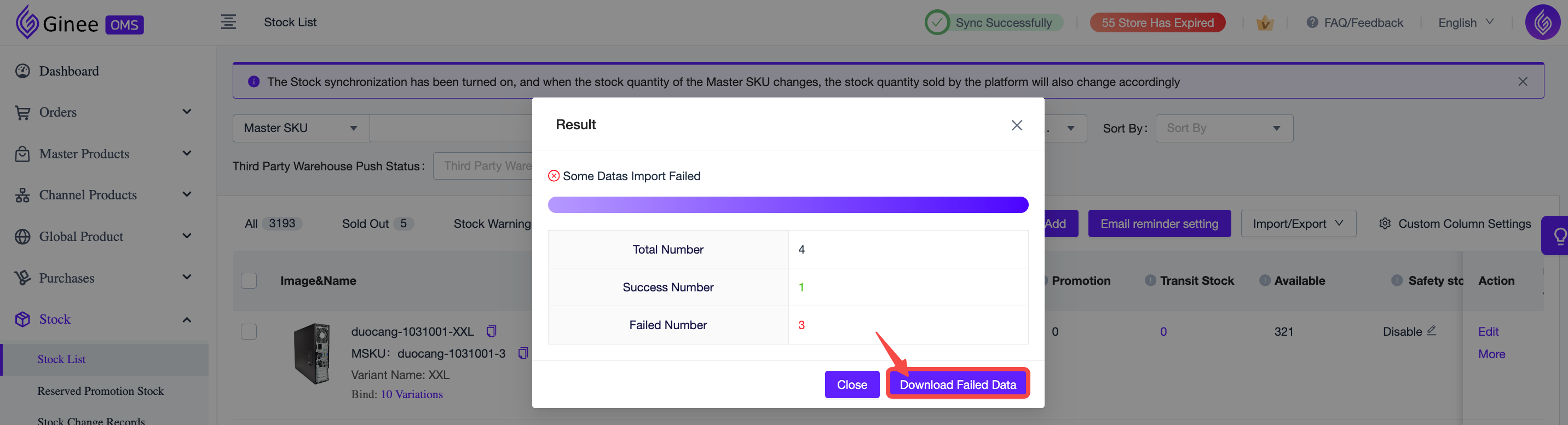
b. Check the “Reason” column. Then, you need to re-import the file with correct information


 Ginee
Ginee
 19-12-2021
19-12-2021


