OMS และ WMS รองรับการอัพเดตข้อมูลสินค้าหลักสำหรับการซิงค์อัตโนมัติแบบ 2 ทาง
1. ไปที่ WMS คลังสินค้า > รายการสินค้า > ตั้งค่าคลังสินค้า

2. หน้าการตั้งค่าจะเปิดขึ้น จากนั้นคลิกการตั้งค่าคลังสินค้า
คุณสามารถตัดสินใจได้ว่าจะซิงค์หรือไม่และจะซิงค์ข้อมูลอัปเดตใดบ้าง
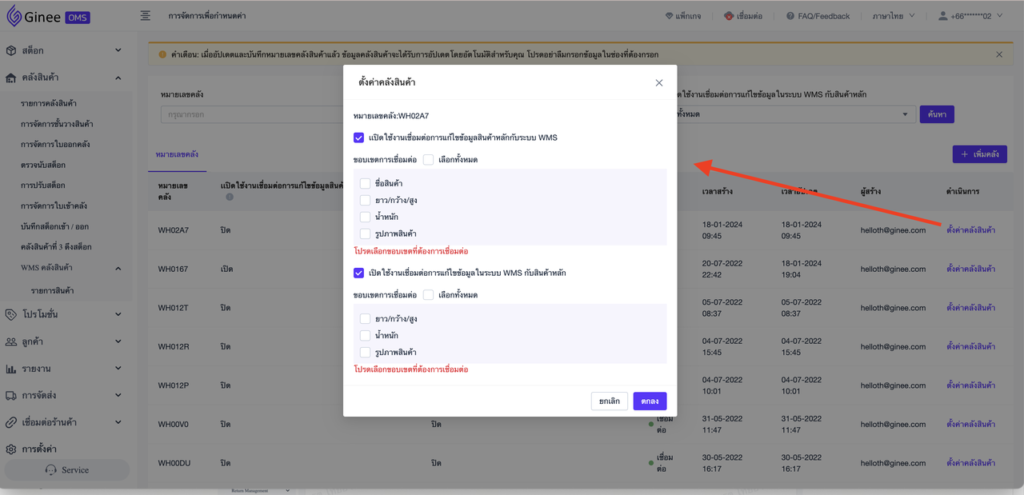
การจัดการคำสั่งซื้อ WMS รองรับการซิงค์/ดึงคำสั่งซื้อจาก OMS
– ระบบจะลองใหม่อัตโนมัติหากการซิงค์ล้มเหลว
– สามารถดำเนินการได้ทุกๆ 5 นาทีเท่านั้น
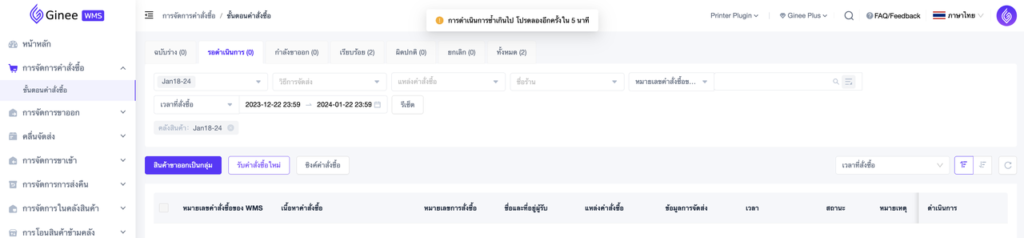
– งานจะถูกสร้างขึ้นหลังจากคลิกปุ่มรับคำสั่งซื้อใหม่และซิงค์คำสั่งซื้อ คลิกตรวจสอบเพื่อดูรายการงานการซิงค์

– ความคืบหน้าการซิงค์จะไม่ได้รับการอัปเดตอัตโนมัติ ดังนั้นคุณจะต้องคลิก (1) รีเฟรช

1. รับคำสั่งซื้อใหม่: เพื่อดึงคำสั่งซื้อ OMS ใหม่ไปที่ WMS
(การจัดการคำสั่งซื้อ > ขั้นตอนคำสั่งซื้อ > รอดำเนินการ > รับคำสั่งซื้อใหม่)
– ข้อกำหนด: สถานะขาออก: ไม่ถูกผลักดัน, ผลักดันล้มเหลว และถูกสร้างขึ้นภายใน 30 วันที่ผ่านมา
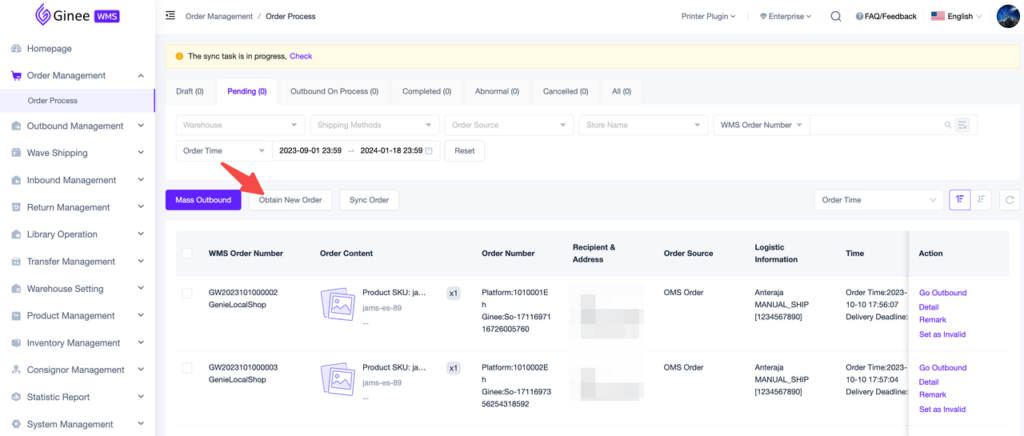
2. ซิงค์คำสั่งซื้อ: เพื่อดึงข้อมูลคำสั่งซื้อ OMS ล่าสุดไปยัง WMS
(การจัดการคำสั่งซื้อ > กระบวนการสั่งซื้อ > รอดำเนินการหรือขาออกระหว่างดำเนินการหรือผิดปกติ > ซิงค์คำสั่งซื้อ)
– หากมีความแตกต่างกับข้อมูลคำสั่งซื้อ WMS ที่มีอยู่ ปุ่มนี้มีเพื่ออัปเดตข้อมูลคำสั่งซื้อ WMS เป็นข้อมูลล่าสุด
– รวมข้อมูลที่ซิงค์ถึงแต่ไม่จำกัดเฉพาะ: สถานะคำสั่งซื้อ ข้อมูลสินค้า ข้อมูลผู้รับ ที่อยู่สำหรับจัดส่ง หมายเลขติดตาม ชื่อโลจิสติกส์ ฉลากการจัดส่ง หมายเหตุของผู้ซื้อ หมายเหตุผู้ขาย ฯลฯ
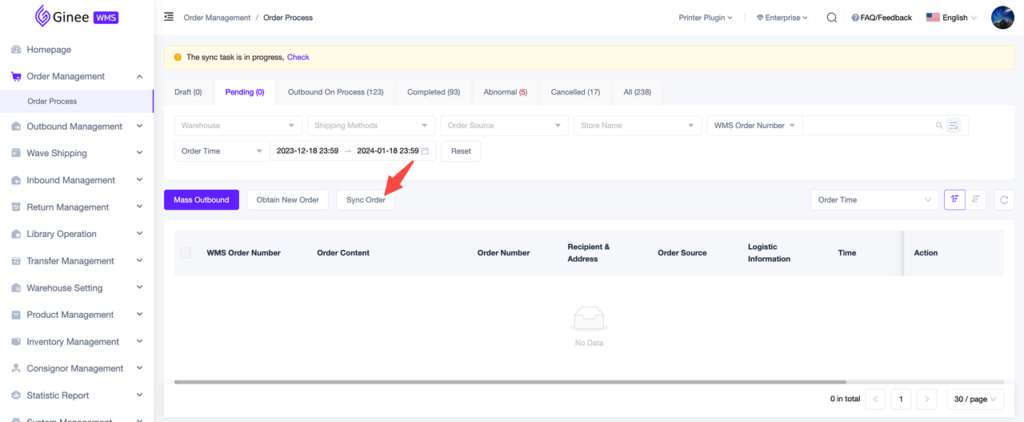
การจัดการขาออกของ WMS รองรับการซิงค์ข้อมูลคำสั่งซื้อที่อัปเดตจาก OMS
(การจัดการคำสั่งซื้อ > ขั้นตอนคำสั่งซื้อ > พัสดุขาออก) [ทุกแท็บมีปุ่มซิงค์คำสั่งซื้อ]
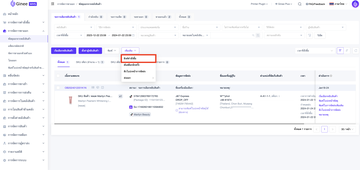
– รวมข้อมูลที่อัปเดตรวมแต่ไม่จำกัดเฉพาะ: สถานะคำสั่งซื้อ ข้อมูลสินค้า ข้อมูลผู้รับ ที่อยู่สำหรับจัดส่ง หมายเลขติดตาม ชื่อโลจิสติกส์ หมายเหตุของผู้ซื้อ หมายเหตุผู้ขาย ฯลฯ (ไม่รวม “ฉลากการจัดส่ง” ซึ่งจำเป็นต้องดำเนินการโดย คลิกปุ่ม “ดึงฉลากการจัดส่ง”)
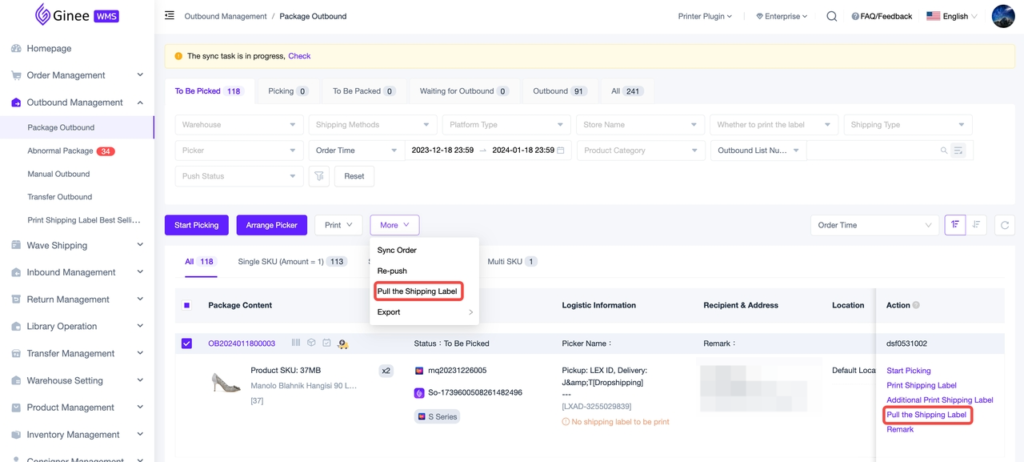 – หลังจากซิงค์ข้อมูลคำสั่งซื้อล่าสุดสำเร็จ (อัปเดต) คำจะปรากฏขึ้น
– หลังจากซิงค์ข้อมูลคำสั่งซื้อล่าสุดสำเร็จ (อัปเดต) คำจะปรากฏขึ้น

รองรับการจัดการขาเข้าของ WMS และการจัดการขาออกอีกครั้งไปยัง OMS
– แสดงในเมนูการจัดการขาออก: แพคเกจขาออก, ขาออกด้วยตนเอง และเมนูโอนขาออก
– แสดงในเมนูการจัดการขาเข้า: การรับสินค้าขาเข้า, ขาเข้าด้วยตนเอง และการโอนขาเข้า
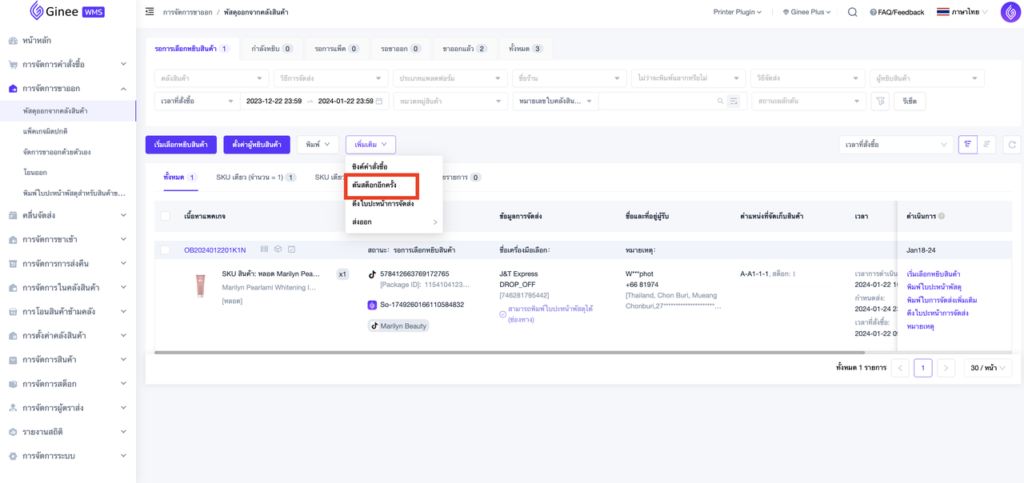

– ก่อนหน้านี้ รายการ WMS ขาออกและขาเข้าจะไม่ซิงค์กับ OMS แต่ตอนนี้มันซิงค์แล้ว
– ลองใหม่โดยอัตโนมัติหากการผลักดันล้มเหลว
– สถานะการผลักดันจะแสดงในคอลัมน์สถานะการผลักดัน
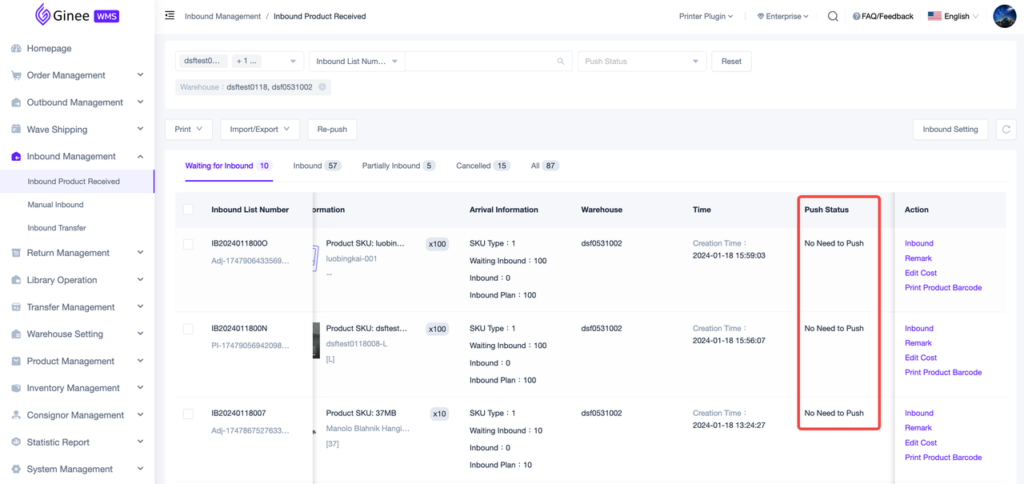
การตั้งค่าการผลักดันคำสั่ง WMS ใน OMS
1. คำสั่งซื้อ > ตั้งค่าคำสั่งซื้อ > ตั้งค่าขนส่ง > คลิกเริ่มตั้งค่าตอนนี้
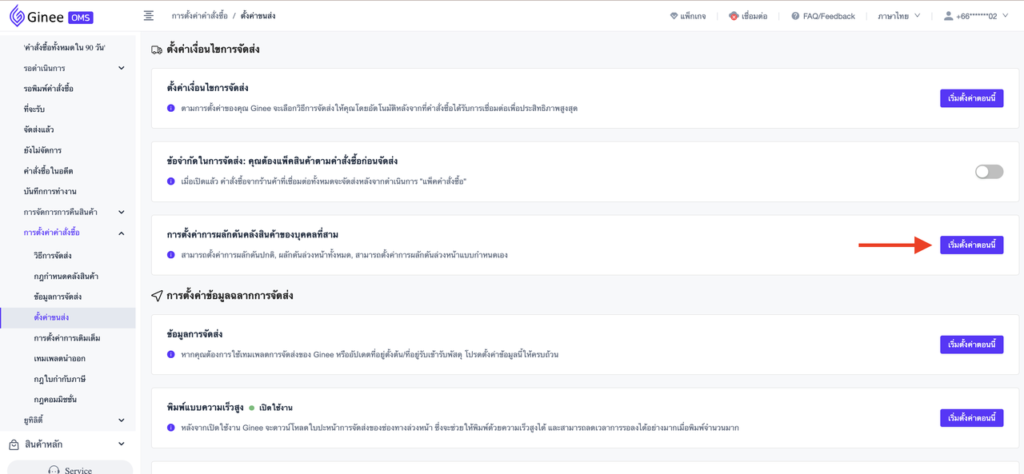
2. หากต้องการดูคำจำกัดความของกลยุทธ์การผลักดันแต่ละประเภท โปรดคลิกคำอธิบายกลยุทธ์
คุณต้องใช้การผลักดันล่วงหน้าที่กำหนดเอง หากคุณต้องการเพียงส่งคำสั่งซื้อของร้านค้าและการขนส่ง ไปยัง WMS ก่อน (เช่น เพียงต้องการให้ส่งคำสั่งซื้อจากผู้ให้บริการจัดส่งทันทีไปยัง WMS ก่อนกำหนด)
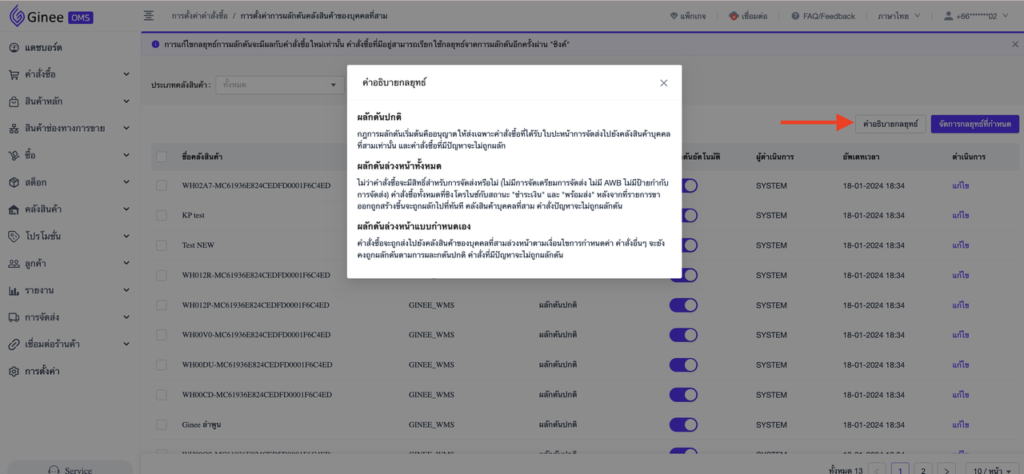
3. คลิก จัดการกลยุทธ์ที่กำหนด เพื่อสร้างกลยุทธ์ที่กำหนด
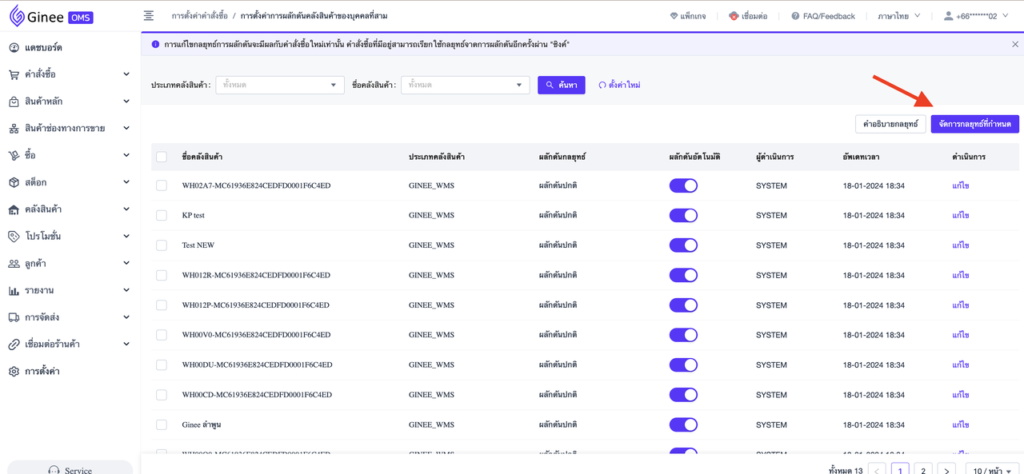
4. คลิกเพิ่ม เพื่อเพิ่มกลยุทธ์การผลักดันแบบกำหนดเองใหม่

5. ทำเครื่องหมาย (1) ร้านค้าที่กำหนด และ (2) โลจิสติกส์ที่กำหนด จากนั้นเลือก (3) ชื่อร้านค้า และ (4) ชื่อการขนส่งตามร้านค้าและการขนส่งที่คุณต้องการให้นำกลยุทธ์การผลักดันแบบกำหนดเองนี้ไปใช้ เมื่อเสร็จแล้วให้คลิกบันทึก
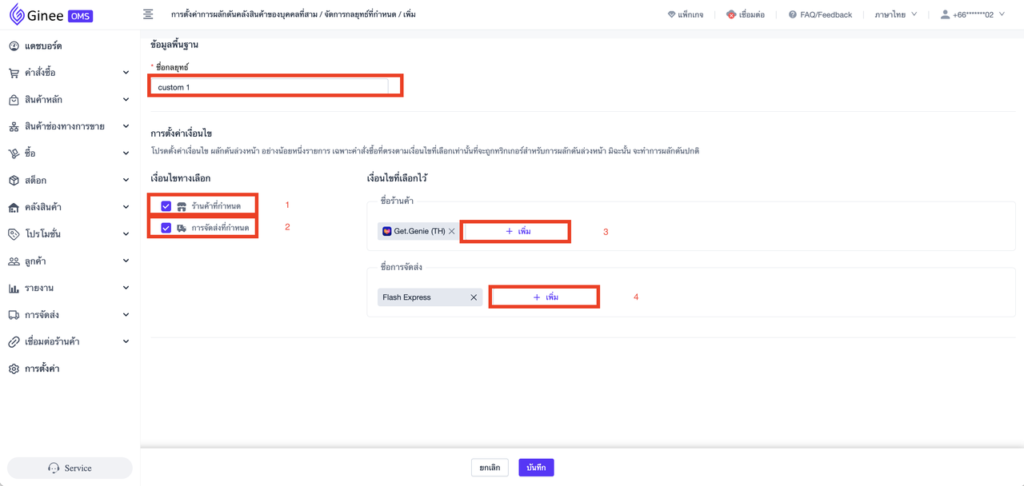
6. กลับไปที่ คำสั่งซื้อ > ตั้งค่าคำสั่งซื้อ > ตั้งค่าการจัดส่ง > ตั้งค่าการผลักดันคลังสินค้าบุคคลที่สาม คลิกเริ่มตั้งค่าตอนนี้
7. หากต้องการใช้กลยุทธ์การผลักดันแบบกำหนดเองที่คุณเพิ่งสร้างไว้ก่อนหน้านี้ ให้คลิก แก้ไข บนคลังสินค้า WMS ที่คุณต้องการ

8. เลือกกลยุทธ์การผลักดันแบบกำหนดเองที่คุณเพิ่งสร้างไว้ก่อนหน้านี้
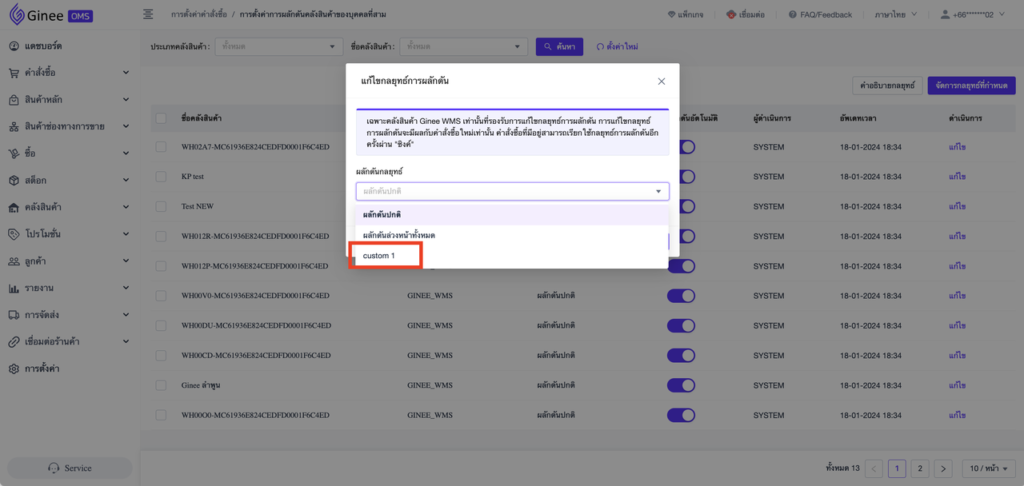
9. เปิดใช้งานสวิตช์ ผลักดันอัตโนมัติ เพื่อให้สามารถส่งคำสั่งซื้ออัตโนมัติตามกลยุทธ์ที่ตั้งไว้
– คุณไม่จำเป็นต้องเปิดใช้งานสวิตช์ผลักดันอัตโนมัติ หากคุณยังคงต้องเพิ่มของขวัญในคำสั่งซื้อ
– หากไม่ได้เปิดใช้งานสวิตช์ผลักดันอัตโนมัติ คุณจะต้องส่งคำสั่งซื้อไปยัง WMS ด้วยตนเองผ่านคำสั่งซื้อ > ล่าช้า > ผลักดันคลังสินค้าหรือการจัดการขาออก
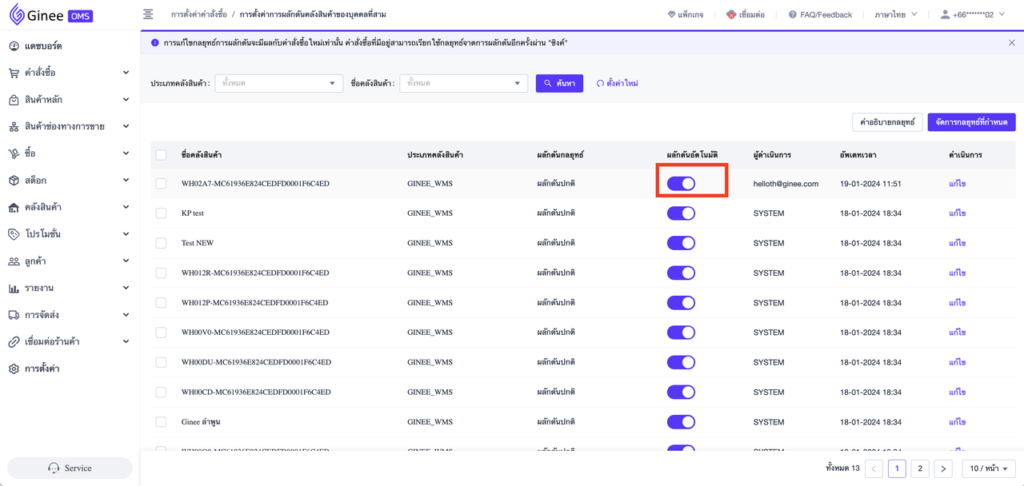
WMS รองรับการแก้ไขต้นทุนขาเข้าที่วางแผนไว้และต้นทุนขาเข้าจริงเมื่อเข้า
– ต้นทุนขาเข้าที่วางแผนไว้ของ WMS จะส่งผลต่อจำนวนขาเข้าที่วางแผนไว้ของ OMS
– ต้นทุนขาเข้าจริงของ WMS จะส่งผลต่อราคาซื้อเฉลี่ยของ OMS
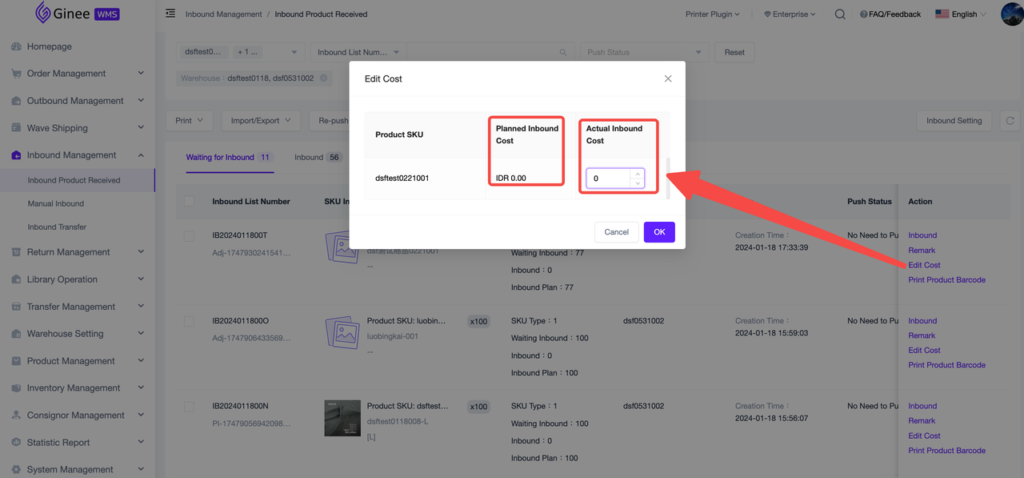
– การอนุญาต



 Ginee
Ginee
 22-1-2024
22-1-2024


