Stock Push Rule
-
Support to setup the push rule using MSKU
-
Support to choose push type: “Push by ratio” or “Push by fix value”
-
Support to choose stock type that merchant want to pushed by “Available Stock” or “Available Stock + Transit Stock”
-
Support to record and view stock push rule changes, it will record the changes before and after editing
-
Support to record push log with more detailed, it record when the stock was pushed, and how much stock was pushed to the store backend
Function:
Stock Push Rule page is used to set the association rules between store and warehouse, which will affect store product inventory calculation and push stock. If the merchant has more than one warehouse and wants to manage and customize the stock amount that merchant wants to display to each store separately, merchant can set it in push stock settings. However, if you don’t want to customize push stock settings, the system will use the default stock push rules.
Push Type:
-
Push by Ratio:
The stock will be pushed to store’s backend based on the set ratio. The ratio interval that can be selected is from 0% to 2000%
Example:
-
Store A, integrate with warehouse B. Push stock ratio is 60%. MSKU:abc001,Have available stock on warehouse B(100), So stock that push on Store A for MSKU ‘abc001’ = 100 x 60% =60
-
Push by Fix Value:
The stock will be pushed to store’s backend based on the fixed value that has been set and is not affected by the stock sold or the actual stock in the warehouse
Example:
-
Store A, integrate with warehouse A, B, C, and not integrate with warehouse D. Push stock ratio is 100. MSKU:abc001,Have available stock on warehouse B(100), C (200) , D(500). So stock that push on Store A for MSKU ‘abc001’ = 100
1. How to Add Rule?
Go to:【Stock】→【Stock Push Rule】and click “Add Rule”
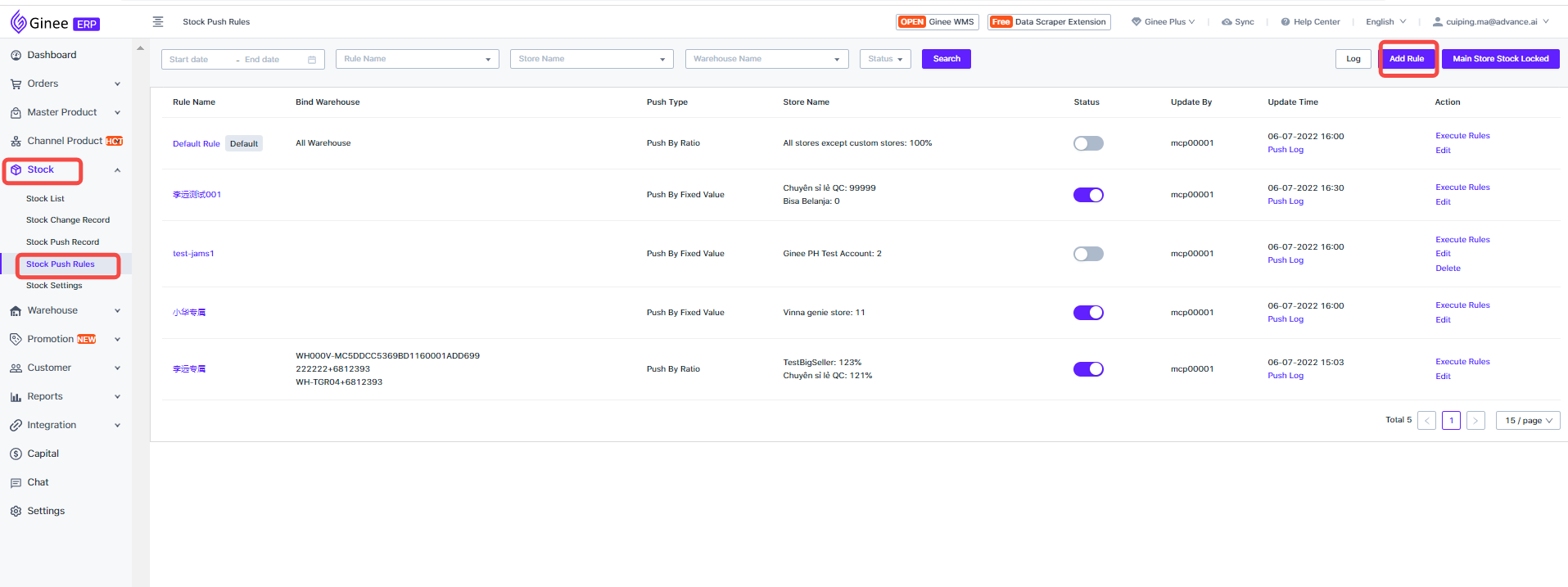
After you click “Add Rule” it will go to Add Rule page, and you need to fill following information:
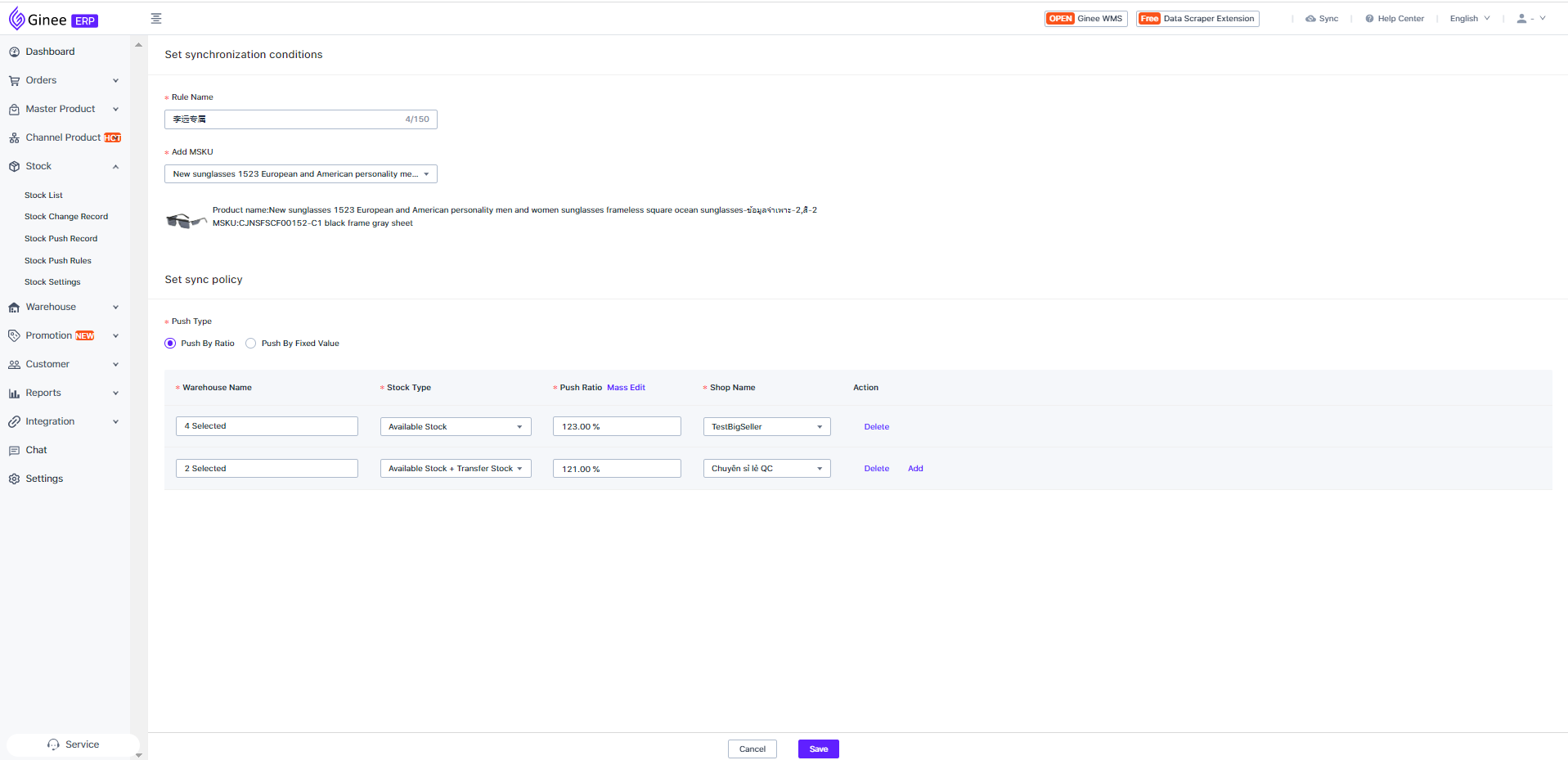
-
“Rule Name”
-
Required to fill, max. 150 characters
-
-
“Add MSKU”
-
Required to fill, currently only support to select single MSKU
-
-
Set the synchronization policy: currently support push by ratio and push by fixed value
-
Push by ratio:
-
Warehouse name:support multiple selection. Stock type: support single selection. Options are “available stock” and “available stock + transit stock”. Push ratio: support input range is 0-2000. Store name: only support single selection, and for store that already selected are not allowed to be selected again, a store can only have one push rule
-
After saving successfully, the data will be pushed to the store according to the push ratio and based by the warehouse + stock type you selected
-
-
Push by fix value
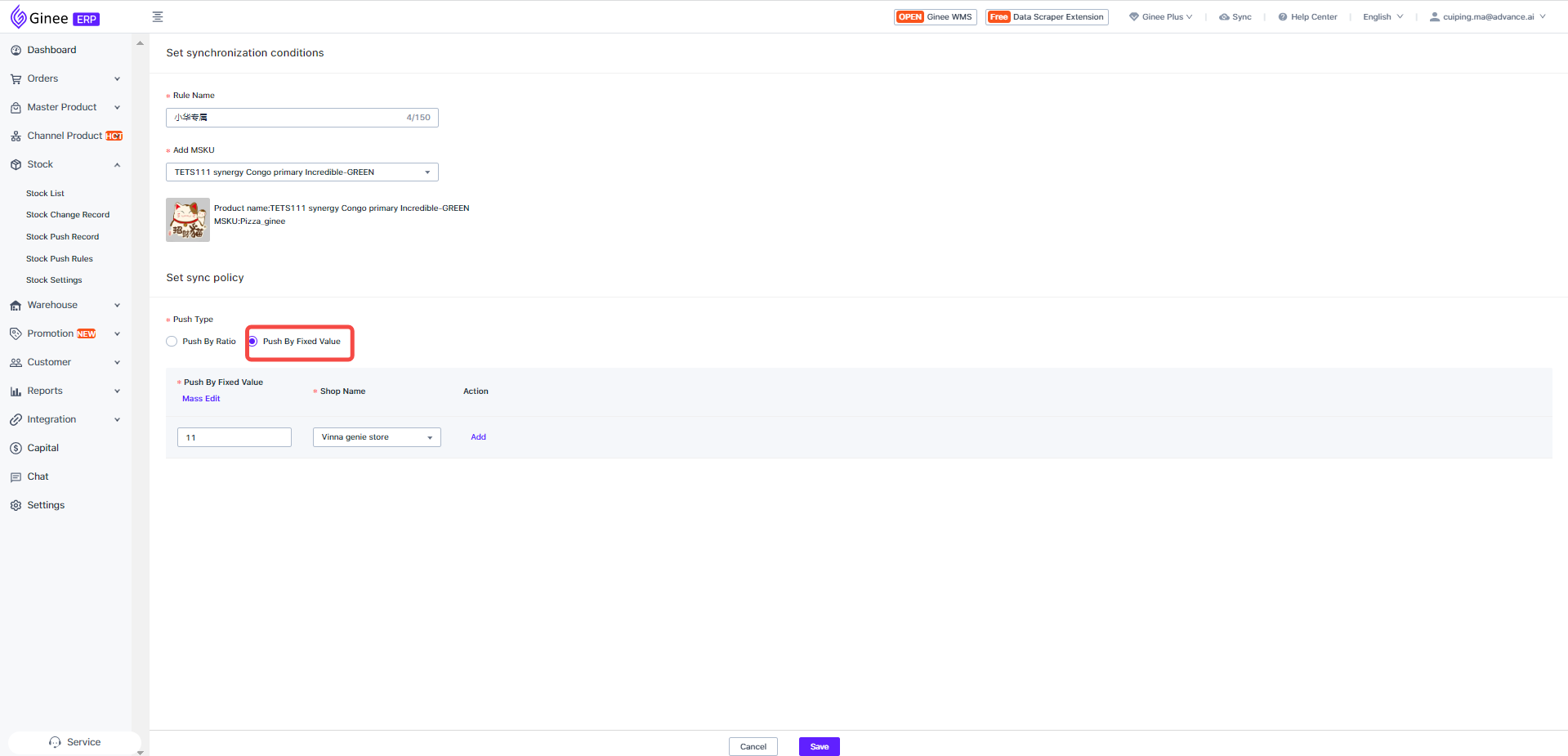
-
After selecting “push by fixed value”, you only need to enter the stock that you want to pushed to the store
-
Store name, only support single choice
-
-
-
How to add push policy?
-
-
Click the “Add” button on the right to add a new push policy
-

-
-
How to delete policy?
-
-
Click “Delete” button on the right. Note: After deleting, the store will no longer push the stock. Please operate with carefully. Click “Confirm” button in the pop-up box, and it will take effect immediately
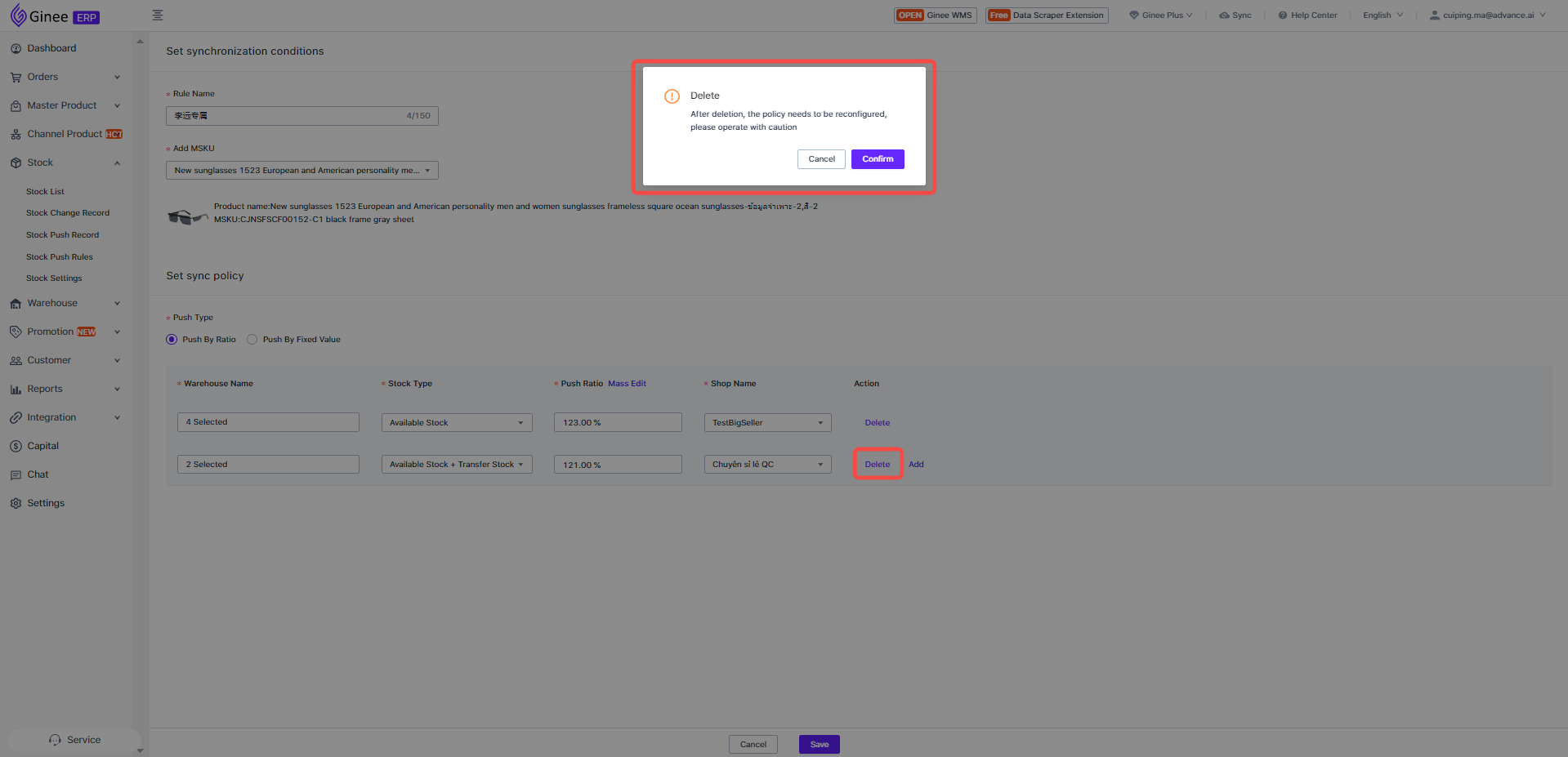
-
-
2. How to delete push rule?
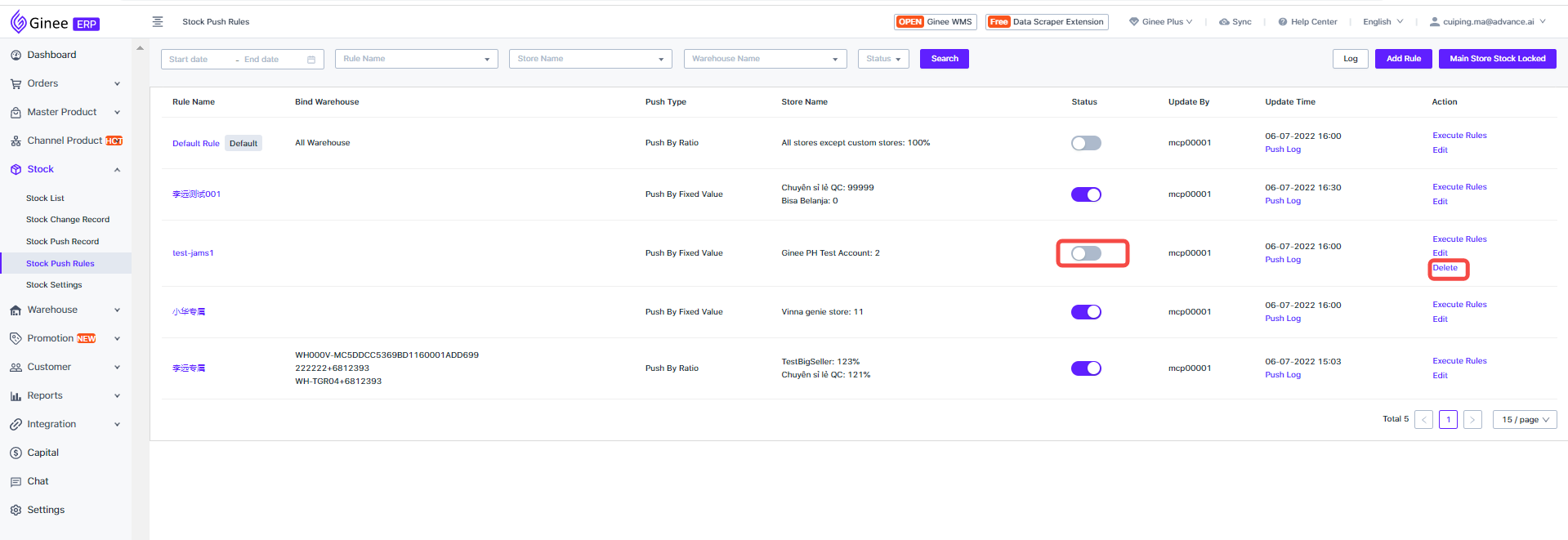
-
Note: the “Delete” button will only be displayed when the status is “Closed”
-
Click the “Delete” button and there will be a delete prompt “Are you sure you want to delete the rule? You need to re-setup the synchronization rule after deleting it”
-
Clicking “Confirm” button, and it will perform the delete action
-
Note: After deletion, the item will not perform any push inventory to the “seller center”, which will take effect immediately after deletion
-
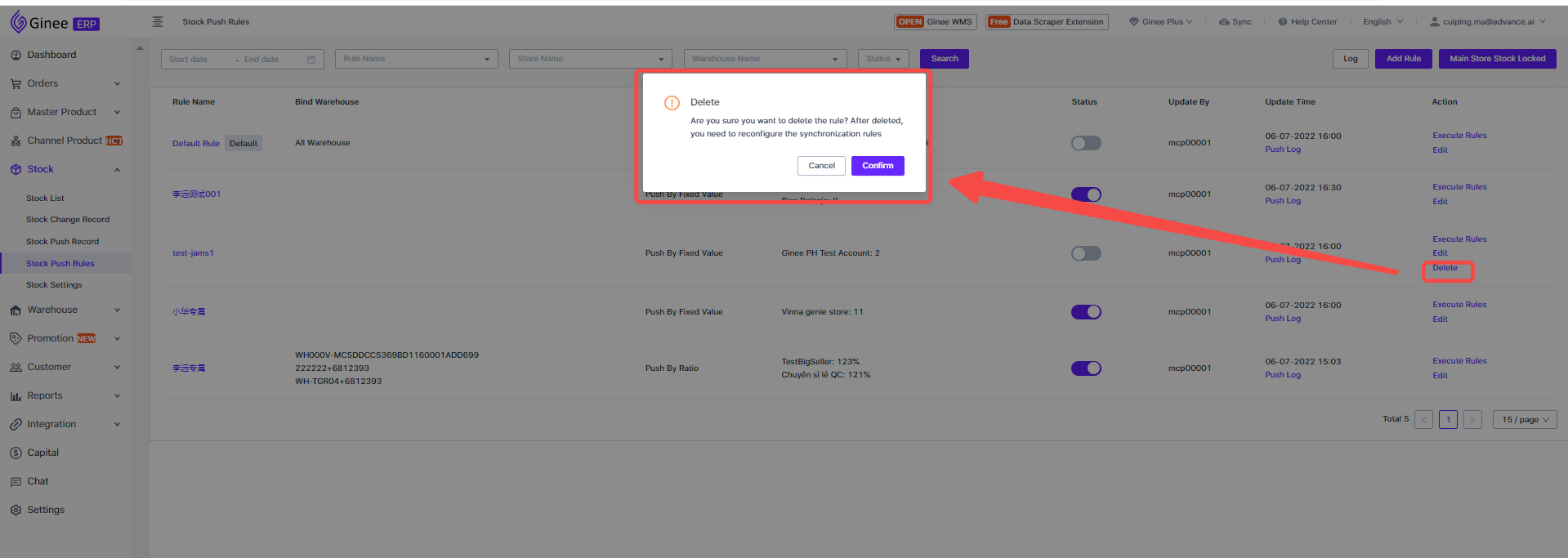
3. How to edit the rule?
Click the “Edit” button to enter the editing page
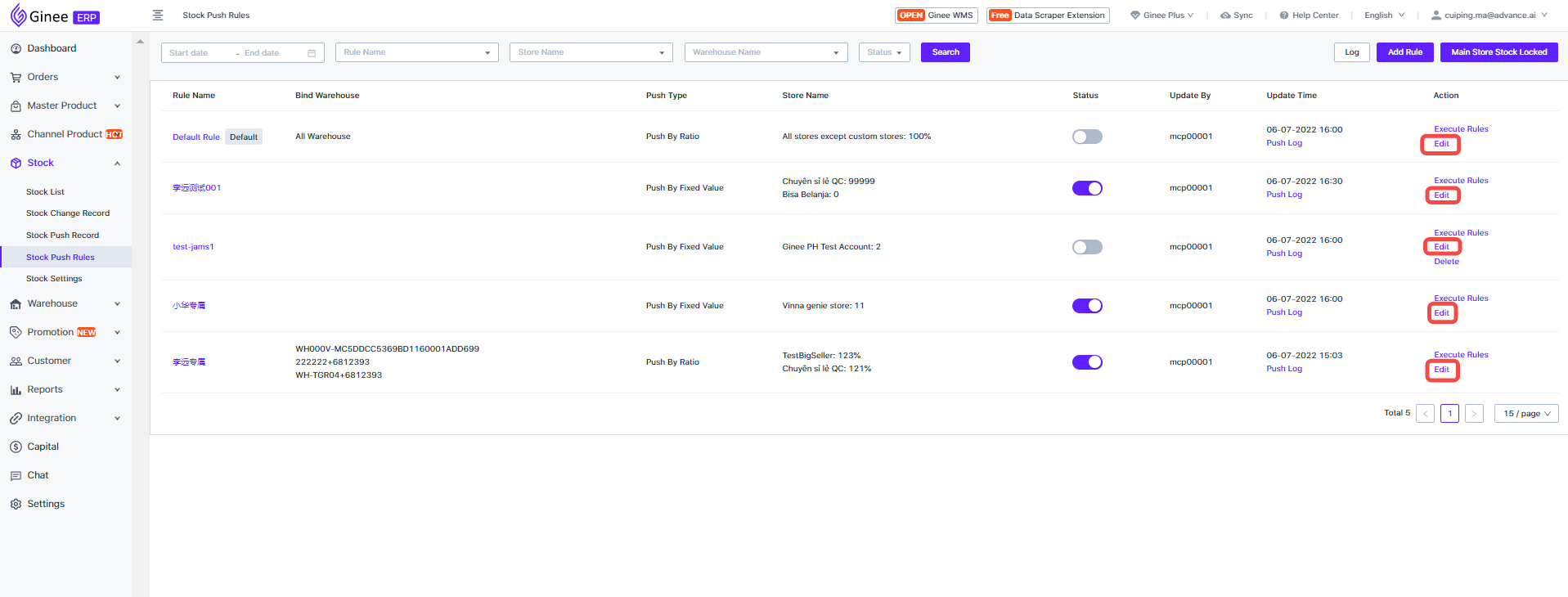
Edit the page example image as follows:
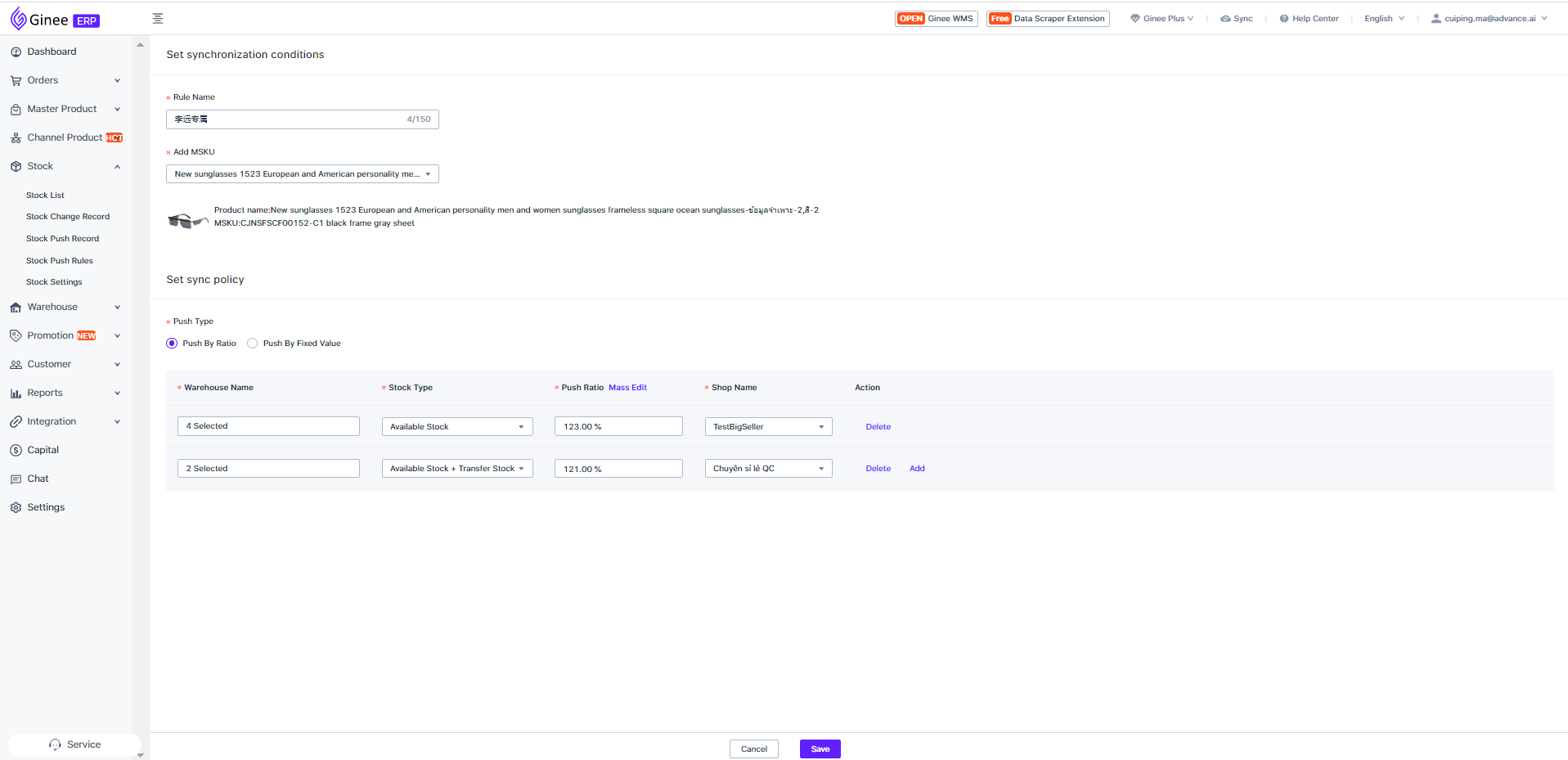
4. How to view the rule?
Click “Rule Name” to enter the detail page
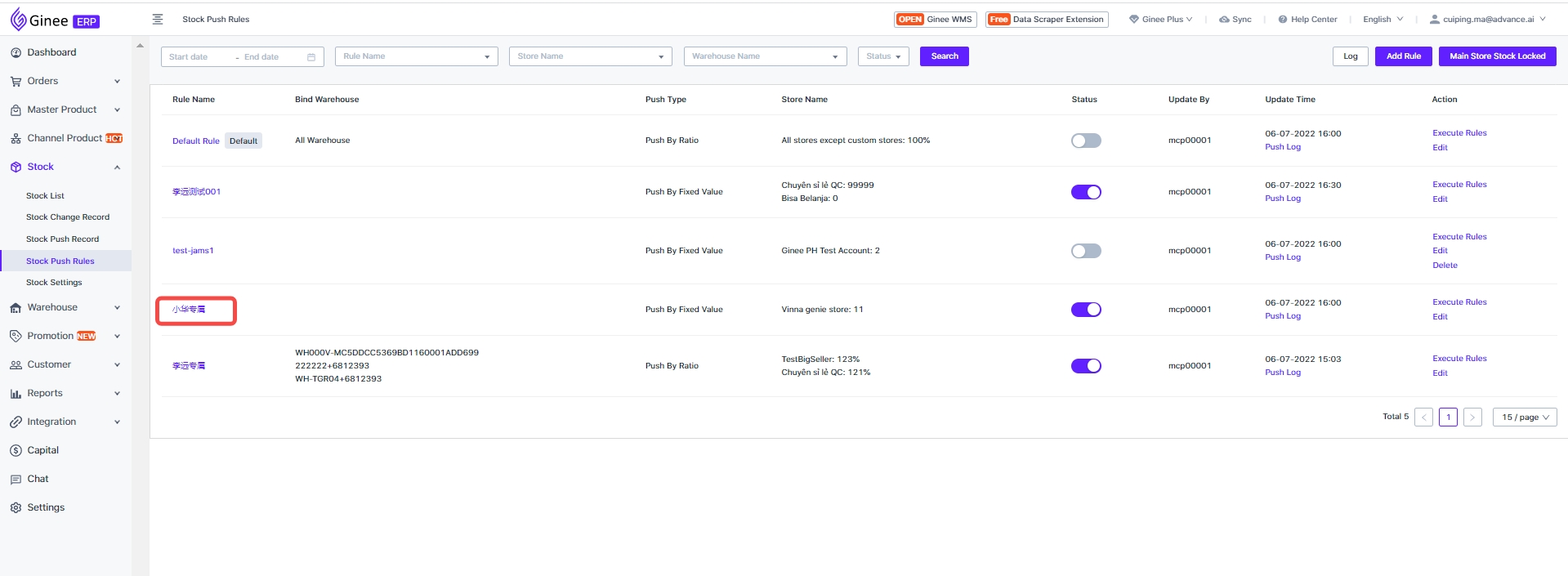
View rule details page example, as follows:
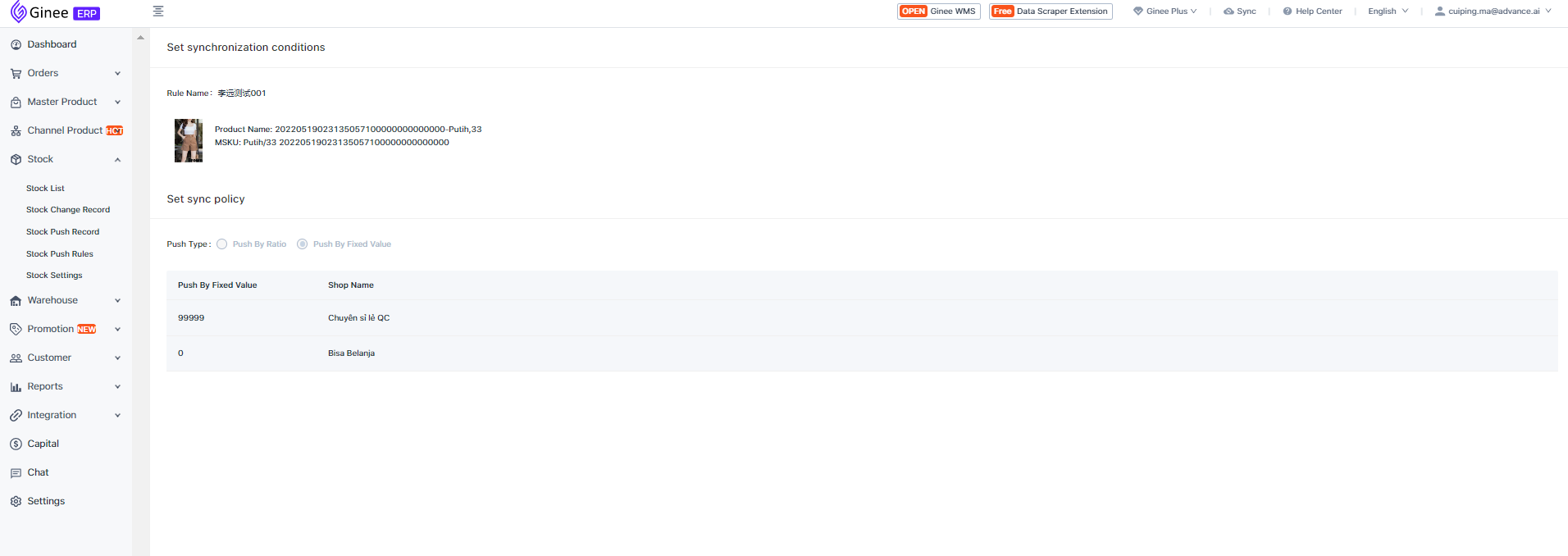
5. Main store lock stock
Go to: “Main store inventory lock” button in the upper right corner of the page, click this button to open the configuration pop-up box
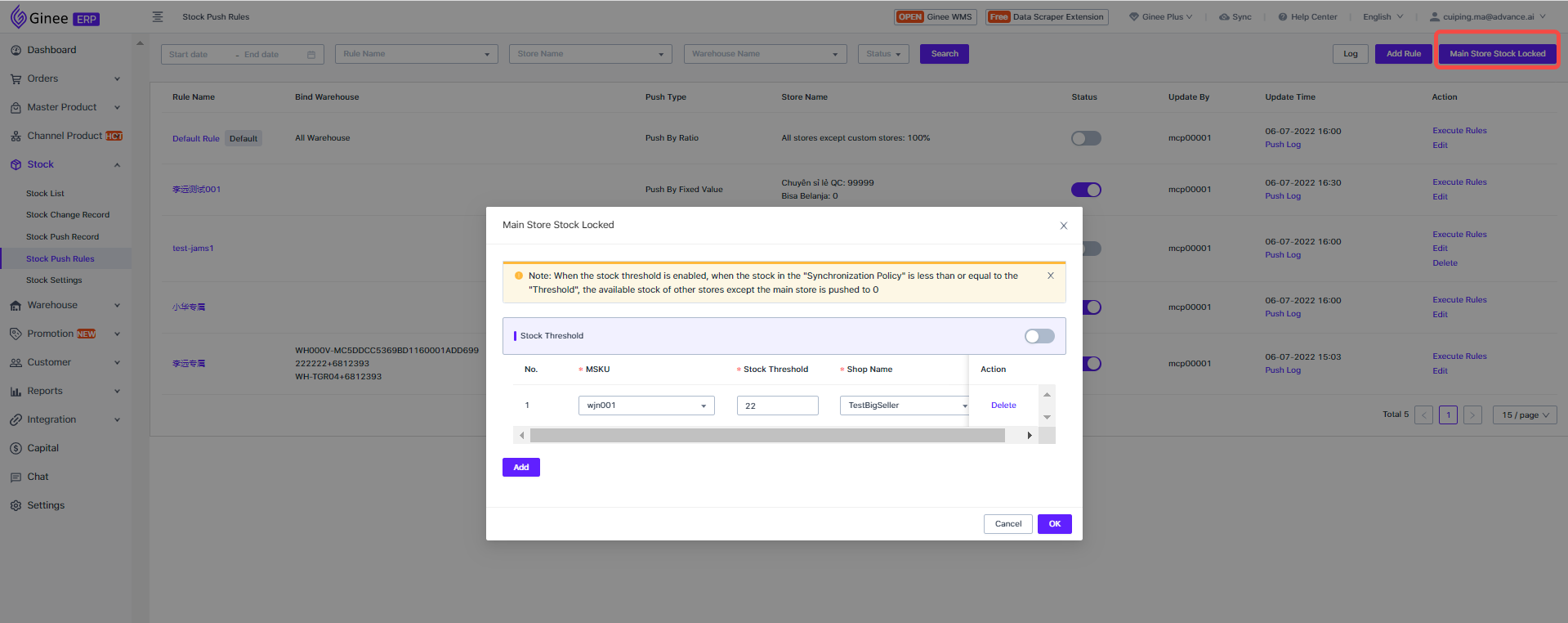
-
Select MSKU, when the threshold value of MSKU is less than or equal to the set value, except for the store push in the above list, the inventory push of other stores is 0.
-
Note: The above configuration will only take effect when the stock threshold switch is turned on, otherwise it will not take effect
6. How to manually implement the rule?
Click the “Execute Rules” button behind the rule, and it will immediately execute the action of the store to push the inventory under this rule
7. How to check the rule’s changes record?
-
Click the “Log” button in the upper right corner to open the log viewing pop-up box
-
The log will record the overall rule details including operation time, operator, and and changes detail, and the record will be permanently saved
8. How to edit default rule?
You will see the the default rule in the the first row that contain the default logo. Click “Edit” button to open the editing page
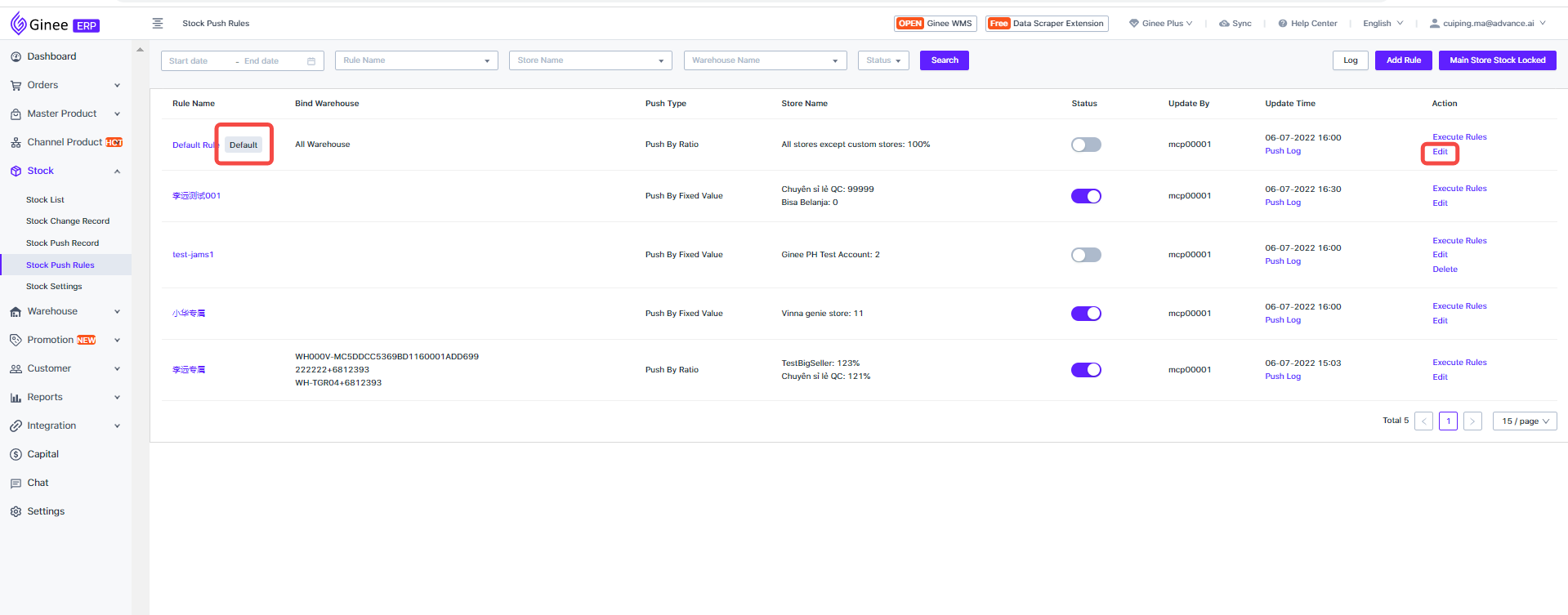
And you can edit the default page
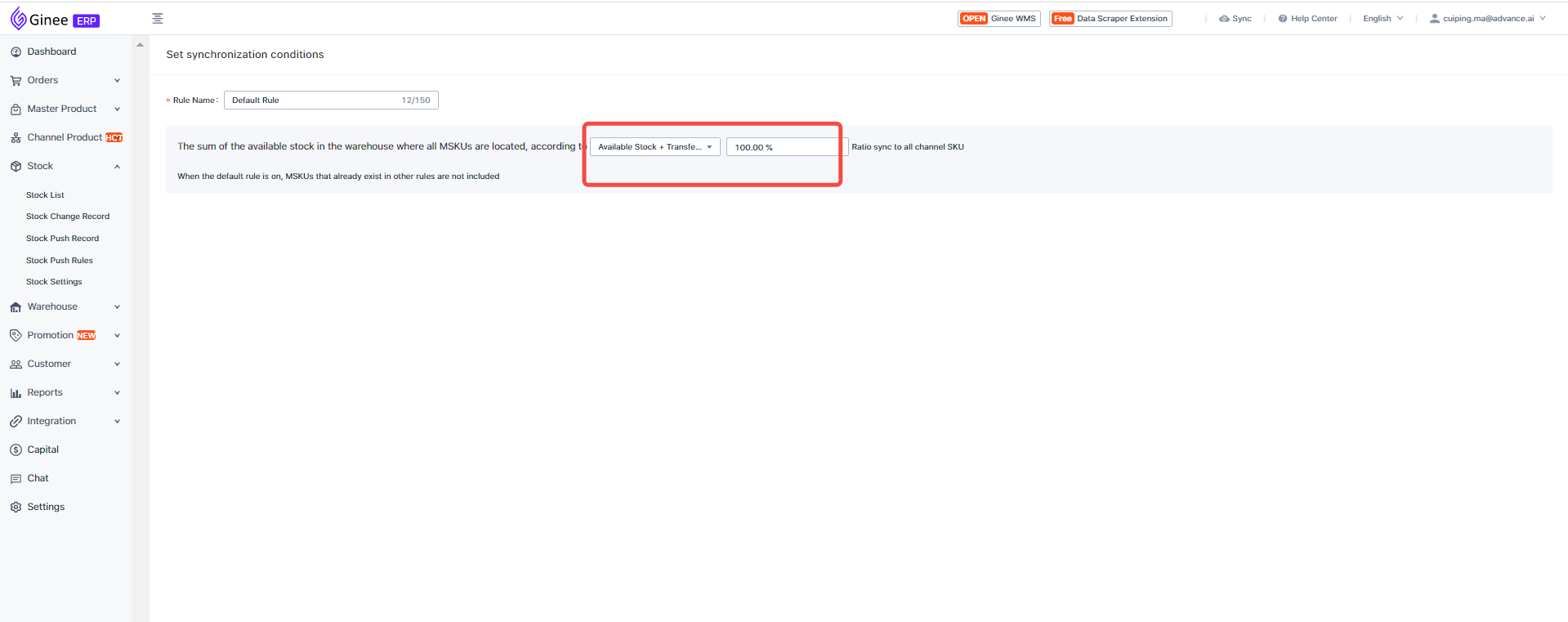
9. Precautions
-
If the rule is “closed”, the MSKU’s stock will not be push to the “store backend”
-
Troubleshooting steps: check whether the rule status is closed, or check the status switch record in the log record
-
-
The mechanism for the main store to trigger push: the calculation of the threshold value of the main store is compared according to the result calculated by MSKU in the rulesMSKUPush typePush ratioCalculated stock countThresholdWhether to implement the main store inventory lock-up ruleAAvailable stock50%100100YesBAvailable stock + transit stock50%101100NoC–Fixed value pushFixed value 100100YesD–Fixed value pushFixed value 101100No
-
If the binding relationship between MSKU and channel products breaks, the push record will not be generated
-
Troubleshooting steps: Go to the [Master Product] list to see if the product has been associated with channel products
-
-
If the binding relationship between MSKU and the store breaks, the push record will not be generated
-
Troubleshooting steps: Go to the [Master Product] list to check whether the channel product has been associated with the store
-


 Ginee
Ginee
 6-7-2022
6-7-2022


