Method 1: For the fragmented master product that need to be inbound, it can be directly operated in Stock → Stock List. After the data is changed, ERP will automatically generate an outbound list.
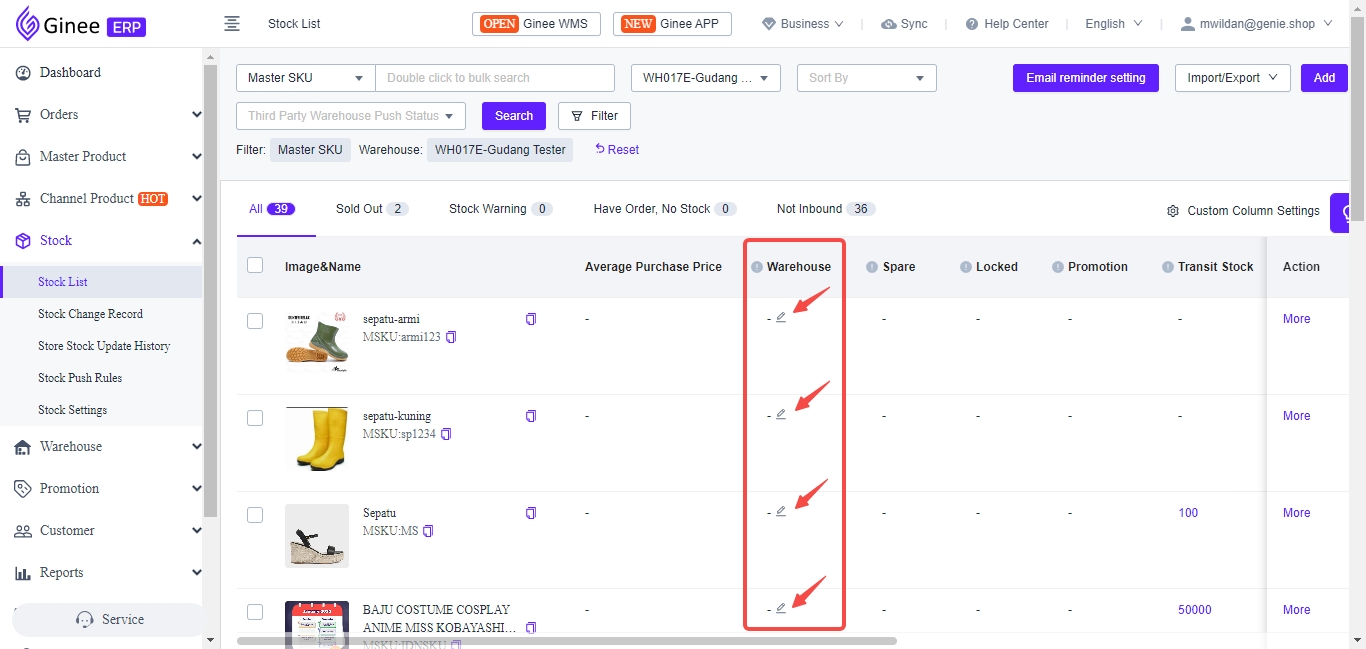
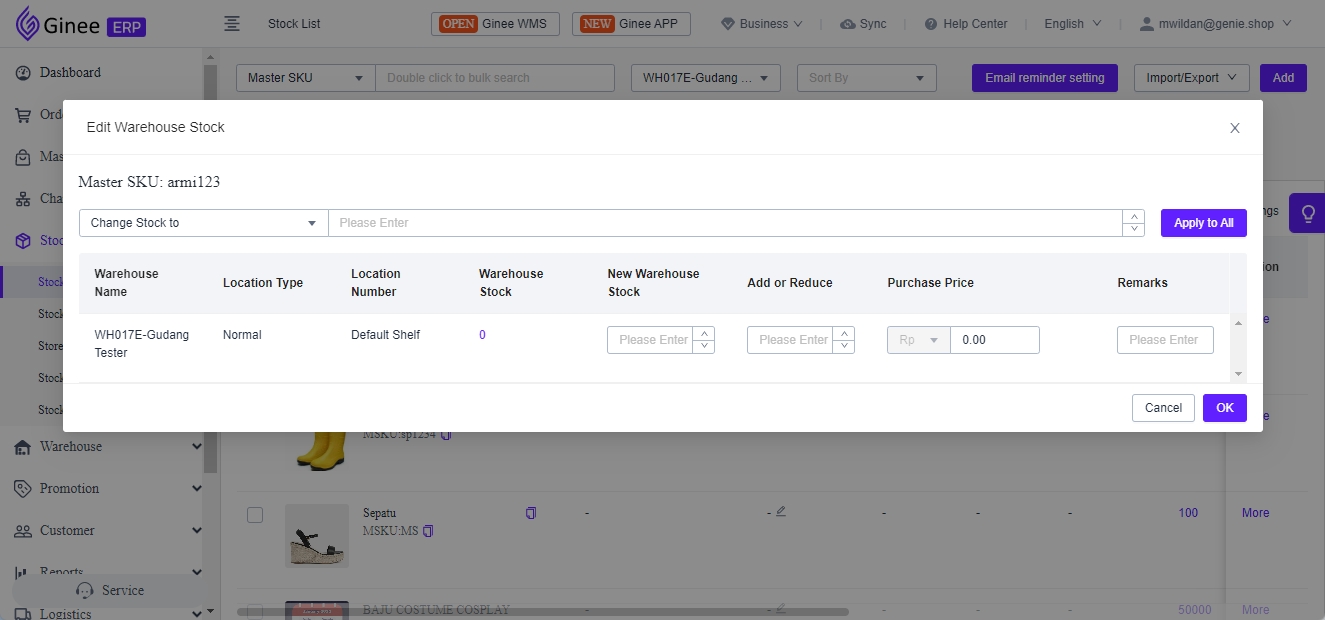
Method 2: It is suitable for adding a small number of stocks to the warehouse. You can click Warehouse → Inbound Management → Add Product → Select → Submit, click on the product that needs to be added to the stock to select and submit, and then switch to the page and fill in the corresponding cost and quantity. If the products are still in transit and do not need to inbound directly, please remember to uncheck the “Direct Inbound”.
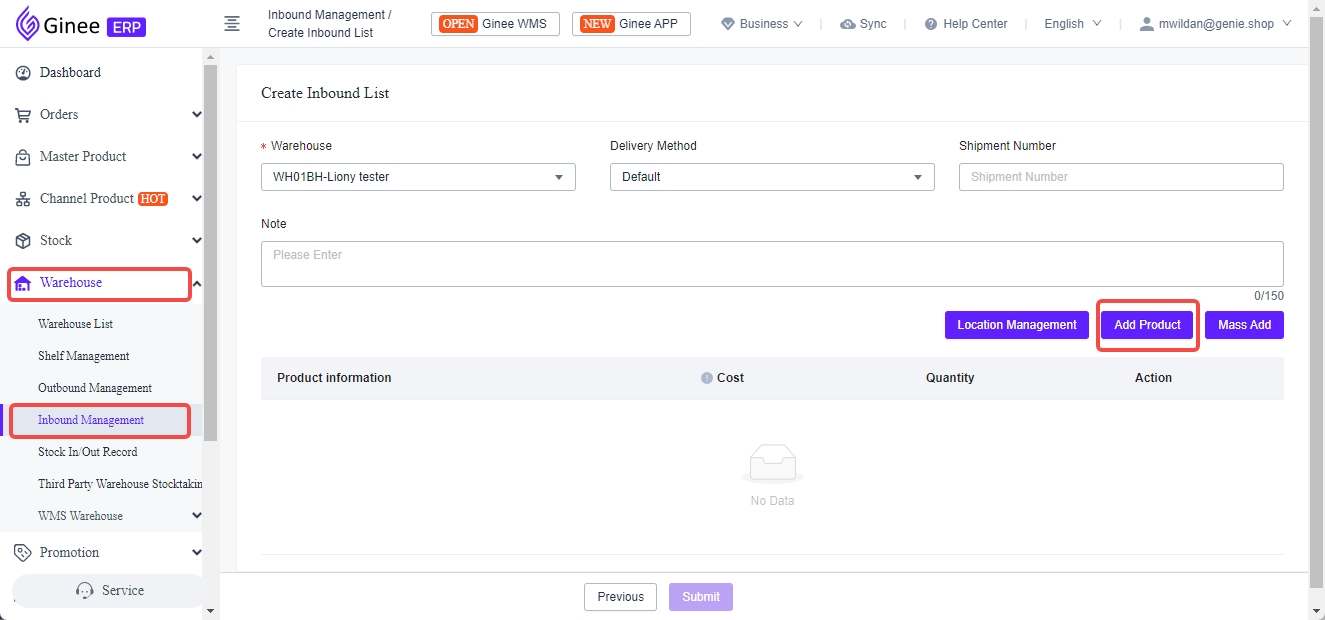
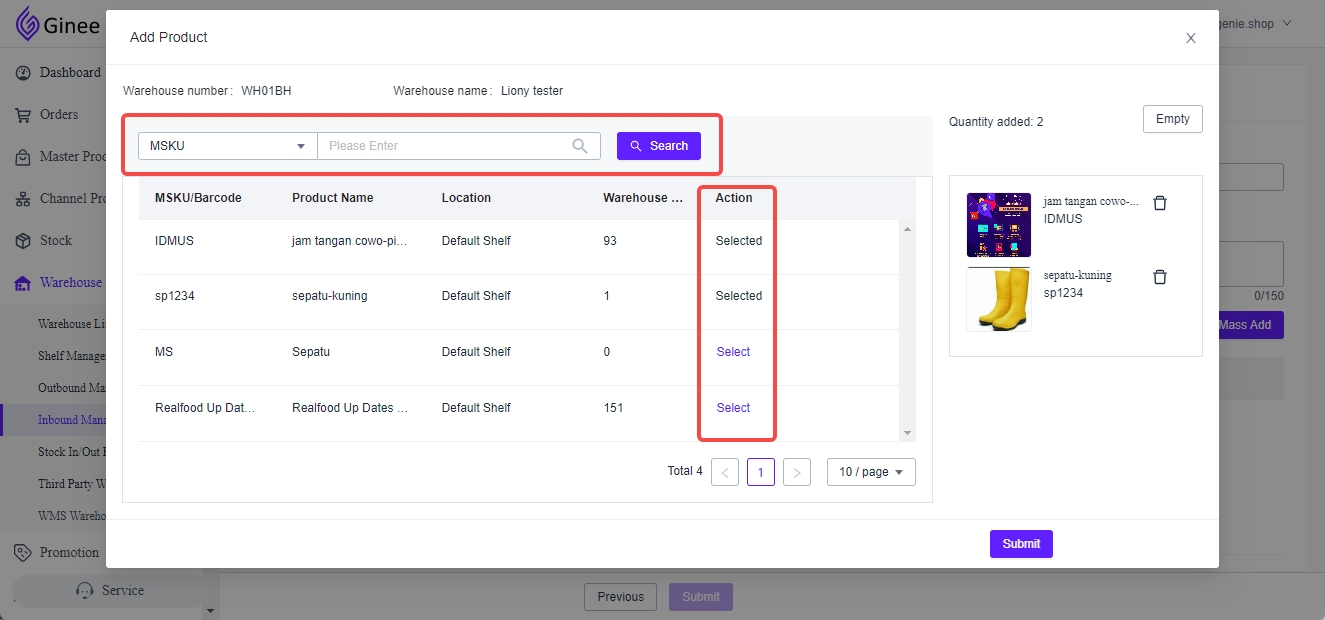
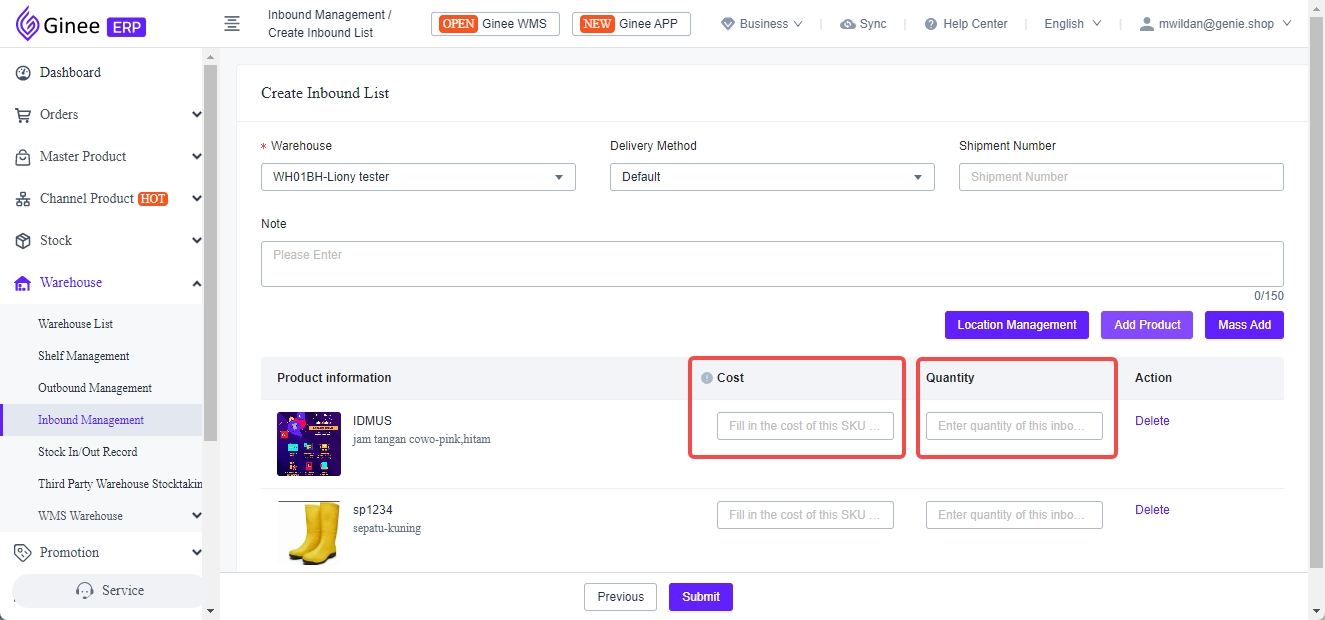
Method 3: It is suitable for adding stocks to warehouse in batches. Warehouse → Inbound management → Mass Add → Identify → add to the inbound list → submit
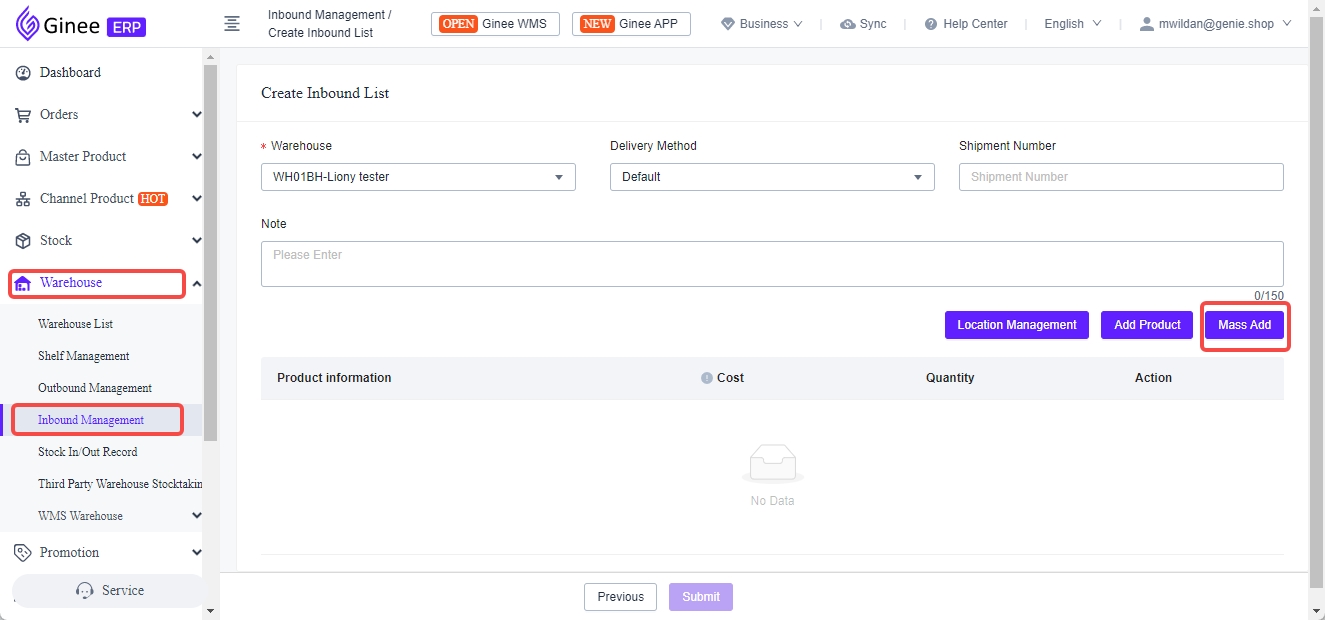
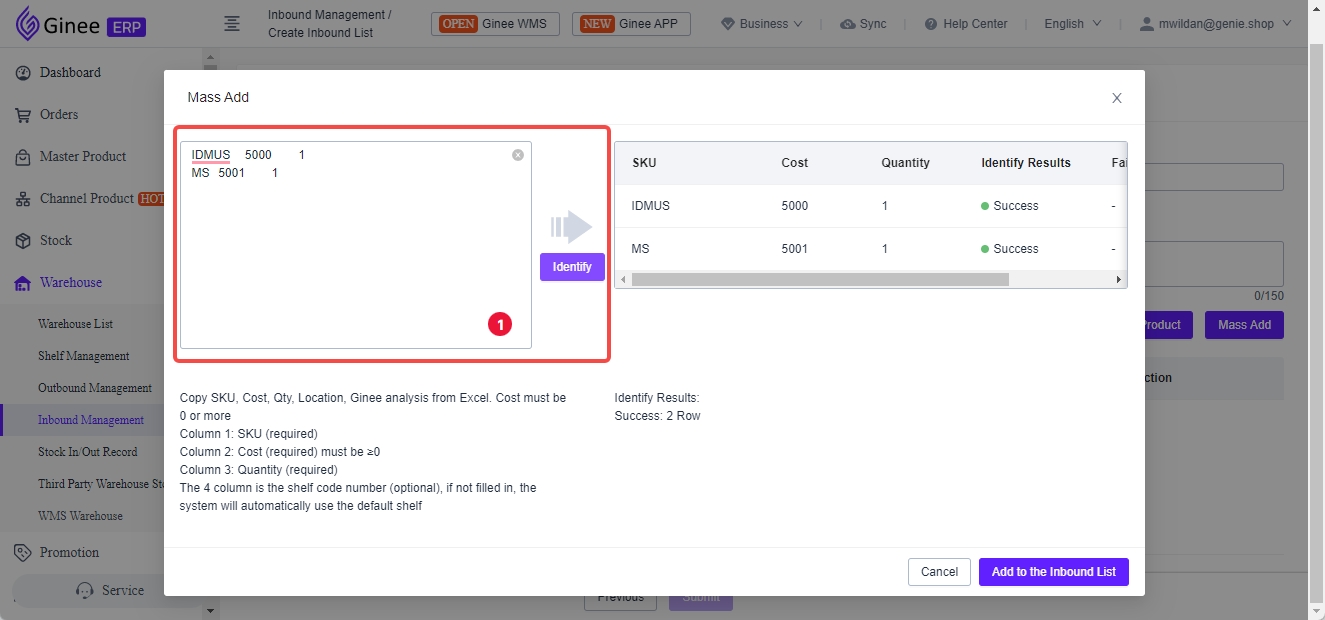
Use excel to arrange the sku, cost and quantity, copy and paste it to the left box→Identify→submit.
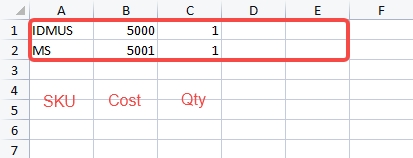
Note: If you use a third-party warehouse. There is no “direct inbound” button, inbound is controlled by the third-party warehouse, and Ginee ERP can only operate to create inbound list.
If you add stock to WMS, after the addition is successful, you can go to WMS Inbound Management → Inbound Product Received to continue Inbound. (If you use PDA to operate the warehouse, you can click: WMS-PDA scan code to inbound)
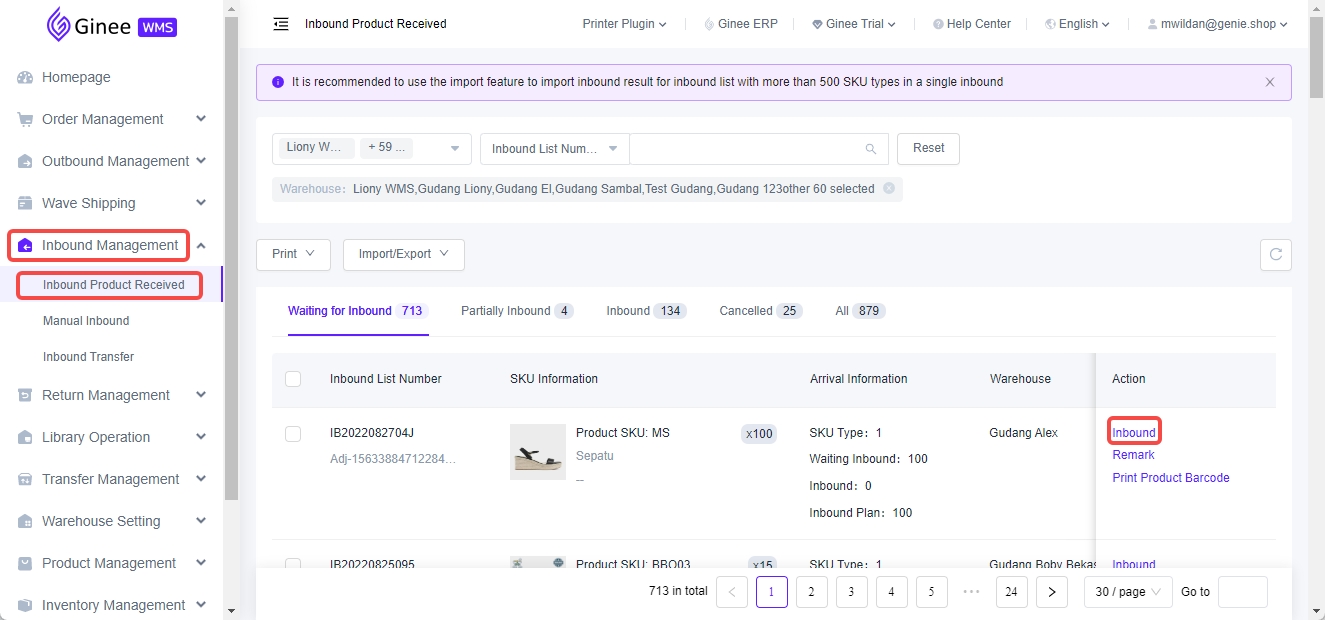
How to check whether the product has been inbound successfully into the WMS warehouse?
Click “Inbound Management”, you can view all the inbound list, and know the push status of the inbound list and the status of the WMS warehouse. Once the Document status is changed to “complete”, it means that product have been successfully inbound WMS warehouse. available stock will increase. If the inbound list status is Waiting Inbound, click “Refresh Status” to synchronize the latest inbound list processing status of the WMS warehouse.
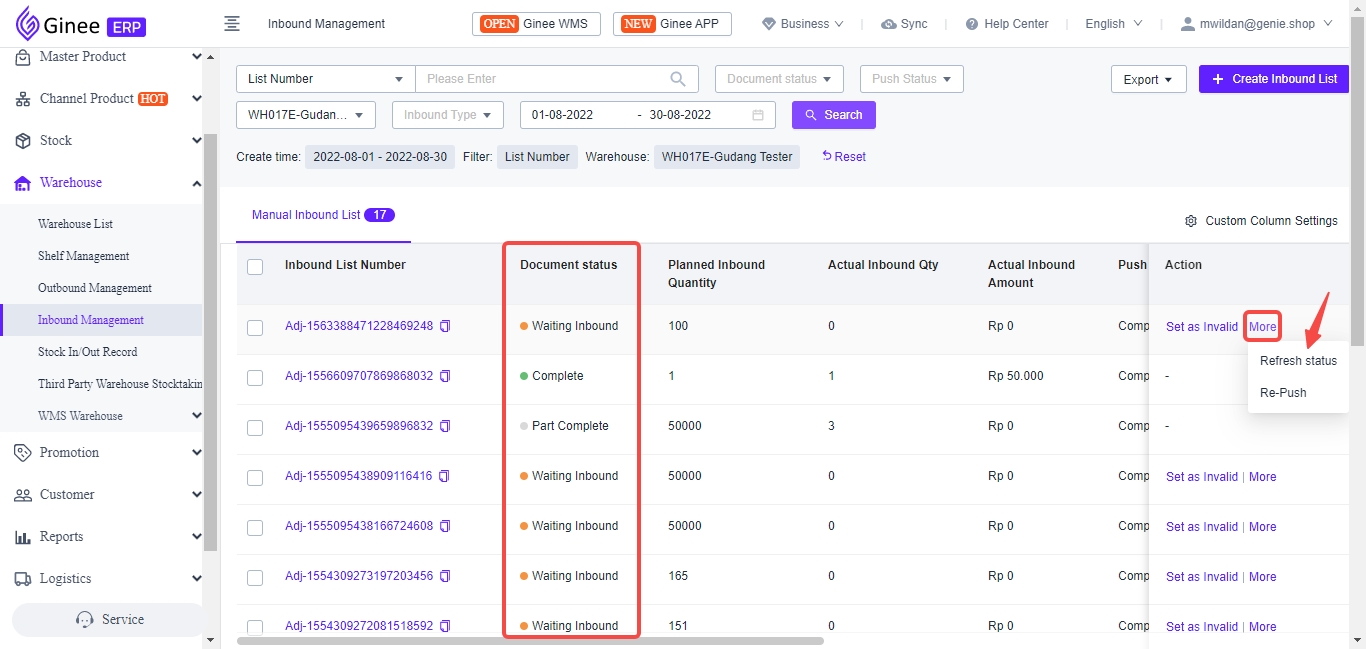


 Ginee
Ginee
 28-8-2022
28-8-2022


