Please take note: You can operate the following operation after successfully create warehouse in WMS.
1. How to authorize WMS?
Click Integration > Add Integration > Ginee WMS > Fill the warehouse code (Warehouse code: you can check in WMS warehouse list)
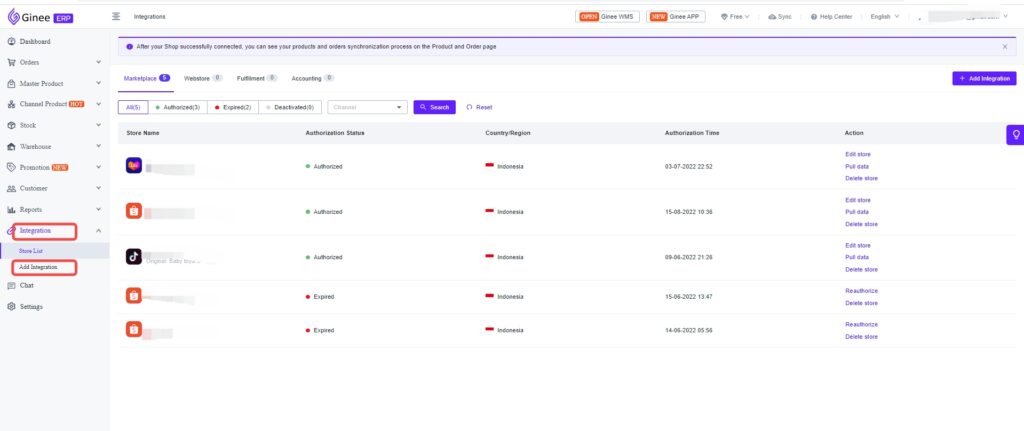

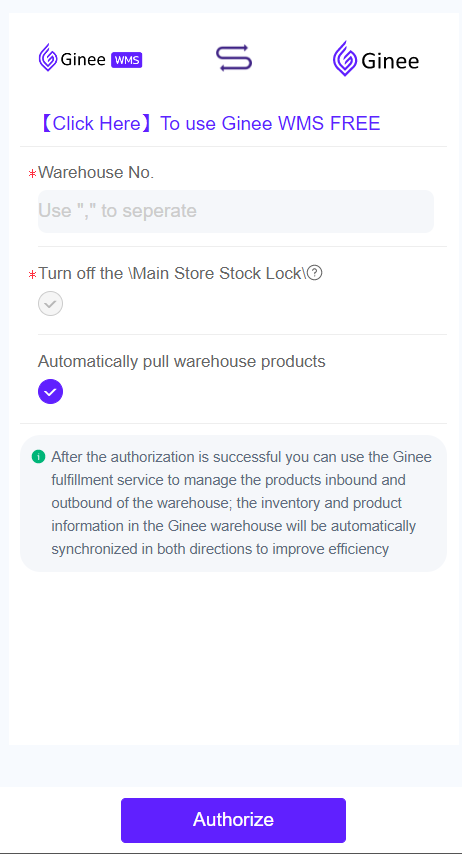
Note: Filling in the warehouse number for the first authorization is only used as an authorized WMS, and does not mean that the warehouse with this number has been bound.
2. How to bind WMS warehouse?
Click settings > Fulfillment Warehouse Settings > choose Ginee WMS > full warehouse code (Warehouse code: you can check in WMS warehouse list) > Add
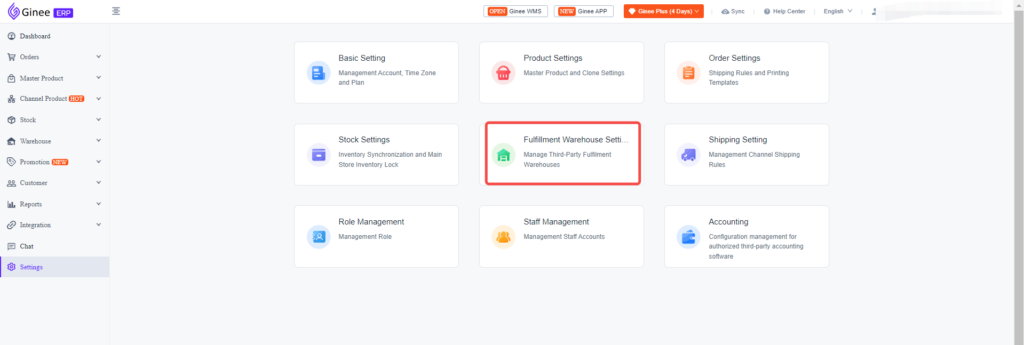
After adding you can check the status as “Connected”
3. How to edit warehouse information?
After the authorization is completed, the system will automatically create a WMS warehouse according to the fixed rule “warehouse code + customer number” for inventory management and shipping outbound. To modify: Click Warehouse → Warehouse List → Edit, and modify the relevant information.
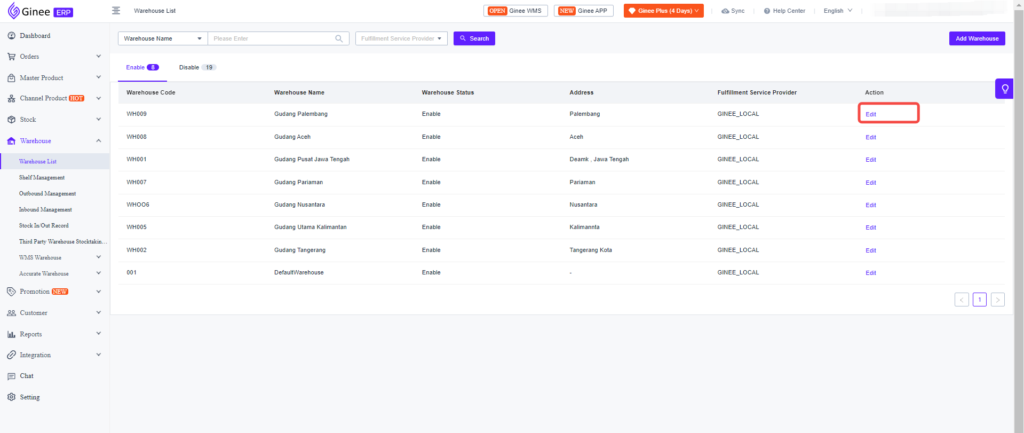


 Ginee
Ginee
 13-10-2021
13-10-2021


