How to Activate Fastock Fulfillment Service in Ginee
Only one step, you can activate the Fastock fulfillment service in Ginee Click on “Integrations” under your email in the upper right corner, select Fastock in the Fulfillment, and fill in the corresponding information to complete the authorization.
Information Description:
Customer Code: Please obtain the exclusive Customer Code from Fastock customer service before authorization
Warehouse Number: Please obtain the exclusive Warehouse Number from Fastock customer service before authorization
Authorization instructions:
- After the authorization is completed, a Fastock warehouse will be automatically created for you in accordance with the third-party rule “Warehouse Number + Customer Code” that can be used for Inventory Management and Outbound product out of the warehouse. You can view it in the Warehouse Management list
- Customer code of the same Fastock account is only allowed to be bound to one Ginee account.
- Fastock currently only supports local warehouses in Indonesia.


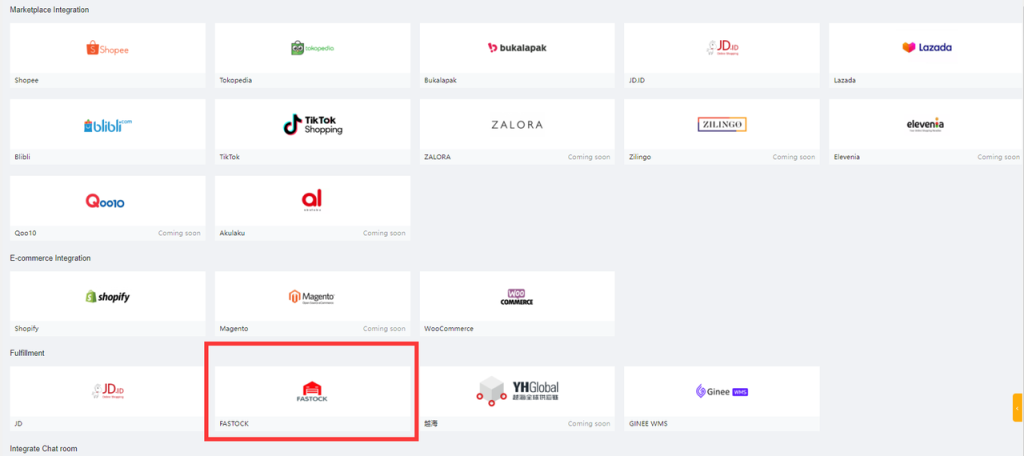
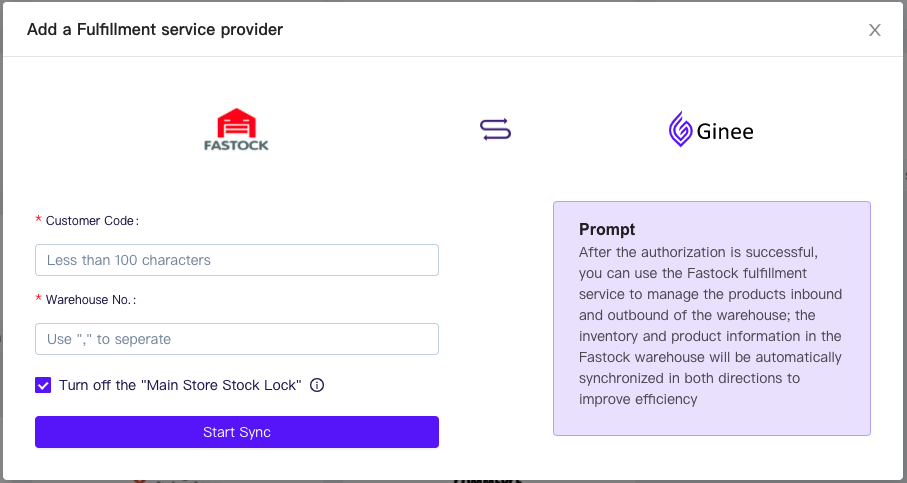
Fastock Fulfillment Service Has Been Activated, What Should I Do If I Need to Add a Warehouse No. Under the Authorized Fastock Customer Code Do I need to Re-Authorize?
If you add a warehouse no to the authorized Fastock customer code you do not need to re-authorize it. You can directly add it in “Fastock Configuration Management”, and the system will automatically create warehouse information according to the new code
The specifics operation steps are:
Step 1: Click the Authorization Management list, find the authorized Fastock Fulfillment service in Fulfillment list, and click “Configuration Management”, or click “Fastock Fulfillment Service” in the upper right corner of the system to access the configuration management page

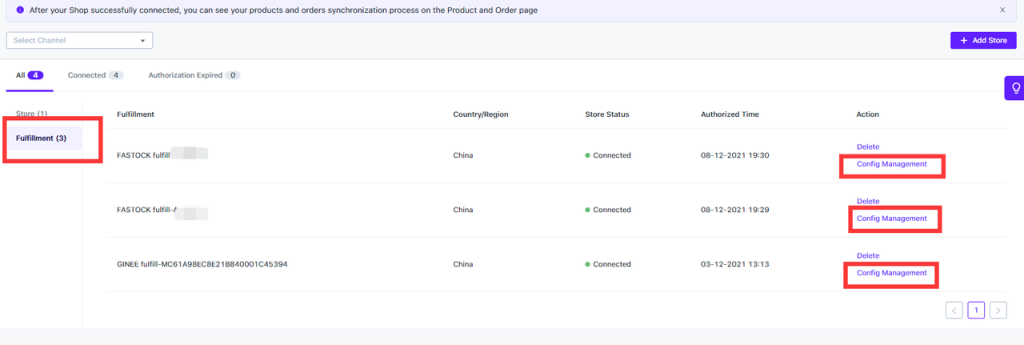
Step 2: Enter the Configuration Management page, select the warehouse list according to the information to be added, and click the Add button to start adding new warehouse information

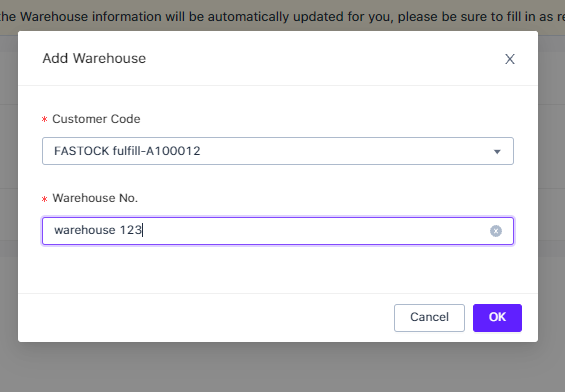
Note: Once the new warehouse number is successfully added, the system will automatically create warehouse information for you, which can be moved to the Warehouse Management page for viewing. If you need to place the Master Product stock in the new warehouse to manage, please refer to “How to Store Product in Fastock Fulfillment Warehouse”
Use Process and Precautions of Fastock Fulfillment Warehouse
Flow Description:
A. Authorization
Authorize Fastock to Ginee, enable the Fastock fulfillment service and complete creating the warehouse
B. Store Warehouse Integration, Create the Location
View in the Warehouse Management list and integrate store with warehouse to use Fastock fulfillment warehouse. Add location for Fastock warehouse for easy management
C. Product Inbound
Create a master Product and place the stock in the corresponding Fastock warehouse
Wait until inbound completed, and the available stock of the product can be increased to support sales
D. Outbound Order Fulfillment
After the channel order is synchronized to Ginee, it will automatically allocate warehouse outbound for the SKU in the order according to the store-warehouse association relationship
Note:
- For the easy management, Ginee recommends that you manage the SKUs in the Fastock warehouse separately and not mix them with other warehouses.
- Currently, Fastock warehouse will only fulfill orders from Indonesia. Orders from other countries are temporarily not supported. Please be careful
- After the order is generated with AWB number, the system will automatically push the outbound order to Fastock for outbound fulfillment
- Fastock will send back the processing status of the warehouse in real time, you can check it in the Outbound List Management
- After Fastock outbound completed, the status of outbound will be updated to completed, and the SKU stock will be automatically deducted
Attention:
- The Fastock fulfillment warehouse currently only supports the Indonesian site, so orders from other countries cannot be fulfilled through Fastock for the time being;
- The Fastock fulfillment warehouse only supports the order to generate a AWB before it can be pushed to Fastock for fulfillment;
- Due to the fact that the channel does not provide a face-to-face interface, currently doesn’t support to fulfill Shopify and WooCommerce orders through Fastock;
How to Store Product in the Fastock Fulfillment Warehouse and Add Stock (Warehousing)?
Please confirm the following information first when reviewing the specific operation steps: Please be sure to confirm that the expiration date information has been set in the product when operating the Master Product into the Fastock warehouse. By default, all products have no expiration date. If the current product is a product that has expiration date, please move to the Master Product and edit it. The valid product must be set to the number of days of expiration and the threshold information of inbound and outbound.
If you have a new product that you want to put in the Fastock warehouse for fulfill, currently we support 3 methods to Inbound Product
Method 1: When Add Master Product to Inbound On the Master Product management page, click to create the Master Product and select the corresponding Fastock warehouse to place the product application in the Fastock warehouse to manage
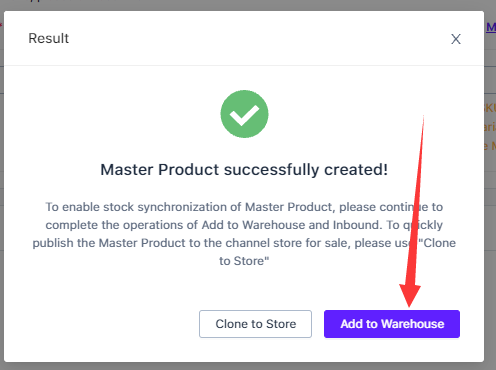
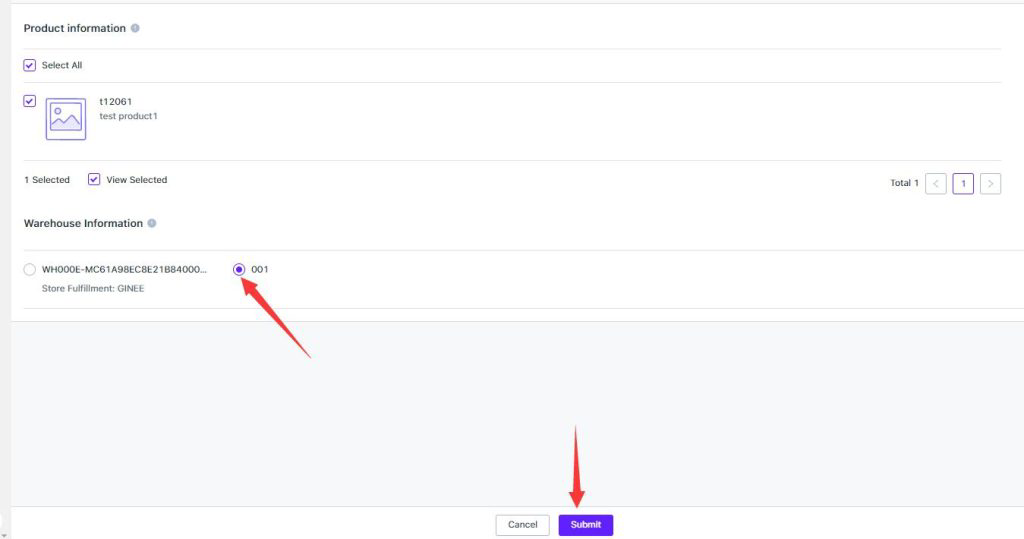
Method 2: Directly Add Product That Already Have Master Product to Warehouse by Bullk
Only 2 steps, you can directly add single or in mass product to the warehouse
Step 1; On the Warehouse Stock Details page, add SKU stock data in the warehouse by click Add – Add Product (With Shelf)
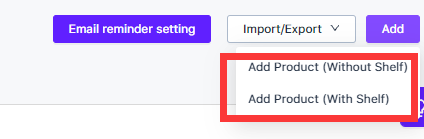
Operation Flow:
- Select fastock warehouse
- Fill in SKUs (which can be copied directly from Excel), one SKU per line
- Identify
- Confirm the Identify Results
- Submit

After submitted, Ginee will create the product data in the Fastock shipping account. After the creation is successful, you can see the SKU and warehouse information in the warehouse stock details.
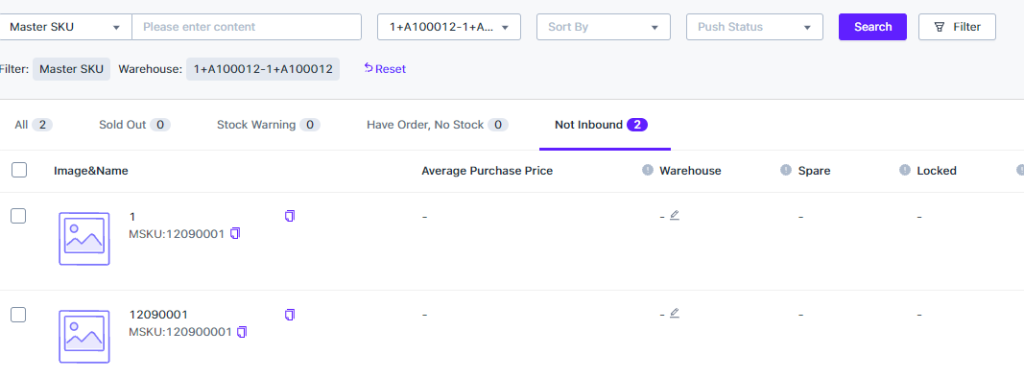
Step 2; On the Warehouse Management Page, click “Create Inbound List” and select the Fastock warehouse number to support adding product information single or mass add. After adding and setting the stock value, the product inbound list can be completely created;
PS: Only product that have been placed in the warehouse location can be selected; whether it is to add stock on the page, add stock through the table, or add stock through the inbound list, you can find the corresponding stock in the Inventory Management.
Operation flow:
1. Open Inbound Management
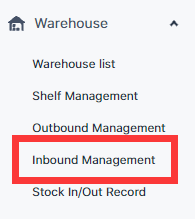
2. Create Inbound List
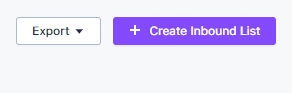
3. Select Fastock Warehouse
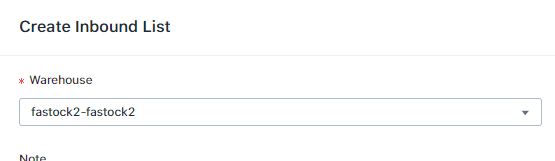
4. Fill in the SKU Inbound Information (Single Add or Mass Add)
single add:

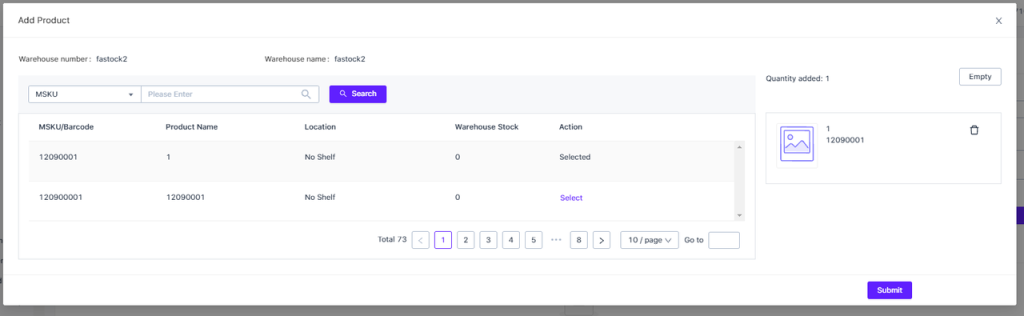
mass add:
The information can be copied directly from Excel to the text box, and can be added to the product details of the inbound list after identification.
Data format requirements (all required information):
First column: SKU
Second column: Inbound Cost
Third column: Inbound Quantity
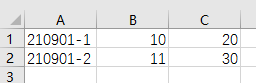


How to Check Whether the Product Have Been Successfully Stored in the Fastock Warehouse?
Click the “Inbound Management” menu to view all inbound list, understand the push status of inbound list and the inbound status of Fastock
Once the respon is changed to “Completed”, it means that the product have been successfully stored in the Fastock warehouse, and the available stock of the corresponding Fastock warehouse will added
At the same time, in order to facilitate your operation, you can manually pull the status of the inbound. You can click “Refresh Status” in the inbound management to synchronize the latest inbound processing status in the Fastock warehouse

How to Set Direct Correspondence Between Store and Warehouse
On the “Store Shipping Warehouse Setting” page, the list is displayed according to the store dimension.
Display content includes: store name, store channel, stock ratio, integrated warehouse
Store Integrated Warehouse:
After clicking on the integrated warehouse, you can select the warehouse for shipping and inventory for the store in the pop-up window
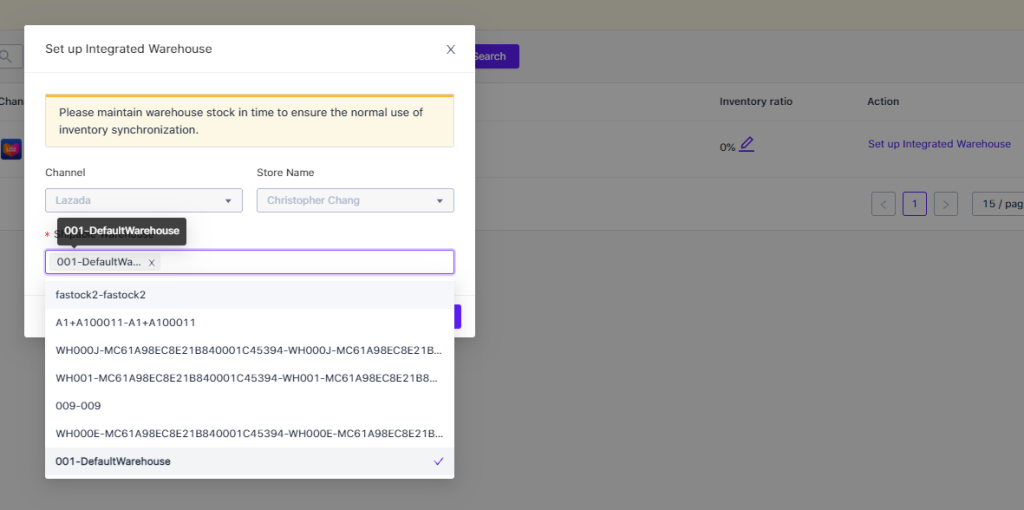
Stock Ratio:
1. Refers to the percentage of the store’s associated warehouse pushing inventory to the store,
For example: Store A is integrated with Warehouse 1, and the available stock of a product in Warehouse 1 is 100, and the stock ratio is 80%, then 80 stock will be pushed to the store, 100*80%=80
2. If the store is integrated with multiple warehouses, the sum of the available SKU stock in these warehouses will be multiplied by the ratio, and the calculation result will be pushed to the store.
For example: Store A integrated with Warehouse 1 and Warehouse 2, the available stock of a product in Warehouse 1 is 100, the available stock in Warehouse 2 is 200, and the stock ratio is 80%, 240 stock will be pushed to the store, (100+ 200) x 80%=240.
How are Orders on Various E-commerce Platforms Fulfilled Through Fastock Warehouses
Please be sure to check the following information first before checking the specific information of each channel
- The order will be pushed when the AWB number is generated: Because Fastock currently only supports warehouse fulfillment after the AWB number is generated. Therefore, after the e-commerce platform order is generated, it will be based on whether the AWB number is included in the order and not all orders will be pushed to Fastock for fulfillment
- Order in Shipping status will not be pushed: If the acquired order is already in Shipping status, Fastock will not be pushed for fulfillment and does not need to be processed by a third-party warehouse. It is recommended that you open a Fastock warehouse, and muust be shipped through the system
- Currently Shopify and Woocommerce orders are not supported: the above two channels do not support express orders, so they cannot be fulfilled through the Fastock warehouse
- The products in the order must have been integrated with the master SKU and assigned to the Fastock warehouse through store warehouse integration: only orders assigned to the Fastock warehouse to fulfill will be pushed to Fastock, and other orders will not be pushed. We recommend that you put Fastock warehouse products SKU is managed separately to prevent any disputes
- Once the order are picked off the shelf, the outbound does not support cancellation: Once the Fastock warehouse is finished picking off the shelf, it will no longer support the cancellation of the outbound, but the channel and Ginee will not add this limitation to the order cancellation. Please Be sure to confirm the status of your outbound before cancel an order, in case the stock doesn’t match
- Do not pack product from different warehouses together: If you find that the producrs are integrated with the master SKUs of different warehouses in the order, it is recommended not to pack the product in different warehouses, otherwise it will cause shipping problems, and the warehouse and courier cannot pack and shipping
- Only support Indonesian order for fulfillment
How to Check the Push Status and Work Flow of Fastock Outbound?
Please click the “Outbound List Management” menu to view the outbound information and confirm whether it has been pushed to Fastock and the current operation status
1. How to Confirm Outbound Has Been Pushed to Fastock?
Please check the push status of the outbound list management page. If it shows that the push is successful, it means that the warehouse has received the outbound request.
2. What Should I do if the Push Fails?
Please click “Re-Push” in the “More” button, and the order will be pushed to the warehouse again to fulfill
PS: Not all orders will be pushed to the warehouse after the outbound is created. You can check whether it can be pushed to the warehouse through the AWB number in the outbound list.
3. How to Check the Working Process of the Warehouse?
View the operation status in the outbound list, because the warehouse will not actively inform the job status, so you need to click the “Refresh Status” button to refresh and view the latest operation status
4. If Merchant Cancel Order, What Do I Need To Do To Intercept the Outbound?
The merchant cancels the order before you operate the shipment, you do not need to do any special processing, because the outbound corresponding to the unshipped order has not been pushed to the warehouse;
After the merchant applies for canceling the order after you operate the shippment, you can accept or reject it as needed. If you accept the cancellation, the system will automatically send you a cancellation request to the warehouse. You only need to check the status of the outbound order corresponding to the order then cancel
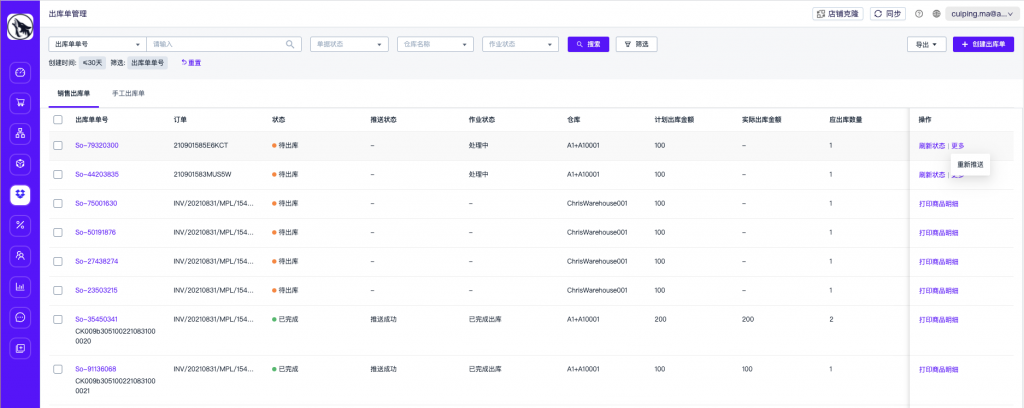
How to sync Fastock Warehouse Stock?
Currently supports 3 ways of operation synchronization, and completes the calibration of the system inventory value according to Fastock inventory
1. On the inventory management/warehouse stock details page, synchronize a single SKU operation, or check multiple SKUs for mass sync
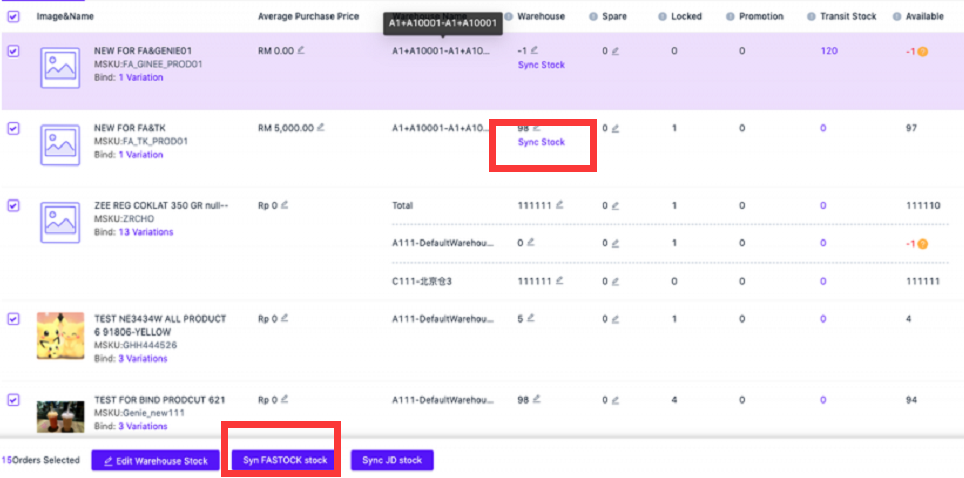
2. On the warehouse management page, synchronize all SKU inventory information in the warehouse according to the warehouse. If the number of SKUs is too large, it will take a long time to calibrate. Please be patient and check the specific information in the synchronization record.

3. Turn on automatic synchronization on the warehouse management page, and automatically synchronize stock information at 2 o’clock in the morning every day
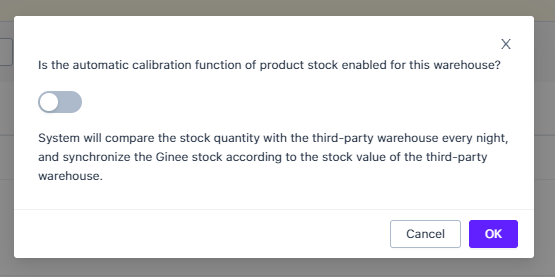
How to View the Synchronization Records of Fastock Warehouse Stock?
On the Third Party Warehouse Pull Stock Record page, you can view all synchronization records. If you need to know which SKU involved in synchronization, you can click on the details to view
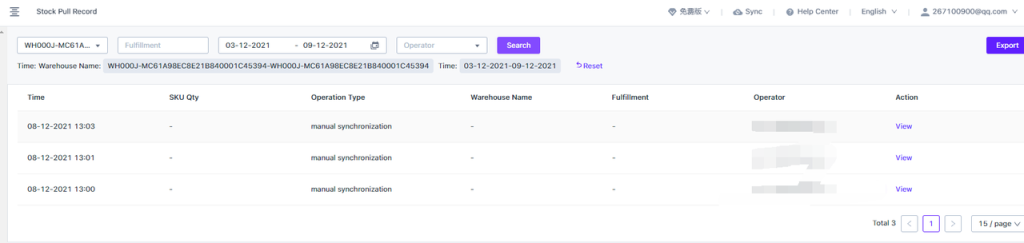


 Ginee
Ginee
 16-9-2021
16-9-2021


