Menu
Anda dapat menemukan [Pembelian] – [Pesanan Pembelian] pada menu sebelah kiri Ginee OMS. Perlu diperhatikan bahwa fitur ini hanya tersedia untuk paket Bisnis dan paket diatasnya. Jika Anda tidak dapat melihat menu ini, mohon periksa paket langganan Anda yang sedang aktif
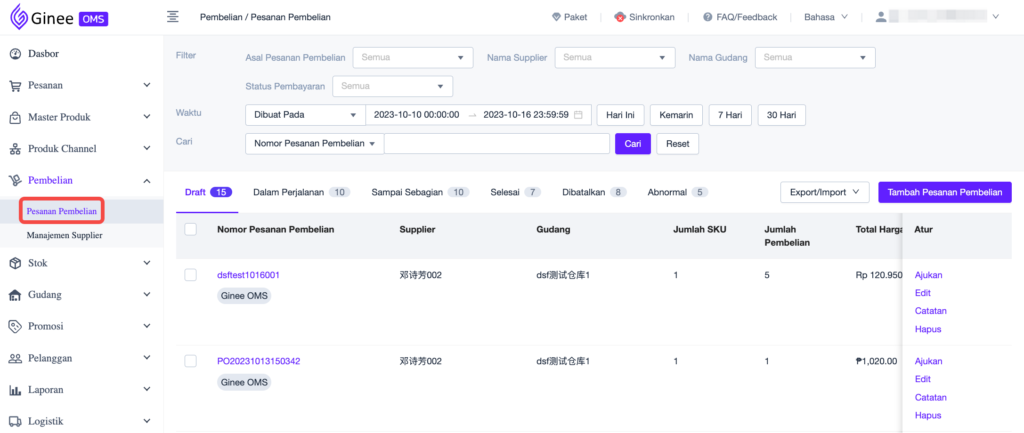
Mengelola Pesanan Pembelian
Status Pesanan Pembelian
– Dalam daftar Manajemen Supplier, Anda dapat dengan praktis memeriksa berbagai status Pesanan Pembelian dan jumlah pesanan pembelian
– Pesanan Pembelian Ginee mendukung status berikut:
| Status Pesanan Pembelian | Deskripsi |
| Draft |
|
| Dalam Perjalanan |
|
| Sampai Sebagian |
|
| Selesai |
|
| Dibatalkan |
|
| Abnormal |
|
– Anda dapat menambahkan/mengedit Pesanan Pembelian secara manual di halaman Pesanan Pembelian. Anda juga dapat menambahkan Pesanan Pembelian secara massal dengan mengimpor
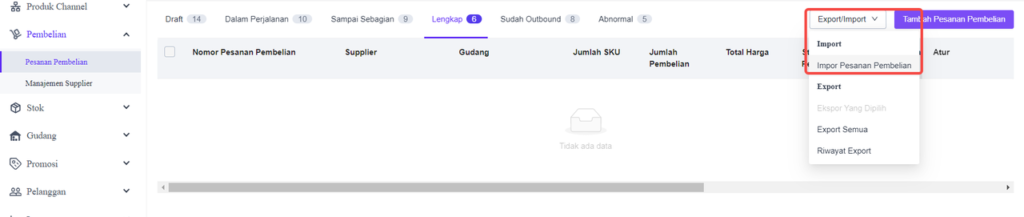
– Saat menambahkan Pesanan Pembelian, Anda dapat memasukkan Nomor Pesanan Pembelian yang sudah Anda miliki. Jika tidak ada Nomor Pesanan Pembelian, Anda dapat kliik tombol “Buat Otomatis” agar sistem menghasilkan Nomor Pesanan Pembelian secara otomatis
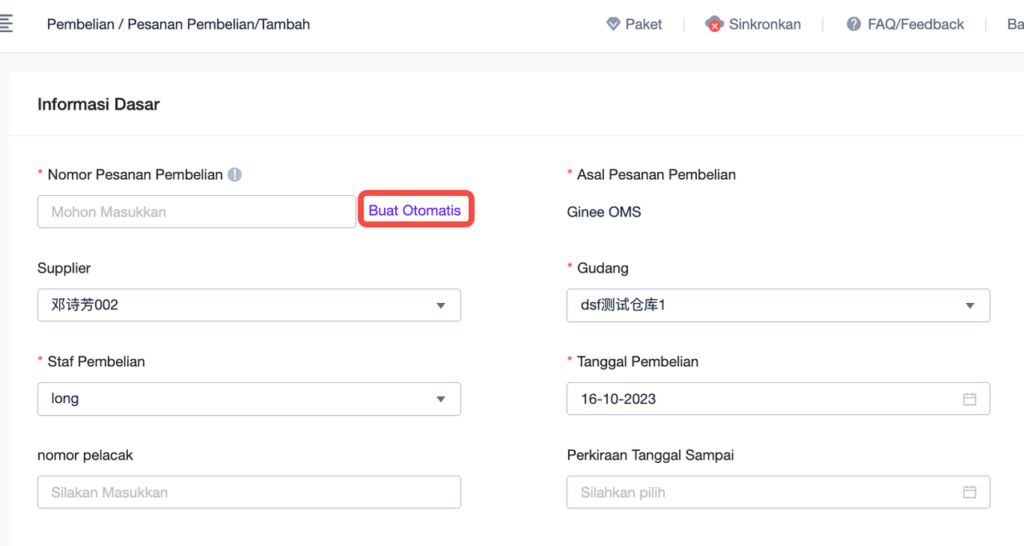
– Hanya satu gudang penerima yang diizinkan untuk setiap Pesanan Pembelian
– Mohon diperhatikan: Setiap Pesanan Pembelian hanya mengizinkan pemilihan produk dengan mata uang yang sama. Ginee saat ini tidak mendukung mata uang berbeda dalam satu Pesanan Pembelian. Jika Anda memilih beberapa produk dengan mata uang berbeda dalam satu Pesanan Pembelian, maka akan menimbulkan kebingungan dalam menghitung jumlah Pesanan Pembelian
– Pesanan Pembelian mendukung pencatatan Biaya Pengiriman dan biaya lainnya dan mendukung Metode Alokasi yang berbeda. Harap dicatat bahwa jika Anda memilih untuk mengalokasikan berdasarkan berat/volume, harap pastikan bahwa panjang, lebar, tinggi, dan berat produk yang dipilih telah diisi dengan benar. Jika tidak, Biaya Inbound tidak akan akurat 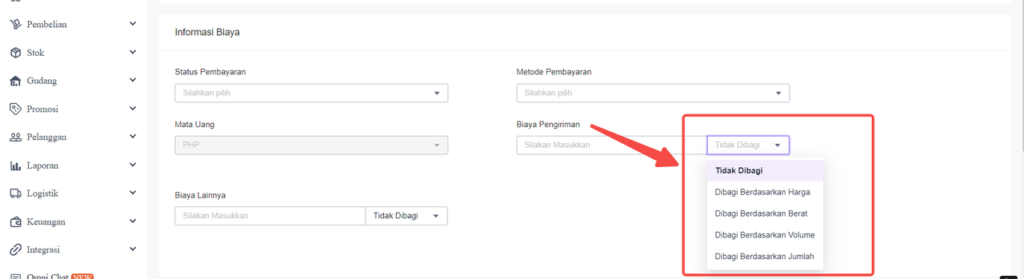 –
–
Penjelasan mengenai kalkulasi pembagian Biaya Pengiriman:
a. Tidak Dibagi
Artinya Biaya Pengiriman tidak dibagi secara merata ke setiap SKU
Artinya Biaya Pengiriman dialokasikan ke setiap SKU sesuai proporsi harga SKU
Alokasi Biaya = (Jumlah Pembelian * Harga Pembelian satuan) / Harga Total * [Biaya Terkait]/Jumlah Qty Pembelianc. Dibagi Berdasarkan Berat
Artinya Biaya Pengiriman dialokasikan ke setiap SKU sesuai dengan proporsi berat SKU
Alokasi Biaya = Berat SKU satuan/Berat Total seluruh SKU * [Biaya Terkait
d. Dibagi Berdasarkan Volume
Artinya Biaya Pengiriman dialokasikan ke setiap SKU sesuai dengan proporsi volume SKU
Alokasi Biaya = Volume SKU satuan/Volume Total seluruh SKU * [Biaya Terkait]
e. Dibagi Berdasarkan Jumlah
Artinya Biaya Pengiriman dialokasikan ke masing-masing SKU sesuai proporsi kuantitas/jumlah SKU
Alokasi Biaya = [Biaya Terkait]/Jumlah Total Qty
Mengelola Inbound Pesanan Pembelian
Manajemen Inbound Pesanan Pembelian
– Anda dapat menemukan [Gudang] – [Manajemen Inbound] di menu sebelah kiri Ginee OMS, dan Anda dapat melihat Inbound Pembelian yang terkait dengan Pesanan Pembelian dalam status “Dalam Perjalanan“, “Dikirim Sebagian“, “Selesai“, dan “Dibatalkan”
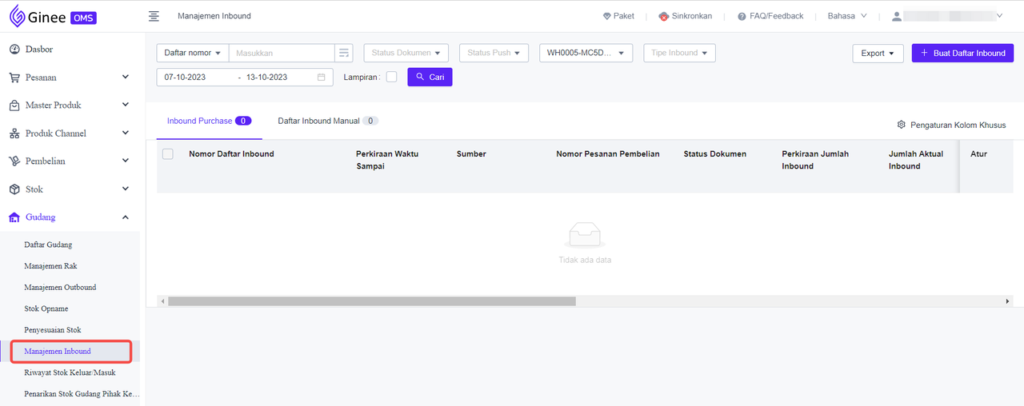
– Apabila status Pesanan Pembelian berubah menjadi “Dalam Perjalanan”, maka sistem akan otomatis membuat Inbound Pembelian dengan status “Menunggu Inbound”
– Mendukung Inbound sebagian secara massal dan Inbound langsung selesai


 Ginee
Ginee
 16-10-2023
16-10-2023


