ก่อนหน้านี้ Ginee WMS รองรับการตั้งค่าตัวเลือกและใช้ PDA ในการหยิบ แต่ต้องพิมพ์รายการเบิกสินค้าก่อนทำการเบิกสินค้า ดังนั้น เพื่อลดต้นทุนในด้านกระดาษ Ginee จึงเปิดตัวฟีเจอร์ การหยิบด้วยตะกร้า.
หลังจากใช้ตะกร้าเพื่อหยิบสินค้าแล้ว ผู้บรรจุสามารถบรรจุสินค้าลงในตะกร้าได้อย่างรวดเร็วโดยการสแกนบาร์โค้ดที่ตะกร้าหยิบซึ่งจะช่วยเพิ่มประสิทธิภาพในการทำงาน
การสร้างตะกร้าหยิบ
- สามารถสร้างตะกร้าได้สูงสุด 100 อันในคราวเดียว
- หากปริมาณที่สร้างมากกว่า 1 ชื่อตะกร้าจะถูกแก้ไขอัตโนมัติเป็น “ชื่อตะกร้าหยิบ-ปริมาณ” เช่น PB-1, PB-2
- ภายใต้คลังสินค้าเดียวกัน ชื่อตะกร้าหยิบไม่สามารถทำซ้ำได้ แต่คลังสินค้าที่แตกต่างกันสามารถมีชื่อตะกร้าหยิบเหมือนกันได้

- ไปที่การตั้งค่าคลังสินค้า > เลือกการจัดการตะกร้าหยิบ > คลิกใหม่
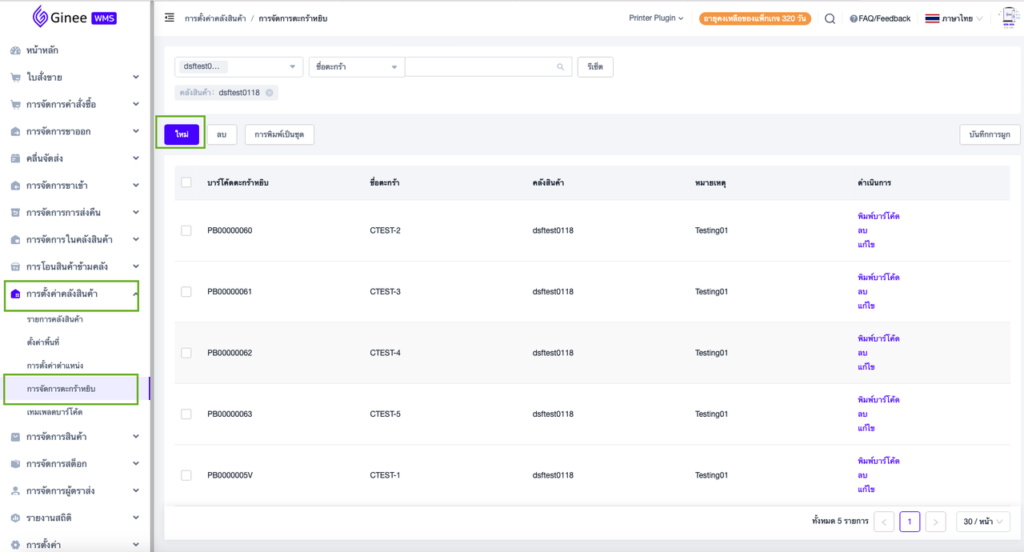
- เลือกคลังสินค้า (1) > ป้อนชื่อตะกร้า(2) > ป้อนจำนวนที่สร้าง (3) > ป้อนหมายเหตุ (1) ถ้ามี > คลิกตกลง (5) หลังจากตกลง

- การสร้างตะกร้าหยิบเสร็จสิ้น ตอนนี้ ตะกร้าหยิบจะปรากฏในรายการ
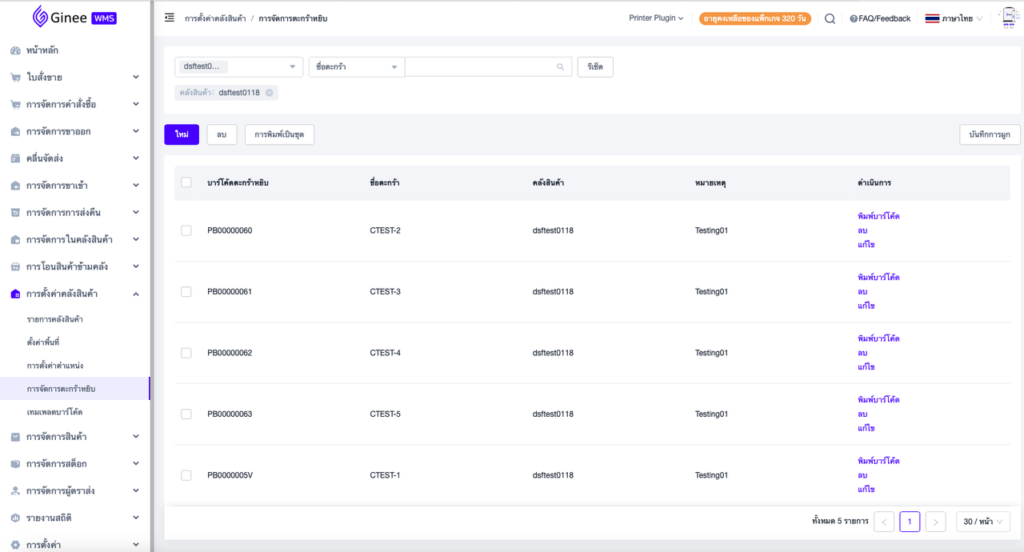
การลบตะกร้าหยิบ
- สามารถลบได้เฉพาะตะกร้าหยิบที่ยังไม่ได้เชื่อมต่อเท่านั้น (ตะกร้าหยิบที่มีคำสั่งซื้อเชื่อมไว้ไม่สามารถลบได้)

- ไปที่การตั้งค่าคลังสินค้า > เลือกการจัดการตะกร้าหยิบ
- ลบใบเดียว: คลิกลบ (1) ในส่วน “การลบ” > คลิกตกลง (3)
- ลบจำนวนมาก: ทำเครื่องหมายที่ตะกร้าที่คุณต้องการลบ (2A) จากนั้นคลิก ลบ (2B) เหนือส่วน “บาร์โค้ดตะกร้าหยิบ” > คลิก ตกลง (3)
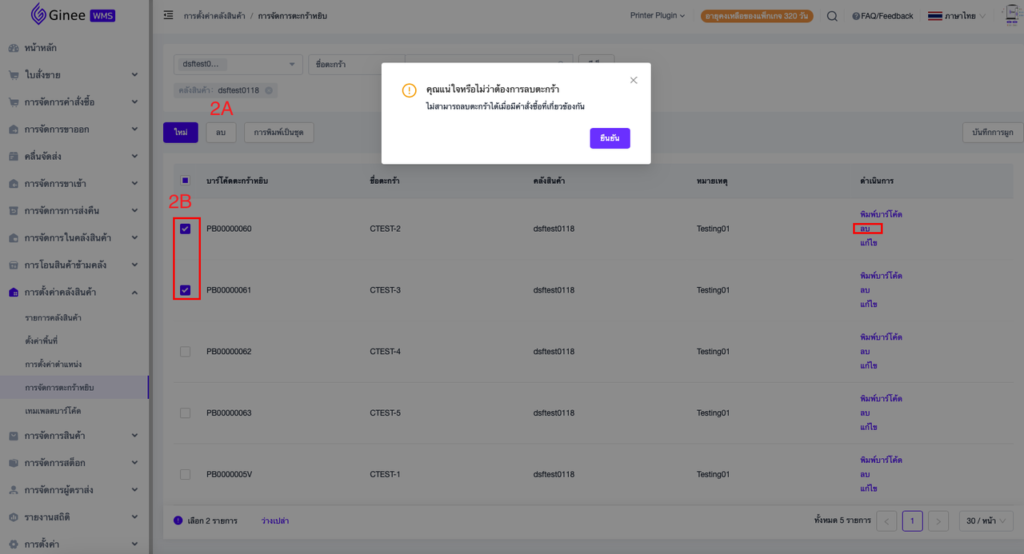
แก้ไขตะกร้าหยิบ
- ไปที่การตั้งค่าคลังสินค้า > เลือกการจัดการตะกร้าหยิบ
- (รองรับการแก้ไขแบบเดี่ยวเท่านั้น) คลิกแก้ไข (1) ในส่วน “การดำเนินการ” > แก้ไขชื่อตะกร้าหยิบและ/หรือหมายเหตุ ตามต้องการ (2) > คลิกตกลง (3)

การพิมพ์บาร์โค้ดตะกร้าหยิบ
- ไปที่การตั้งค่าคลังสินค้า > เลือกการจัดการตะกร้าหยิบ
- พิมพ์ใบเดียว: คลิกพิมพ์บาร์โค้ด (1) ในส่วน “การดำเนินการ”
- พิมพ์หลายใบ: ติ๊กตะกร้าที่คุณต้องการพิมพ์ (2A) > คลิกพิมพ์เป็นชุด(2B)
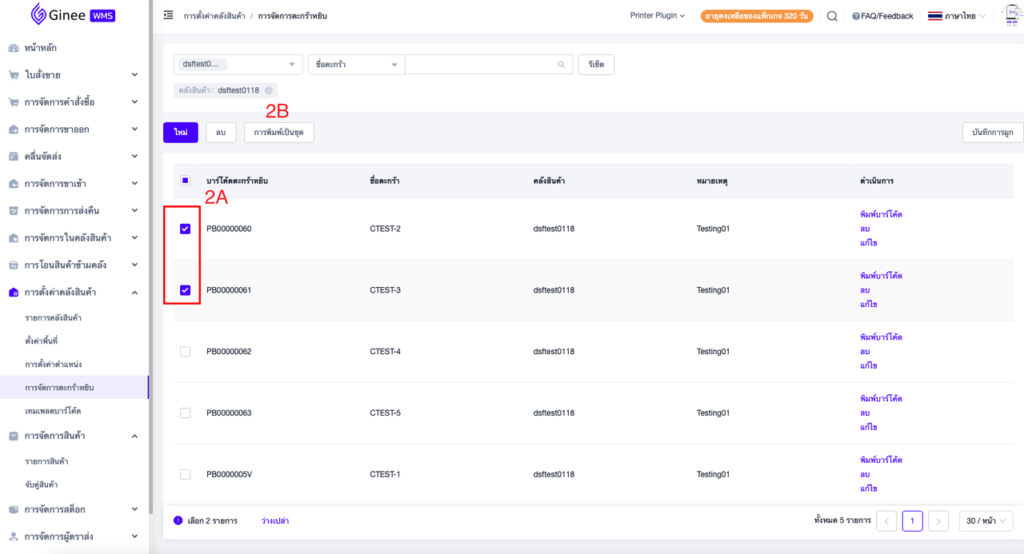
- ตัวอย่างก่อนพิมพ์จะเปิดขึ้นในแท็บใหม่
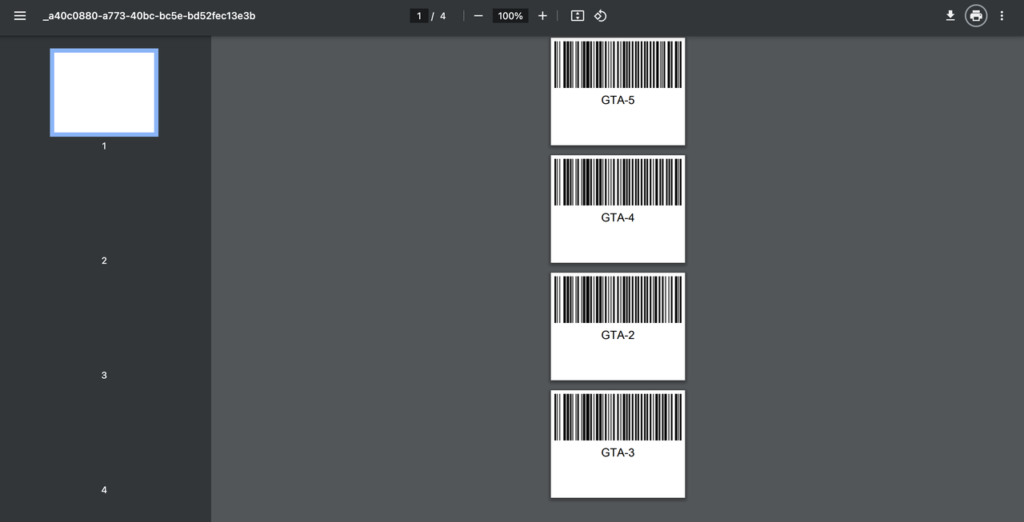
- หลังจากพิมพ์บาร์โค้ดตะกร้า แล้ว คุณสามารถติดไว้ที่ตะกร้าได้
การเชื่อมตะหร้าหยิบเข้ากับรายการขาออก (การหยิบ PDA ด้วยตะกร้าหยิบ)
- สามารถใช้งานได้จาก PDA เท่านั้น (ไม่รองรับการเชื่อมรายการขาออก WMS เพื่อเลือกตะกร้าจากเว็บไซต์ WMS)
- การเชื่อมโยงตะกร้ากยิบ เข้ากับรายการขาออกสามารถทำได้เฉพาะเมื่อเลือกคำสั่งซื้อเท่านั้น (ไม่มีการตั้งค่าอื่นใดที่จะผูกรายการเหล่านั้น)
- ความสัมพันธ์แบบหนึ่งต่อหนึ่ง:หนึ่งตะกร้า สามารถผูกกับรายการขาออกได้ครั้งละหนึ่งรายการเท่านั้น (ไม่รองรับการเชื่อมตะกร้าหนึ่งรายการกับรายการขาออกหลายรายการ หรือเชื่อมโยงรายการขาออกหนึ่งรายการกับตะกร้าหลายรายการ)
- เฉพาะรายการขาออกในการสนับสนุนสถานะ “การเบิกสินค้า” ที่จะเชื่อมโยงกับตะกร้า หากรายการขาออกเข้าสู่สถานะ “กำลังบรรจุ” จะไม่รองรับการรวม
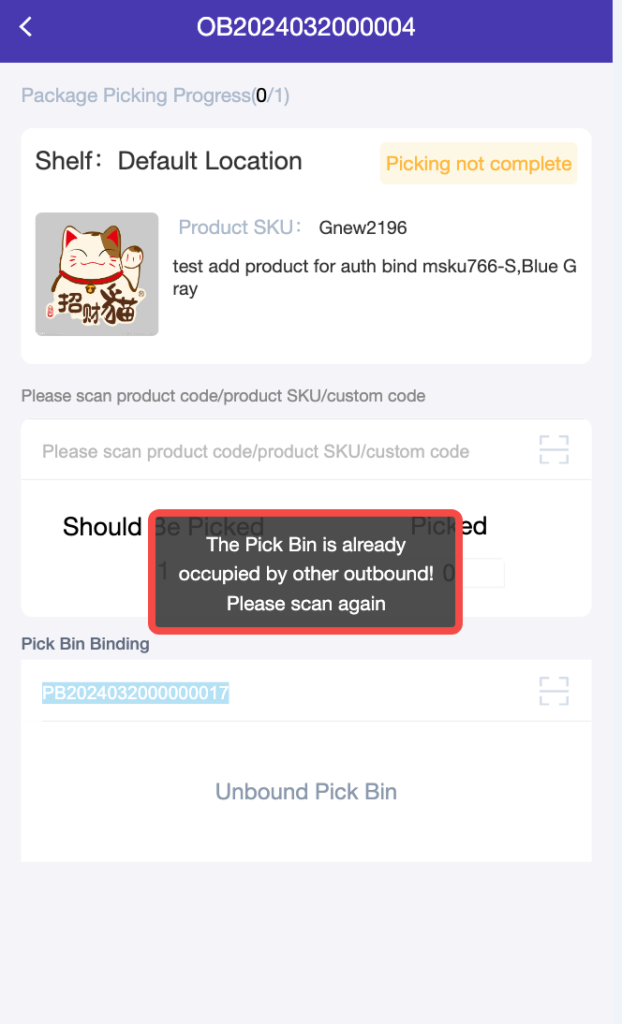
- เข้าสู่ระบบ Ginee PDA ไปที่การหยิบสินค้า
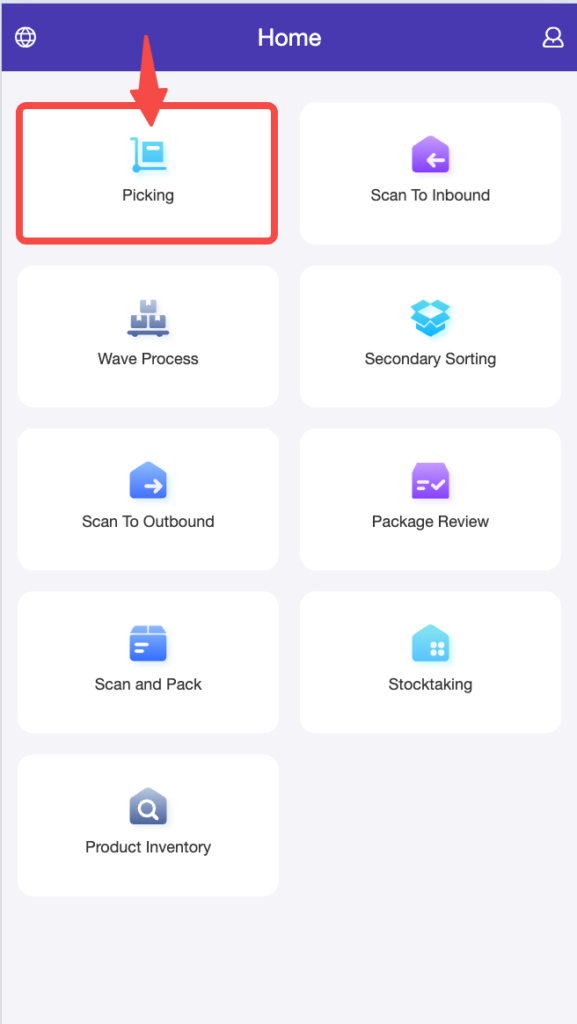
- คลิกสัญลักษณ์การตั้งค่าที่มุมขวาบน (1) > เปิดใช้งานสวิตช์การหยิบด้วยตะกร้า (2) > คลิกยืนยัน (3)
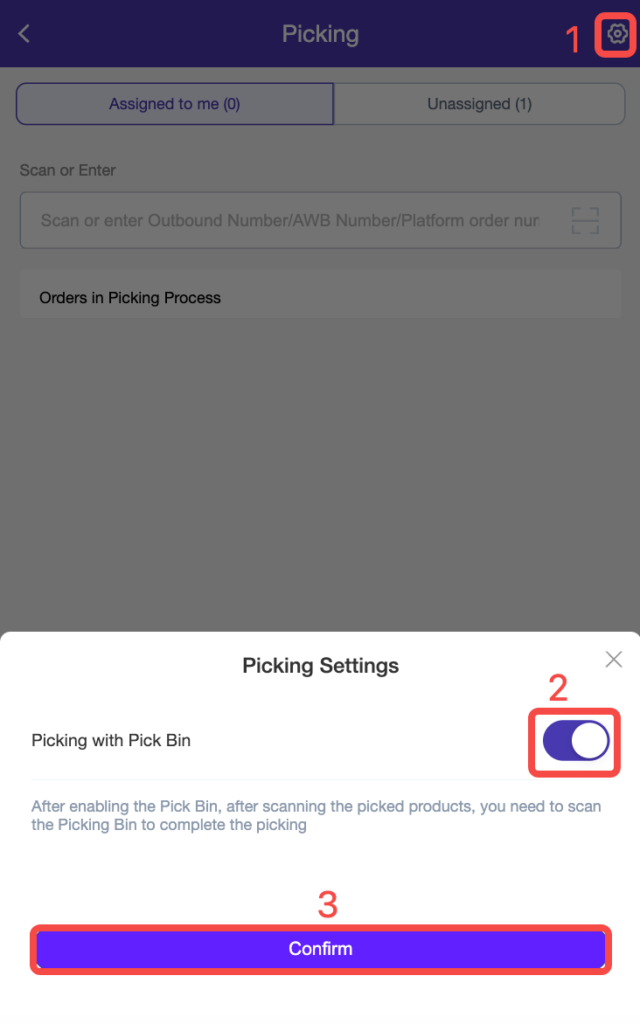
- เพื่อเริ่มการเลือก ให้คลิกที่รายการขาออกที่คุณต้องการเลือก
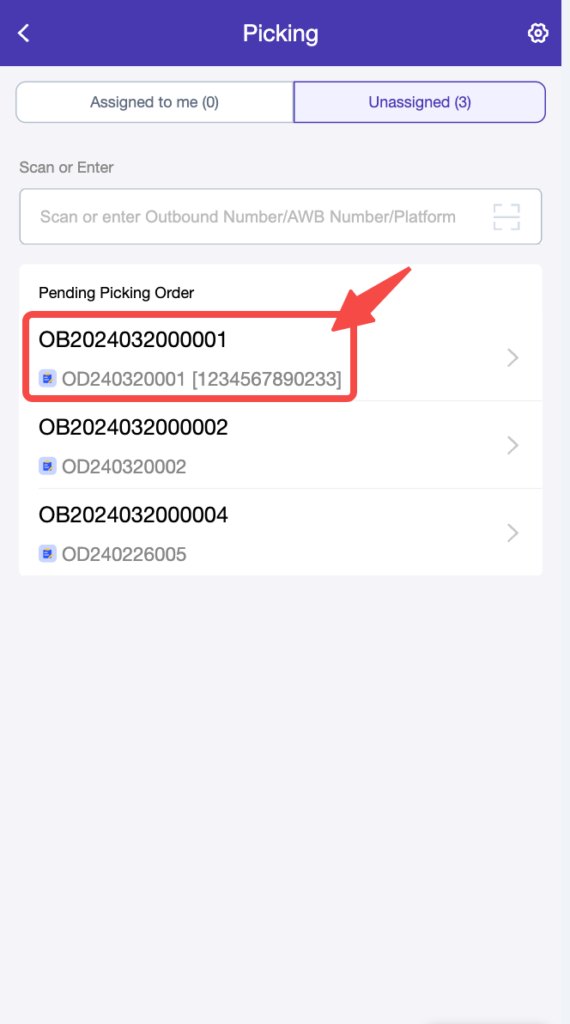
- เริ่มหยิบสินค้าโดยสแกนสินค้าตามปกติ
- สแกนบาร์โค้ดตะกร้าผูกเข้ากับรายการขาออก

- การเลือกเสร็จสิ้น ขณะนี้รายการขาออกจะย้ายไปที่สถานะ “กำลังบรรจุ” โดยมีชื่อตะกร้าหยิบปรากฏขึ้น
– ชื่อตะกร้าหยิบรับสินค้าจะแสดงเฉพาะในแท็บ “กำลังเลือก” และ “ที่จะบรรจุ” และแท็บ “ทั้งหมด” (คำสั่งซื้อในสถานะ “กำลังถูกเลือก” ยังคงไม่มีตะกร้าหยิบรับสินค้าผูกไว้กับคำสั่งซื้อเหล่านั้น คำสั่งซื้อใน “กำลังรอขาออก” ปลดตะกร้าหยิบเรียบร้อยแล้ว)
 – หากมีตะกร้าที่ผูกไว้กับรายการขาออก สามารถสแกน/ป้อนบาร์โค้ดตะกร้าเพื่อค้นหารายการขาออกได้
– หากมีตะกร้าที่ผูกไว้กับรายการขาออก สามารถสแกน/ป้อนบาร์โค้ดตะกร้าเพื่อค้นหารายการขาออกได้
การยกเลิกการเชื่อมโยงตะกร้าหยิบไปยังรายการขาออก (PDA)
A. การเลิกผูกด้วยตนเอง: โดยการคลิกปุ่ม “เลิกผูก” ตามลำดับ
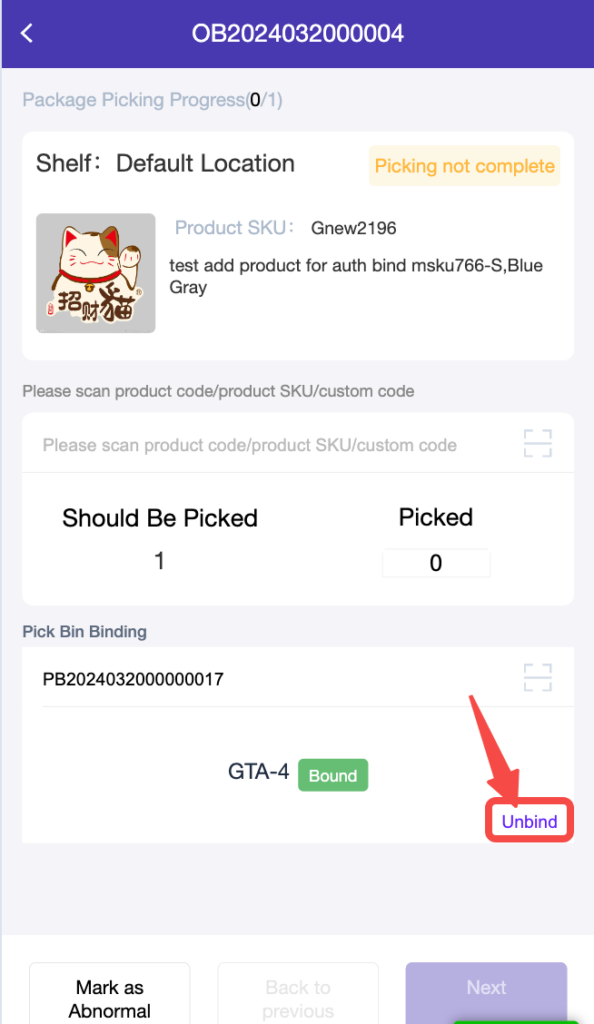
B.เลิกผูกอัตโนมัติ: เมื่อสถานะรายการขาออกเปลี่ยนเป็น “กำลังรอขาออก”ตะกร้ารับสินค้าจะถูกปลดออกจากรายการขาออกโดยอัตโนมัติ จากนั้นตะกร้ารับสินค้าจะสามารถผูกกับรายการขาออกอื่นได้อีกครั้ง
บันทึกประวัติการผูก

- รองรับเฉพาะบันทึกในช่วง 7 วันที่ผ่านมา (รวมวันนั้นด้วย)
- เหตุผลในการยกเลิกการผูกมัด:
- แพ็คเกจที่ผิดปกติจะถูกปลดออกโดยอัตโนมัติ
- การบรรจุเสร็จสมบูรณ์
- ยกเลิกการผูกด้วยตนเอง
- ทำเครื่องหมายคำสั่งซื้อด้วยตนเองว่าผิดปกติ ยกเลิกการผูกโดยอัตโนมัติ
รีวิวแพ็คเกจ PDA
หากมีตะกร้าหยิบที่ผูกไว้กับรายการขาออก สามารถสแกน/ป้อนบาร์โค้ดตะกร้าหยิบเพื่อค้นหารายการขาออกได้
รีวิวแพ็คเกจ WMS
หากมีตะกร้าหยิบที่ผูกไว้กับรายการขาออก สามารถสแกน/ป้อนบาร์โค้ดตะกร้าหยิบเพื่อค้นหารายการขาออกได้

สแกน PDA และแพ็ค
หากมีตะกร้าหยิบ ที่ผูกไว้กับรายการขาออก สามารถสแกน/ป้อนบาร์โค้ดตะกร้าหยิบ เพื่อค้นหารายการขาออกได้
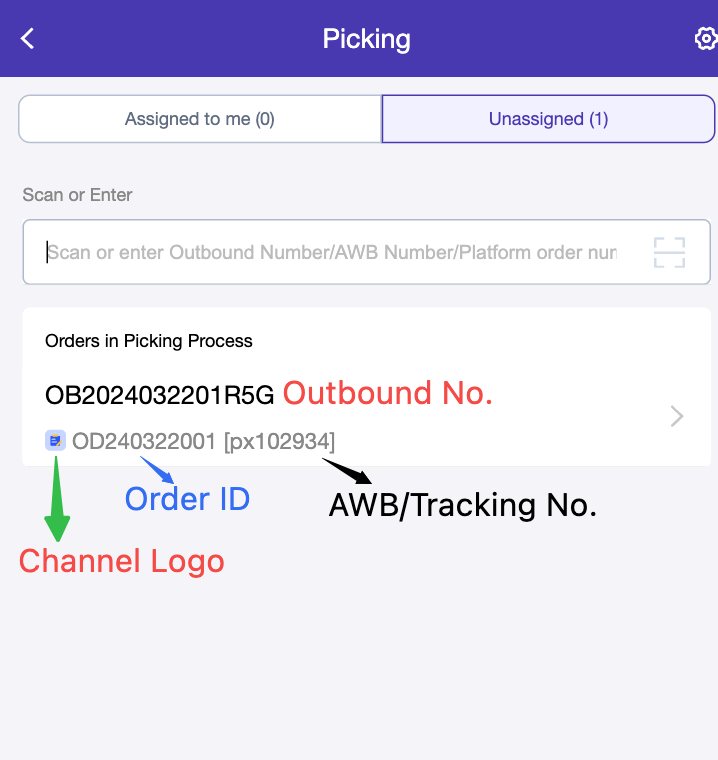
WMS สแกนและแพ็ค
- หากมีตะกร้าหยิบที่ผูกไว้กับรายการขาออก สามารถสแกน/ป้อนบาร์โค้ดตะกร้าหยิบ เพื่อค้นหารายการขาออกได้
- รองรับการพิมพ์ใบปะหน้าการจัดส่ง โดยตรงจากหน้าสแกนและแพ็ค
 1. หากคุณยังไม่ได้ติดตั้งปลั๊กอินเครื่องพิมพ์ โปรดติดตั้งก่อนโดยคลิก “ปลั๊กอินเครื่องพิมพ์”
1. หากคุณยังไม่ได้ติดตั้งปลั๊กอินเครื่องพิมพ์ โปรดติดตั้งก่อนโดยคลิก “ปลั๊กอินเครื่องพิมพ์”
2. หลังจากเปิดใช้งานสวิตช์ “พิมพ์ฉลากการจัดส่งหลังการบรรจุ” ฉลากการจัดส่งจะถูกพิมพ์ทันทีหลังจากบรรจุแต่ละบรรจุภัณฑ์
3. คลิก “พิมพ์” เพื่อพิมพ์ฉลากการจัดส่งครั้งเดียวด้วยตนเอง
– พิมพ์ฉลากแล้ว: ไม่ (ไม่ได้พิมพ์ฉลากการจัดส่ง), ใช่ (พิมพ์ฉลากการจัดส่งแล้ว)
การตั้งค่าบทบาท
ทุกคนสามารถบันทึกการผูกข้อมูลได้ ไม่จำเป็นต้องตั้งค่าการอนุญาต

เลือก การตั้งค่าคลังสินค้า > การจัดการถังเบิกสินค้า > ดูและ/หรือการดำเนินงาน
A. ดู: ให้สิทธิ์ในการเข้าถึงเมนูการจัดการตะกร้าหยิบและดูข้อมูลเท่านั้น สามารถดูได้เฉพาะข้อมูลที่ได้รับอนุญาตจากคลังสินค้าเท่านั้น

B. การดำเนินการ: รวมถึงการสร้างตะกร้าหยิบ, การแก้ไขตะกร้าหยิบ และการลบตะกร้าหยิบ
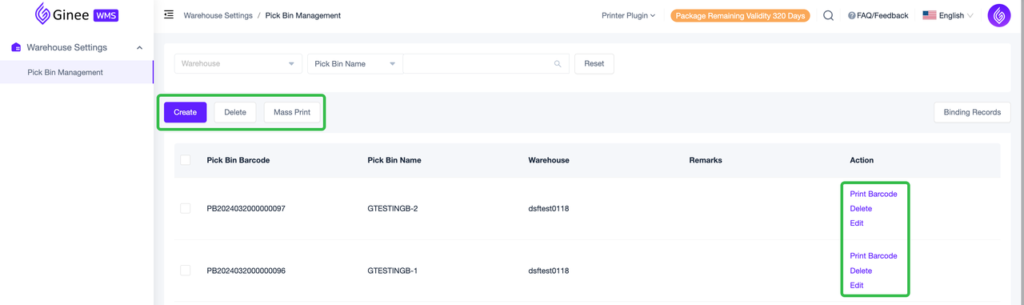


 Ginee
Ginee
 28-3-2024
28-3-2024


