ปุ่มฟังก์ชั่นที่เกี่ยวข้องกับหน้าตรวจนับสต็อก PDA
เลือก “
ตรวจนับสต็อก” คุณสามารถเลือกใบตรวจนับสต็อกตามการสแกน ป้อนข้อมูล หรือคลิกงานรอการตรวจนับสต็อกได้โดยตรง (ภาพที่ 2) คลิก “ยืนยัน” เพื่อข้ามไปยังรูปที่ 3 ใช้ PDA เพื่อสแกน SKU ของสินค้าถูกต้อง หน้าจะแสดง SKU ตำแหน่งจัดเก็บสินค้า และปริมาณสต็อก (ภาพที่ 3) หากสแกน SKU ผิด หน้า PDA จะแจ้งข้อผิดพลาด “สินค้าไม่อยู่ในงานตรวจนับสต็อก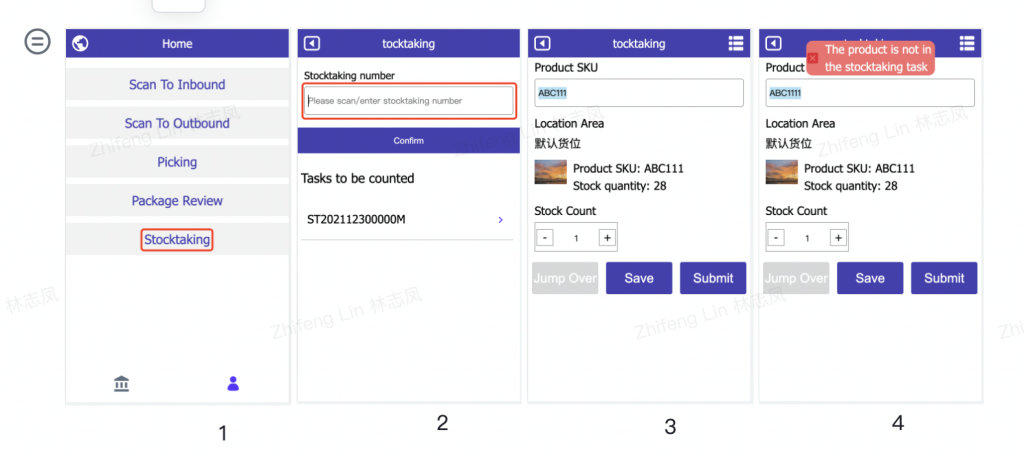
หมายเหตุ: จำนวนตรวจนับอาจมากหรือน้อยก็ได้ และไม่จำเป็นต้องเหมือนกัน ทุกครั้งที่คุณสแกน PDA จำนวนจะ +1 โดยอัตโนมัติ โปรดใส่ใจกับความถี่ในการสแกน หลังจากนับ SKU เดียว คลิก “บันทึก” หน้าจะแสดงข้อความแจ้ง “บันทึกสำเร็จ” (ภาพที่ 5) คุณสามารถสแกน SKU ถัดไปที่จำเป็นต้องนับสำหรับการตรวจนับสต็อกต่อไปได้ หากมี SKU ในใบ
ตรวจนับสต็อกและส่งใบตรวจนับสต็อกโดยไม่ตรวจนับสต็อก หน้าจะแจ้งว่า “มีสินค้าที่ยังไม่ได้ตรวจนับ คุณแน่ใจหรือไม่ว่าต้องเสร็จสิ้นการตรวจนับสต็อก” (ภาพที่ 6) คุณสามารถคลิก “ยกเลิก” เพื่อนับ SKU ที่ยังไม่เสร็จต่อไปได้ และคลิก “ยืนยัน” เพื่อส่งใบตรวจนับสต็อก จำนวน SKU ที่ยังไม่นับจะถูกบันทึกเป็น 0 หลังจากที่ตรวจนับ SKU ทั้งหมดในใบตรวจนับสต็อกเสร็จสมบูรณ์ คลิก “ส่ง” และหน้าจะแสดงข้อความแจ้ง “สิ้นสุดตรวจนับสต็อก” ใบตรวจนับสต็อกนี้จะถูกจัดประเภทใน WMS ว่าเสร็จสิ้น (ภาพที่ 7)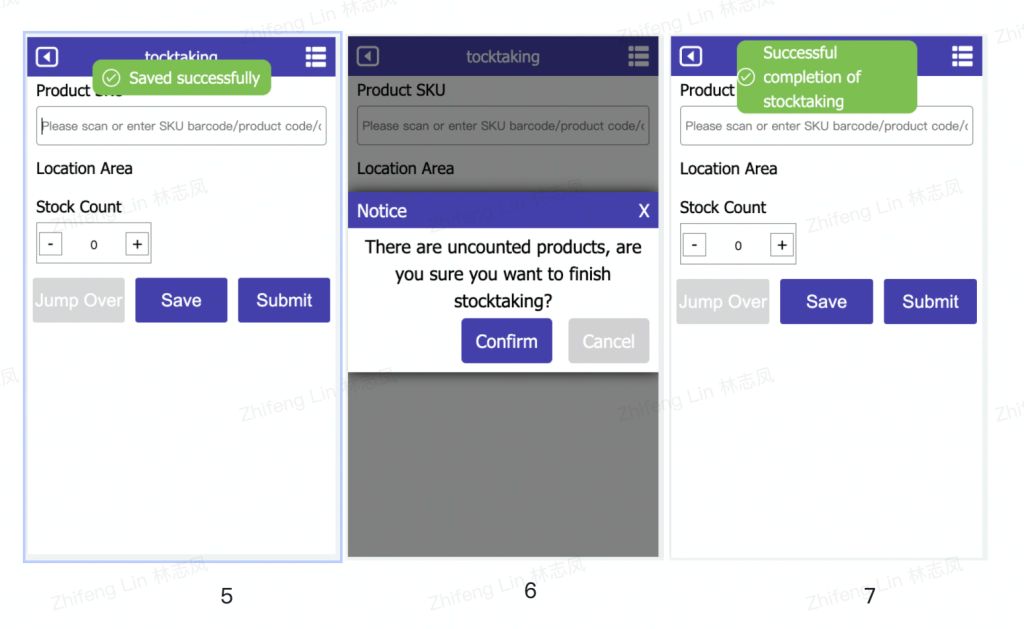
หมายเหตุ: 1. หากคุณต้องการใช้ PDA สำหรับการตรวจนับสต็อก คุณต้องสร้างใบ
ตรวจนับสต็อกก่อนใน WMS (คลิกที่วิธีสร้างใบตรวจนับสต็อก 🙂2、คลิกไอคอนที่มุมซ้ายบนเมื่อตรวจนับสต็อกจะกลับไปยังหน้าหลัก
ตรวจนับสต็อก (รูปที่ 2) โปรดทราบว่าเมื่อคุณกลับไป ข้อมูลใบตรวจนับสต็อกทั้งหมดจะถูกล้างเป็นยังไม่ได้ตรวจนับสต็อก และหน้าจะยังมีข้อความแจ้งที่เกี่ยวข้อง “ตรวจนับสต็อกยังไม่ได้รับการบันทึก ยืนยันการส่งคืนไหม” (ภาพที่ 8)3、จะตรวจสอบสถานะงานตรวจนับสต็อกของ SKU ใน
ใบตรวจนับสต็อกได้อย่างไร? คลิกไอคอนที่มุมขวาบนของรูปที่ 8 เพื่อแสดงสถานะงานตรวจนับสต็อกของ SKU และ SKU ที่ยังไม่ได้ตรวจนับสต็อกจะได้รับคำใบ้พร้อมป้ายสี (ภาพที่ 9)4、หากจำนวน SKU ในงาน
ตรวจนับสต็อกมีความแตกต่างกัน สามารถสร้างแบบฟอร์มการปรับปรุงสต็อก (รูปที่ 10) ใน WMS เพื่อดำเนินการการขาเข้าครั้งที่สอง (หมวดหมู่: ออก/เข้าคลังด้วยตนเอง)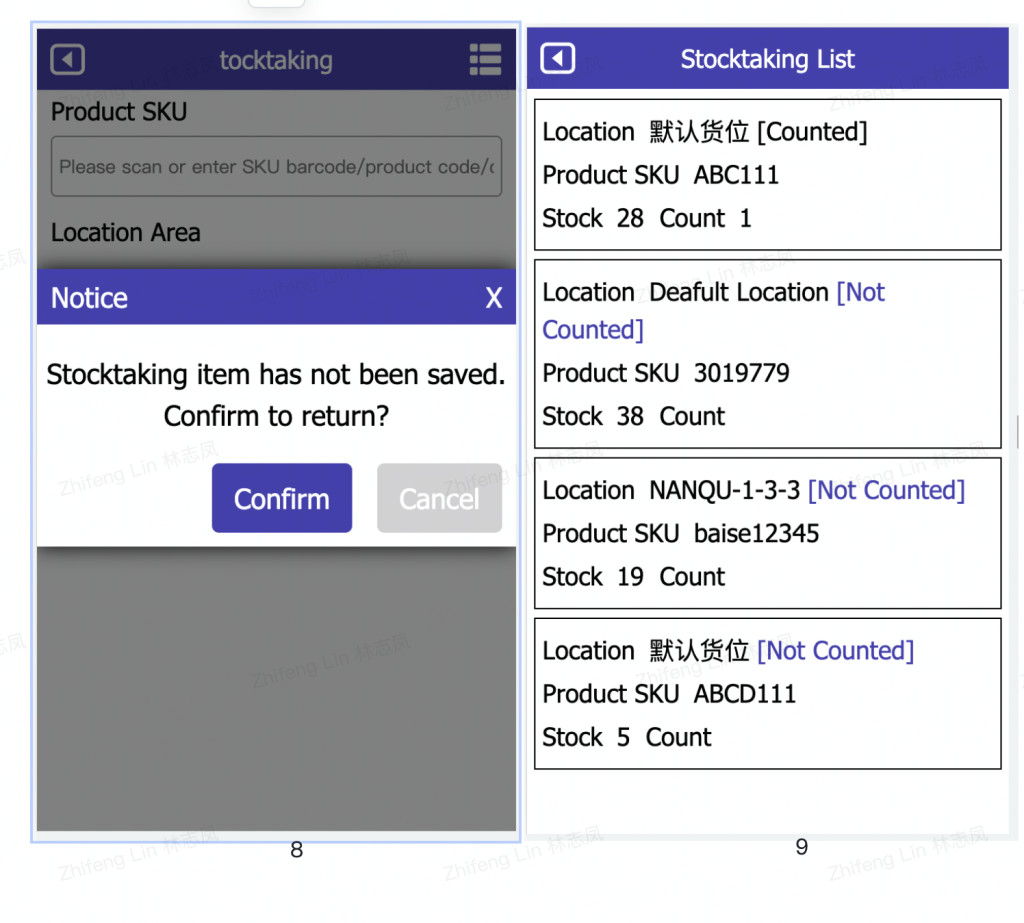
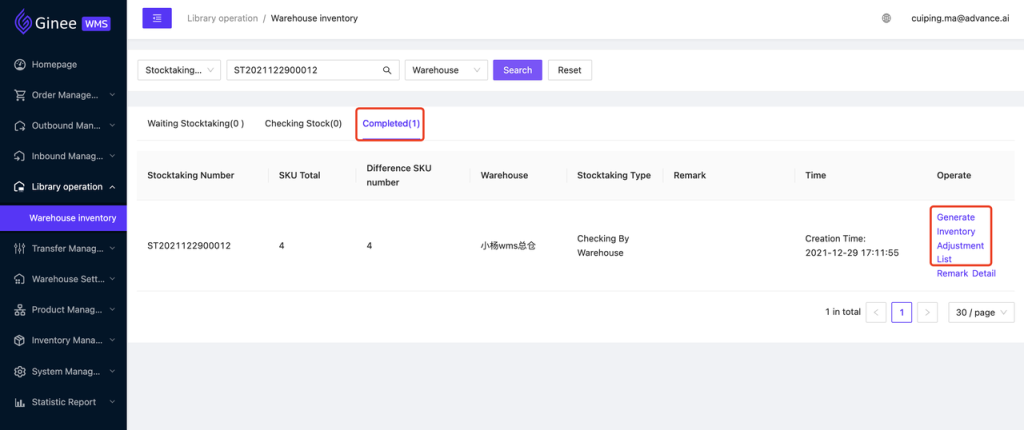


 Ginee
Ginee
 30-12-2021
30-12-2021


