- Accept Order
Only supports accepting orders with paid status payment and the fulfillment type is not FBT (Fulfillment by Tiki)
Instructions:
Select the corresponding order in the order list, then click the “Accept Order” button, and click Confirm to complete the operation (Please note that inventory available for the selected warehouse is confirmed as the default warehouse of the order. Once the Tiki order is accepted, it cannot be cancelled)
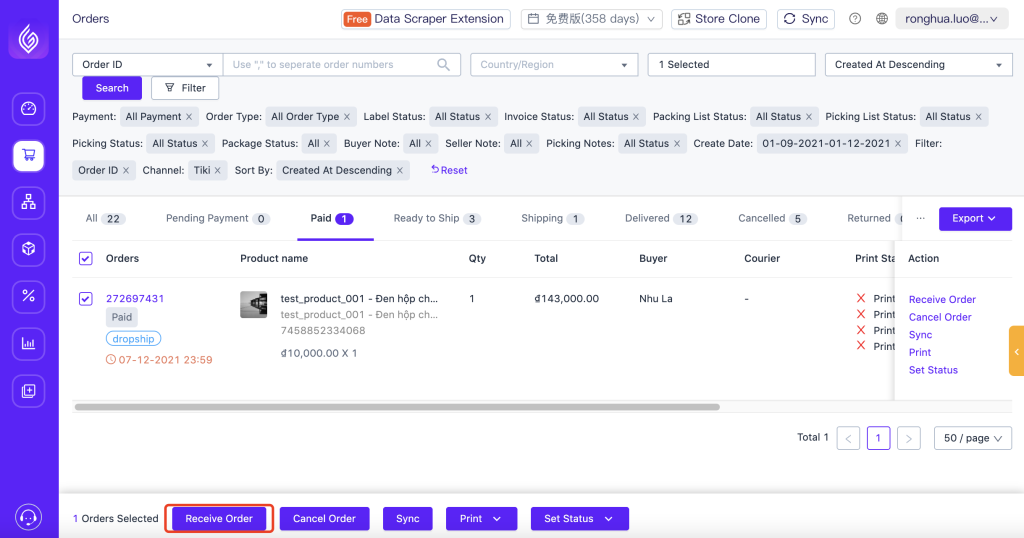
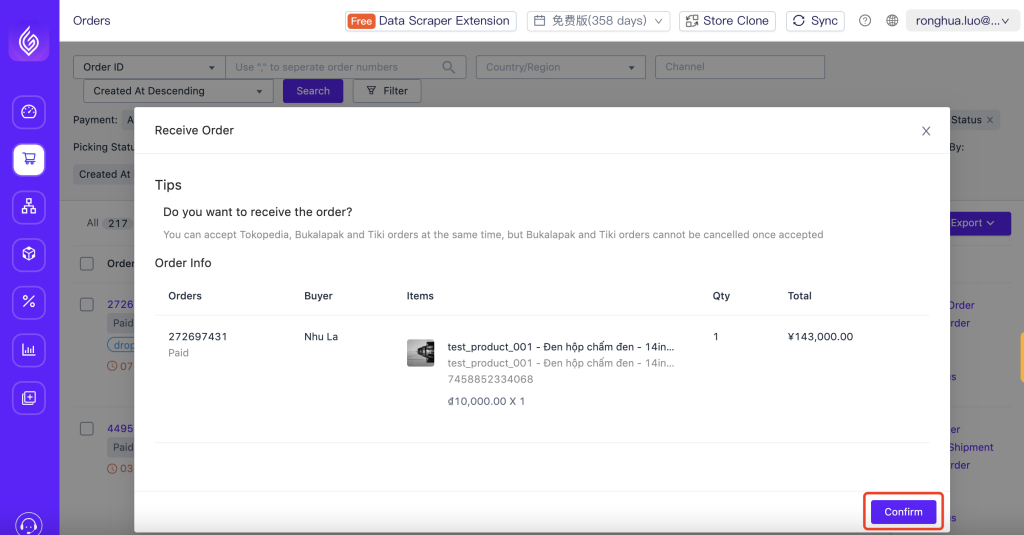
- Order Delivery
Only support shipping operation for orders that have been paid and orders which fulfillment type is dropship.
Instructions:
No need to set shipping rules, check the orders that need to be shipped in the order list, click the “Ship” button to jump to the pick up delivery page, no other operations are required to click “Arrange Shipment” to complete the fast delivery.
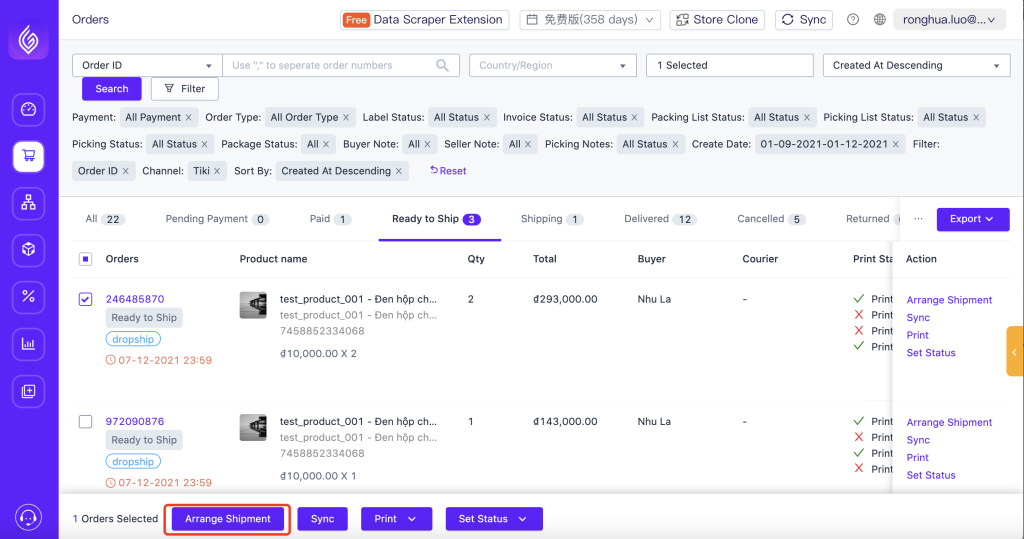
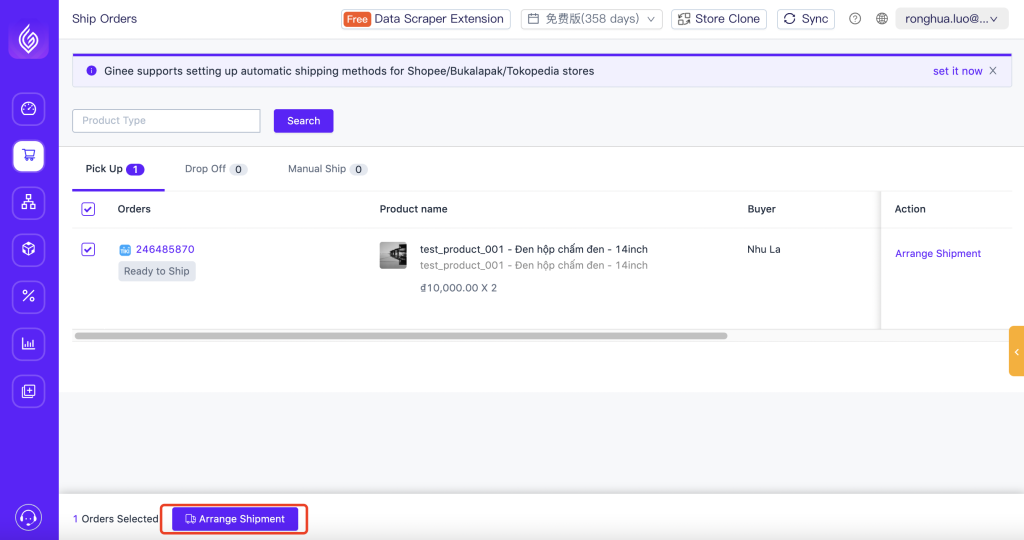
- Set Order as Completed
Only support to complete the order operation for orders that are in “Shipping” status and fulfillment type is “seller delivery”. Instructions: Select the order that needs to be confirmed receipt, click the “Order Completed” button, after the second confirmation, the receipt can be confirmed, and the order status is marked as completed.
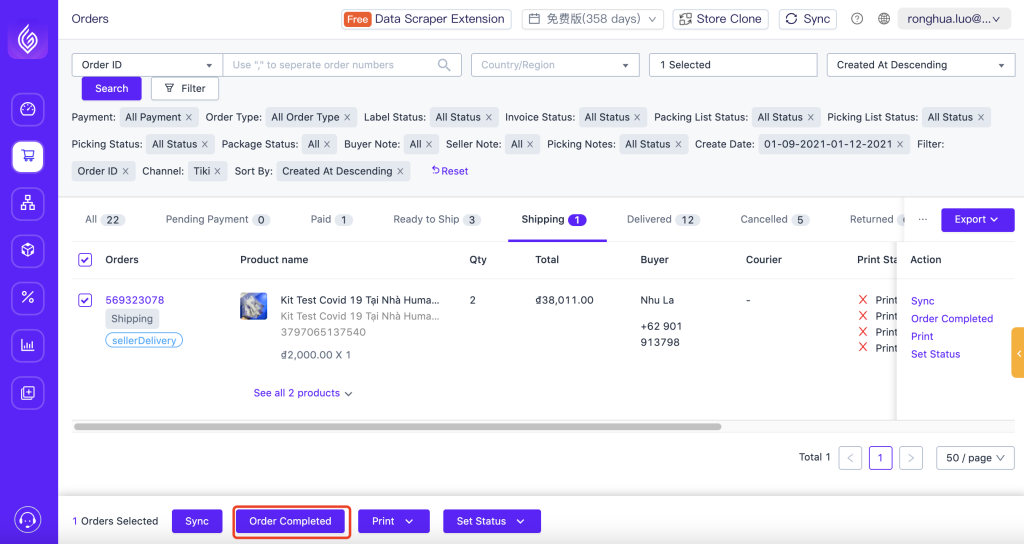
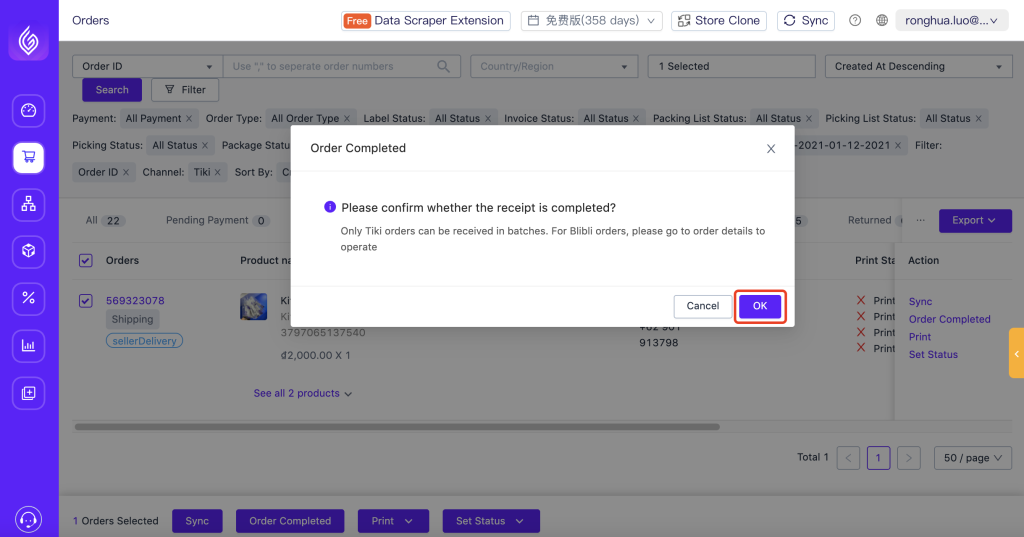
- Cancel Order
Only supports to operate cancel order for order with the paid status and order which fulfillment type is dropship. Operation instructions: Select an order that needs to be canceled, click the “cancel order” button, and you can directly confirm the cancellation of the order without filling in the reason for the cancellation.
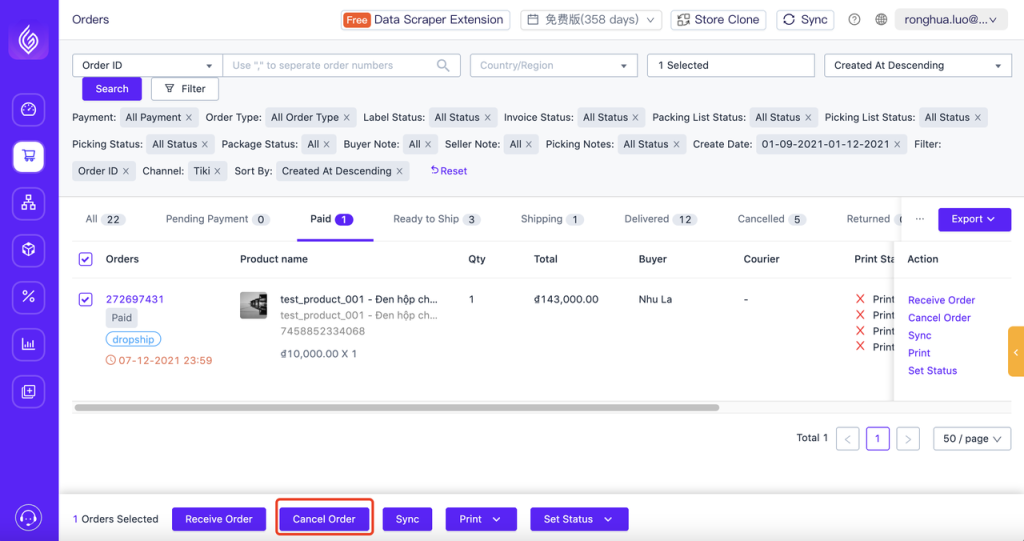

- Order Printing
Tiki channel supports the printing of packing list, picking list, invoices, and shipping label. Shipping label printing only supports single/batch operations for orders with the fulfillment type of dropship and ODF (on-demand fulfillment). For the label will use platform template, currently, Ginee’s templates are not supported.
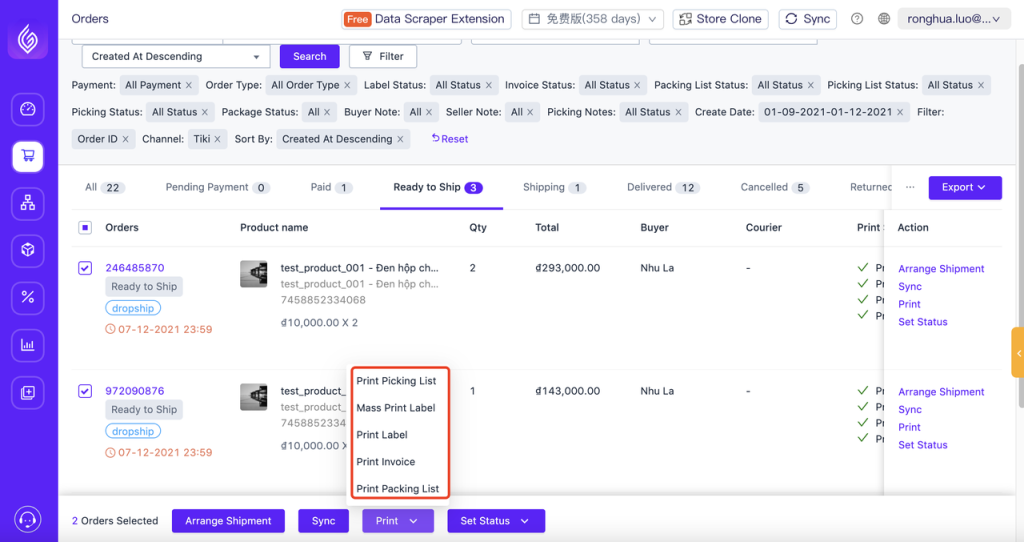
- Order Synchronization
Support single/batch synchronization of orders, real-time synchronization of platform order status, and basic information
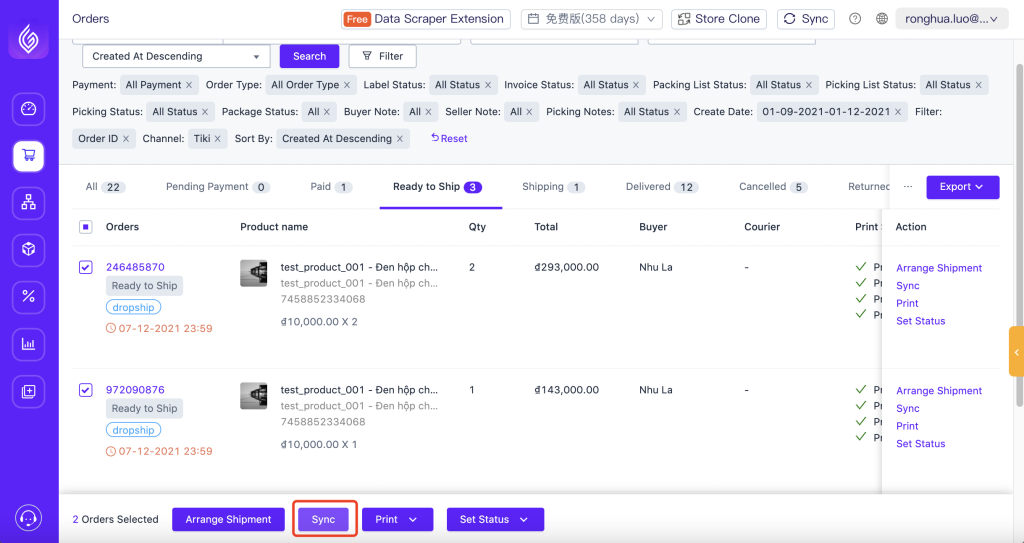
7. Set Printing / Picking / Packing status
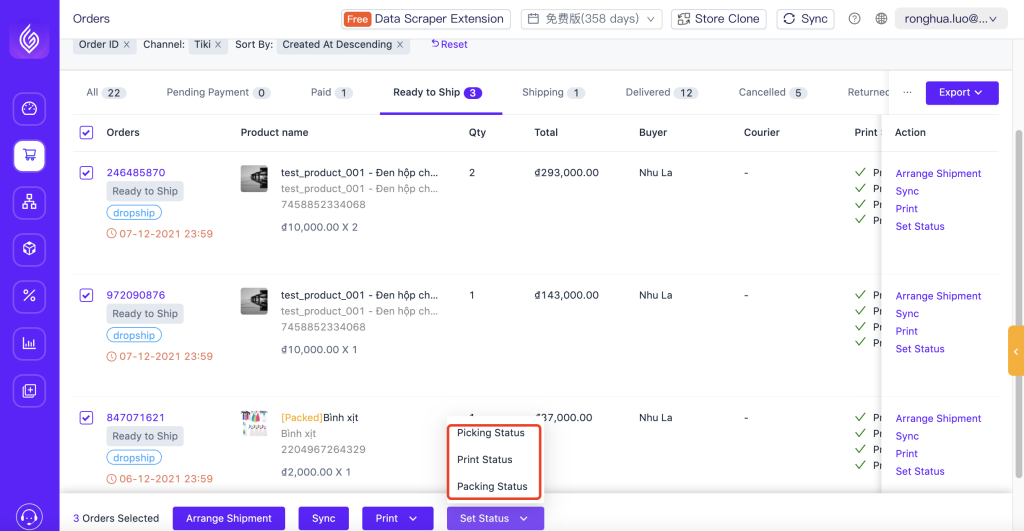
Set the printing status as follows, you can view the printing status information in the order list
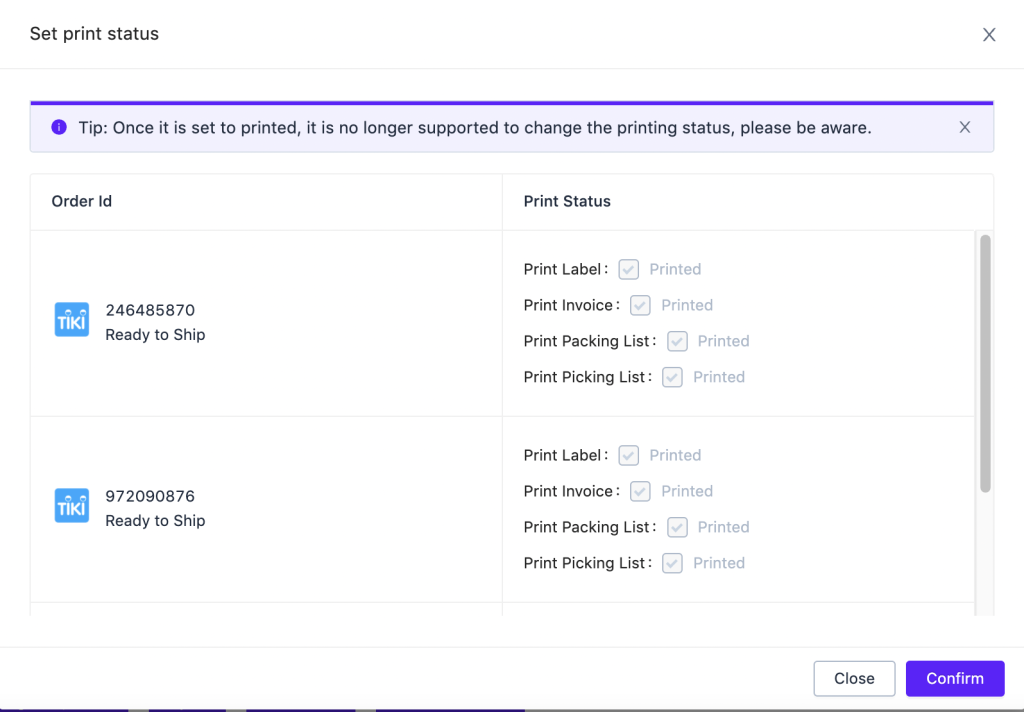
Set the picking status as follows, you can view the picking status information in the order list

Set the packing status as follows, you can view the packing status information in the order list
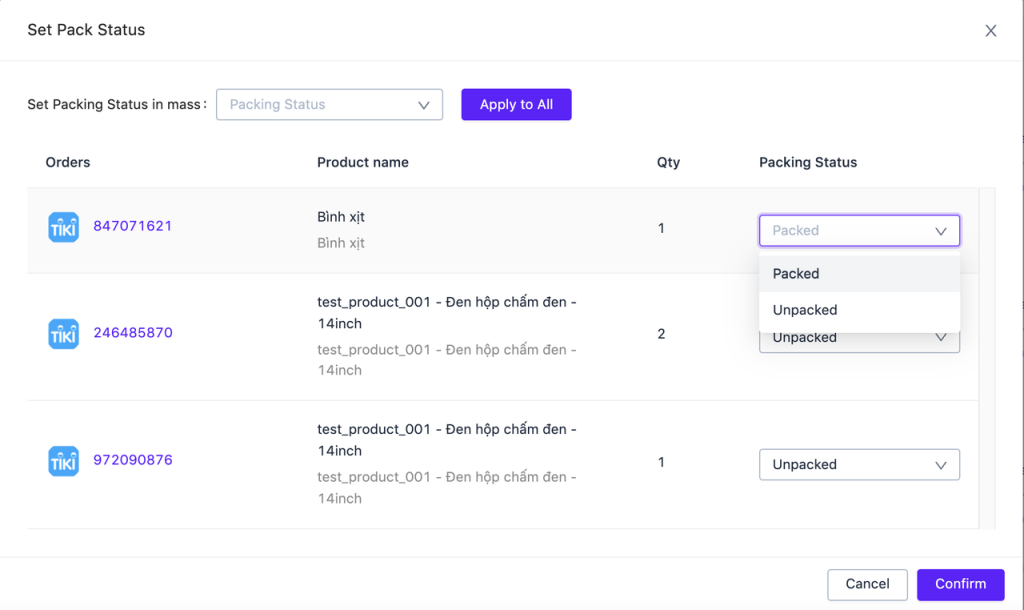


 Ginee
Ginee
 6-12-2021
6-12-2021


