After created Master Product, the Master Product will not automatically appear in warehouse, and it needs to be added.
Requirement for adding:Already has Master SKU
Adding method:
I. Add it directly after manually creating Master Product
II. Add it directly after creating Master Product through the store or channel
III. Adding MSKU to warehouse by the adding product (no shelf) feature on the stock list page
IV. By adding product (with shelves) on the stock list page
I. Add master product directly to warehouse after manually creating Master Product (ordinary product or combination product)
- After creating Master Product, the system will provide a button to add Master Product to the warehouse. You can directly click “Add to Warehouse” to enter the add page.
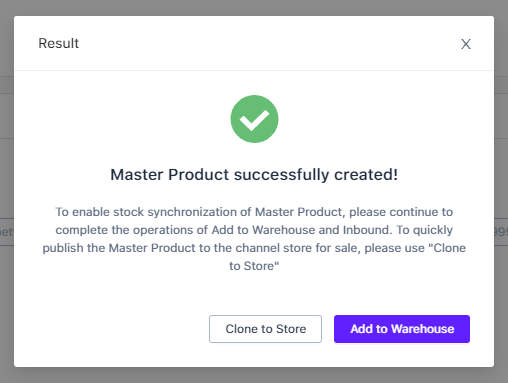
2. The system will automatically select Master SKU related to Master Product. You can select which products need to be added to the warehouse on this page, and select warehouse to be added, and then click “Submit”.
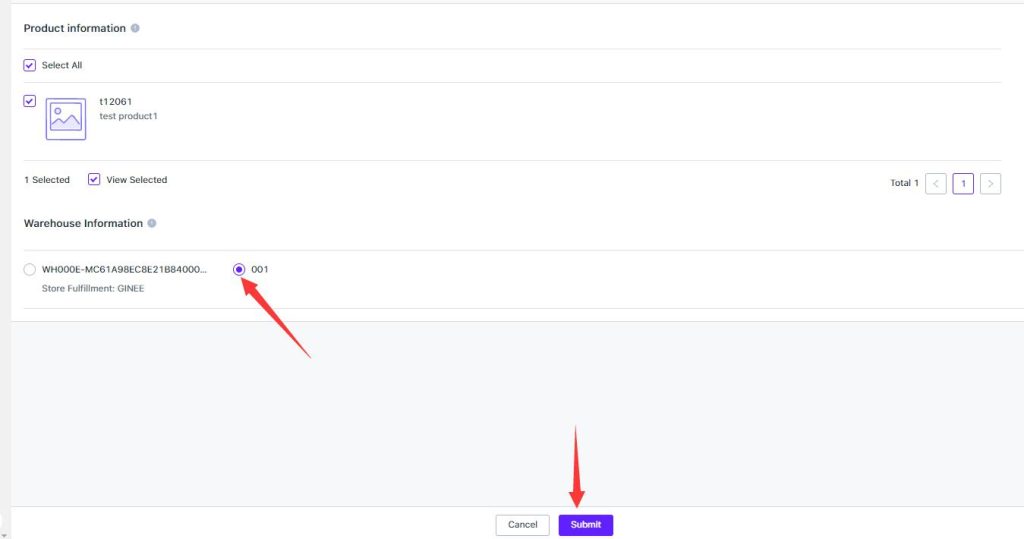
3. After completed adding, system will feedback the result of the addition. If there is a MSKU that fails to be added, system will record it in Excel and report it back to the user.
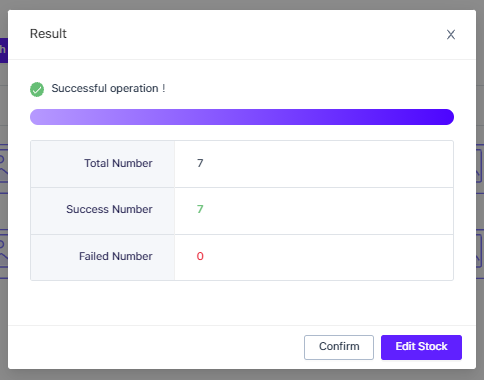
II. Add the product to the warehouse, after creating Master Product through the store and channel
- Click “Add to Warehouse”
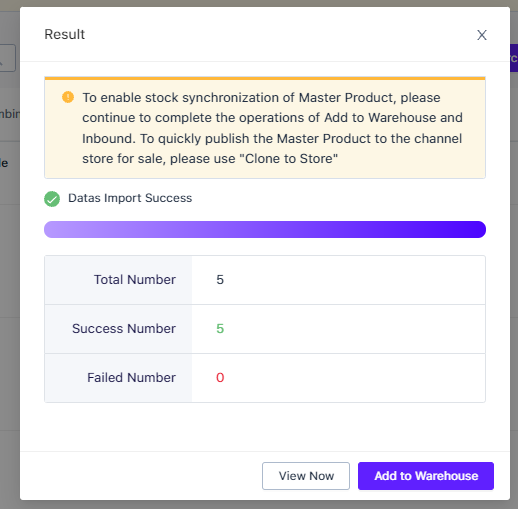
2. Select the warehouse where MSKU needs to be added
3. Submit
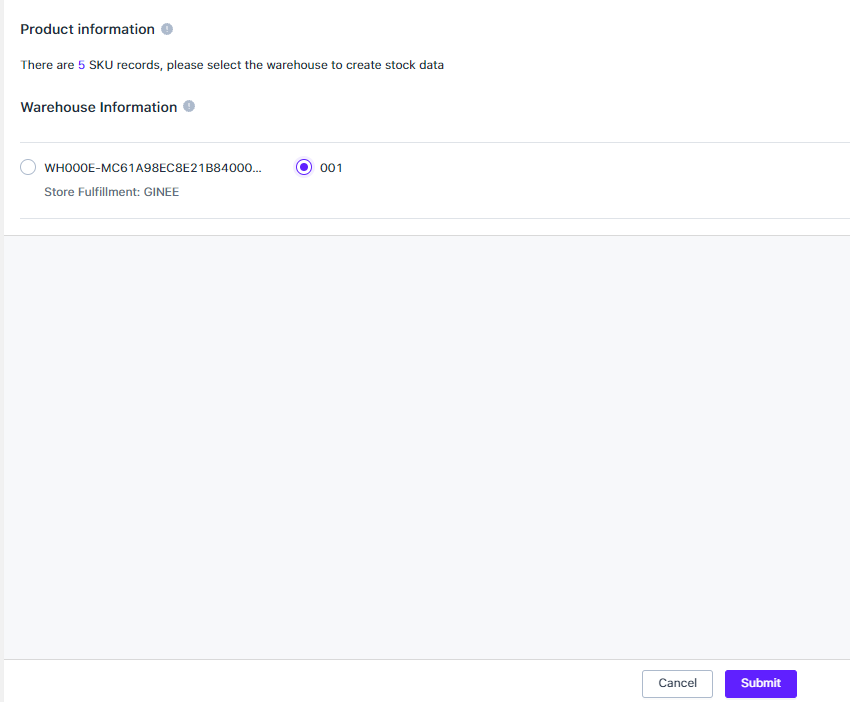
III. Add MSKU to the warehouse by adding products (without shelves) on the stocklist page
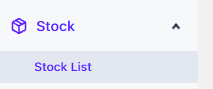

- Open the page for adding products (no shelves)
- Search and select MSKU, select the warehouse to be added

3. Click “View Selected”, you can quickly view all the MSKUs that you have selected in the product list
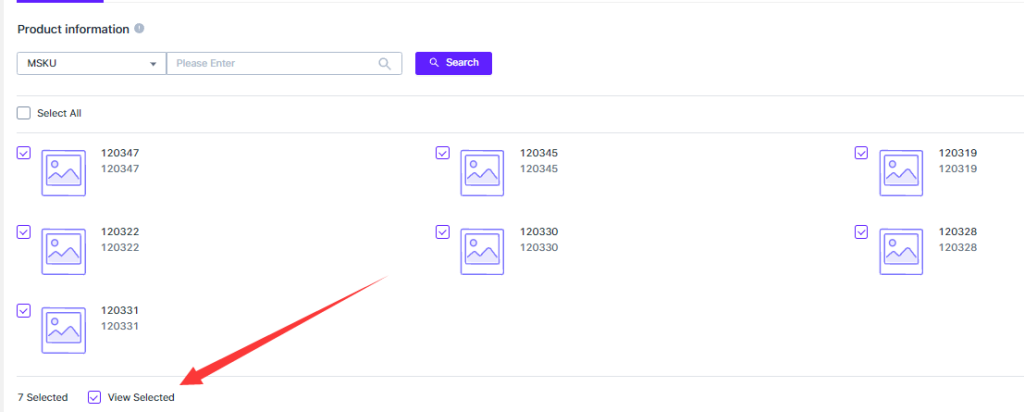
4. After confirming that the product and warehouse are correct, click Submit and view the submission result
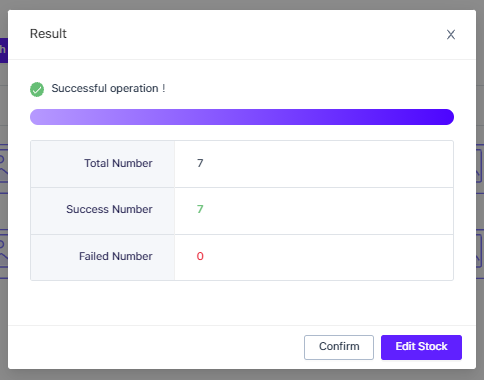
IV. Adding product (with shelves) on the stock list page
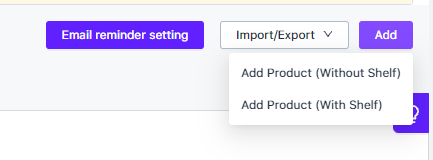
- Select warehouse
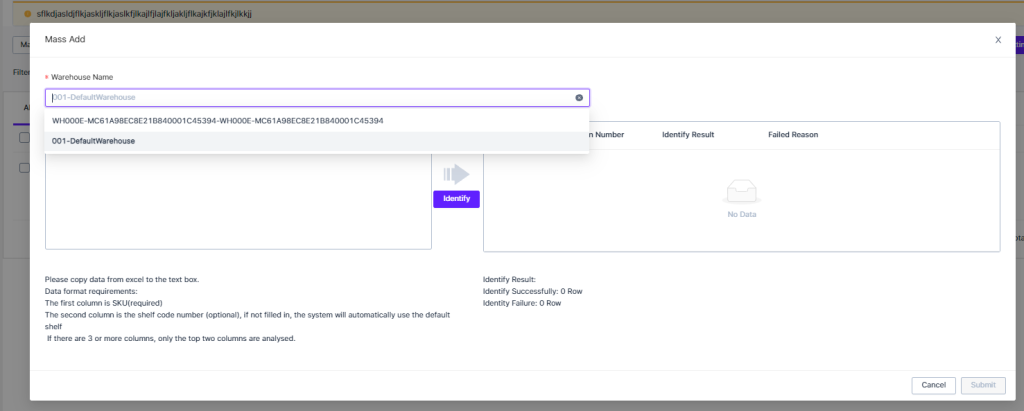
2. Copy from Excel, paste MSKU (required) and shelf (optional), then do the analyze
If you do not fill in the shelf, it will automatically use the default shelf.
If the data more than 2 columns, it will only process the first 2 columns, and the excess data will be filtered
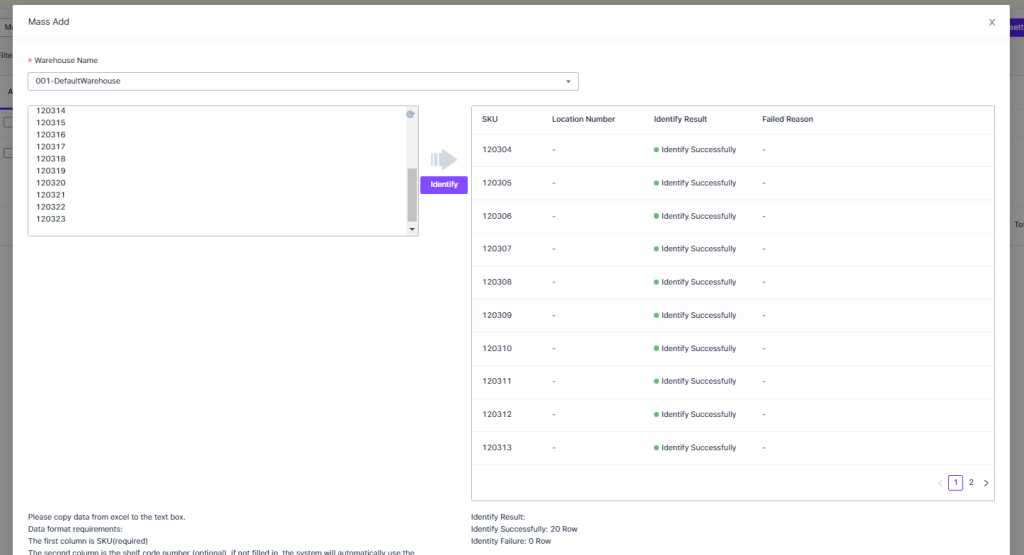
3. Submit
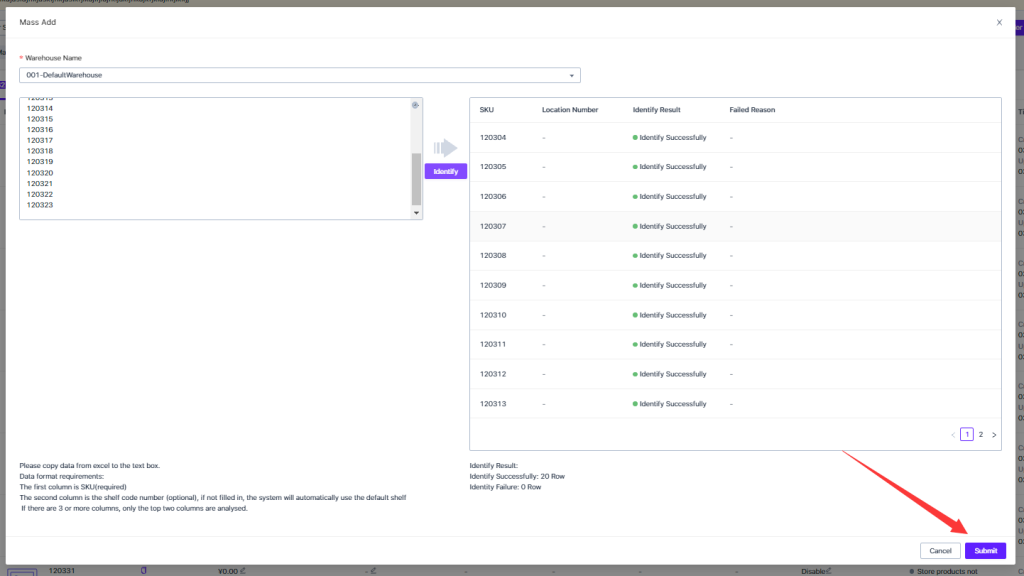
4. Go back to the list page, select the warehouse where you just added the product to view
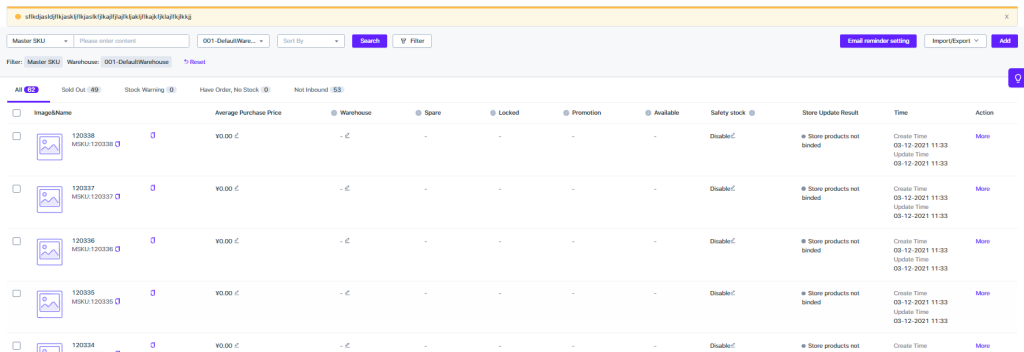
Above is how to add MSKU to the warehouse.
After MSKU is added to the warehouse, the status will be not yet inbound and doesn’t have stock synchronization automatically . It needs to maintain the stock (inbound) before it can actively participate in stock synchronization. If the warehouse and MSKU have binding products in the store, you can click Push Stock to manually push the stock to the store.
After clicking Push Stock, the system will find the store related to MSKU in this warehouse, calculate the stock and push the stock according to the set store stock push rules.
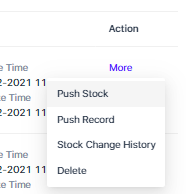


 Ginee
Ginee
 9-12-2021
9-12-2021


