- อัปเกรดโครงสร้างเมนู
เมื่อเทียบกับเมนูแบบเก่า เนื้อหาของการตั้งค่าคำสั่งซื้อเดิมจะรวมอยู่ภายใต้เมนูคำสั่งซื้อ ซึ่งสะดวกสำหรับผู้ใช้ในการทำความเข้าใจเนื้อหาการกำหนดค่าที่รองรับโดยคำสั่งซื้อ ไม่แยกย้ายกันไปการดำเนินการ และเพิ่มเนื้อหาของการประมวลผลคำสั่งซื้อและบันทึกการดำเนินการ
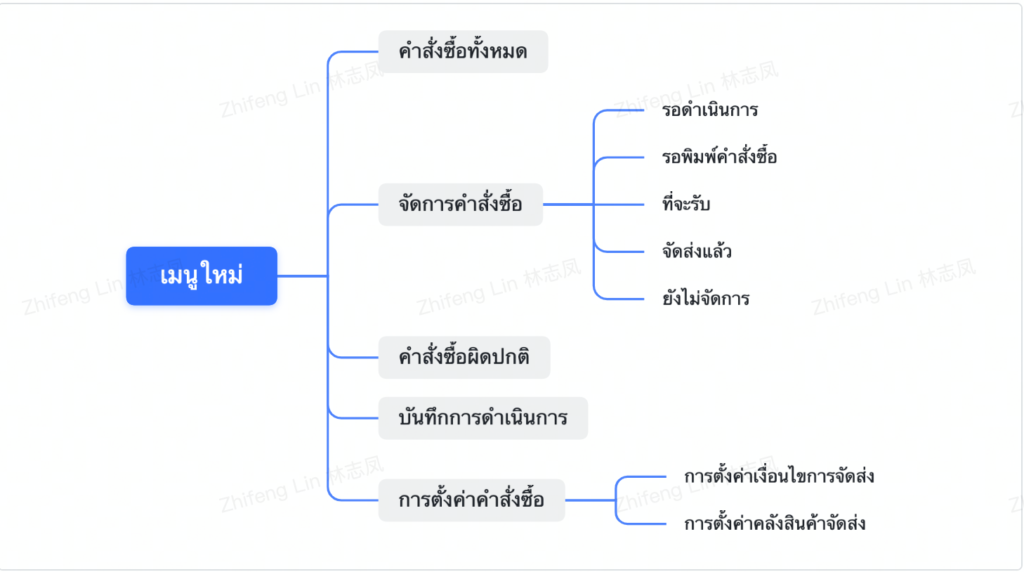
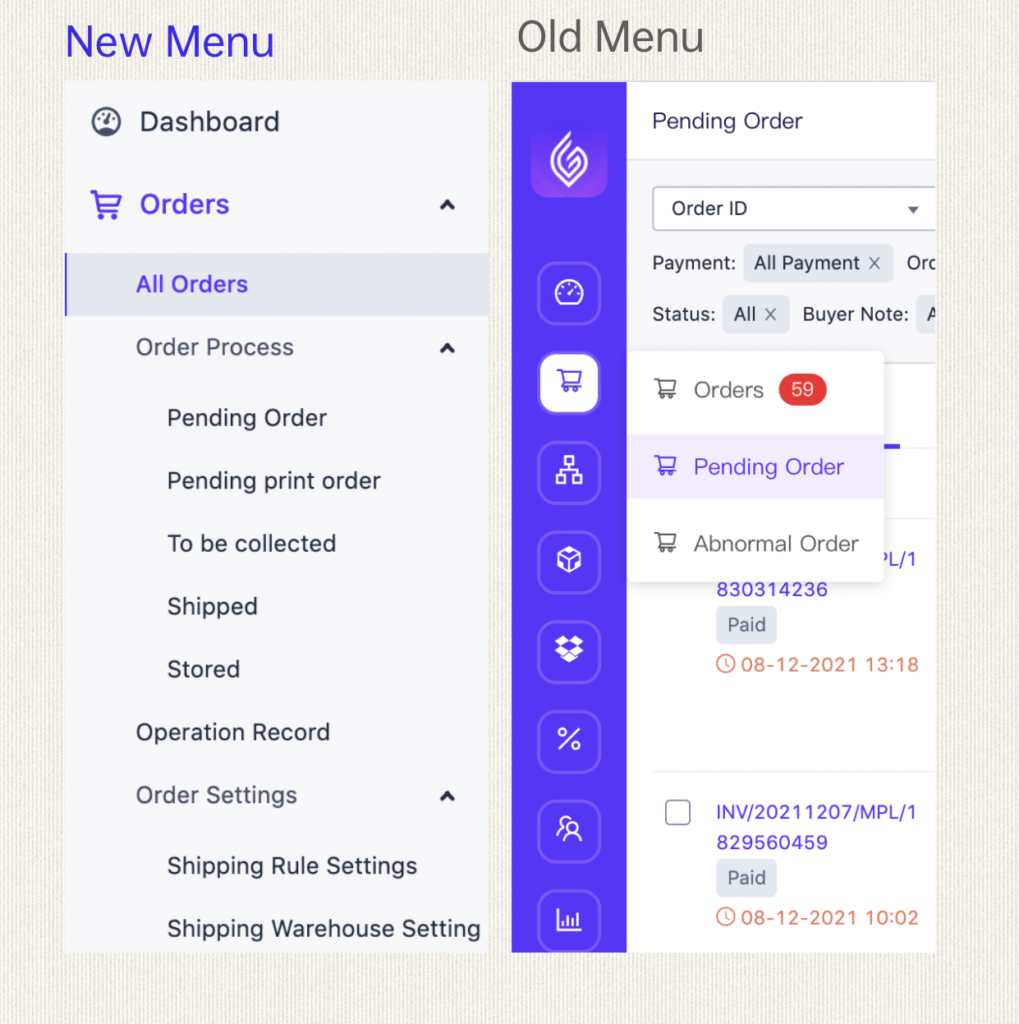
- เพิ่มเมนูเพื่อจัดการขั้นตอนคำสั่งซื้อ
ในการเปรียบเทียบเมนูเก่าและใหม่ คุณจะพบว่ามีการเพิ่มโมดูล “การจัดการคำสั่งซื้อ” เพื่อรองรับผู้ค้าในการประมวลผลข้อมูลคำสั่งซื้อตามกระบวนการ สถานะคำสั่งซื้อของช่องทางเดิมและความสัมพันธ์การจับคู่สถานะคำสั่งซื้อของ Ginee จะไม่ได้รับผลกระทบ
- เพิ่มบันทึกการดำเนินการคำสั่งซื้อ
รองรับผู้ค้าในการดูและค้นหาเนื้อหาการดำเนินการคำสั่งซื้อ เวลาดำเนินการและผู้ดำเนินการ หลีกเลี่ยงปัญหาอย่างคำสั่งซื้อไม่ได้รับการประมวลผลในเวลาและการดำเนินการไม่มีประวัติให้สอบถาม
- เพิ่มการตั้งค่าคลังสินค้าจัดส่ง
หลังจากที่คำสั่งซื้อถูกเชื่อมต่อกับระบบ คำสั่งซื้อเดิมจะถูกส่งต่อไปยังคลังสินค้าตามความสัมพันธ์ระหว่างร้านค้ากับคลังสินค้า ในกระบวนการใหม่ การหักสต็อกเนื่องจากคำสั่งซื้อจะไม่ตามความสัมพันธ์ของร้านค้ากับคลังสินค้าอีกต่อไป จะมอบหมายคำสั่งซื้อตาม
กฎคลังสินค้าการจัดส่งที่ตั้งไว้ใน “การตั้งค่าคลังสินค้าจัดส่ง”ของผู้ค้า
กฎของคลังสินค้าจัดส่งคืออะไร?

กฎคลังสินค้าจัดส่งถูกกำหนดโดยผู้ค้าตามความต้องการของตนเอง หลังจากตั้งค่ากฎคลังสินค้าจัดส่งแล้ว ระบบจะกำหนดคลังสินค้าจัดส่งให้กับคำสั่งซื้อตามกฎที่คุณตั้งไว้เมื่อเชื่อมต่อคำสั่งซื้อ และสินค้าในคำสั่งซื้อจะถูกล็อค/หักออกจากสต็อกคลังสินค้าที่สอดคล้องกัน ปัจจุบันรองรับการตั้งค่ากฎตาม SKU หลัก ร้านค้า การขนส่ง และจำนวนคำสั่งซื้อ หากไม่มีการกำหนดกฎคลังสินค้าการจัดส่ง ระบบจะมอบหมายตามคลังสินค้าที่สอดคล้องกับบันทึกคลังสินค้าล่าสุด
วิธีใช้กฎคลังสินค้าจัดส่ง
1.วิธีเพิ่มกฎคลังสินค้าจัดส่ง
ขั้นตอนที่ 1: ไปที่รายการคำสั่งซื้อ — การตั้งค่าคำสั่งซื้อ — การตั้งค่าคลังสินค้าจัดส่ง — คลิก เพิ่มกฎ
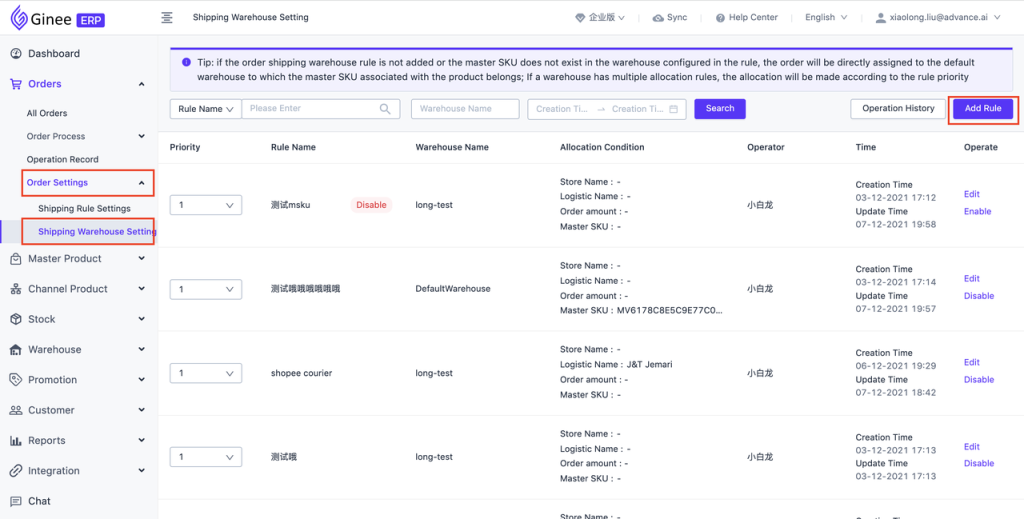
ขั้นตอนที่ 2: ตั้งชื่อกฎ — ตั้งค่าลำดับความสำคัญของกฎ — เลือกและตั้งค่าเงื่อนไขการมอบหมาย — เลือกคลังสินค้าจัดส่งที่ต้องได้รับการมอบหมายเมื่อตรงตามเงื่อนไข
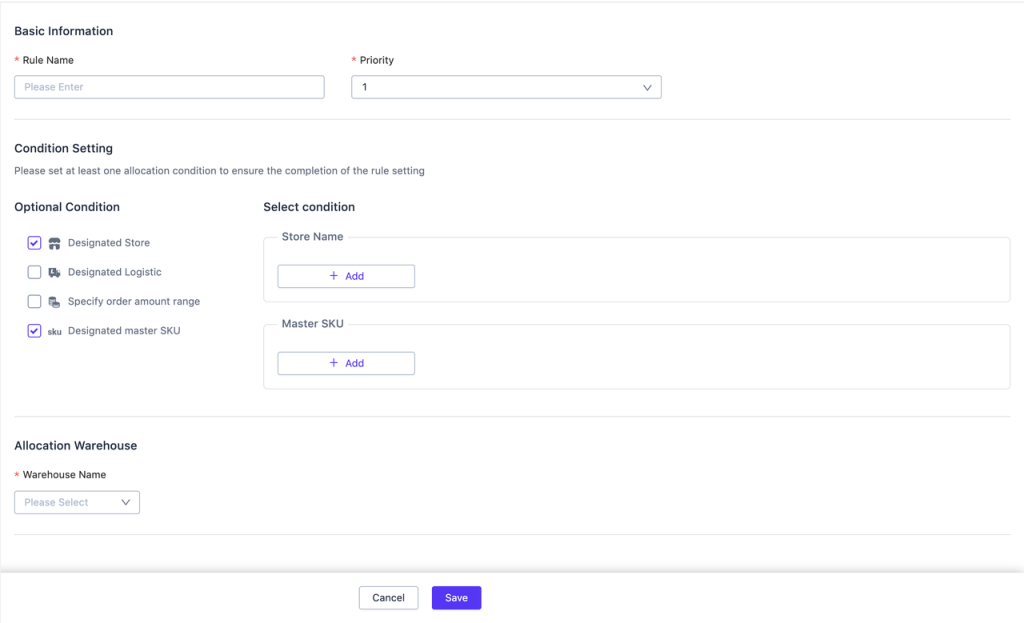
ต้องการเพียง 2 ขั้นตอนข้างต้นเพื่อให้การตั้งค่ากฎคลังสินค้าจัดส่งเสร็จสมบูรณ์ เมื่อกฎของคลังสินค้าจัดส่งได้รับการตั้งค่าและมีการเชื่อมต่อคำสั่งซื้อในระบบแล้ว หาก
คำสั่งซื้อตรงตามเงื่อนไขที่กำหนดทั้งหมด จะถูกมอบหมายให้กับคลังสินค้าที่เกี่ยวข้องโดยอัตโนมัติ หากไม่เป็นไปตามกฎทั้งหมด จะถูกมอบหมายตามค่าเริ่มต้นตามคลังสินค้าที่สอดคล้องกับบันทึกคลังสินค้าล่าสุดของ SKU หลัก2. วิธีตั้งค่าลำดับความสำคัญของกฎ
ประเภทแรก: คำสั่งซื้อ — การตั้งค่าคำสั่งซื้อ — การตั้งค่าคลังสินค้าจัดส่ง — คลิกเพื่อเพิ่มกฎ — กำหนดลำดับความสำคัญ
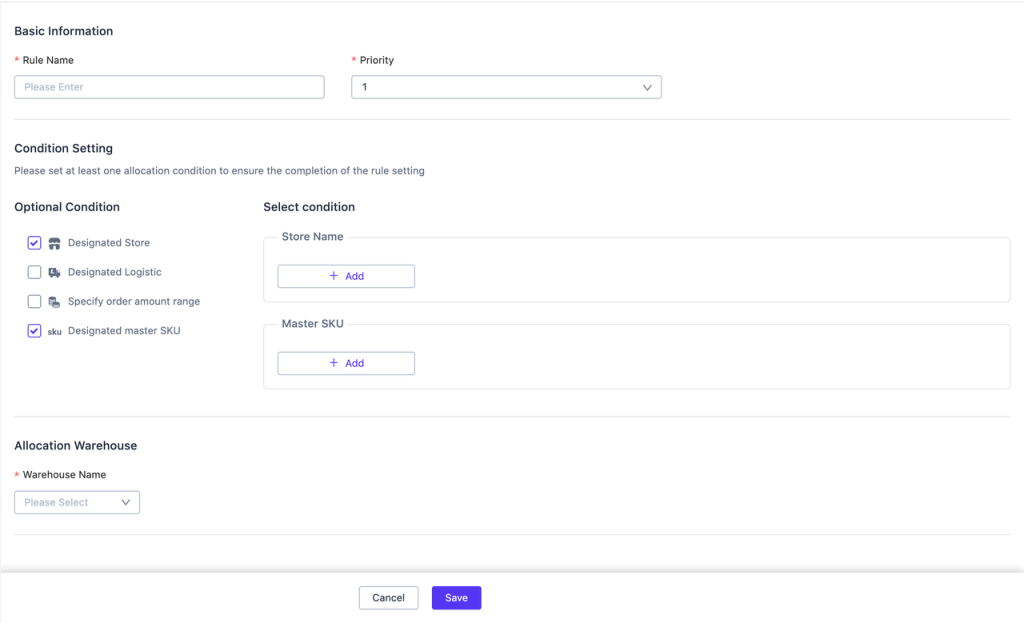
ประเภทที่สอง:
คำสั่งซื้อ — การตั้งค่าคำสั่งซื้อ — การตั้งค่าคลังสินค้าจัดส่ง — คลิกกล่องดรอปดาวน์ลำดับความสำคัญเพื่อกำหนดลำดับความสำคัญ
หมายเหตุ: ระบบเองรองรับการตั้งค่ากฎคลังสินค้าสำหรับจัดส่งได้ถึง 20 กฎ เพื่อให้เป็นไปตามข้อกำหนดมอบหมายคลังสินค้าจัดส่งอัตโนมัติ ดังนั้น คำสั่งซื้อบางรายการอาจตรงตามกฎคลังสินค้าหลายรายการพร้อมกัน และระบบจะให้ความสำคัญกับการจับคู่กฎคลังสินค้ากับลำดับความสำคัญสูงสุด ยิ่งหมายเลขลำดับความสำคัญน้อยกว่า ลำดับความสำคัญยิ่งสูง ยิ่งเวลาอัปเดตกฎที่มีลำดับความสำคัญเดียวกันใหม่กว่า ลำดับความสำคัญจะยิ่งสูงขึ้น คุณสามารถแก้ไขลำดับความสำคัญของกฎได้ด้วยตนเอง
3.วิธีแก้ไขกฎคลังสินค้าจัดส่ง
คำสั่งซื้อ — การตั้งค่าคำสั่งซื้อ — การตั้งค่าคลังสินค้าจัดส่ง — คลิกเพื่อแก้ไขกฎ
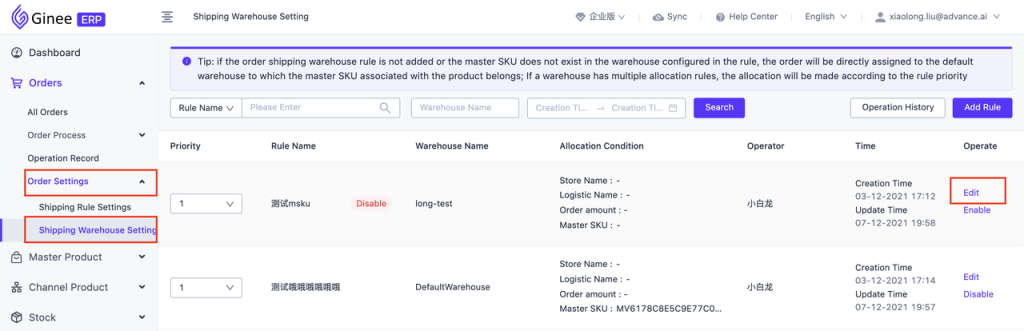
4.วิธีปิดการใช้งานกฎคลังสินค้าจัดส่ง
คำสั่งซื้อ — การตั้งค่าคำสั่งซื้อ — การตั้งค่าคลังสินค้าจัดส่ง — คลิกเพื่อปิดใช้งานกฎ
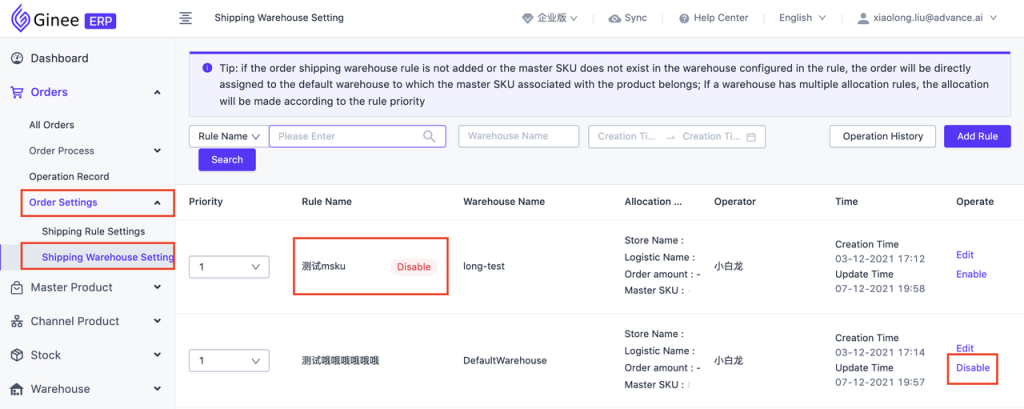
หมายเหตุ: หลังจากปิดใช้งานกฎ กฎจะไม่เข้าร่วมในกระบวนการจัดสรรคลังสินค้าสำหรับคำสั่งซื้อจัดส่งอีกต่อไป และรายการกฎของคลังสินค้าจัดส่งจะเพิ่มเครื่องหมายที่ปิดใช้งาน เนื่องจากขณะนี้ระบบรองรับการดำเนินการปิดใช้งานคลังสินค้าสำหรับ
คลังสินค้าเดียว เมื่อปิดใช้งานคลังสินค้า กฎคลังสินค้าจัดส่งที่สอดคล้องกับคลังสินค้าจะถูกปิดใช้งานด้วยและไม่สามารถเข้าร่วมในการมอบหมายคลังสินค้าตามคำสั่งซื้อได้ โปรดดำเนินการด้วยระมัดระวัง5.วิธีตรวจสอบการเปลี่ยนแปลงกฎของคลังสินค้าจัดส่ง
คำสั่งซื้อ — การตั้งค่าคำสั่งซื้อ — การตั้งค่าคลังสินค้าจัดส่ง — คลิกบันทึกการทำงาน
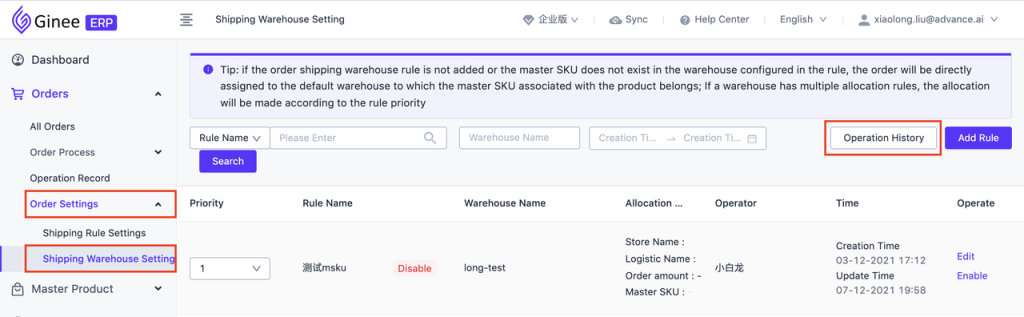
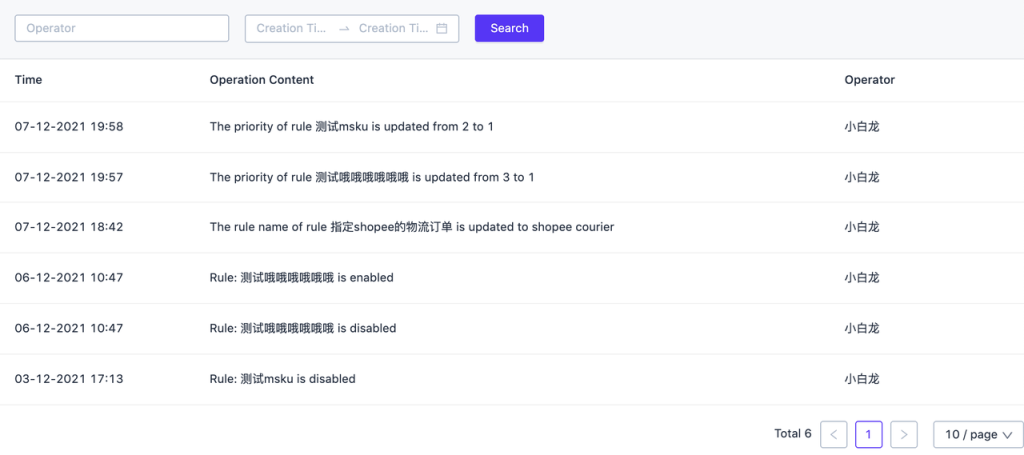
วิธีดำเนินการคำสั่งซื้อใน “การจัดการคำสั่งซื้อ” ใหม่
ขั้นตอนการจัดการคำสั่งซื้อที่เพิ่มใหม่ประกอบด้วย 4 ลิงก์ต่อไปนี้: [รอดำเนินการ-รับคำสั่งซื้อ/จัดส่งตามคำสั่งซื้อ]-[รอพิมพ์คำสั่งซื้อ-พิมพ์เอกสารต่างๆ]-[ที่จะรับ-พิมพ์เอกสาร/ย้ายเข้าที่จัดส่งแล้ว] — [ จัดส่งแล้ว-พิมพ์
เอกสาร]1.จัดเตรียมการจัดส่งในรายการคำสั่งซื้อรอดำเนินการ
หลังจากการเชื่อมต่อเสร็จสิ้น คำสั่งซื้อที่เชื่อมต่อกับช่องทางต่างๆ ในระบบที่จะจัดส่ง จะแสดงในรายการ [รอดำเนินการ] โปรดเลือกคำสั่งซื้อที่ต้องดำเนินการ (รองรับคำสั่งซื้อของหลายช่องทางและหลายร้านในเวลาเดียวกัน )> คลิกเพื่อจัดส่ง คำสั่งซื้อที่จัดส่งสำเร็จจะถูกย้ายไปยังรายการ [คำสั่งซื้อ
รอดำเนินการ] โดยอัตโนมัติ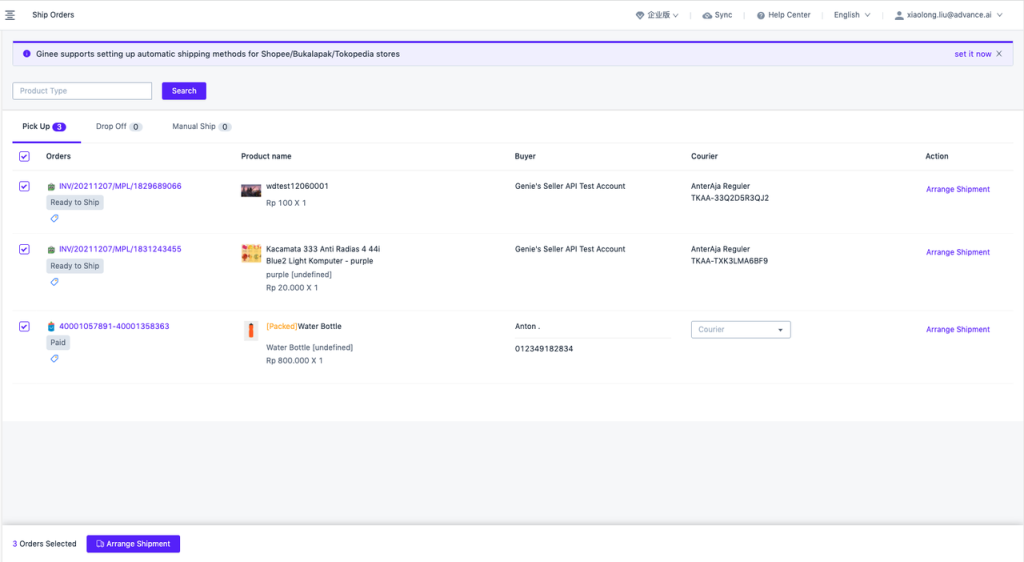
หากจัดส่งล้มเหลว คำสั่งซื้อจะย้ายไปยัง
[รอดำเนินการ] รายการล้มเหลว เหตุผลล้มเหลวจะแสดงในรายการล้มเหลว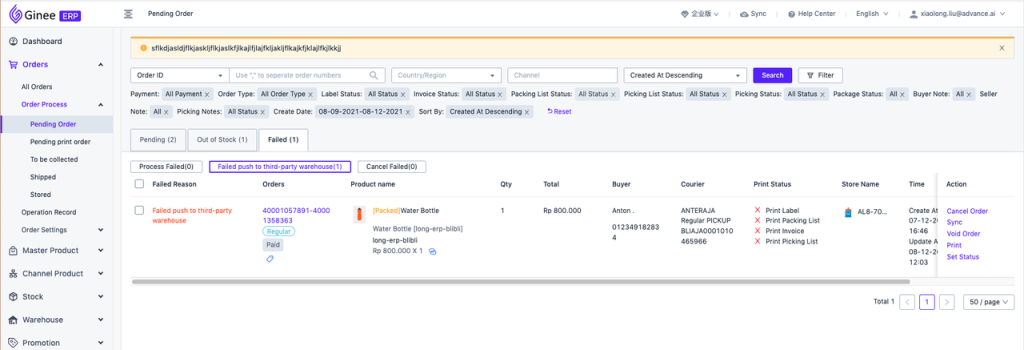
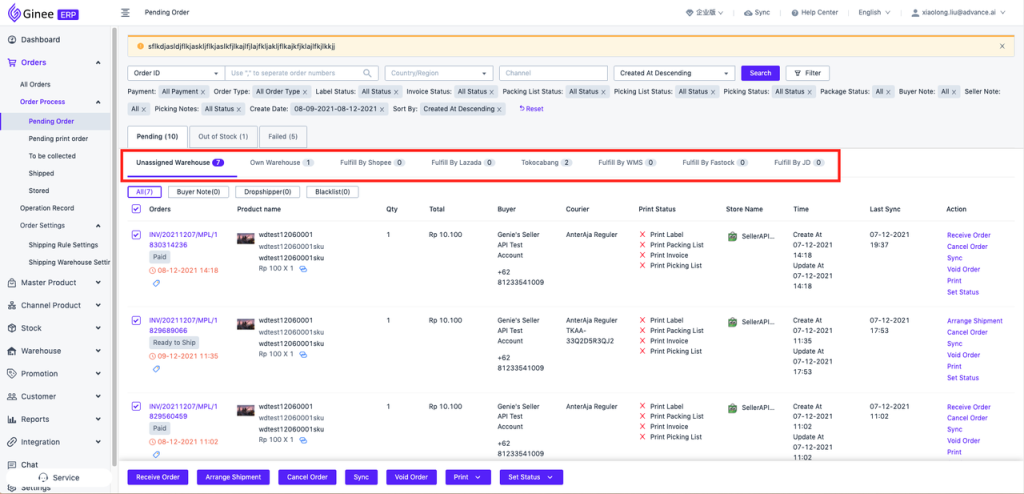
คลังสินค้าที่ไม่ได้รับการจัดสรร:สินค้าทั้งหมดในคำสั่งซื้อไม่ได้จับคู่กับ SKU หลัก 2. SKU หลักทั้งหมดในคำสั่งซื้อได้รับการจับคู่แล้ว แต่ SKU หลักไม่ได้เชื่อมต่อกับคลังสินค้าใดๆ
คลังสินค้าของตัวเอง: สินค้าใดๆ ในคำสั่งซื้อที่จัดสรรให้กับคลังสินค้าจัดการสินค้าของตนเองจะถูกจัดเก็บไว้ในรายการนี้ก่อน
คลังสินค้าอย่างเป็นทางการของช่องทาง:ใช้คลังสินค้าสามช่องทางของ Shopee/Lazada/Tokocabang เพื่อจัดการคำสั่งซื้อ
คลังฝากสต็อกสินค้า:สินค้าใดๆ
ในคำสั่งซื้อที่ถูกจัดสรรให้กับคลังฝากสต็อกสินค้า JD/Fastock/Ginee WMS ที่ Ginee ได้เชื่อมต่อเพื่อจัดการคำสั่งซื้อ2.พิมพ์เอกสารในรายการรอพิมพ์คำสั่งซื้อ
ในรายการ [
รอพิมพ์คำสั่งซื้อ] คุณสามารถเลือกพิมพ์ใบปะหน้าพัสดุ ใบหยิบสินค้า ใบกำกับหีบห่อ และใบกำกับสินค้า เลือกคำสั่งซื้อที่ต้องการพิมพ์> คลิก ดำเนินการเป็นกลุ่ม > คลิก พิมพ์ใบปะหน้าพัสดุ/พิมพ์ใบปะหน้าพัสดุเป็นกลุ่ม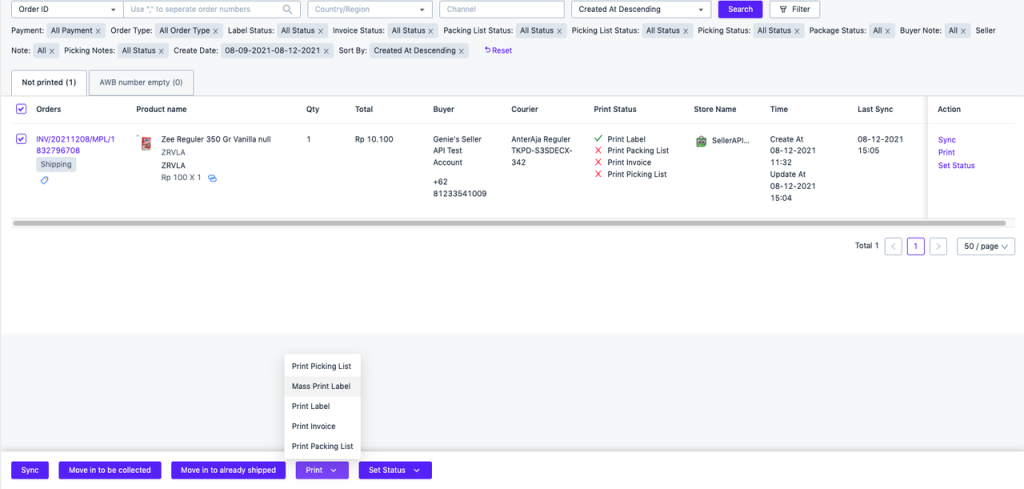
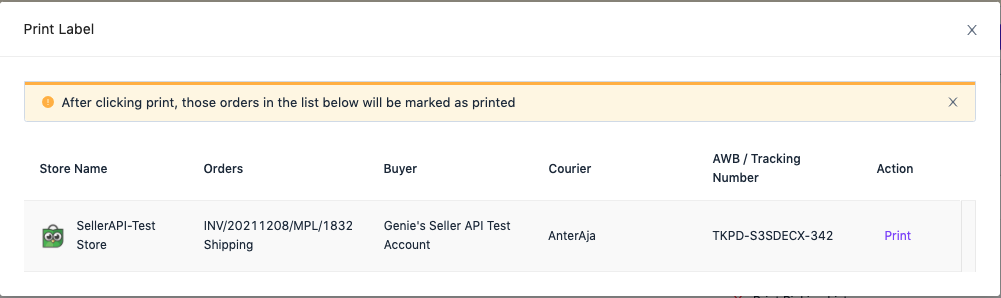
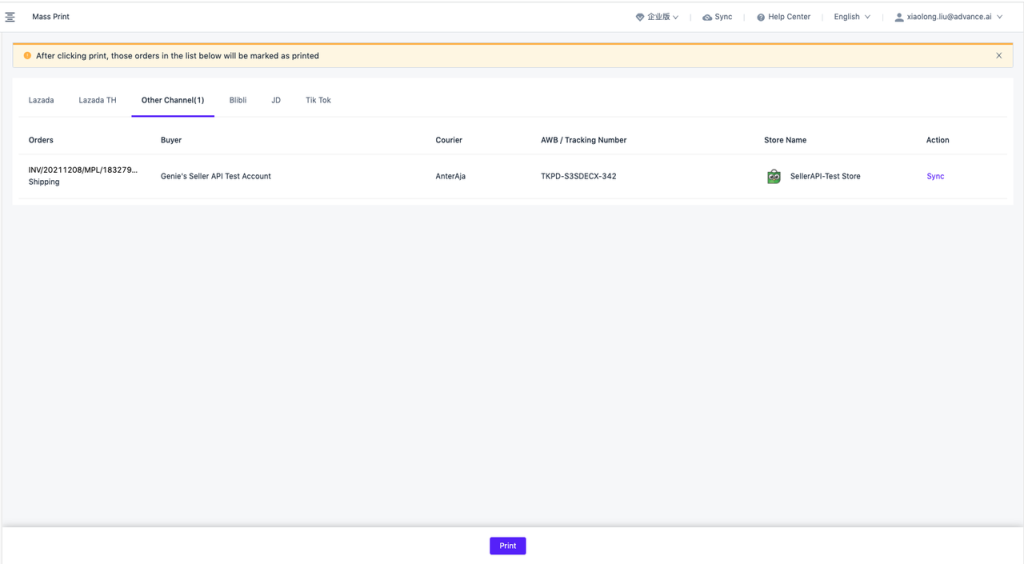
3.ทำเครื่องหมายคำสั่งซื้อเป็นที่จะรับ/จัดส่งแล้ว
หลังจากพิมพ์ใบเสร็จ คำสั่งซื้อสามารถย้ายไปยังที่จะรับหรือจัดส่งแล้วตามการดำเนินธุรกิจจริงได้ หากสถานะคำสั่งซื้อได้รับการอัปเดตเป็นกำลังจัดส่ง จะถูกย้ายไปยังรายการจัดส่งแล้วโดยอัตโนมัติด้วย
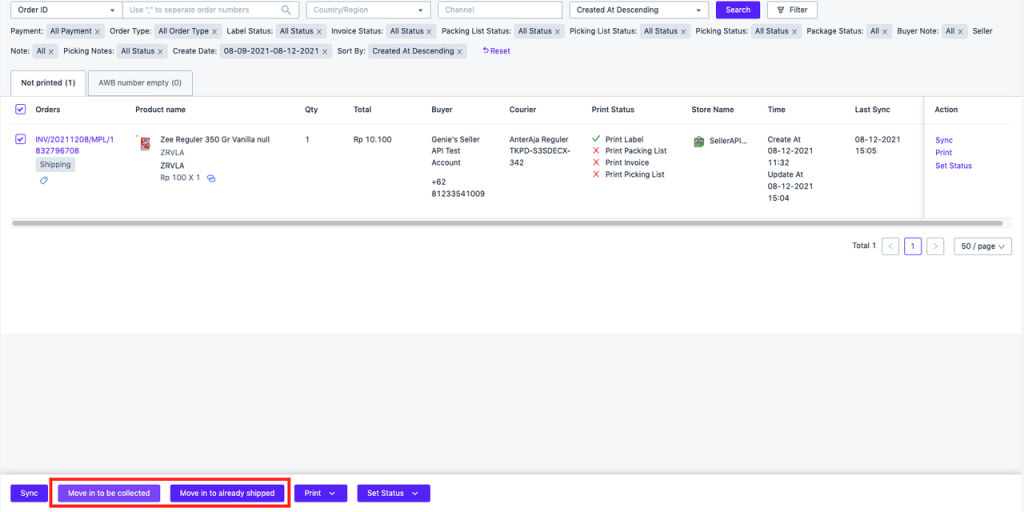
4.พิมพ์เอกสารเพิ่มเติม
รองรับการพิมพ์เอกสารเพิ่มเติมในรายการที่จะรับและรายการจัดส่งแล้ว
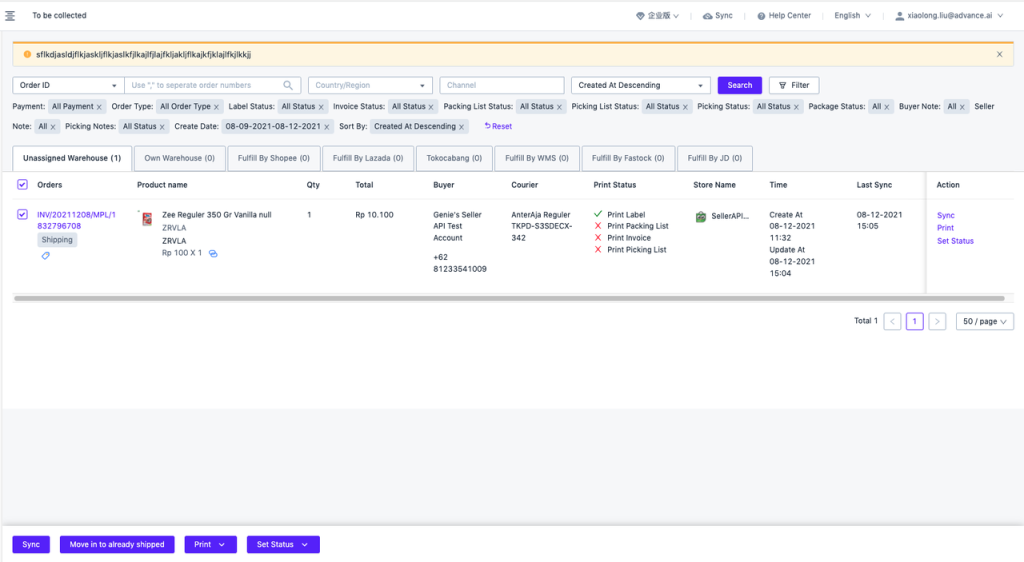
วิธีดำเนินการคำสั่งซื้อที่เป็นของผู้ซื้อบัญชีดำและคำสั่งซื้ออื่นๆ ไม่ต้องการดำเนินการชั่วคราว
รองรับการดำเนินการชั้นวางเดี่ยว/ชุดสำหรับคำสั่งซื้อที่รอดำเนินการ คำสั่งซื้อที่ยังไม่จัดการจะถูกจัดเก็บไว้ในรายการ
ยังไม่จัดการและจะไม่ได้ติดตามชั่วคราว และจะไม่เข้าร่วมในการล็อกและการหักสต็อกอีกต่อไป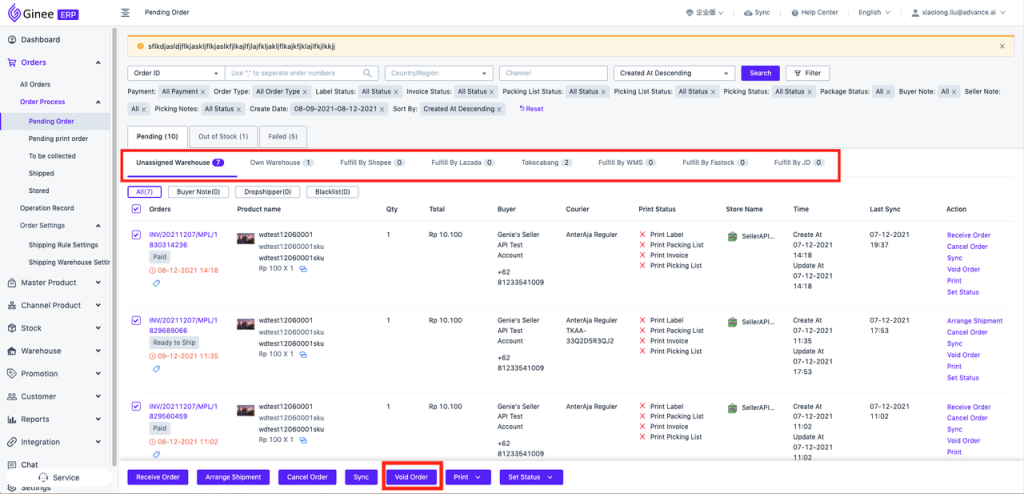
วิธีคืนค่าคำสั่งซื้อที่ยังไม่จัดการ
หลังจากที่เลือกคำสั่งซื้อเดี่ยว/เป็นกลุ่มในรายการคำสั่งซื้อที่
ยังไม่จัดการแล้ว ให้คลิกกู้คืนคำสั่งซื้อ คำสั่งซื้อจะกลับสู่สถานะปกติและเข้าร่วมในการหักสต็อกอีกครั้งเมื่อจัดการคำสั่งซื้อภายใต้เงื่อนไขอะไรจะกระตุ้นการล็อคสต็อกและการหักสต็อก
หากคุณเปิดใช้งานฟังก์ชันการเชื่อมต่อสต็อกใน [การตั้งค่า]-[การตั้งค่า
สต็อก] ระบบจะล็อคและหักสต็อกของคลังสินค้าที่เกี่ยวข้องโดยอัตโนมัติเมื่อคุณดำเนินการคำสั่งซื้อ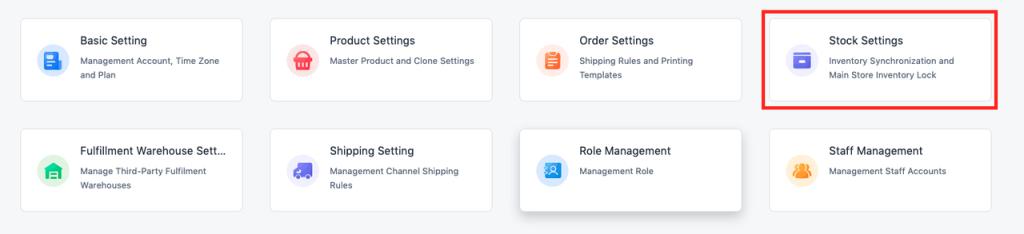
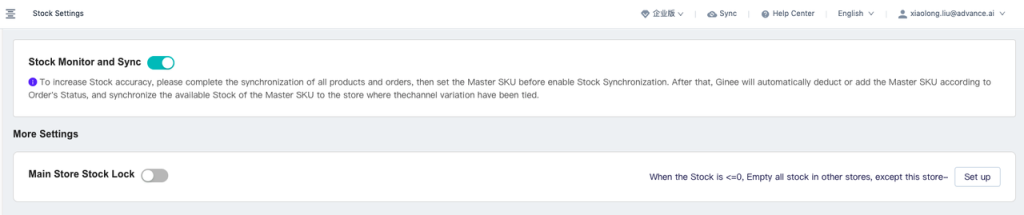
เมื่อคำสั่งซื้อถูกเชื่อมต่อกับ Ginee หากตรงตามเงื่อนไขต่อไปนี้ ระบบจะล็อคสต็อกโดยอัตโนมัติ 1. เปิดใช้งานการตั้งค่าการเชื่อมต่อสต็อกแล้ว 2. สินค้าช่องทางในคำสั่งซื้อเชื่อมต่อกับสินค้าหลักและได้วางสินค้าหลักไว้ในคลังสินค้าแล้ว 3. เวลาสร้างคำสั่งซื้อช้ากว่าเวลาที่เชื่อมต่อสินค้าช่องทางและสินค้าหลัก เมื่อสถานะคำสั่งซื้อถูกอัปเดตเป็นจัดส่งแล้ว ระบบจะหักสต็อกโดยอัตโนมัติ การหักสต็อกของคลังฝากสต็อกจะขึ้นอยู่กับใบคลังสินค้าขาออก ซึ่งไม่เกี่ยวข้องกับการเปลี่ยนแปลงสถานะคำสั่งซื้อ โปรดให้ความสนใจ
ทำไมคำสั่งซื้อถึงเข้าสู่รายการที่สต็อกหมดและจะจัดการอย่างไร?
1、ภายใต้สถานการณ์ใดที่คำสั่งซื้อจะเข้าสู่รายการสต็อกหมด?
เมื่อคุณเปิดใช้งานฟังก์ชันการเชื่อมต่อสต็อก และเมื่อคำสั่งซื้อถูก
เชื่อมต่อกับระบบ ระบบจะตรวจสอบโดยอัตโนมัติว่าสต็อก SKU หลักที่ถูกเชื่อมต่อในคลังสินค้าที่จับคู่โดยสินค้าที่อยู่ในคำสั่งซื้อนั้นเพียงพอหรือไม่ หากไม่เพียงพอ คำสั่งซื้อจะถูกย้ายไปยังรายการสต็อกหมดโดยอัตโนมัติ2.วิธีจัดการกับคำสั่งซื้อที่หมดสต็อก
วิธีที่หนึ่ง
ขั้นตอนแรก: สร้างใบคลังสินค้าขาเข้าสำหรับ SKU หลักที่หมดสต็อกเพื่อเพิ่มสต็อก
ขั้นตอนที่ 2: คลิก รีเฟรชสต็อก ในรายการสต็อกหมด เมื่อสต็อกเพียงพอ คำสั่งซื้อจะลบรายการสต็อกหมดโดยอัตโนมัติ
วิธีที่ 2 ในรายละเอียดการสั่งซื้อ ให้คลิก “แทนที่ SKU หลัก” และเลือก SKU หลักที่มีสต็อกเพียงพอสำหรับการแลกเปลี่ยน
วิธีดูบันทึกการดำเนินการคำสั่งซื้อ
คลิก [คำสั่งซื้อ]-[บันทึกการทำงาน] เพื่อดูบันทึกการทำงานที่เกี่ยวข้อง
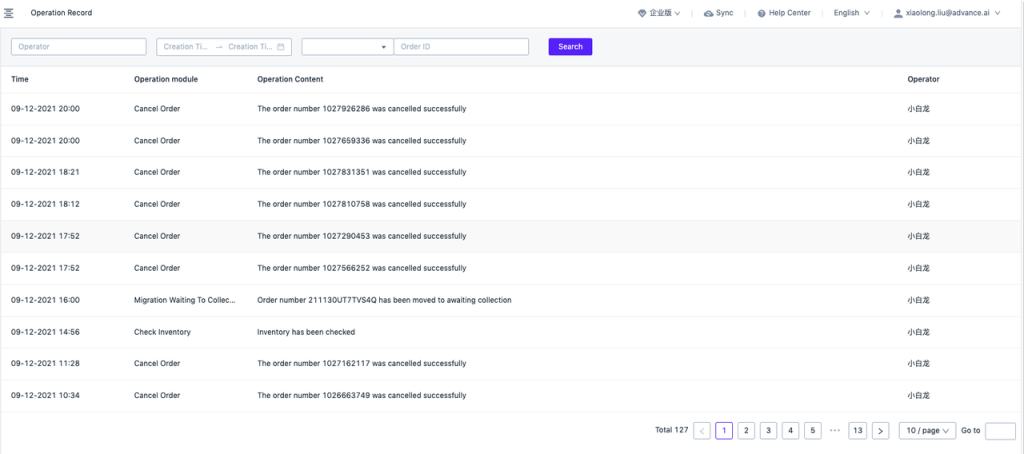


 Ginee
Ginee
 23-12-2021
23-12-2021


