Everyone wants to increase their sales. Shopee make offer will make more buyers come to buy in your store. How to make offer in Shopee? The answer is using Add on Deal Shopee. Here is the explanation.
Read also: 6 Most Useful Tips on How to Increase Sales in Shopee
What Is Add on Deal in Shopee?
Add on Deal is a marketing tool in Seller Center that allows sellers to push sales of specific products and entice shoppers to add more items to their cart. Buyers will see an “Add-on Deal” or ”Free Gift” label on your products when browsing. This is making your product more attractive, thus generating more clicks and sales. With Add on Deal, you can make offer Shopee.
What Are Types of Add on Deal in Shopee?
Add on Deal Shopee works best for complementary products, as buyers are more inclined to purchase products that can be used together. These are 2 types of Add-on Deal.
Add-on Discount
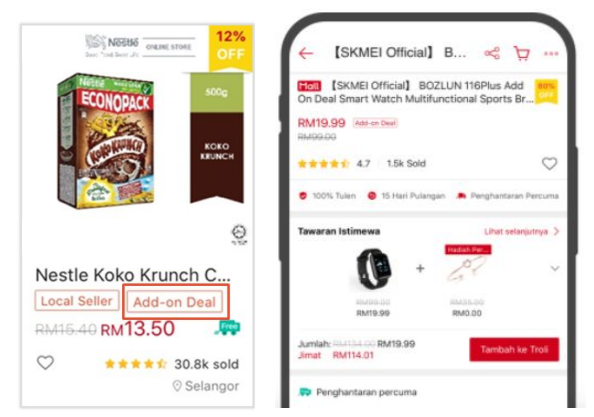
Add-on Discount allows sellers to give discounts on selected add-on products with a purchase of the main product.
Read also: 5 Tricks Shopee Auto Boost, Make People Buy Your Products!
Gift with Min. Spend
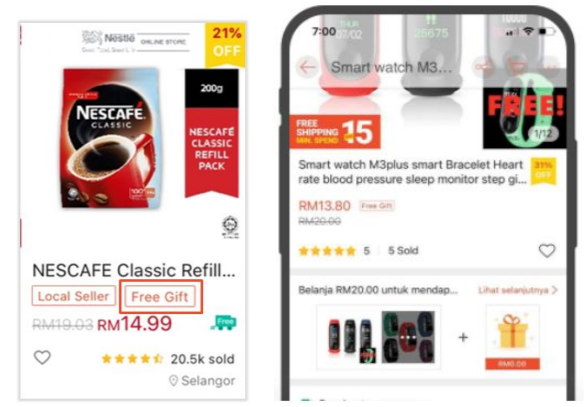
Gift with Min. Spend allows sellers to give free gifts to buyers with a minimum amount spent.
What Are the Benefits of Using Add on Deal gor Sellers?
This promotional tool can help you to attract more clicks for your products, ease of shopping experience, get more items per order, and sell a higher volume of overall products.
Your Selling Stock is Messing Up? You Need Help!
Ginee Omnichannel allow you to automatically sync every stock from all of your online stores. It’s faster way to helps you profit!
What Is the Difference Between Add on Deal and Bundle Deal?
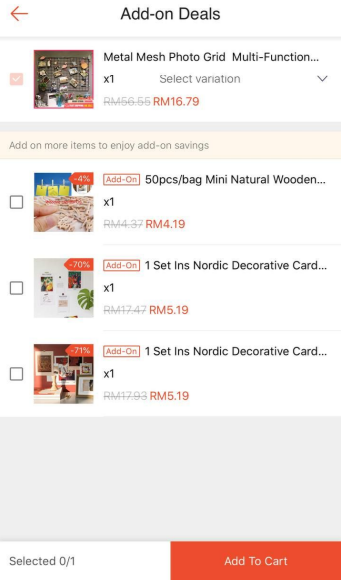
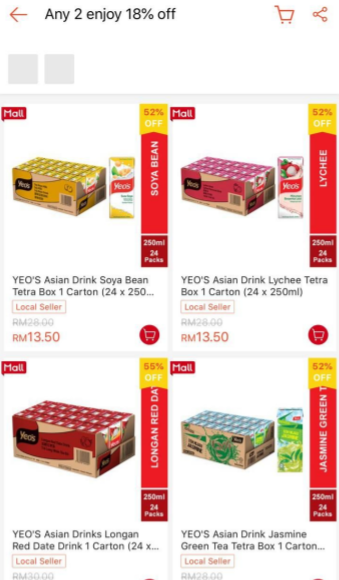
On Add on Deal, after buying the main item, buyers can choose to purchase the sub (add-on) item at a discounted price. While with Bundle Deal, buyers can mix and match different products in the deal to enjoy extra discounts.
How to Create Add on Deals?
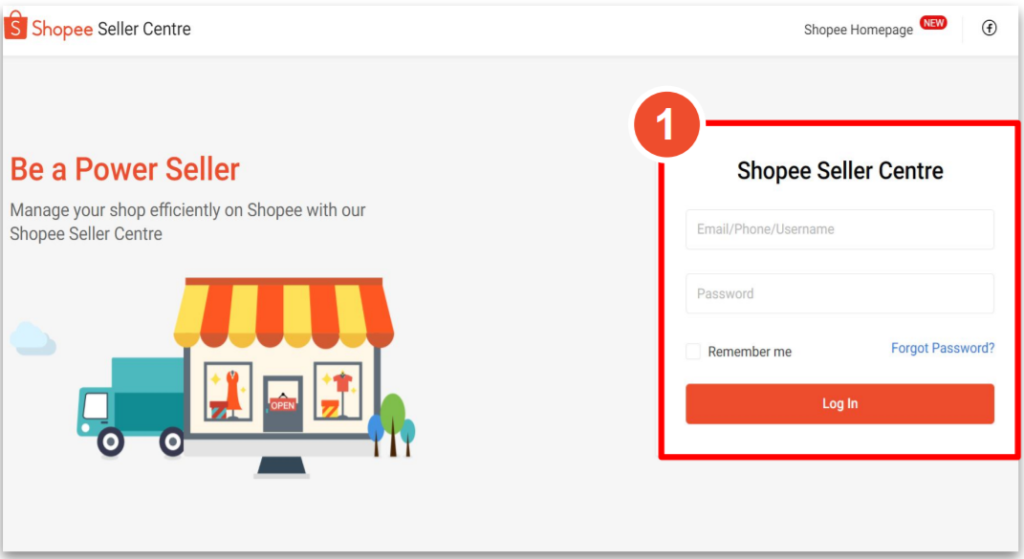
First, login to Shopee Seller Centre.
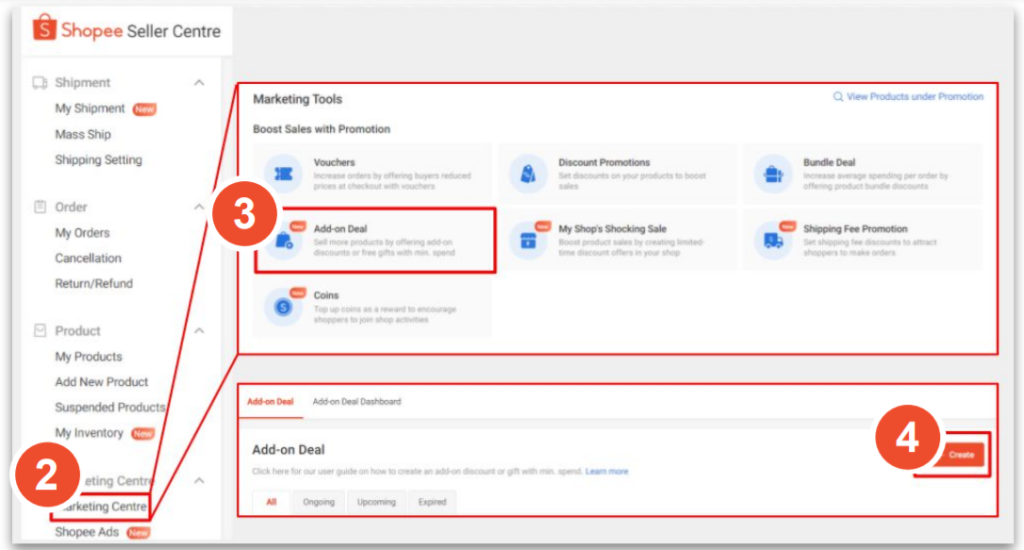
Under the Marketing Centre, click on Add-on Deal. Click on Create New Add-on Deal. Enter Add-on Deal details and choose Main and Add-on products. Or you can Edit/View Add-on Deal.
Step-By-Step Guide
Here are the steps!
Add-On Deal: Add-On Discount
- Create your Add-on Discount
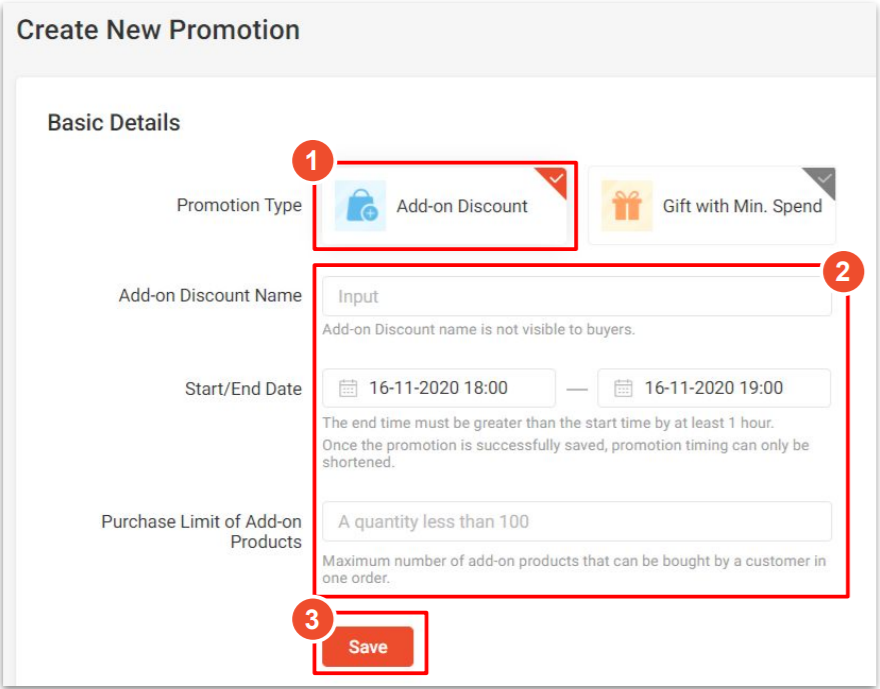
Select Add-on Discount. Input basic details for your Add-on Deal such as promotion name, start/end date (Once the Add-on deal is created, the start time cannot be extended and the promotion timing can only be shortened), and purchase limit of Add-on products. The maximum number of Add-on products each buyer can purchase with a Main product per order. Click ‘Save’ to proceed.
- Select the Main Products
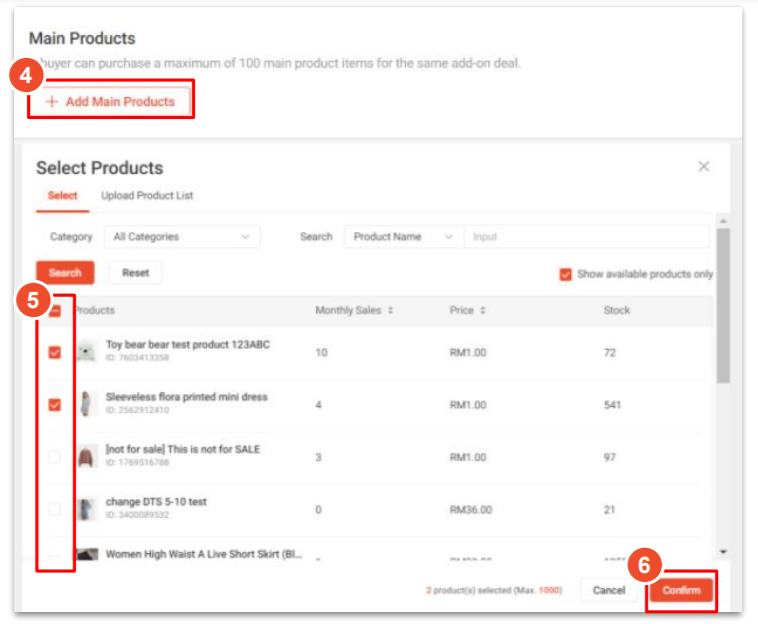
Select ‘Add Main Products’ to launch the product selector. Select the Main Products. You can select up to 1000 main products in an Add-on Deal. As long as buyers purchase any 1 of these main products, they will be able to purchase add-on products at your discounted price. Click ‘Confirm’ to proceed.
- Enable your Main Products
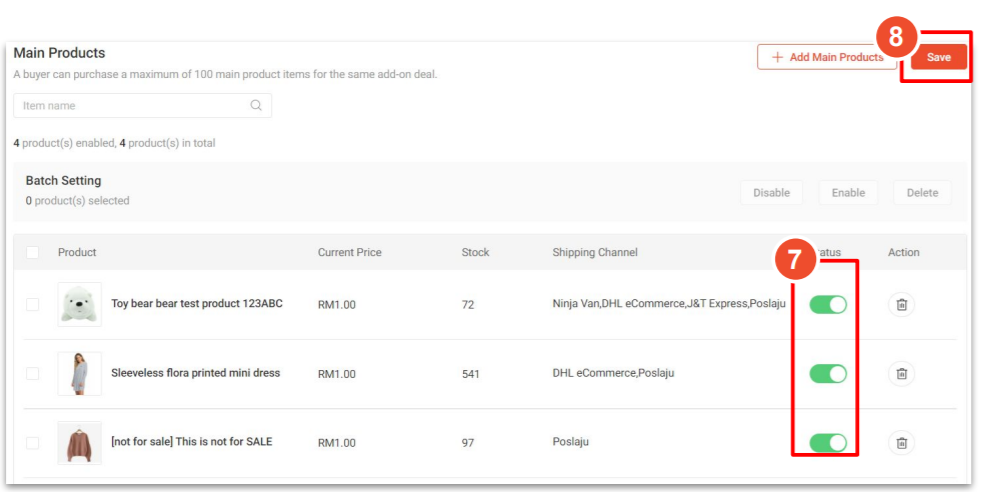
Click on the toggle to enable your main products. All Main Products in an Add-on Deal must have at least 1 common shipping channel with the first main product and not be in an overlapping promotion (e.g. bundle deal or another add-on deal during the same period). Click ‘Save’ to proceed.
Do You Want to Manage Multiple Marketplace Just by Single Person?
Of course you can! You can handle multiple stores from all marketplace just by single dashboard. Cut your Business’s cost, and Boost your Efficiency at the same time.
- Select the Add-on Products
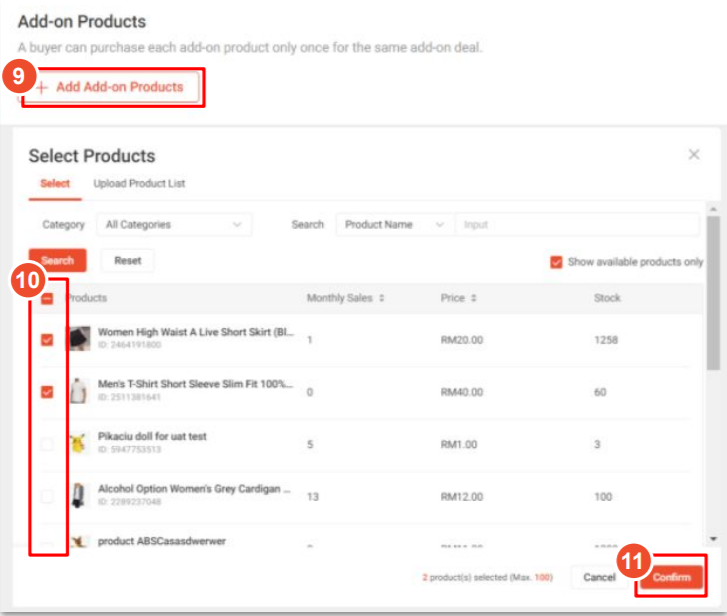
Select ‘Add Add-on Products’ to launch the product selector. Select the Add-on Products. You can select up to 100 Add-on products in an Add-on Deal. As long as buyers purchase a main product, they will be able to purchase any of these add-on products at your discounted price. Click ‘Confirm’ to proceed.
- Set the Add-on Price / Discount and Purchase Limit
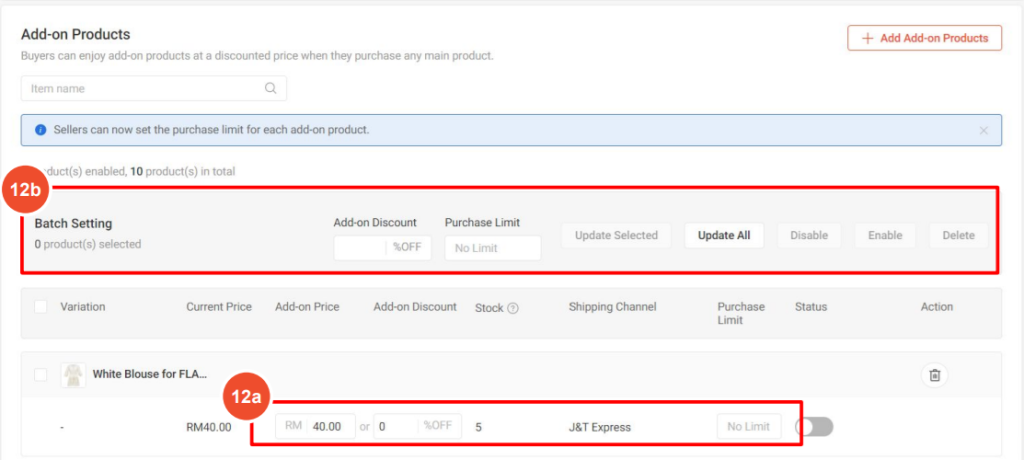
Input the Add-on price / Add-on discount and Purchase Limit for your add-on product(s). Add-on price must be lesser than the original price. Use Batch Edit to update discount / enable all product variations (click Update All) or selected products (click Update Selected).
- Enable your Add-on Products

Click on the toggle to enable your Add-on products. Click ‘Done’.
- Set free gift(s) for Add-on Products (optional)
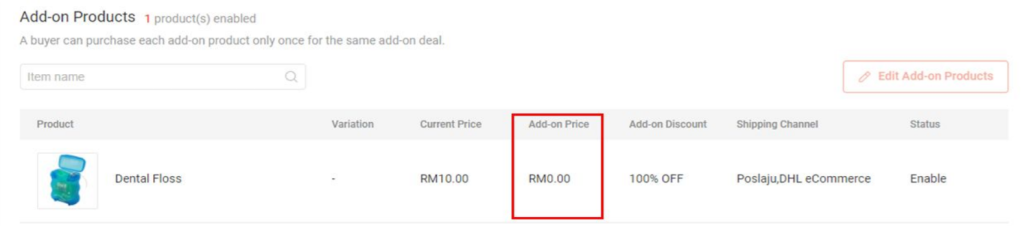
You can also set free gifts as an option in your Add-on Discount deal. You can do that by setting Add-on Price to be 0.
- Set Add-on Product Order (optional)
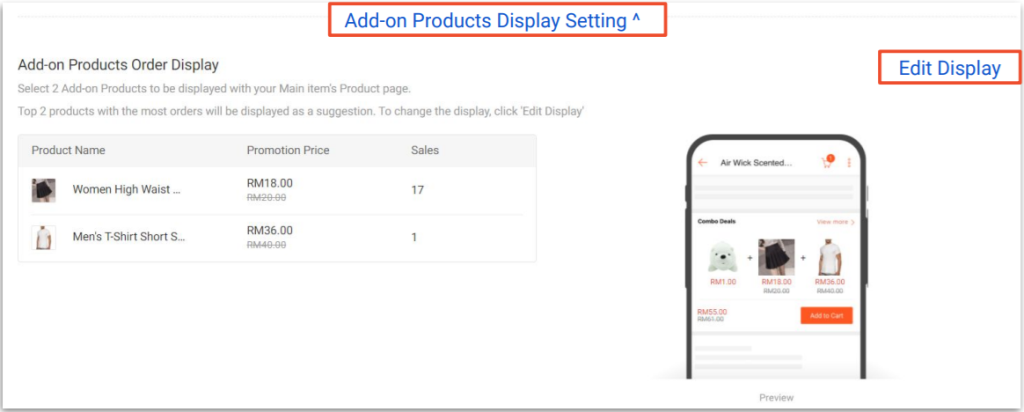
Select 2 Add-on Products to be displayed with your Main Product on the Product Details Page. This will attract buyers to add more items along with the Main Product.
Click ‘Confirm’ to save your selected Product Order.
- You’re all done!
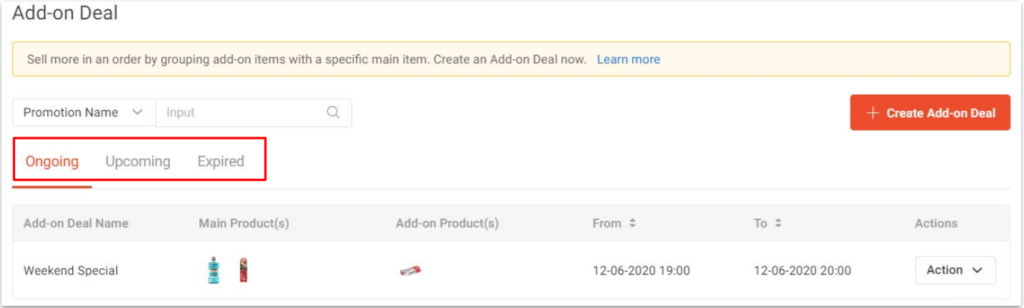
Once you have created your Add-on Deal, you can view the Add-on Deal details under Add-on Deal. Click on the “Ongoing”, “Upcoming” or “Expired” tabs to view add-on deals in the respective tabs.
Add-On Deal: Gift With Min. Spend
- Create your Gift with Min. Spend
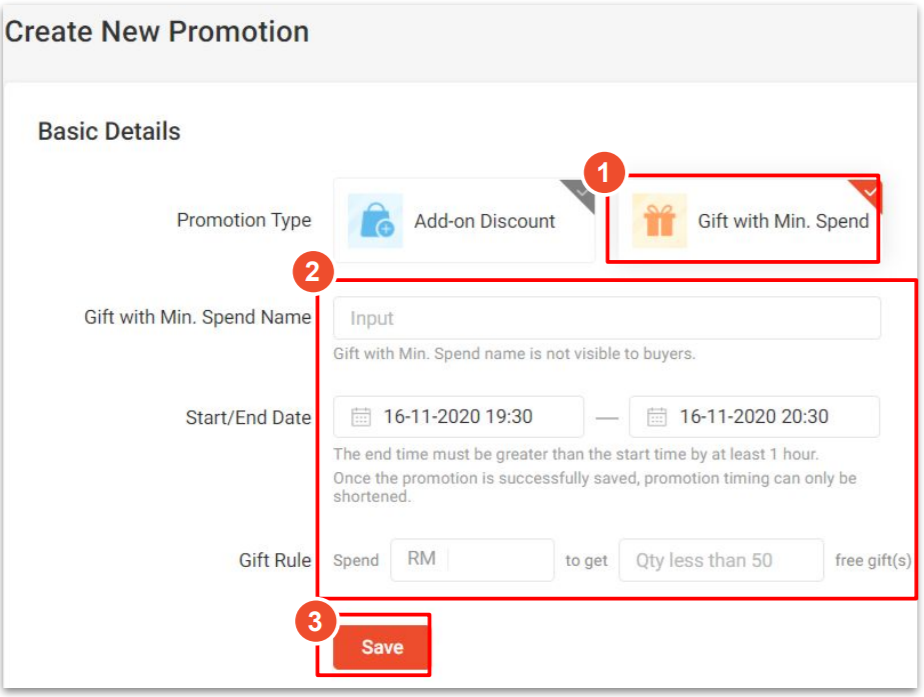
Select Gift with Min. Spend. Then input basic details for your Gift with Purchase such as promotion name, start/end date (once the promotion is created, the start time cannot be extended and the timing can only be shortened), and gift rule (the amount buyers need to spend to get free gift(s)). Click ‘Save’ to proceed.
- Select the Main Products
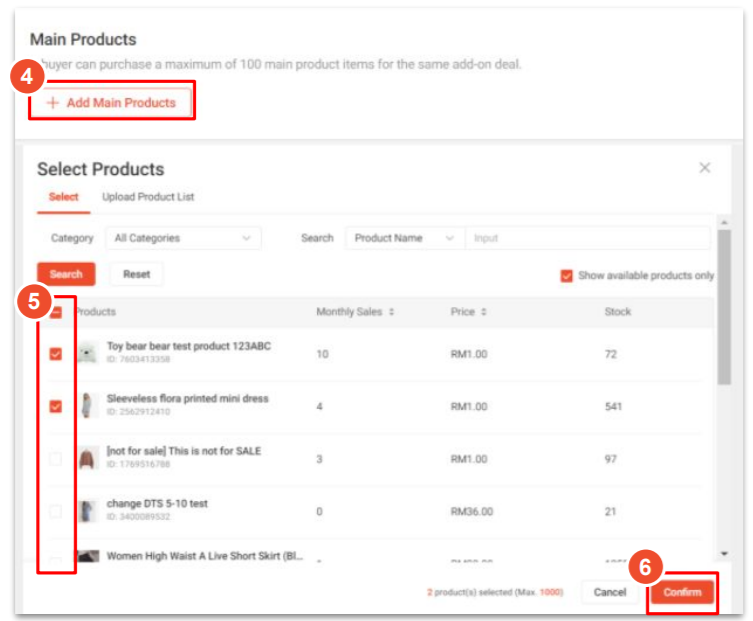
Select ‘Add Main Products’ to launch the product selector. Products that are sold out or do not fulfill product criteria will be greyed out and cannot be selected. Then select the Main Products. You can select up to 1000 main products. As long as buyers purchase any 1 of these main products, they will be able to choose the gifts. Click ‘Confirm’ to proceed.
- Enable your Main Products

Click on the toggle to enable your main products. All Main Products in an Add-on Deal must have at least 1 common shipping channel with the first main product, and not be in an overlapping promotion, such as in Shopee cash back. Click ‘Save’ to proceed.
- Select the Gift Products

Select ‘Add Gift Products’ to launch the product selector. Select the Gift Products. You can select up to 100 gift products. As long as buyers purchase a main product, they will be able to choose any of these gift products. Click ‘Confirm’ to proceed.

Enjoy Reading Our Article and Want to Know More About Ginee?
Are you an online seller that has lots of stores from multiple marketplace like Shopee and Lazada?
Well, you’re in luck because Ginee can help you boost your business’s efficiency and profits!
- Enable your Gift Products
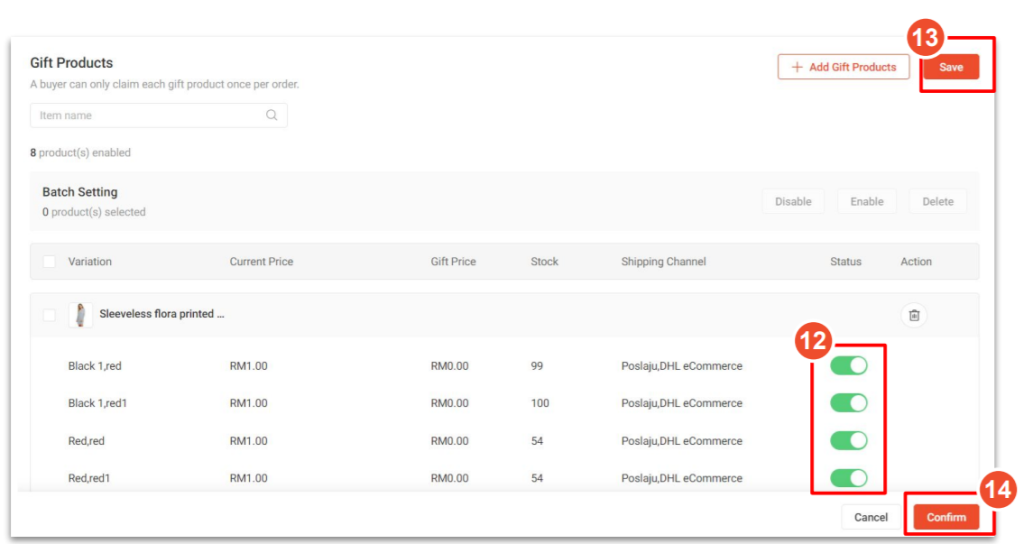
Click on the toggle to enable your Add-on products. Click ‘Done’. After that, click ‘Confirm’.
Add-On Deal Dashboard
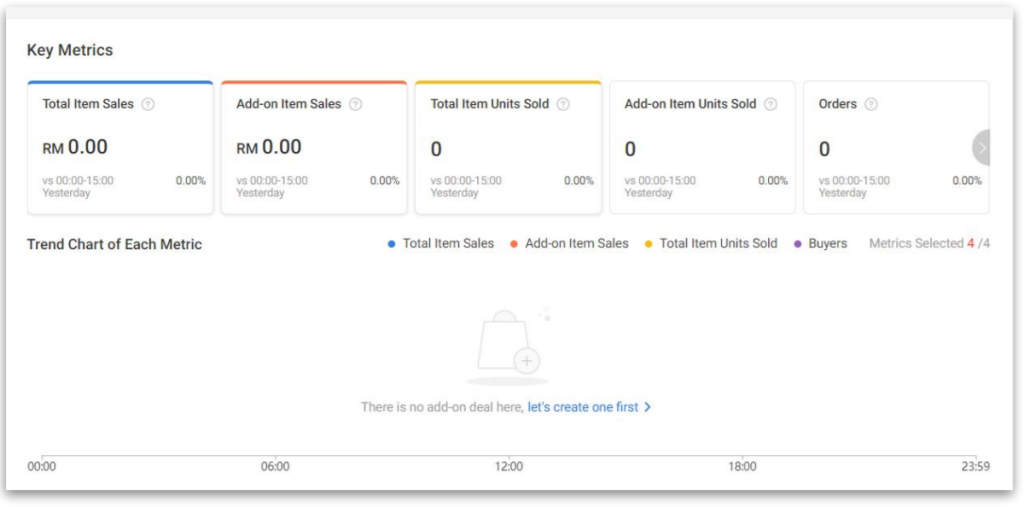
Add-on Deal dashboard allows you to capture the performance of deals created in a specific period of time/a specific deal. With this insight, you can know the effectiveness of the deals created and the popularity of products or combinations, which can help you in deciding your future promotions.
There are 2 sections included in the Add-on Deal Dashboard:
- Key Metrics & Trend Chart
Observe the overall performance of Shopee Add on Deals created with the key metrics provided.
- Bundle Deal Overview
See the breakdown performance of each Add-on Deal created.
FAQ
Q: Why do I get an error message after entering a time period?
A: Check the start and end time entered.
- Start time should be after the current time.
- End time should be at least 1 hour after the start time.
- End time should be at most 3 months after the start time.
Q: Why can’t I ‘Batch Enable’ some products in an Add-on Deal?
A: Products in an Add-on Deal cannot be in:
- Different shipping channels from the first enabled main product.
- Overlapping promotions during the same period, e.g. Bundle Deals (for main products only) or Shocking Sales (for add-on products only).
- Main products that are already in an Add-on Deal cannot be added into another Add-on Deal as a main product again, it can only be added as an add-on product.
Hover over the error icon beside the product toggle to view the specific reason why a product cannot be enabled.
Q: Why can’t I delete my Main products?
A: There must be minimally 1 Main Product in an Add-on Deal. You cannot delete all Main Products at once, nor delete the only Main Product in your Add-on Deal.
Q: Why can’t I edit the timing of my Add-on Deal?
A: You will only be able to edit timings for Add-on Deals that are:
- Ongoing: the end time can only be changed to be earlier than what you had previously set.
- Upcoming: the start time can only be changed to be later than what you had previously set.
This helps to prevent potential overlaps with other Upcoming or Ongoing promotions that you may have created. You will not be able to edit the timings for Expired or Shopee-created Add-on Deals.
Conclusion
With a marketing tool Add on Deal, allows sellers to push sales of specific products and entice shoppers to add more items to their cart. You can attract more clicks for your products, ease of shopping experience, get more items per order, and sell a higher volume of overall products.
Ginee Malaysia
If you wish to promote your business more on Shopee and reach higher sales, you need Ginee Ads from Ginee Malaysia, then. Ginee Ads is here to help manage your ads campaigns in different platforms including marketplace ads such as Shopee. From there, you can also manage your Shopee store in a single Ginee dashboard by using other Ginee features related to management, sales report, Ginee Chat, and more.
Register to Ginee Malaysia now and enjoy all the Ginee features for free forever!
Upload Products to Shopee and Lazada Automatically! How?
Ginee product management allow you upload products to all of your online stores from all marketplace just once! Save time, save cost, save energy, join Ginee Now!








