เราจะให้เส้นทางการเข้าสู่ระบบของผู้ใช้และบัญชี ผู้ใช้สามารถตั้งค่าภาษาของระบบได้ตามความต้องการ
ขั้นตอนที่ 2: ตั้งค่าคลังสินค้าใหม่
เข้าสู่ระบบบัญชีของคุณ > ไปที่โมดูล “การตั้งค่าคลังสินค้า” > สร้างคลังสินค้า > กรอกข้อมูลคลังสินค้า
ขั้นตอนที่ 3: ตั้งค่าพื้นที่และตำแหน่งที่จัดเก็บสินค้าของสินค้า
หลังจากสร้าง
ตำแหน่งที่จัดเก็บสินค้าแล้ว สามารถวางสินค้าไว้ในตำแหน่งที่จัดเก็บสินค้าที่ตรงกัน และสามารถระบุใบหยิบสินค้าไปยังตำแหน่งที่จัดเก็บสินค้าที่ตรงกันสำหรับการหยิบสินค้าได้วิธี
ตั้งค่าพื้นที่สินค้า: การตั้งค่าคลังสินค้า >การจัดการพื้นที่ > สร้างพื้นที่ > สร้างชื่อ (กำหนดเอง)วิธีการตั้งค่า
ตำแหน่งที่จัดเก็บสินค้า: การตั้งค่าคลังสินค้า > การจัดการตำแหน่งที่จัดเก็บสินค้า > สร้างตำแหน่งที่จัดเก็บสินค้า > สร้างชื่อตำแหน่งที่จัดเก็บสินค้า (กำหนดเอง)ขั้นตอนที่ 4: สร้างสินค้า
(1) สินค้า
ผลักดัน OMS/ERPหลังจาก OMS/ERP สร้างสินค้าแล้ว ระบบจะผลักดันไปที่ WMSโดยอัตโนมัติ
หมายเหตุ: สินค้าของผู้ค้าถูกสร้างขึ้นในระบบ OMS/ERP และไม่สามารถแก้ไขโดย OMS/ERP หลังจากถูกผลักไปที่ WMS
(2) สร้างสินค้าด้วยตนเอง
ขั้นตอน: สต็อกสินค้า > สร้างสินค้า
คู่มือ
การจัดการคำสั่งซื้อ
ภาพรวมฟังก์ชั่น : โมดูลนี้จัดทำขึ้นสำหรับพนักงานระดับสูงในคลังสินค้าเป็นหลัก ซึ่งส่วนใหญ่รับผิดชอบในการประมวลผลคำสั่งที่ส่งจากระบบ ERP/OMS ไปยัง WMS รวมถึงการประมวลผลคำสั่งซื้อที่ผิดปกติในคลังสินค้า
1. สถานะคำสั่งซื้อ WMS| สถานะ | คำอธิบาย |
| รอดำเนินการ | OMS/ERP ผลักดันคำสั่งซื้อไปที่ WMS และรอให้ผู้ดูแลระบบคลังสินค้าออกงานให้กับพนักงานคลังสินค้า |
| การจัดส่ง | หลังจากที่ผู้จัดการคลังสินค้าออกงานแล้ว คำสั่งซื้อกำลังรอส่งออกอยู่ |
| สมบูรณ์ | คำสั่งซื้อที่สำเร็จขาออก |
| ผิดปกติ | คำสั่งซื้อที่ผิดปกติในการดำเนินงานคลังสินค้า |
| ยกเลิก | ยกเลิกคำสั่งซื้อในการจัดการคำสั่งซื้อ |
| ทั้งหมด | คำสั่งซื้อทางทุกสถานะ |
ขั้นตอนที่ 1: ผลักดันคำสั่งซื้อ OMS/ERP ไปที่ WMS คลิก “จัดส่ง” เพื่อออกงาน
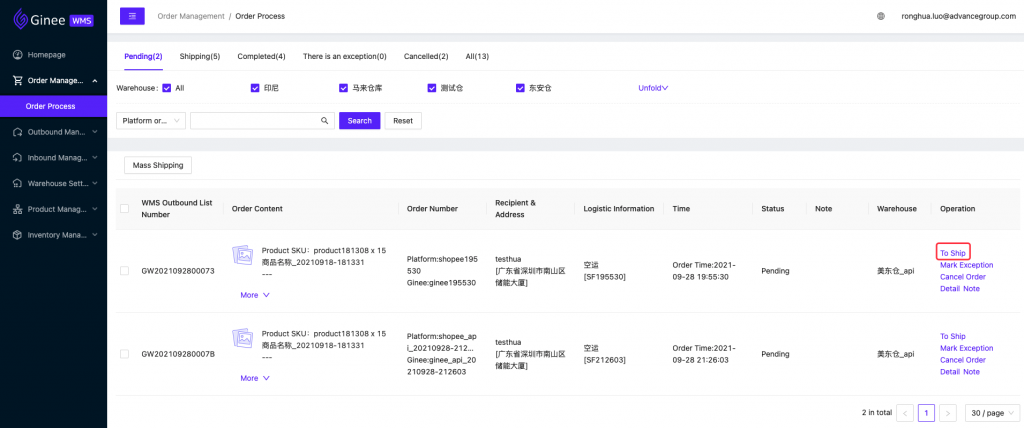
ขั้นตอนที่ 2: คำสั่งซื้อถูกย้ายไปที่การจัดส่ง
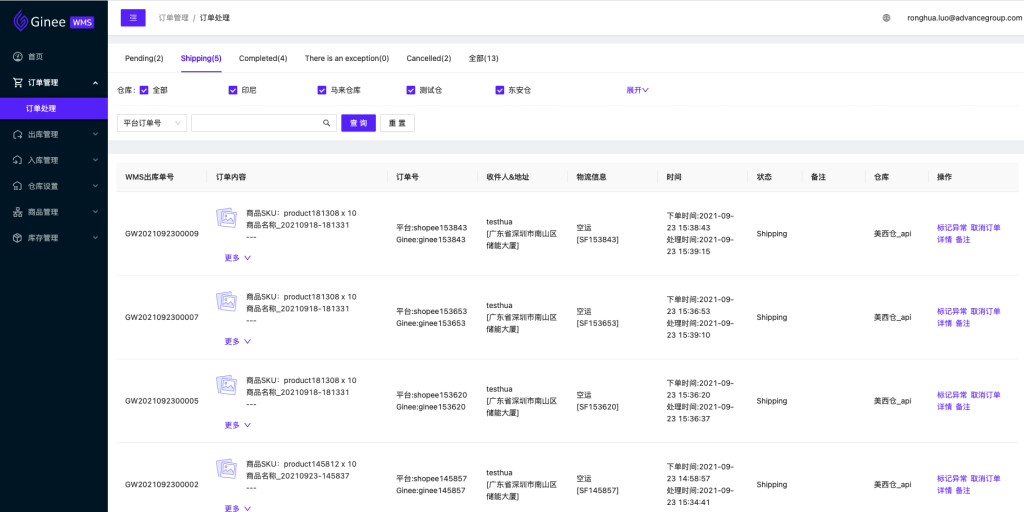
ขั้นตอนที่ 3: หลังจากจัดส่งคำสั่งซื้อเรียบร้อยแล้ว คำสั่งซื้อจะถูกย้ายไปที่จัดส่งแล้ว
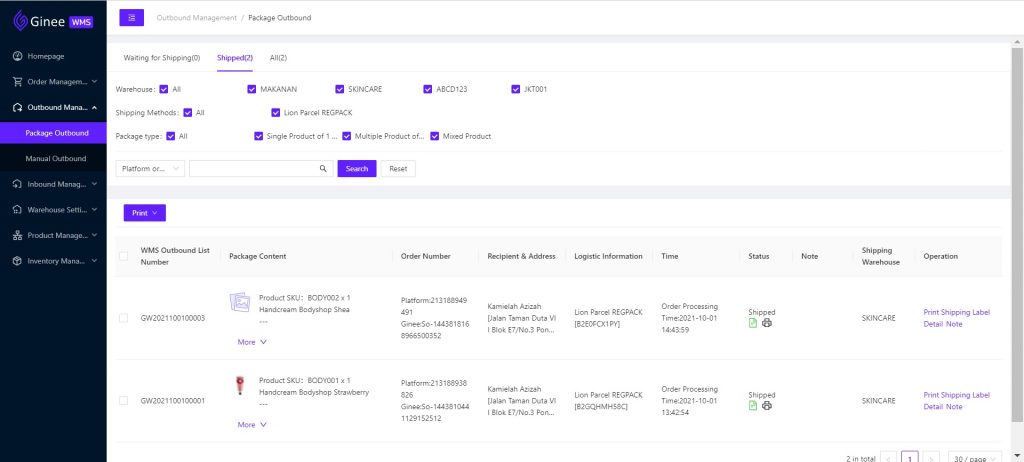
การทำงานผิดปกติ:
- เมื่อคำสั่งซื้อมีความผิดปกติ เช่น ลูกค้าจำเป็นต้องเปลี่ยนคำสั่งซื้อ ให้ทำเครื่องหมายว่าเป็นผิดปกติ
- หลังจากที่ลูกค้ายกเลิกคำสั่งซื้อบนช่องทางแล้ว ผู้ดำเนินการ WMS จะยกเลิกคำสั่งซื้อ
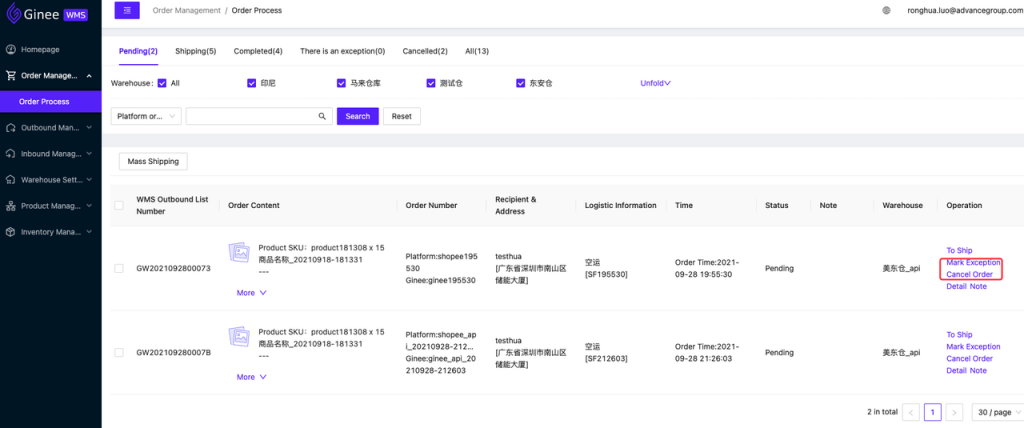
การจัดการขาออก
- แพ็คเกจขาออก
ภาพรวมฟังก์ชั่น: ในโมดูลนี้ หลังจากที่ผู้ดูแลคลังสินค้าส่งงานคลังสินค้า พนักงานคลังสินค้าจะจัดส่งใบสั่ง
ขั้นตอนที่ 1: หลังจากหยิบและแพ็ค ผู้ดูแลคลังสินค้าจะคลิก “จัดส่ง”
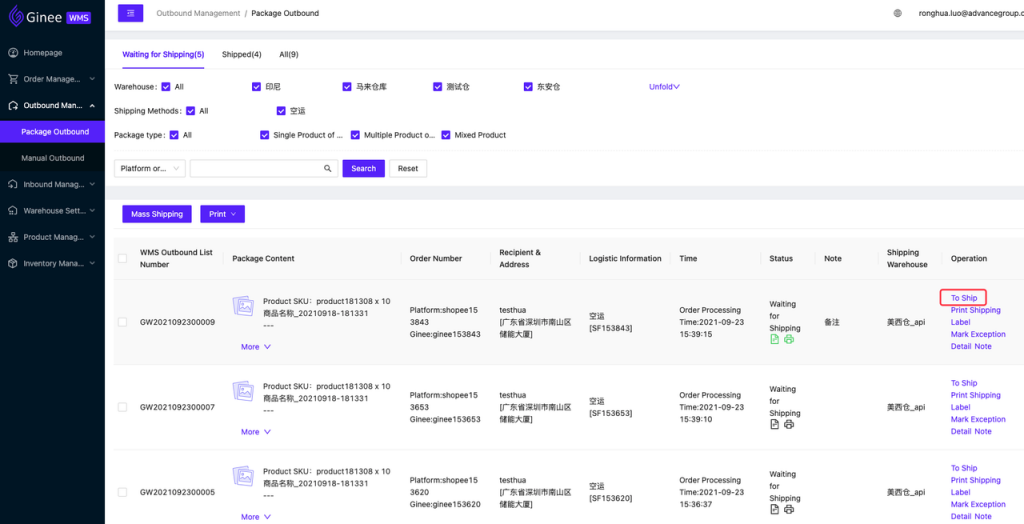
ขั้นตอนที่ 2: หลังจากจัดส่งเรียบร้อย คุณสามารถตรวจสอบคำสั่งซื้อที่จัดส่งแล้วได้ที่นี่
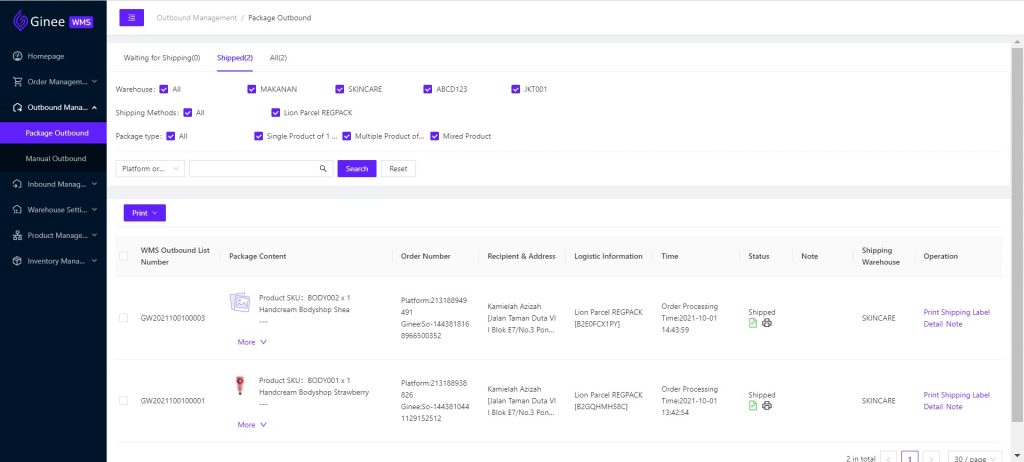
2. ขาออกด้วยตนเอง
ภาพรวมฟังก์ชั่น: ในการดำเนินงานคลังสินค้ารายวัน คุณต้องปรับสต็อกในคลังสินค้า ในโมดูลนี้ คุณสามารถสร้างใบคลังสินค้าขาออกขั้นตอนที่ 1: คลิก เพิ่ม
ใบคลังสินค้าขาออก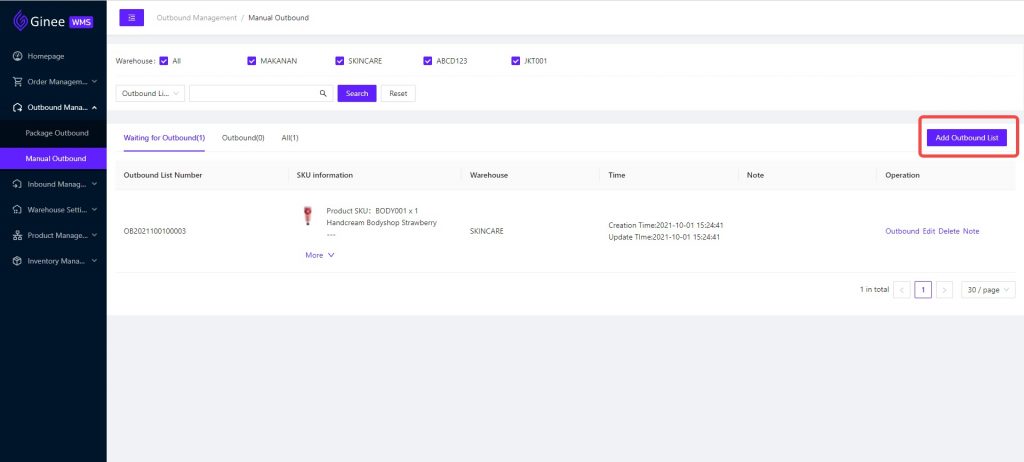
ขั้นตอนที่ 2: เลือกคลังสินค้า > เพิ่มสินค้า > กรอกจำนวนขาออก
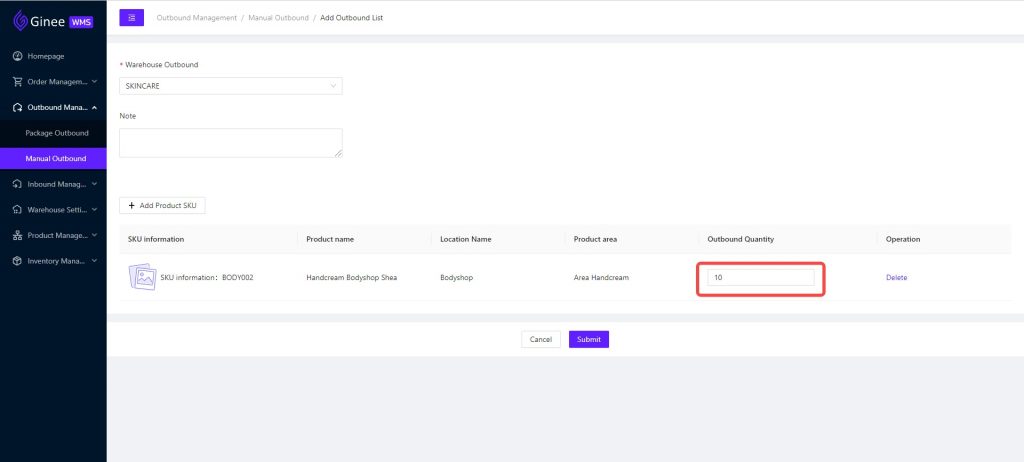
การจัดการขาเข้า
รับสินค้าขาเข้า
ภาพรวมฟังก์ชั่น: ERP ผลักดันใบคลังสินค้าขาเข้าไปยัง WMS และผู้ดำเนินการ WMS จะดำเนินการขาเข้าหลังจากได้รับแพ็คเกจขั้นตอนที่ 1: ERP ผลักดัน
ใบคลังสินค้าขาเข้าไปยัง WMS คลิกที่ปุ่มขาเข้า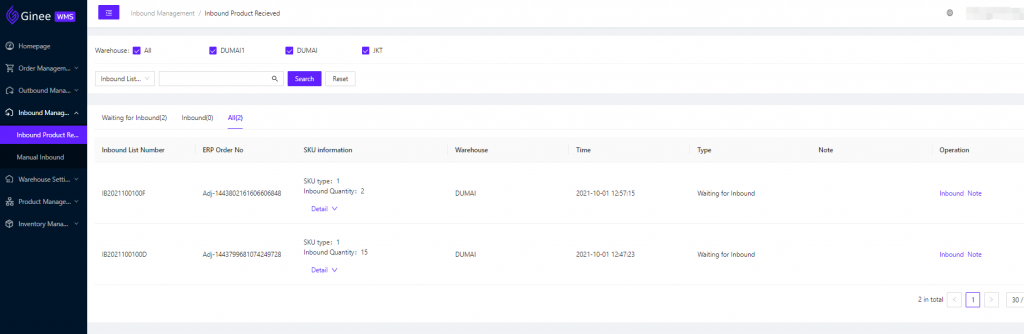
ขั้นตอนที่ 2: กรอกเวลาโดยประมาณสำหรับขาเข้า
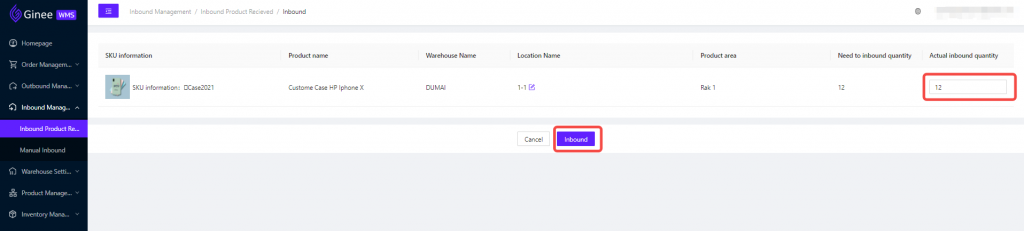
ขาเข้าด้วยตนเอง
ภาพรวมฟังก์ชั่น: จำเป็นต้องมีการปรับปรุงคลังสินค้าด้วยตนเองในคลังสินค้า และผู้ดำเนินการสร้างใบคลังสินค้าขาเข้าสำหรับการดำเนินงานด้วยตนเองขั้นตอนที่ 1: คลิก เพิ่มใบขาเข้า
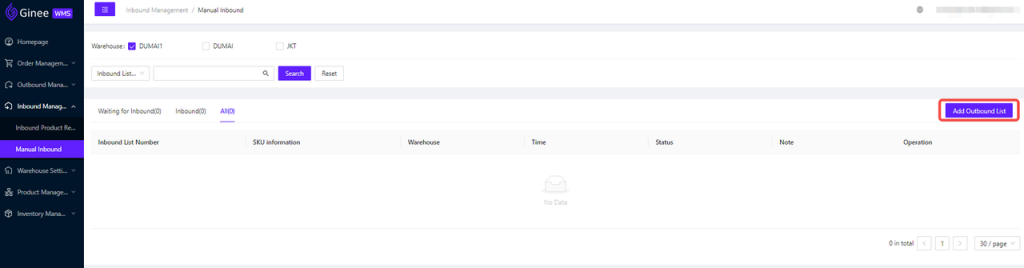
ขั้นตอนที่ 2: กรอกข้อมูลที่เกี่ยวข้อง
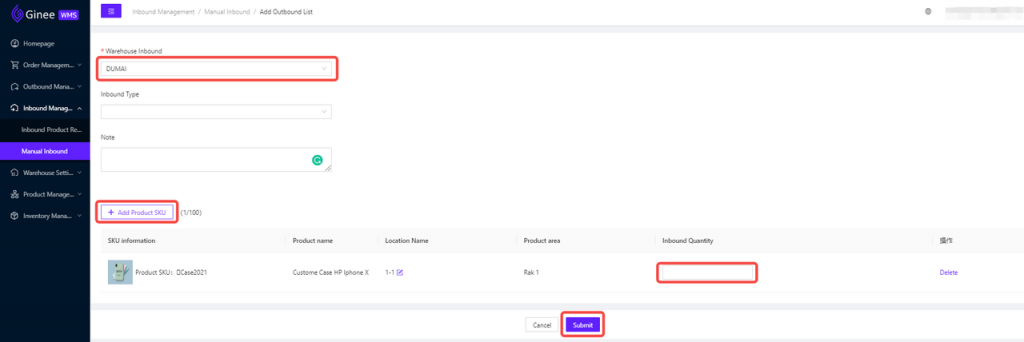
ขั้นตอนที่ 3: คลิกที่ปุ่มขาเข้า จากนั้นกระบวนการขาเข้าจะสำเร็จ
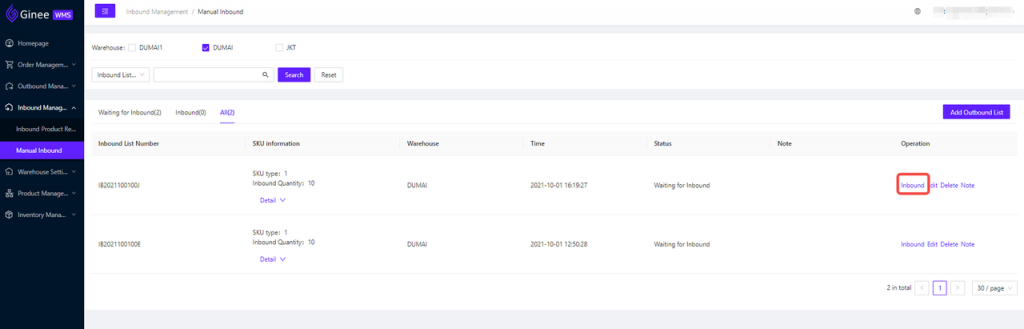
การ
ตั้งค่าคลังสินค้า- รายการคลังสินค้า
ขั้นตอนที่ 1: คลิก คลังสินค้าใหม่
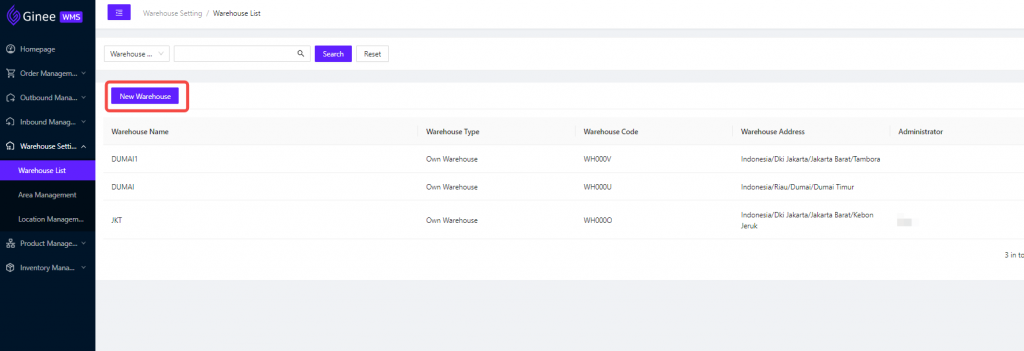
ขั้นตอนที่ 2: กรอกข้อมูลพื้นฐาน (ต้องกรอกชื่อคลังสินค้าและไม่สามารถซ้ำได้) คลิกตกลงและสร้างคลังสินค้าใหม่สำเร็จ
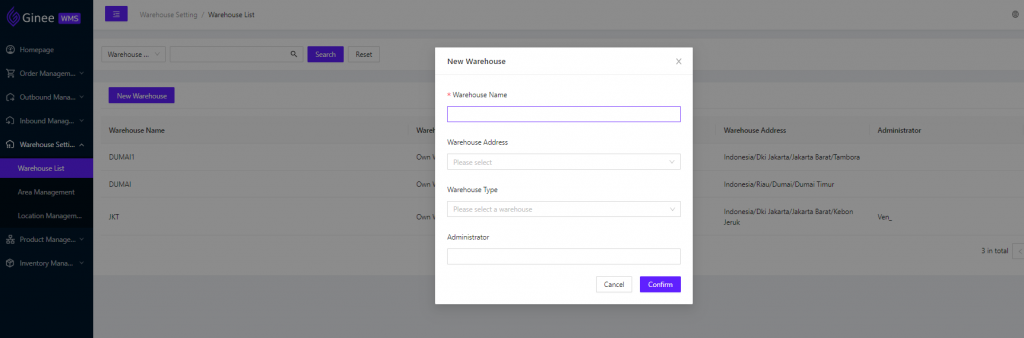
- การจัดการพื้นที่จัดเก็บสินค้า
พื้นที่จัดเก็บสินค้า: ใช้เพื่อแยกแยะส่วนการทำงานในการปฏิบัติงานจริง
ฟังก์ชั่น: ใช้สำหรับสร้างความแตกต่างทางธุรกิจ เช่น การแยกพื้นที่จัดเก็บสินค้าขนาดใหญ่ พื้นที่หยิบสินค้าขนาดเล็ก การตรวจสอบบรรจุภัณฑ์ และพื้นที่การทำงานอื่นๆ สำหรับการจัดสรรงาน ระบบจะทำเครื่องหมายพื้นที่คลังสินค้าสำหรับคำสั่งซื้อขาออกและการดำเนินการเติมสินค้าซึ่งใช้เพื่อ
จัดสรรงานตามพื้นที่คลังสินค้า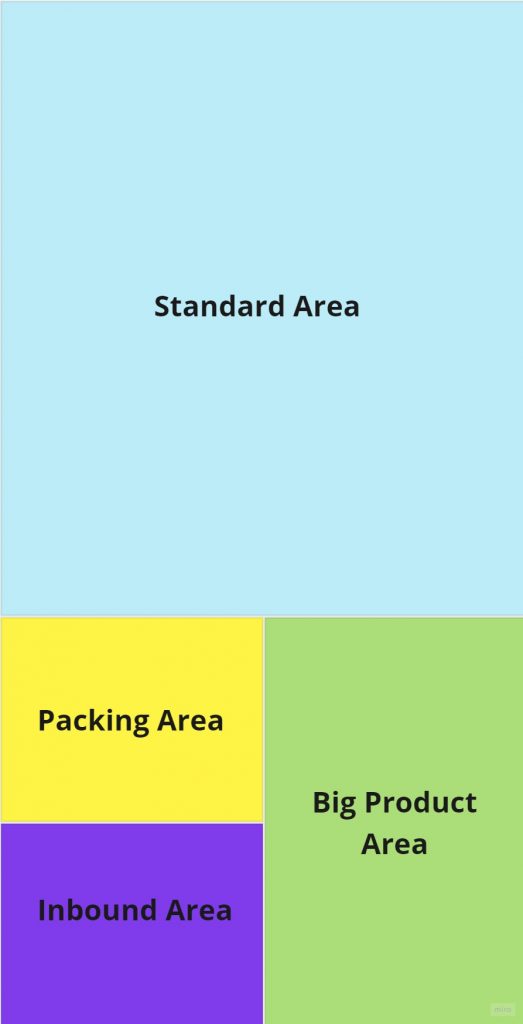
Product Area Distribution
ขั้นตอนที่ 1: คลิกเพื่อเพิ่ม
พื้นที่จัดเก็บสินค้า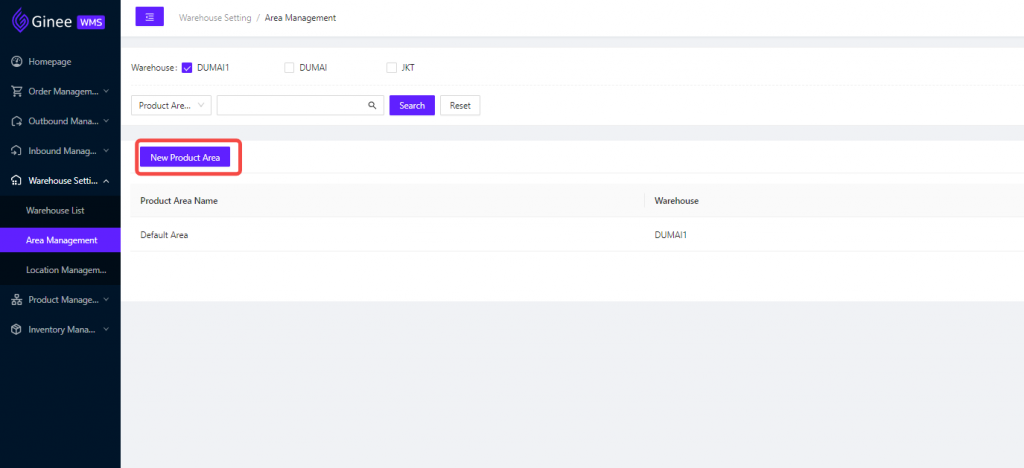
ขั้นตอนที่ 2: กรอกข้อมูลที่จำเป็น คลิกตกลง สร้าง
พื้นที่จัดเก็บสินค้าใหม่สำเร็จแล้ว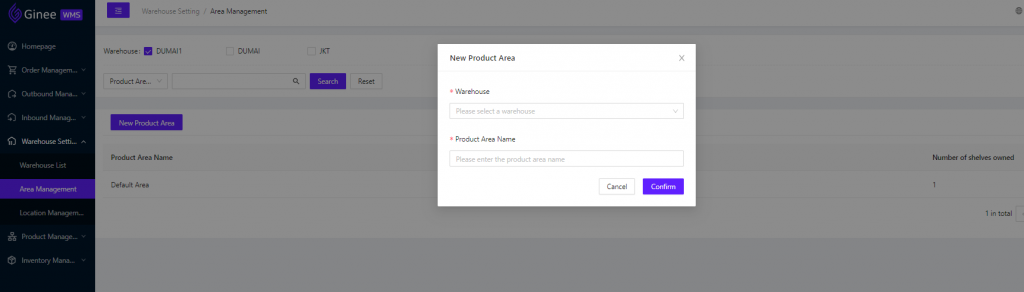
- การจัดการตำแหน่งที่จัดเก็บสินค้า
ตำแหน่งที่จัดเก็บสินค้า: ถาดในพื้นที่จัดเก็บทั้งหมดเป็น
ตำแหน่งที่จัดเก็บสินค้า และแต่ละตารางบนชั้นวางในพื้นที่หยิบสินค้าก็เป็นตำแหน่งที่จัดเก็บสินค้าที่ด้วยฟังก์ชั่น: ใช้สำหรับทำเครื่องหมายตำแหน่งที่แม่นยำของสินค้าในคลังสินค้า
ตำแหน่งที่จัดเก็บสินค้าคือเครื่องหมายระบุตำแหน่งที่เล็กที่สุดในคลังสินค้า
Product Location Image
ขั้นตอนที่ 1: คลิกตำแหน่งที่จัดเก็บสินค้าใหม่
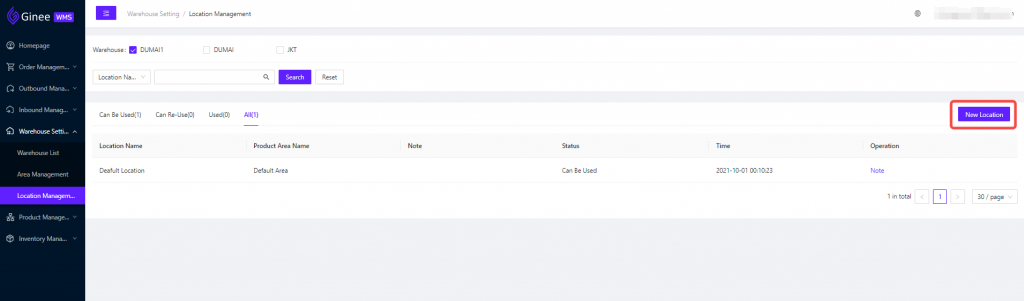
ขั้นตอนที่ 2: เลือกคลังสินค้าและพื้นที่จัดเก็บสินค้าภายใต้คลังสินค้าที่เลือก กรอกชื่อตำแหน่งที่จัดเก็บสินค้า คลิกตกลง และสร้าง
ตำแหน่งที่จัดเก็บสินค้าใหม่สำเร็จ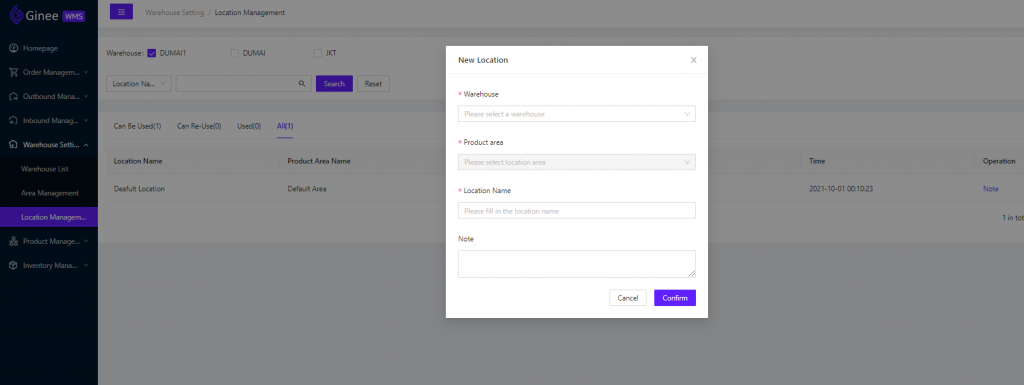
การจัดการสินค้า
- OMS/ERP ผลักดันสินค้าไปที่ WMS
หลังจากที่ OMS/ERP สร้างสินค้าแล้ว สินค้านั้นจะถูกผลักดันไปที่ WMS โดยอัตโนมัติ
หมายเหตุ: สินค้าของลูกค้าถูกสร้างขึ้นในระบบ OMS/ERP แล้ว OMS/ERP จะไม่สามารถแก้ไขได้หลังจากส่งไปยัง WMS
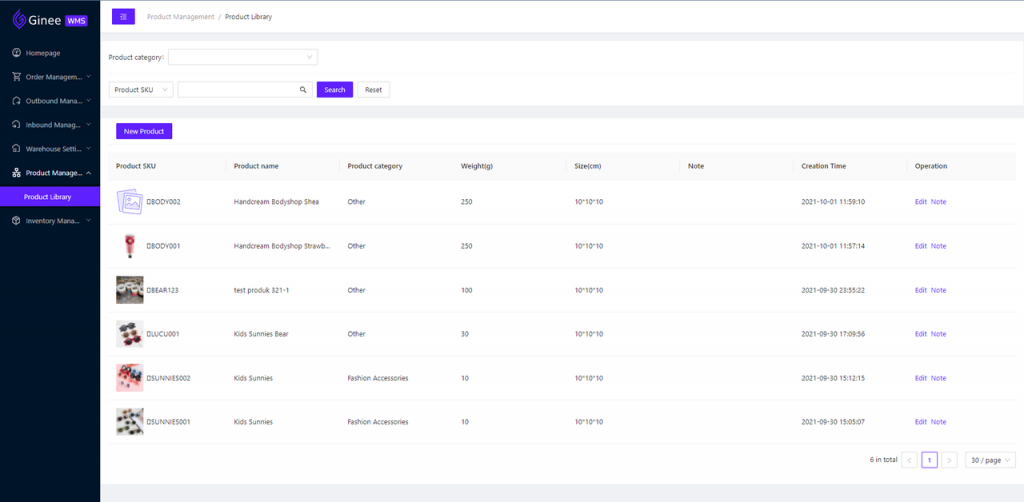
- สร้างสินค้าด้วยตนเอง
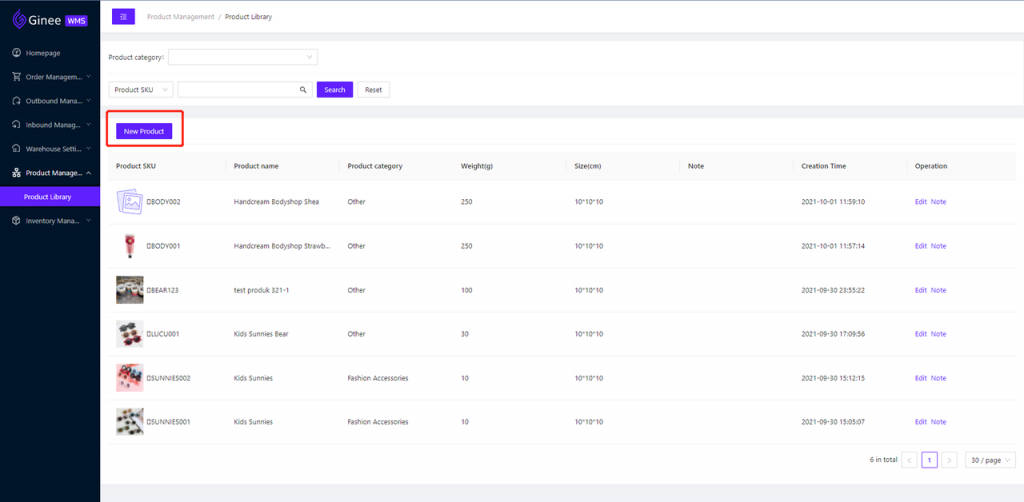
กรอกข้อมูลพื้นฐาน คลิก ตกลง สร้างสินค้าสำเร็จ
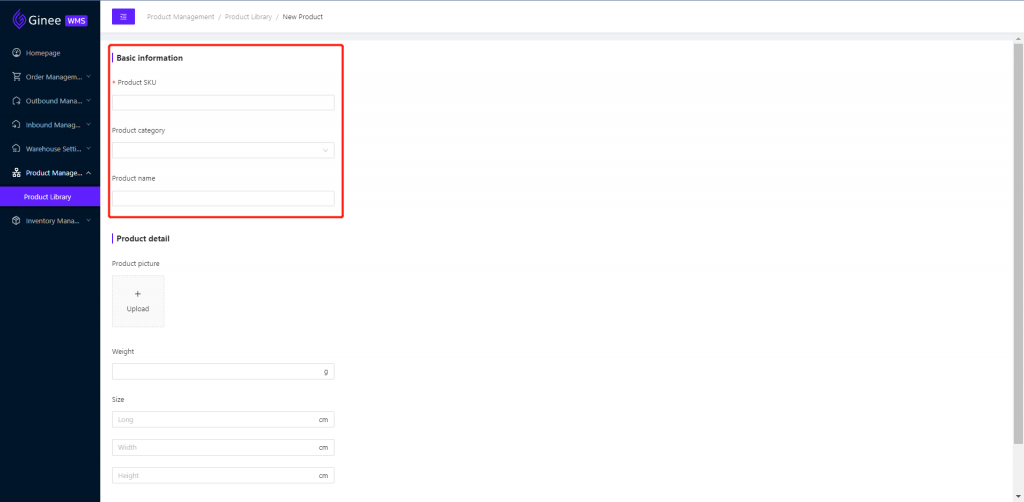
การจัดการสต็อกสินค้า
- สต็อกสินค้า
ภาพรวมฟังก์ชั่น: ผู้ใช้สามารถค้นหาสต็อกสินค้าในคลังสินค้าและเปลี่ยนตำแหน่งที่จัดเก็บสินค้าได้
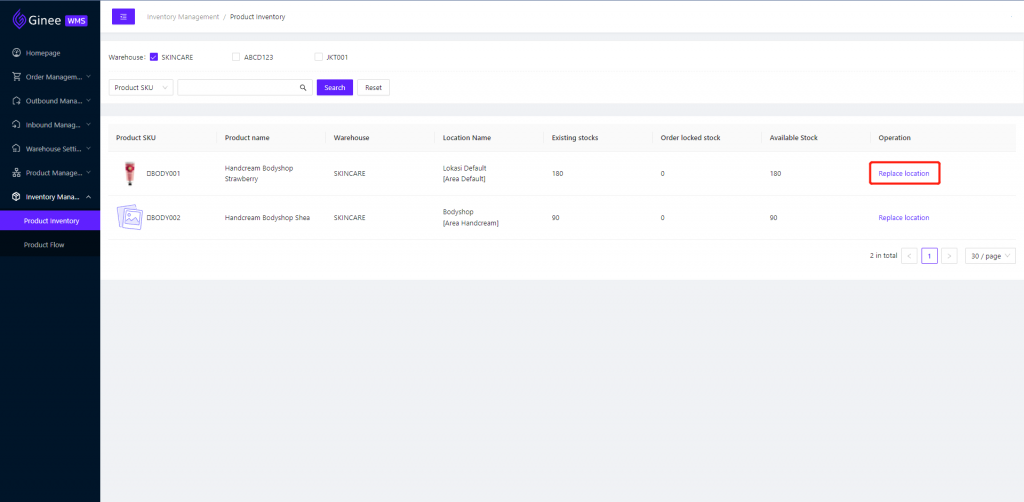
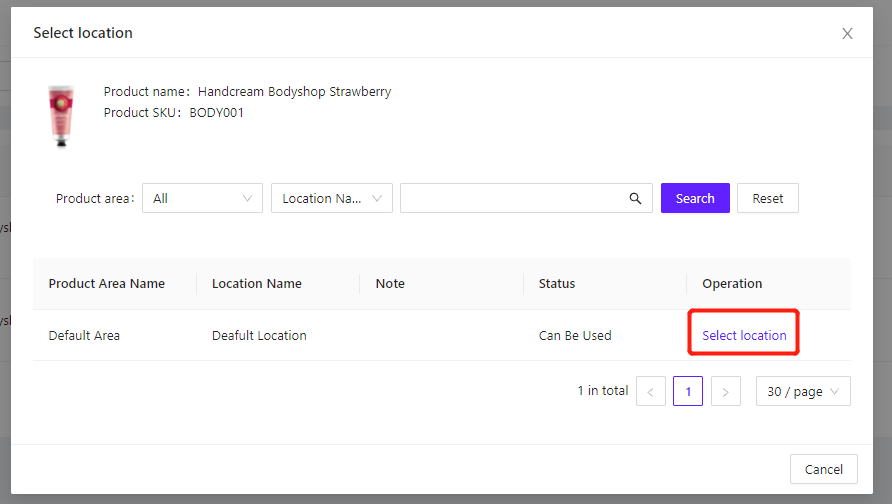
- การไหลของสต็อกสินค้า
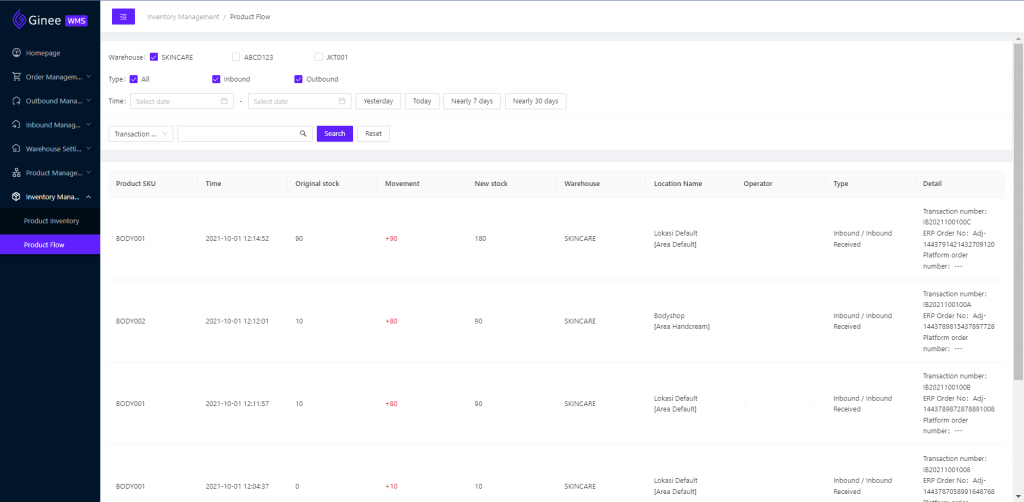


 Ginee
Ginee
 9-10-2021
9-10-2021


