1.คลิกเชื่อมต่อร้านค้าใน Ginee
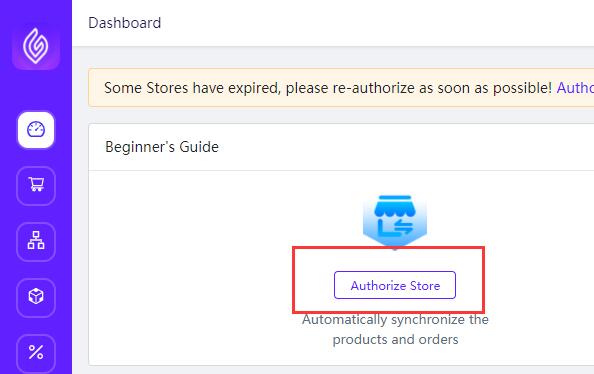
2.คลิก “เพิ่มร้านค้า” ทางด้านขวา

3.คลิกที่ไอคอน WooCommerce
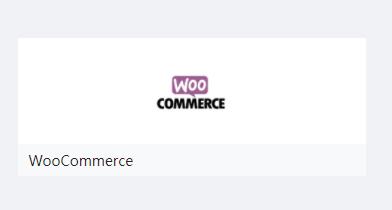
4.กรอกชื่อโดเมนของร้านค้า ชื่อร้านค้า และประเทศที่ร้านค้าตั้งอยู่ แล้วคลิก “เริ่มเชื่อมต่อ”
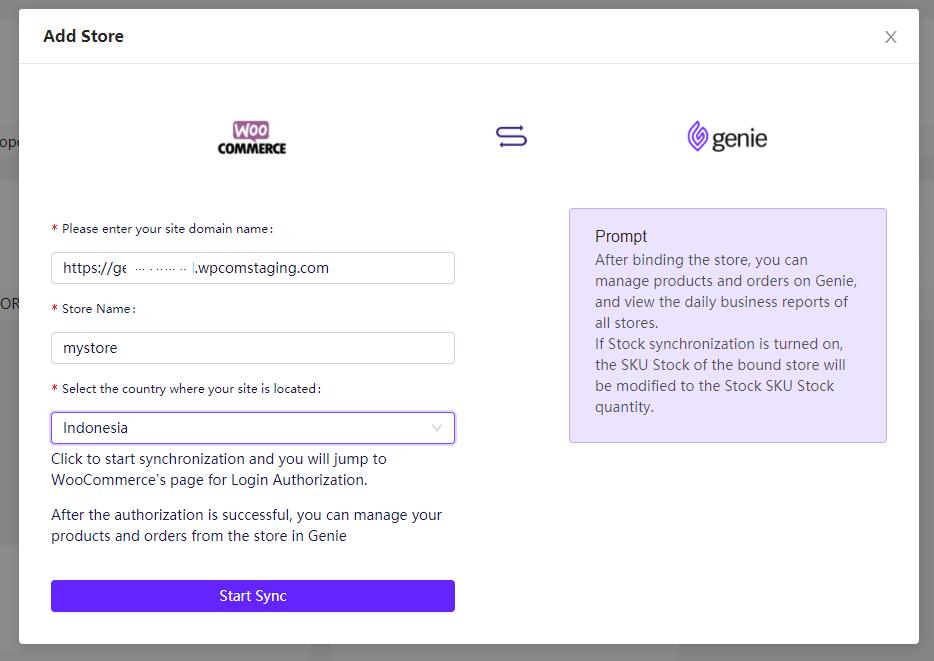
หมายเหตุ: ชื่อโดเมนของร้านค้าคือที่อยู่ของหน้าแรกของร้านค้า ซึ่งสามารถเปิดได้โดยคลิกที่ทางเข้าที่มุมซ้ายบนของหน้าแรกของพื้นหลังเว็บไซต์ และคัดลอกที่อยู่ในเบราว์เซอร์และกรอกชื่อโดเมนไซต์ Ginee
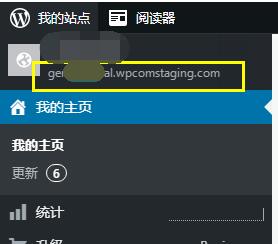

5.กรอกข้อมูลบัญชีและเข้าสู่ระบบ
หมายเหตุ: WooCommerce และ WordPress ใช้บัญชีเดียวกัน แต่รหัสผ่านต่างกัน หากคุณยังไม่ได้ตั้งรหัสผ่าน WooCommerce คุณสามารถรีเซ็ตรหัสผ่าน WooCommerce ผ่าน “ลืมรหัสผ่าน” เมื่อเข้าสู่ระบบล้มเหลว
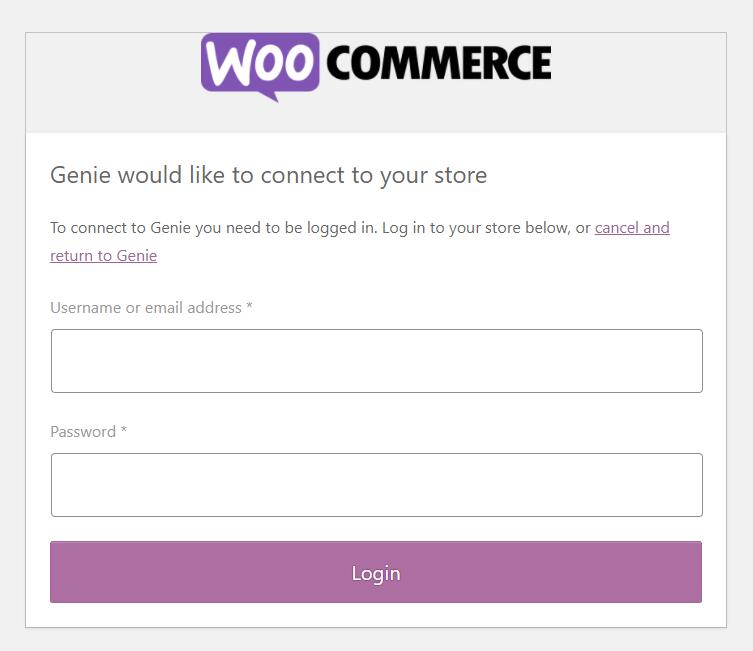
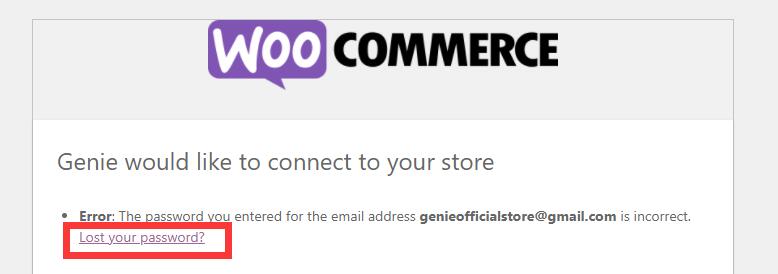
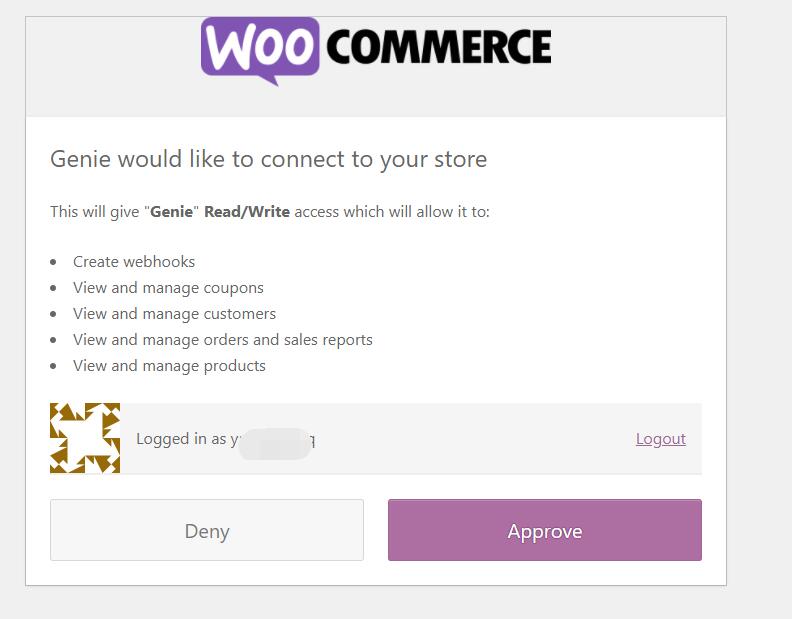
6.เชื่อมต่อสำเร็จ
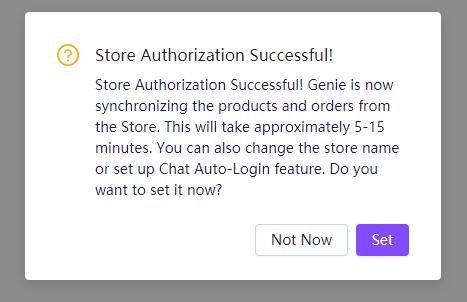


 Ginee
Ginee
 19-8-2021
19-8-2021


