The new version of order process includes these following 4 item:
- Pending – support to operate accept order/delivery order
- Waiting to Print – support to print various document
- Waiting to Collection – support to reprinted documents/moved in to shipped
- Shipped – support to reprinted document
1. Arrange delivery on pending orders list
After the authorization is completed, the orders that are synchronized to the various channels in the system and waiting to be delivered will be displayed in the [Pending] – [Arrange Shipment].
In Arrange Shipment page, you can see 2 or more tab based on the warehouse, system will automatically assign orders to different warehouse lists according to the set shipping warehouse rules, so that you can intuitively understand the orders fulfilled by each warehouse.
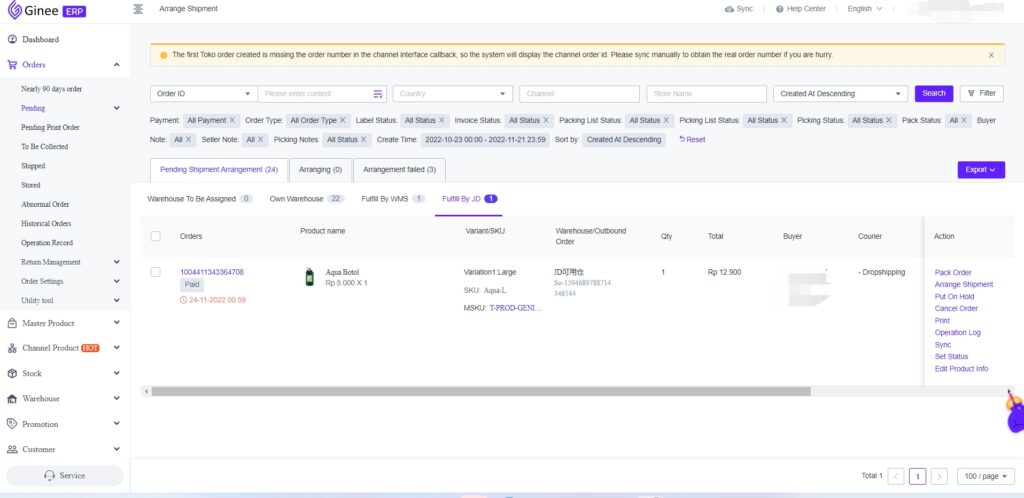
- Warehouse to Be Assigned:All Master SKUs in the order have been matched, but Master SKU is not associated with any warehouse
- Own Warehouse: Any product in the order assigned to its own warehouse fulfilment will be moved to this list first
- Channel Official Warehouse: Order fulfilled using these three channel warehouses, Shopee / Lazada / Tokocabang (Will not show up if there is no order and currently not support to do any operation)
- Third Party Warehouse: Any item in the order which is allocated to the Ginee partner’s warehouse that Ginee has connected to the corresponding warehouse fulfilment order (Will not show up if there is no order)
Select the orders that need to be processed (system support to select multi-channel and multi-store orders at one time)> Click Arrange Shipment
- If the order is successfully shipped, for order from [Own Warehouse] it will automatically be moved to the [Pending Print Order] list; if failed, it will go to tab [Arrangement failed]
- For order from third party warehouse, after the shipment arrangement is successful, it wil go to tan [To Be Collected] and if not it will go to [Pending] – [Push Warehouse] – [Push Failed] and it will show the failed reason.

But if there is some problem with the order ex. product out of stock, MSKU not match, MSKU not associated with warehouse etc, the order will not go to [Arrange Shipment] tab but it will go to tab [Pending] – [Problem Order]. You can handle the problem first, then click re-distribute so the order will be go to [Arrange Shipment] tab and ready to process.
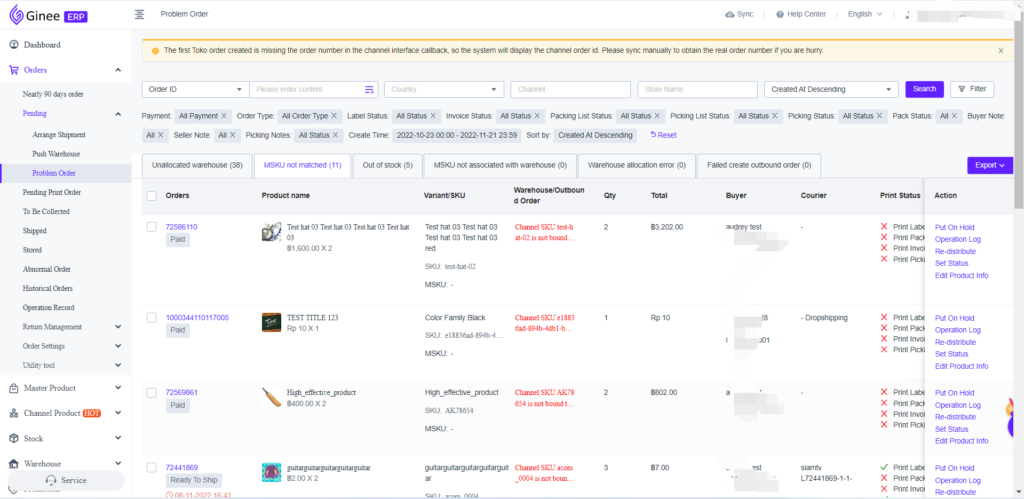
2. Print label on pending print order list
In 【Pending Print Order】- [Printable] You can choose to print the shipping label, picking list, packing list, invoice Tick the order that needs to print > click Mass operation> click Print Label/Mass Print Label
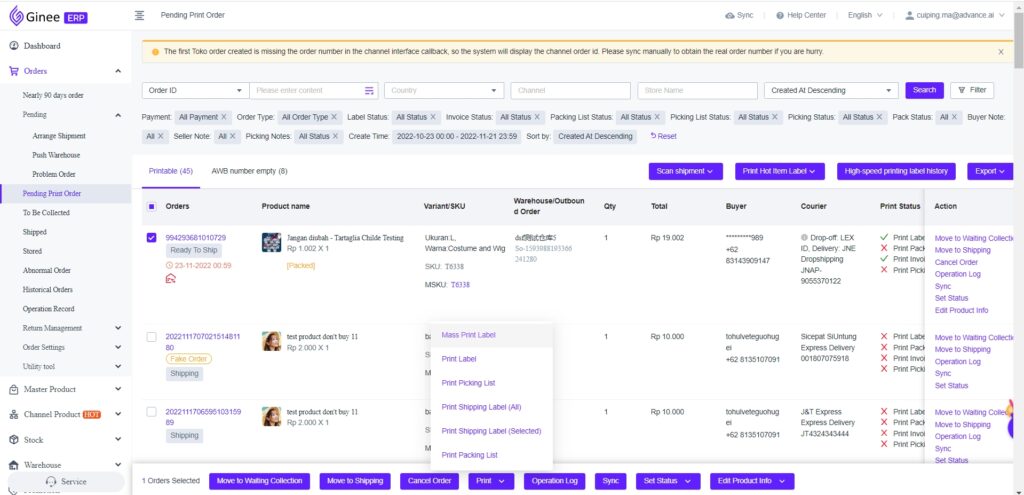
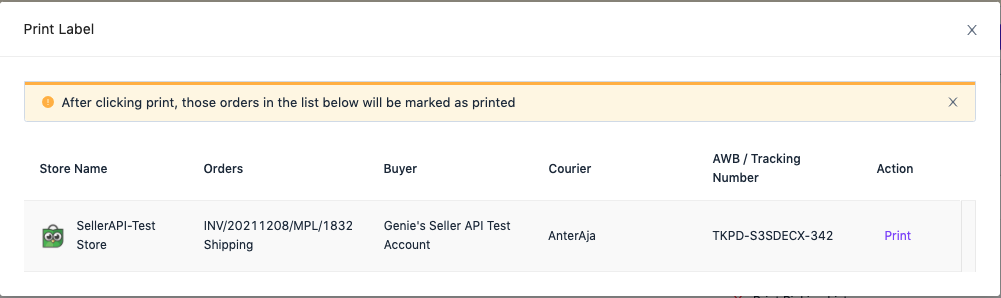
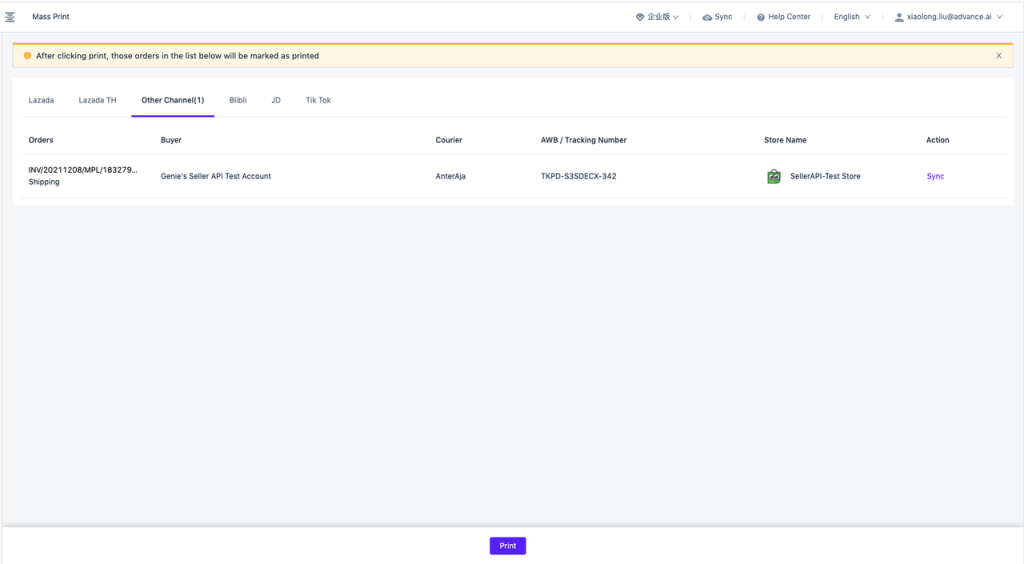
3. Mark order as to be collected/already shipped
After printing the document, you can move the order to “To be Collected” or “Shipped” according to actual business operations. If the order status is updated to shipping, it will also be automatically moved to the Shipped list.
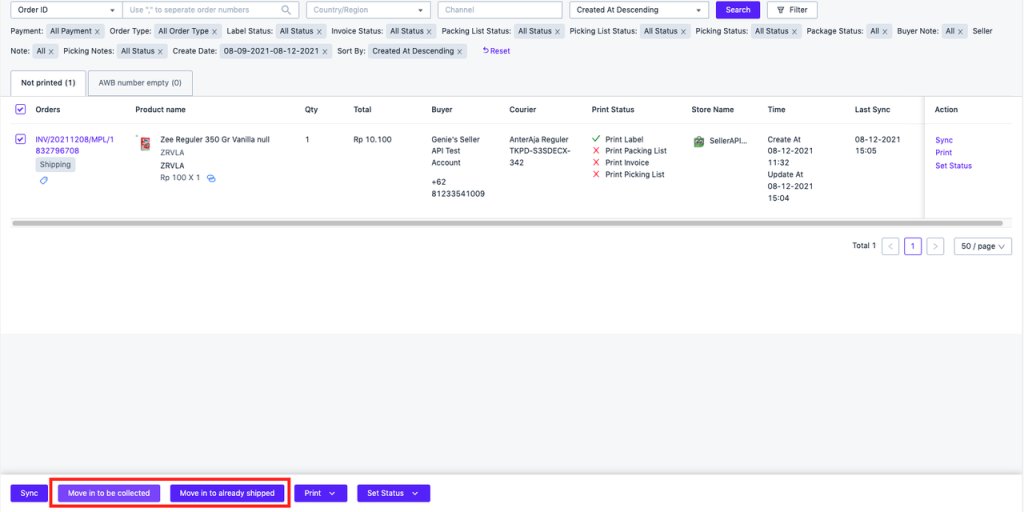
4. Reprinting documents
Support for reprinting of documents in the “To be Collected” and “Shipped” list.
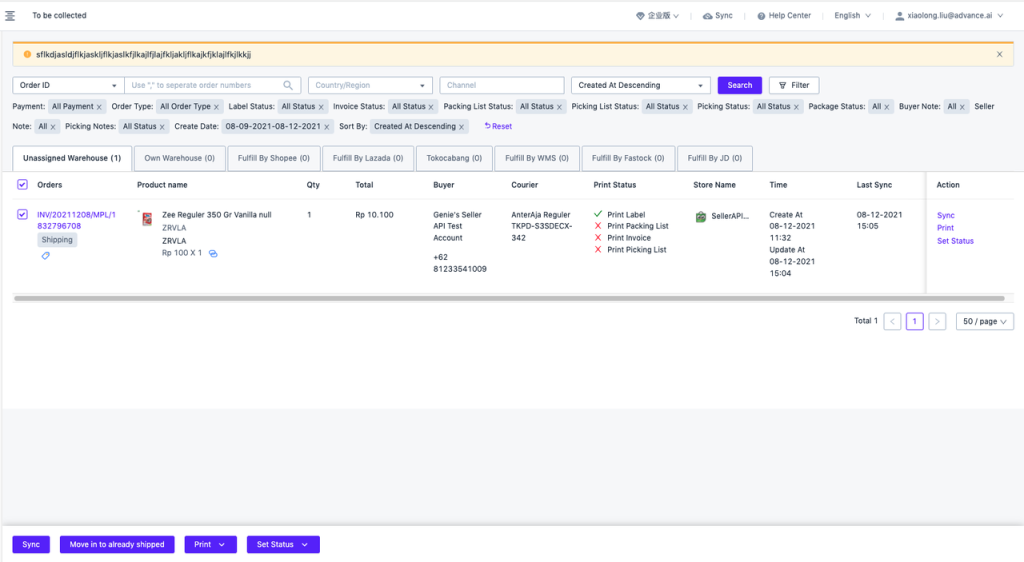


 Ginee
Ginee
 18-12-2021
18-12-2021


