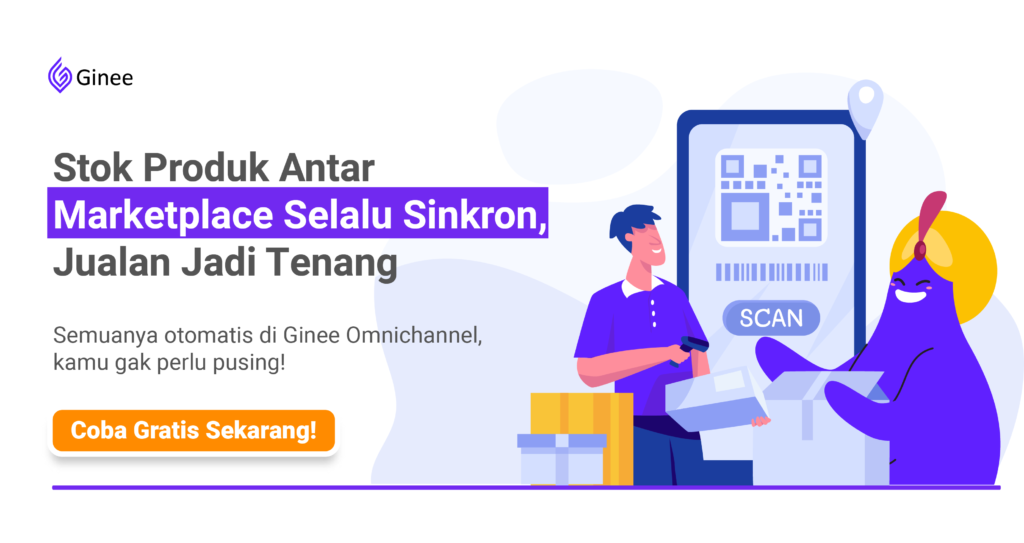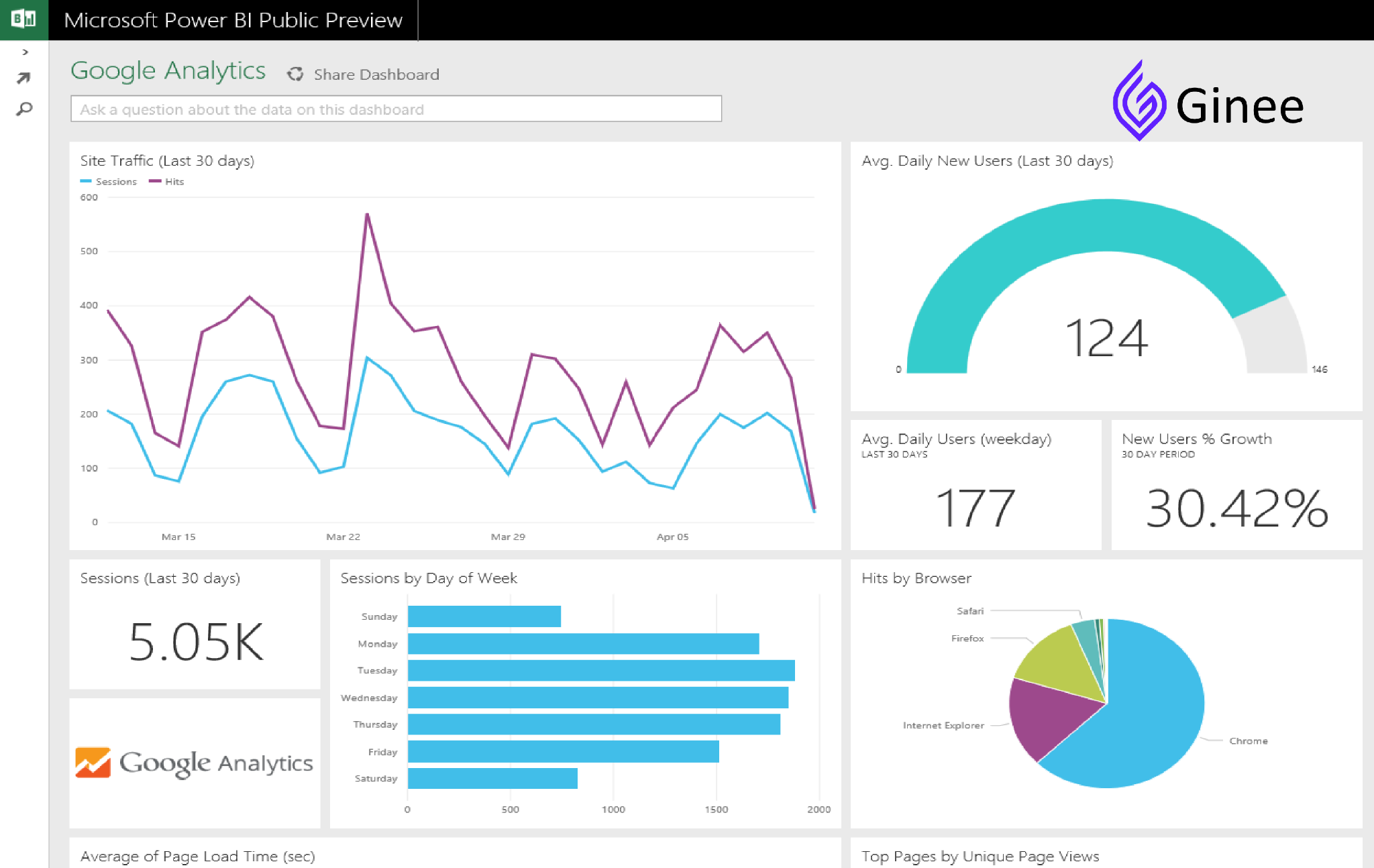Dalam melakukan optimasi performa situs website, bisa dilakukan dengan berbagai cara menggunakan berbagai macam tool pula. Baik memanfaatkan tool tersebut secara gratis atau berbayar. Salah satu tool yang dapat digunakan secara gratis adalah Google Analytics. Tool Google analytic cocok bagi para pemula yang ingin mengoptimasi situs websitenya. Dan bagaimana cara memasang Google Analytics?
Baca juga: Cara Menggunakan Google Analytics untuk Alat Tracking Bisnis
Sebelumnya, Google Analytics memberikan beberapa manfaat bagi penggunanya dengan memanfaatkan seluruh fitur yang diberikan secara gratis dalam optimal performa website menjadi sempurna, sehingga dapat dikenal oleh banyak orang. Dan dalam memasang tool tersebut proses yang dilakukan sangat simple.
Sehingga artikel kali ini akan dibahas bagaimana cara memasang Google Analytics di WordPress atau cara memasang Google Analytics di Website atau cara memasang Google Analytics di Blogspot, serta proses memasang tool tersebut di halaman situs.
Ketahui Apa Itu Google Analytic
Sebelum ke topik pembahasan cara memasang Google Analytic pada WordPress, tentunya ketahui dulu apa itu Google Analytic. Google Analytic adalah layanan gratis tool web analytic dari Goodle yang wajib dimiliki dan paling banyak digunakan untuk menampilkan banyak data berharga serta informatif dalam memantau trafik website dan perilaku pengunjung situs.
Google Analytic merupakan perangkat lunak atau software yang berbasis web yang dikembangkan untuk membantu penggunanya menganalisis kinerja website, melacak, melihat umur dan mengetahui jumlah pengunjung, yang seluruh data yang dikumpulkan akan digunakan untuk perencanaan dalam mengembangkan situs menjadi lebih baik.
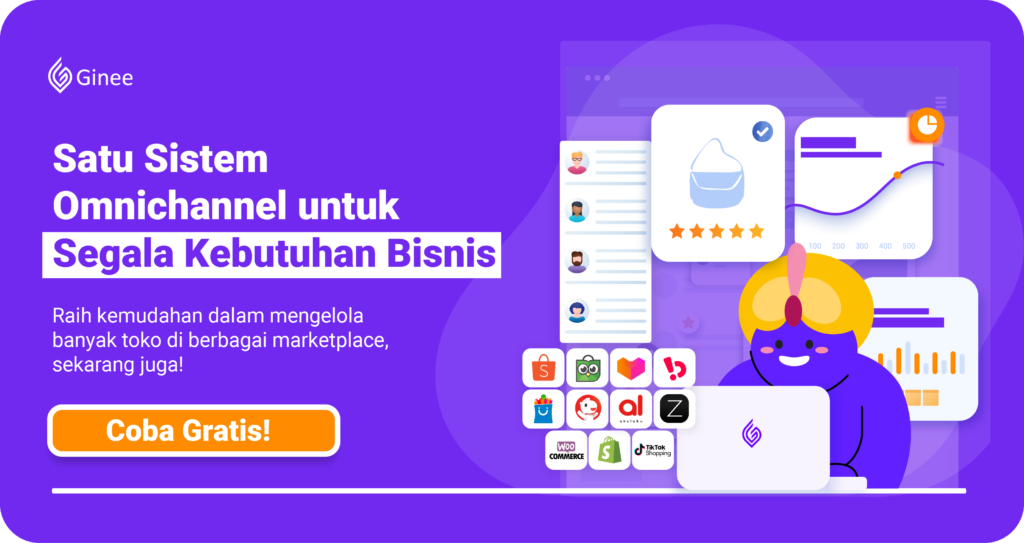
Fungsi Google Analytics
Mari ketahui tujuan utama tool Google Analytic dalam pemasangan pada situs website yaitu menjaring lebih banyak pengikut dan bertujuan meningkatkan jumlah trafik pengunjung. Dengan cukup mengandalkan tool web analytic maka seluruh tujuan yang diinginkan akan tercapai.
Selanjutnya mari ketahui juga apa saja kegunaan dari memasang Google Analytic pada situs website antara lain:
Memberikan Informasi Lengkap Mengenai Pengunjung Situs
Karena salah satu fungsi pasang tool Google Analytic adalah dapat mengetahui siapa saja yang pernah mengunjungi halaman situs dan mengetahui dari mana asal pengunjung serta dapat mengecek apa saja yang dilakukan dan dicari oleh pengunjung dan mampu mengetahui waktu durasi kunjungan.
Setelah mengetahui informasi lengkap mengenai pengunjung, seluruh informasi dapat di data untuk dijadikan sebagai gambaran rencana yang mana akan dikalkulasi untuk memperluas jangkauan bisnis.
Mengoptimalkan Strategi Pemasaran
Kegunaan lain yang diperoleh berupa insight segmen pasar yang telah ditargetkan dan ditentukan terlebih dahulu untuk mempermudah dalam membuat keputusan. Contohnya dapat mengetahui kampanye pasar yang cocok diaplikasikan ke pasar sehingga hasil didapat lebih optimal.
Mempertahankan Kualitas Konten
Selanjutnya dapat membantu setiap halaman dan link yang menerima lebih banyak kunjungan sehingga dapat menulis dan membuat konten sesuai kebutuhan pengunjung dengan mempertimbangkan jumlah klik kunjungan.
Mengidentifikasi Waktu Paling Aktif
Kegunaan yang terakhir adalah membantu dalam memperoleh analisa trafik kunjungan, dimana mengetahui kapan waktu yang paling tepat dan paling banyak pengunjung aktif yang berselancar di internet sehingga praktisi dapat menjadwalkan waktu postingan pada waktu yang tepat.
Cara Membuat Akun di Google Analytics
Cara menggunakan Google Analytics dan cara memasang Google Analytic pada WordPress tentunya perlu membuat akun Google terlebih dahulu sebelum mengetahui cara pasang Google Analytic, dengan memiliki akun akan memudahkan seluruh proses pemasangan.
Langkah-langkah membuat akun atau mendaftar akun di Google Search Console yaitu:
Registrasi Akun Google
Bagi para praktisi yang ingin menggunakan tool Google Analytic adalah melakukan registrasi atau sign ke akun Google. Contohnya untuk praktisi yang tidak memiliki akun Google dapat masuk ke mode sign out dari akun Google pilih daftar Google atau pilih link halaman registrasi.
Pilih Menu Google Analytic
Setelah akun google terdaftar praktisi dapat memilih menu Google Analytic yang kemudian klik “Set up for free yang kemudian memulai proses pendaftaran.
Create Account
Proses pendaftaran akan muncul “Create Account” yang kemudian diminta mengisi nama akun dan diharapkan mengatur “Account Data Sharing Settings” setelah selesai klik “Next”.
Memilih Faktor yang Dianalisis
Maksudnya praktisi dapat memilih faktor apa saja yang ingin dianalisis dengan mengklik opsi “Web” yang selanjutnya akan beralih ke langkah selanjutnya.
Mengisi Informasi Website
Yang mana praktisi perlu memasukan seluruh informasi website seperti nama, URL, kategori industri, zona waktu dan lainnya yang setelah itu klik “Create”.
Menyetujui Term of Service
Selesai mengisi informasi website, praktisi akan menerima pesan “Terms of Service” yang berisikan peraturan dan ketentuan yang harus dipenuhi oleh praktisi, dan jika setuju tandai boks, lalu klik “I Accept”.

Memiliki Akun Google Analytic
Setelah menyetujui seluruh persyaratan Term of Service dari pihak Google Analytic, maka praktisi sudah memiliki akun resmi Google Analytic.
Cara Memasang Google Analytic di WordPress
Tentunya praktisi yang ingin menautkan Google Analytic pada WordPress dapat dilakukan dengan 2 cara pemasangan. Dimana cara memasang Google Analytic pertama yaitu memanfaatkan plugin di WordPress dan yang kedua pemasangan secara manual di WordPress.
Cara Memasang Google Analytic dengan Menggunakan Plugin di WordPress
Pemasangan Google Analytic secara plugin di WordPress berguna bagi praktisi yang tidak ingin merusak tampilan tema untuk meminimalisir resiko merusak kode. Dengan menggunakan berbagai plugin layanan pihak ketiga yang mana bisa menawarkan fleksibilitas lebih tinggi, salah satu plugin pihak ketiga yang terbaik adalah MonsterInsight.
Plugin MonsterInsight pihak ketiga telah diunduh lebih dari dua juta pengguna dan terus bertambah karena memenuhi semua kebutuhan market yang diinginkan praktisi dari plugin dashboard Google Analytic yang berkemampuan membuat laporan berdasarkan parameter pilihan.
Baca juga: Mengetahui Cara Install Plugin SEO Yoast pada WordPress
Berikut cara memasang Google Analytic dengan menggunakan plugin MonsterInsight pada WordPress yaitu:
Login Dashboard WordPress
Dimana melakukan Sign In atau Login ke dashboard WordPress yang kemudian pilih menu “Plugins” > selanjutnya pilih “Add New”.
Download Plugin MonsterInsight
Dimana cari plugin “Google Analytics Dashboard Plugin for WordPress by MonsterInsight” setelah ditemukan pilih unduh plugin tersebut sampai selesai.
Aktifkan Plugin Insight
Dimana selesai pengunduhan perlu dilakukan pengkatifkan sehingga saat kembali ke dashboard WordPress, opsi plugin Insight akan muncul di menu dashboard WordPress.
Launch the Wizard ke Akun Google Analytic
Selanjutnya praktisi men scroll kebawah dan pilih tombol “Launch the Wizard” dengan mengikuti seluruh instruksi agar menyelesaikan proses pemasangan. Sehingga akan menampilkan notifikasi tentang izin menghubungkan MonsterInsight ke akun Google Analytic.
Integrasi Insight Selesai
Dimana setelah melengkapi informasi yang dibutuhkan di menu “Launch the Wizard” dengan mengklik “Finish Setup & Exit Wizard”. Maka selamat praktisi telah berhasil menyelesaikan proses integrasi plugin. Dengan cara pilih “Insight” > pilih “Reports” untuk melihat performa situs.
Cara Memasang Google Analytic dengan Menggunakan Metode Manual di WordPress
Cara metode manual pemasangan Google Analytic dapat dilakukan dengan menambahkan kode ke file “functions.php” dengan menginstal child theme terlebih dahulu, supaya memudahkan di modifikasi dan membantu mengamankan semua perubahan yang dibuat ketika memperbarui parent theme.
Berikut metode manual yang digunakan untuk memasang Google Analytic di WordPress antara lain:
Mencari Kode Acak
Praktisi yang selesai proses pendaftaran, diarahkan ke area khusus untuk mencari kode Google Analytic secara manual yaitu:
- Login Google Analytic > Pilih menu “Admin” (di sisi kiri bawah)
- Klik menu “ Tracking Info” > Klik sub menu “Tracking code”
- Muncul kode “Tracking ID” dan “Global Site Tag”, simpan kedua kode tersebut
- Kemudian balik ke halaman WordPress, memulai proses konfigurasi.
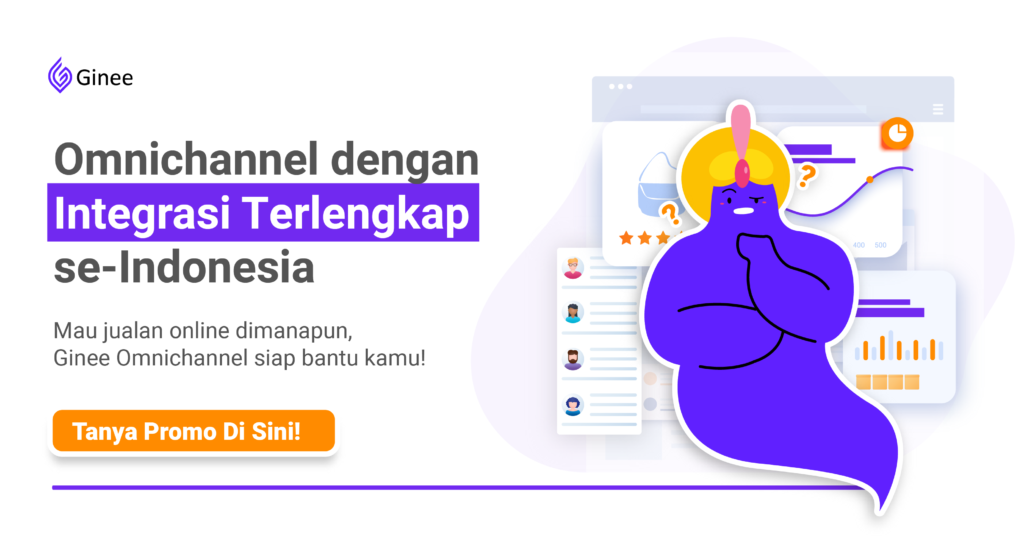
Menggunakan Kode Function.php
Praktisi dapat memasang Google Analytic di WordPress dengan code snippet. Yang dimana menambahkan tracking code pada file “function.php” yang kemudian melakukan langkah sebagai berikut :
- Login Dashboard WordPress > Pilih “Theme Editor” (di menu “Appearance”)
- Membuka file “Theme Functions (functions.php)” di sebelah kanan kolom
- Menambahkan kode snippet dengan cara mengganti “Tracking ID” dengan “Tracking ID” Baru yang sebelumnya disimpan atau disalin.
- Kemudian klik “Update File” konfirmasi penyimpanan perubahan.
Menggunakan Kode Header.php
Menambahkan “Tracking Code” ke “Theme Header (header.php)” dengan cara:
- Login Dashboard WordPress > Pilih “Theme Editor” (di menu “Appearance”)
- Membuka file “Theme Header (header.php)” di sebelah kanan kolom
- Salin dan letakan code snippet ke area header supaya lebih spesifik diatas tag </head>
- Kemudian klik “Update File” konfirmasi penyimpanan perubahan.
Cara Memasang Google Analytic di WordPress dengan Google Tag Manager
Cara lain memasang Google Analytic di WordPress adalah Google Tag Manager, yaitu fitur Google Tag Manager memampukan untuk bertindak lebih cepat dalam mengedit tag atau mengubah sesuka hati yang digunakan untuk melacak konversi, mengecek site analytic dll. Apalagi Google Tag Manager berupa script yang dapat diperbarui dan ditambahkan lebih banyak melalui user interface tag manager.
Berikut cara memasang Google Analytic di WordPress dengan menggunakan Google Tag Manager yaitu:
- Sign Up WordPress
- Masuk Dashboard WordPress > Plugins > Add New > Cari Google Tag Manager
- Kemudian Unduh dan Activate Google Tag Manager
- Beralih ke situs Tag Manager dan klik Admin (Salin ID)
- Beralih ke situs WordPress > Pilih Settings > Google Tag Manager (paste kan ID yang disalin pada Google Tag Manager ID)
Ginee Omnichannel
Jika Anda memiliki toko online dan menggunakan Google Ads untuk mempromosikan produk Anda itu, jangan lupa lihat performa iklan online Anda dengan bantuan Ginee Ads dari Ginee Omnichannel. Tapi, selain itu, Ginee Omnichannel juga bisa bantu kamu mengelola semua toko online yang terdaftar di berbagai marketplace hanya dalam satu dashboard saja, lho.
Ginee punya fitur manajemen produk, stok, pesanan, promosi, laporan penjualan, Ginee Chat, Ginee Fulfillment. Daftar Ginee Indonesia sekarang dan dapatkan free trial selama 7 hari full!
Ginee Indonesia, Tool Bisnis Online Paling Kredibel
Punya kesulitan mengelola toko online yang terdaftar di berbagai marketplace? No worries, Ginee Indonesia hadir untuk Anda! Ginee adalah sistem bisnis berbasis Omnichannel Cloud yang menyediakan berbagai fitur andalan lengkap guna mempermudah pengelolaan semua toko online yang Anda miliki hanya dalam satu platform saja!
Fitur dari Ginee beragam, lho! mulai dari manajemen produk, laporan penjualan, Ginee WMS, yang artinya Anda dapat mengelola manajemen pergudangan dengan lebih mudah, Ginee Chat yang memungkinkan Anda mengelola chat pelanggan dari berbagai platform, hingga Ginee Ads untuk kelola semua iklanmu di berbagai platform. Yuk, daftar Ginee Indonesia sekarang FREE!
- Mengelola pesanan dan stok untuk semua toko online Anda
- Update secara otomatis pesanan dan stok
- Mengelola stok produk yang terjual cepat dengan mudah
- Memproses pesanan dan pengiriman dalam satu sistem
- Mengelola penjualan dengan sistem manajemen digital
- Membership dan database pelanggan secara menyeluruh
- Prediksi bisnis dengan Fitur Analisa Bisnis di Ginee
- Memantau laporan dengan menyesuaikan data, keuntungan, dan laporan pelanggan