Dashboard Homepage helps you get a quick overview of your business and sales.
Time Zone and Currency
Displays the time zone and currency set for the account.
To edit, click on the pencil icon beside the currency.
Note: Settings here will be followed for all processes that will be happening in your account (order management, price management, inventory).
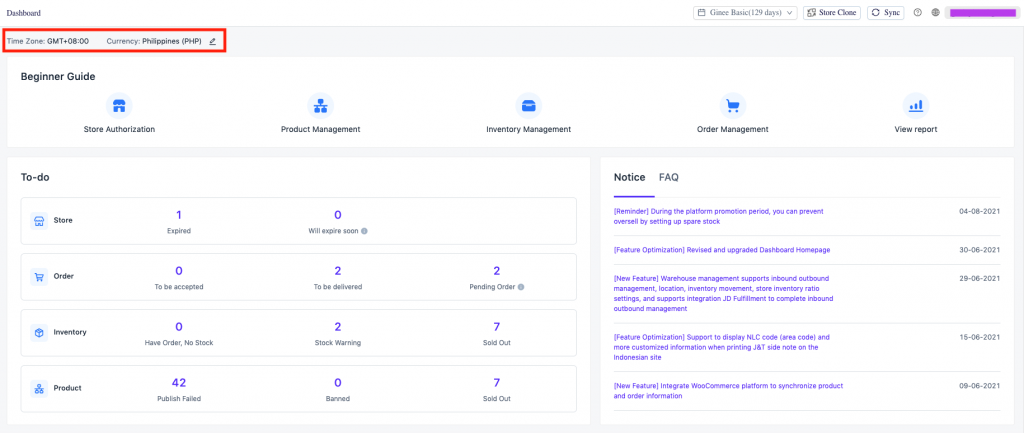
Beginner Guide
Clicking on the icons will lead you to pages that you will need to set as you start to integrate and manage your stores in Ginee.
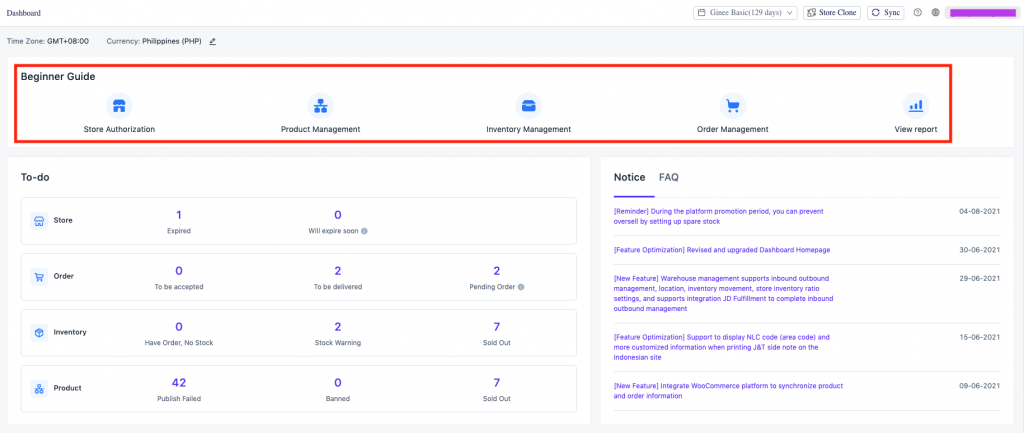
To Do List
Shows pending actions for your integrated stores.
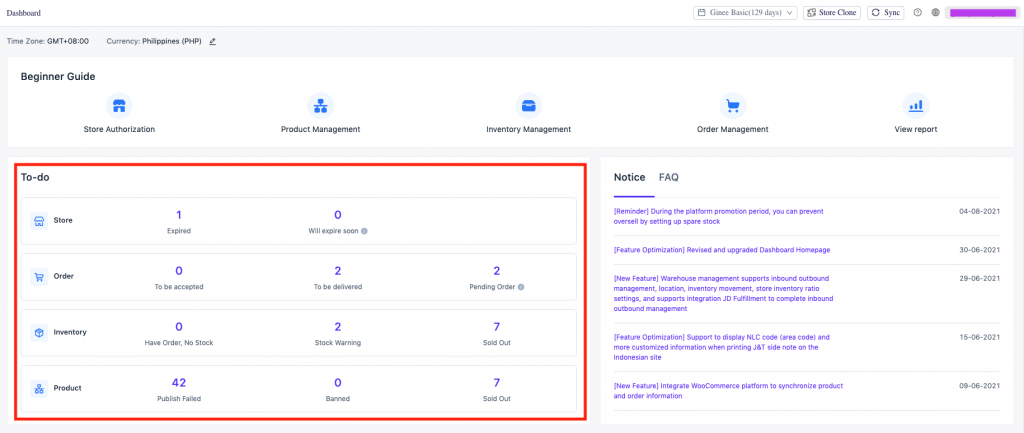
a. Store Management
Integration for some marketplaces has an expiration date. This will show if any of your stores has expired and needs to be reauthorized.
Note: Expired stores will not be synced.
b. Order Management
To fulfill orders on time, this displays orders for processing:
- To be Accepted: Applicable for Tokopedia and Bukalapak paid orders where you need to click “Accept Order” before shipping. Clicking on the number will direct you to the page where you can accept orders.
- To be Delivered: Number of orders for processing or arranging of shipment.
Note: It is recommended to sync first before processing orders in “To be Accepted / To be Delivered” for accuracy.
- Pending Orders: Orders under Paid or Ready to Ship status with air waybill (AWB) / shipping labels not yet printed
Note: Number may be partially inaccurate due to different channels having different processes on shipping label printing.
c. Inventory Management
- Have Order, No stock: Number of products with less than 0 stock count – product is currently out of stock but with pending orders. Click on the number to see list and update stocks.
- Stock Warning: Number of products that reached the Safety Stock limit. Click on the number to see list and update stocks to avoid overselling.
- Sold Out: Number of products with 0 stock count. Click on the number to see list and update stocks.
d. Product Management
- Publish Failed: Number of products that did not successfully publish to the channel stores due to various reasons. Can be used to quickly see products on the shelves and publish accordingly.
- Banned: Number of products that cannot be listed on the channel stores due to channel rules.
- Sold out: Number of products with 0 available stock.
Announcement and Help Center
Displays recent system updates and links to FAQ articles for easier reference.
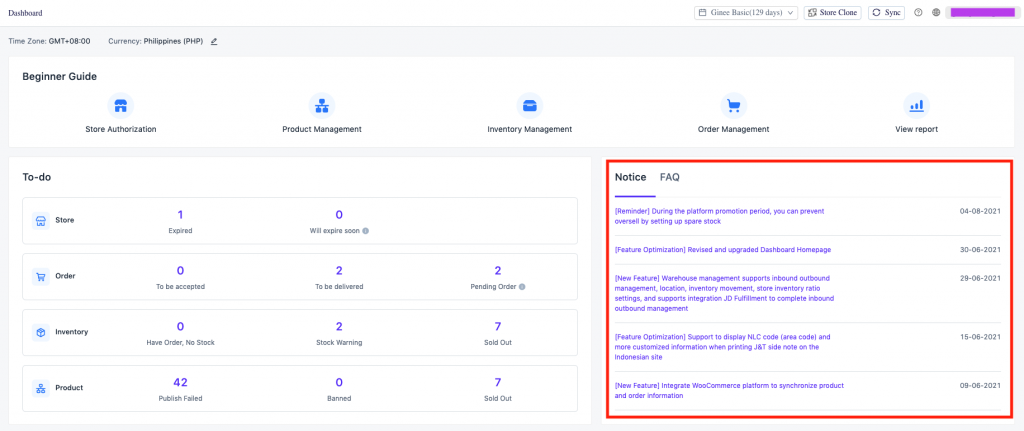
Order Statistics
Displays current day order statistics for each channel. You can adjust the dates to see information for a longer period of time.
Can view the data using two views:
- Graph / Chart
- Shows numerical value/summary for listed fields
- Can show overall and per channel data
- List
- Shows per store data
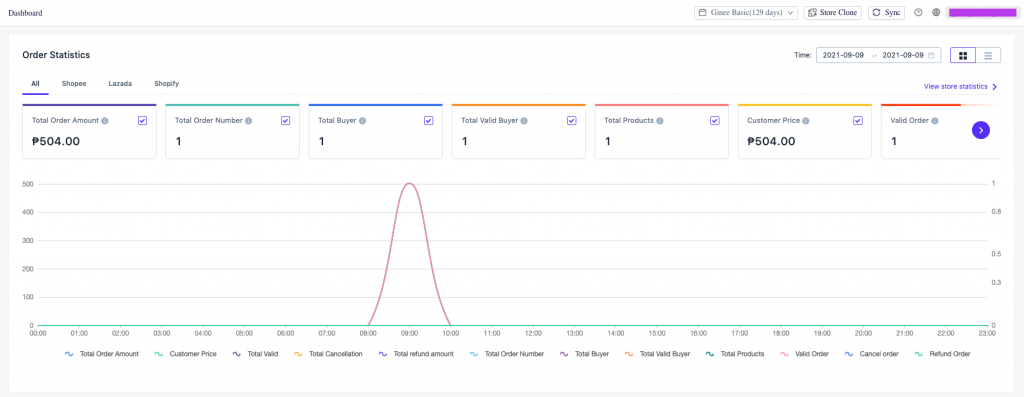
To see more details on Store Statistics, click on “view store statistics”.
Listed Fields:
- Total Order Amount: Sum of orders made on the filtered date based on the product’s price, shipping costs, etc. (information in the order details).
- Total Order Number: Number of orders made on the filtered date
- Total Buyer: Number of buyers who ordered on the filtered date
- Total Valid Buyer: Number of buyers with valid orders who ordered on the filtered date
- Total Products: Number of products sold (valid orders) within the filtered date
- Customer Price: Total Order Amount / Total Buyers within the filtered date – shows average consumption amount of each buyer
- Valid Order: Number of orders in Paid / Ready to Ship / Shipping Delivered within the filtered date.
- Total Valid: Total amount for orders in Paid / Ready to Ship / Shipping Delivered within the filtered date including commission fee, shipping fee, etc.
- Cancel Order: Number of cancelled orders within the filtered date.
- Total cancellation: Sum of total amount of cancelled orders within the filtered date including commission fee, shipping fee, etc.
- Refund Order: Number of refunded orders within the filtered date.
- Total Refund: Sum of total amount of refunded orders within the filtered date including commission fee, shipping fee, etc
Product Statistics
Shows the Top 5 Products based on the following (comprehensive from all channels). By default, current day data is shown. You can adjust the dates to see information for a longer period of time.
- Product Sales: Total number of products sold in an order under Paid / Ready to Ship / Shipping / Delivered status.
- Product Sales Amount: Sum of product amount of orders Paid / Ready to Ship / Shipping / Delivered status.
- Orders: Total number of all orders that the current product has been sold (all order status)
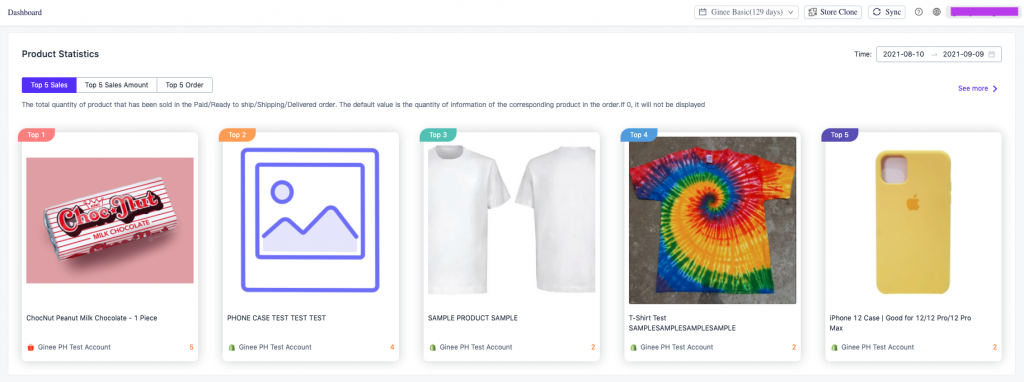
Customer Statistics
2 Parts:
- Customer Statistics – shows composition of customers based on channel and area/location
a. Shows total number of buyers and number of buyers within the current day
b. Shows distribution of buyers based on their provinces. By default, the top 5 provinces are indicated while other provinces are included under “others”.
2. Consumer Spending Rank – shows top 5 customers based on:
a. Order Volume: Total number of orders made by customer for all the stores in your account
b. Total Spend: Total amount of Paid / Ready to Ship / Shipping / Delivered orders made by the customer for all stores in your account
c. Repurchase Rate: Current merchant’s repurchase frequency
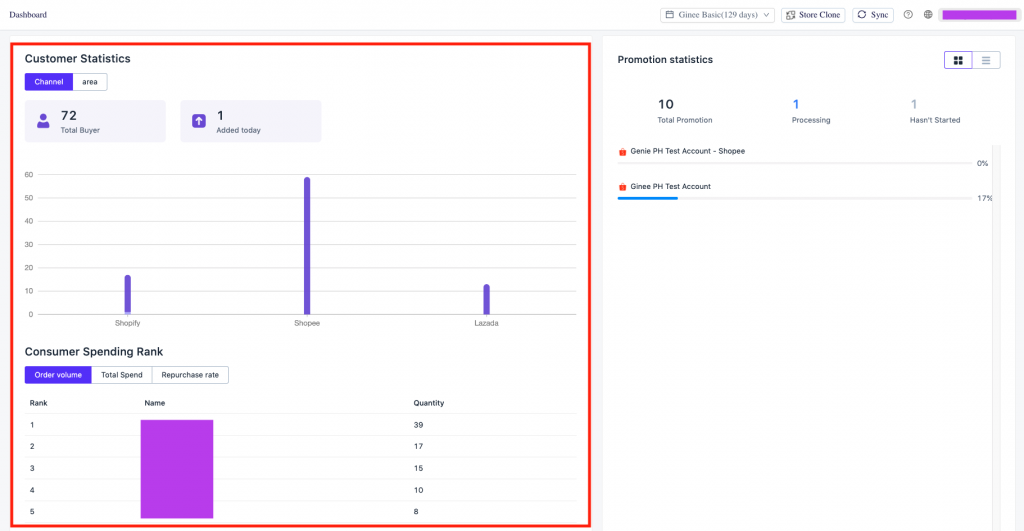
Promotion Statistics
- Displays promotional activities in chart or table format.
- Shows number of all, ongoing, or upcoming (to be started) promotions
- Shows total number and per store
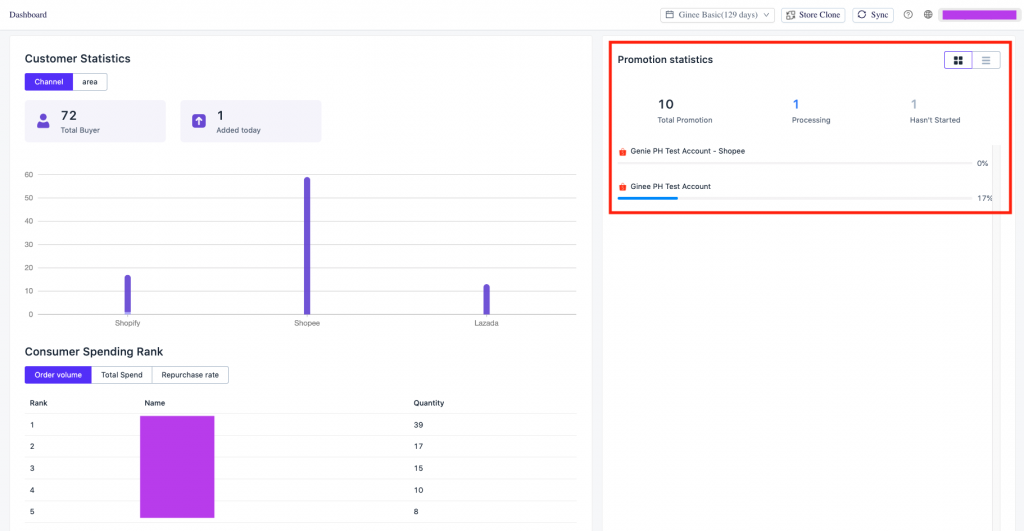


 Ginee
Ginee
 13-8-2021
13-8-2021


