Note:
- MSKU that is being carried out stock taking will be locked and cannot do inbound or outbound stock operation. After stock taking is completed, then inbound and outbound operations can be carried out. Users can see related explanations on the [Stock Setting] page
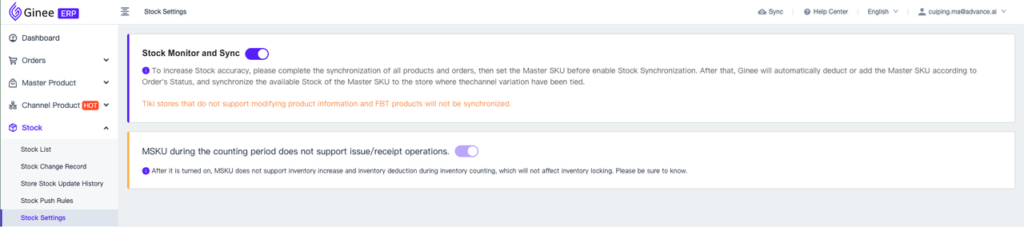
- Stock locking due to sales orders will not be affected during the stock taking period.
- If the number of stock taking < existing stock, you can see a shortage of stock, then when the stock taking is done you will see a difference in the MSKU and the user will be able to click to make stock adjustments, to make stock reductions. In the stock in/out record you will be able to see the record of the reduction in the stock
- If the number of stock taking > existing stock, you can see excess stock, then when the stock taking is done you will see a difference in the MSKU and the user will be able to click to make stock adjustments, to add stock. In the stock in/out record, you will be able to see a note on the stock increase.
1. What is Stock Taking?
Stock taking is checking operation for all or part of the actual product stock in the warehouse by arranging special officers to do it regularly (monthly/yearly), to ensure that the physical inventory and inventory in the system are accurate and consistent.
2. Stocktaking Introduction
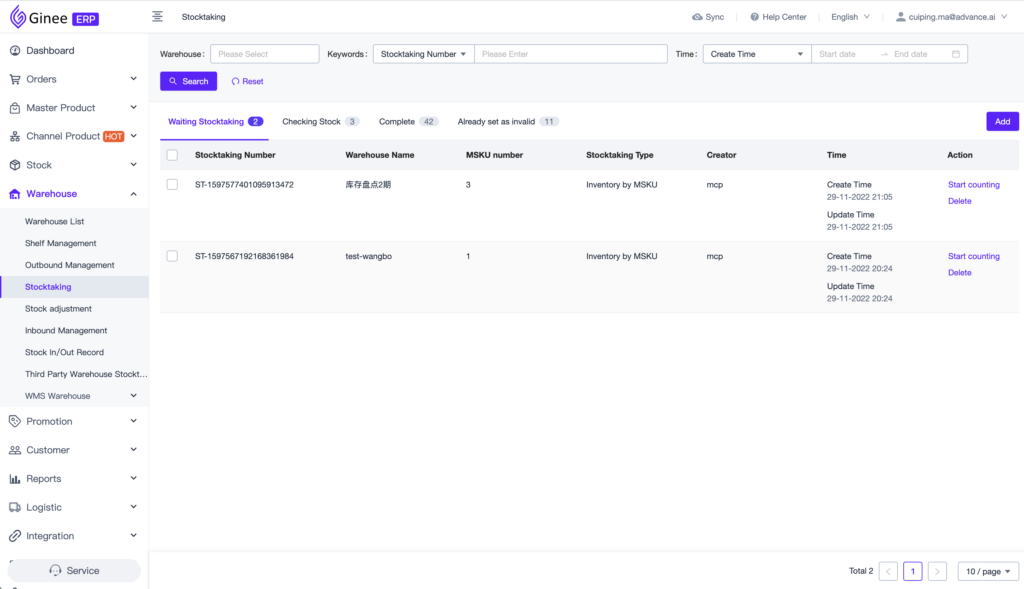
1. Stock Taking Status
consists of Waiting Stock Taking, Checking Stock, Completed and Invalid.
- Waiting Stock Taking: Stock taking tasks that have not started yet. You can click start counting, after starting, the stock taking task will move to Checking Stock tab
- Checking Stock: Stock taking tasks that are currently being carried out. You can edit stock taking information/end tasks/set as invalid/print a stock taking list. If you complete the stock taking task, the task will move to the Complete tab
- Completed: The stock taking task whose operations have been completed
- Invalid: Stock taking task that has been set as invalid
2. Stocktaking Number
When creating a stock taking task list, the system will automatically generate a stock taking list number, and this number cannot be edited
3. Warehouse
Warehouses that can be do stock taking operation are Ginee Local warehouses / Own Warehouses, and cannot be done for third-party warehouses
4. MSKU Number
- Number of MSKU: Total number of MSKU in the stock taking list waiting to be counted for stock taking (When there are MSKU on several shelves, the number is only counted as 1)
- Counted: Number of MSKU in the stock taking list that has been counted
- Difference in Quantity: Number of MSKU as a result of stock taking calculations that have differences (less stock or more stock)
5. Stock Taking Type
There are two types of stock taking that can currently be carried out, namely “Based on Warehouse” and “Based on MSKU”
6. Creator
Information for the account that created the document
7. Time
- Creation time Time of making the stock taking list
- Update Time: Time to change stock taking
3. How to use the Stock Takeing feature?
Step 1:Click Warehouse > Stock Taking > Click Add, then stock taking tasks that are successfully created will be added to the Waiting Stock Taking list.
After the stock taking task is made, it cannot edit the stock taking information and can only start calculations or delete the stock taking task
Step 2: Select Warehouse > select the stock taking type (based on MSKU / based on Warehouse) > click create stock taking list.
- Based on MSKU: Can choose certain MSKU to be able to do stock taking
- Based on Warehouse: All MSKU in the warehouse will
(The chosen MSKU is MSKU other than combined or bundled MSKU and other than MSKU which is already on the other MSKU list).
Step 3: Click Start Stock Taking, then the stock taking task will move to the Checking Stock tab. Then you can choose to print a list of stock taking.
Step 4: On the menu Checking Stock, click Start Stock Taking > input the calculation results.
If you are unable to complete all stock taking calculations at once, you can click Save and continue again by clicking Continue stock taking.
If the stock taking task has been completed, you can click Completed Stock Taking, then the stock taking task will move to the Complete tab.
Step 5: After the stock taking is complete, the stock taking task will move to the completed tab and click View Details to see the detailed results of the stock taking calculation.
If there is a discrepancy in the amount on the MSKU after the stock taking calculation is carried out, you need to correct the warehouse inventory value in the system, you can click Generate Stock Adjustment List to operate.
4. What is Stock Adjustment?
The stock adjustment list is to update the warehouse stock calibration when there is a stock difference due to the results of the stock taking calculation, to ensure the stock in the system is in accordance with the actual stock.
5. Stock Adjustment Information
1. Status
Stock Adjustment Status is divided into Waiting for Adjustment, Adjustment for, Completed and Invalid
- Awaiting Adjustment: A list of adjustments that have not started yet. You can click start customizing, after the start customizing list will move to the page Being Adjusted; You can also click invalid, and it will immediately move to the invalid tab
- Completed: List of adjustments that have completed a warehouse stock update operation
- Invalid: List of adjustments that are no longer active or invalid
2. Adjustment Number
Adjustment Number is the number on the adjustment list. When creating a custom list, the system will generate it automatically and cannot be edited
3. Total Number of MSKU
Is the total number of warehouse stock MSKU that waiting to be adjusted in the adjustment list (when the same MSKU is on multiple shelves, the number will only be counted as 1)
4. Stock MSKU Increase
In the adjustment form, the number of MSKU after adjustment for stock is greater than the stock before adjustment
5. Stock MSKU Decrease
In the adjustment form, the number of MSKU stock after being adjusted is smaller than the stock before being adjusted
6. Creator
Information for the account that created the document
7. Time
- Creation Time: The time the document was created
- Update Time: Time to change the document
6. How to use the Stock Adjustment feature?
Step 1: Click Warehouse > Stock Adjustments > click Create Adjustments, then the adjustment list status will be updated to Currently Adjusting
Step 2: On the tab Adjusting, click Continue adjustment > then confirm the results of the warehouse stock adjustment.
If you don’t finish the adjustment in one go, click Save and you can continue the adjustment again later.
If the document has been adjusted and confirmed as complete, click Confirm Adjustments, then the Adjustments List will move to the Completed tab.
Step 3: After all MSKU has been adjusted for stock, the document will move to the done tab and you can click view details to see the details of the adjustment results.


 Ginee
Ginee
 4-12-2022
4-12-2022


