The outbound order is used to record the proof that the product stock has left the warehouse. Every time the stock is adjusted, an inbound or outbound list will be generated accordingly.
Outbound lists are divided into sales outbound list and manual outbound list. Sales outbound list are automatically generated according to the store’s orders. Manual outbound list can be created in the outbound list management or automatically by the system when stock is adjusted
Create Outbound List
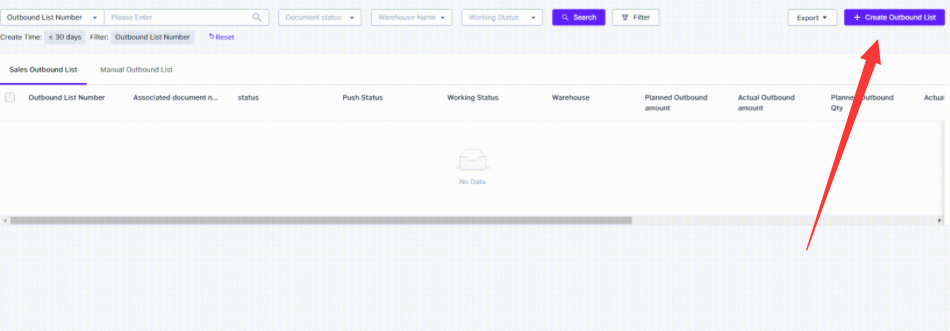
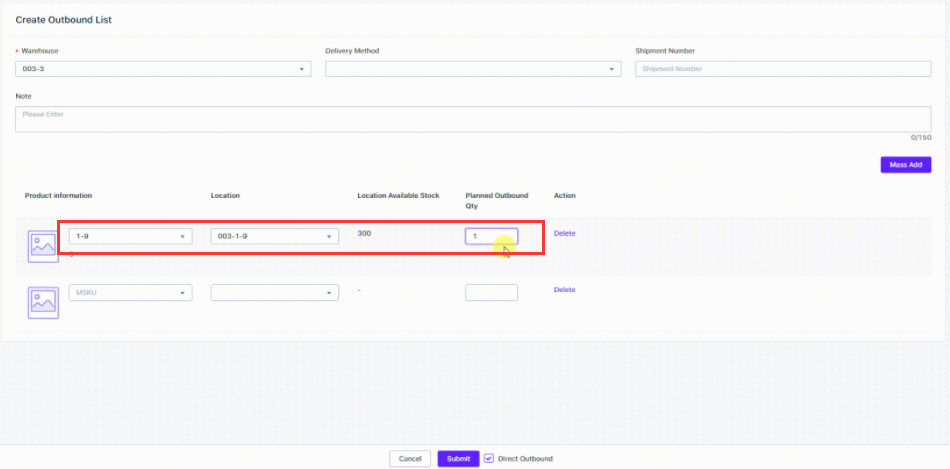
1. Select Warehouse to be Outbound and Add Product
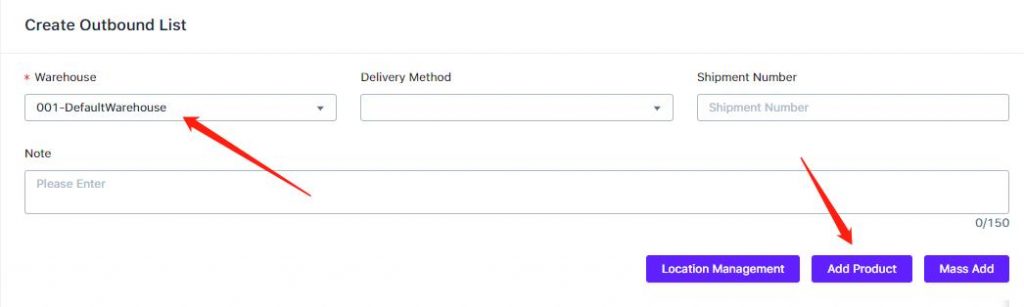
Search, select product and click submit after selection
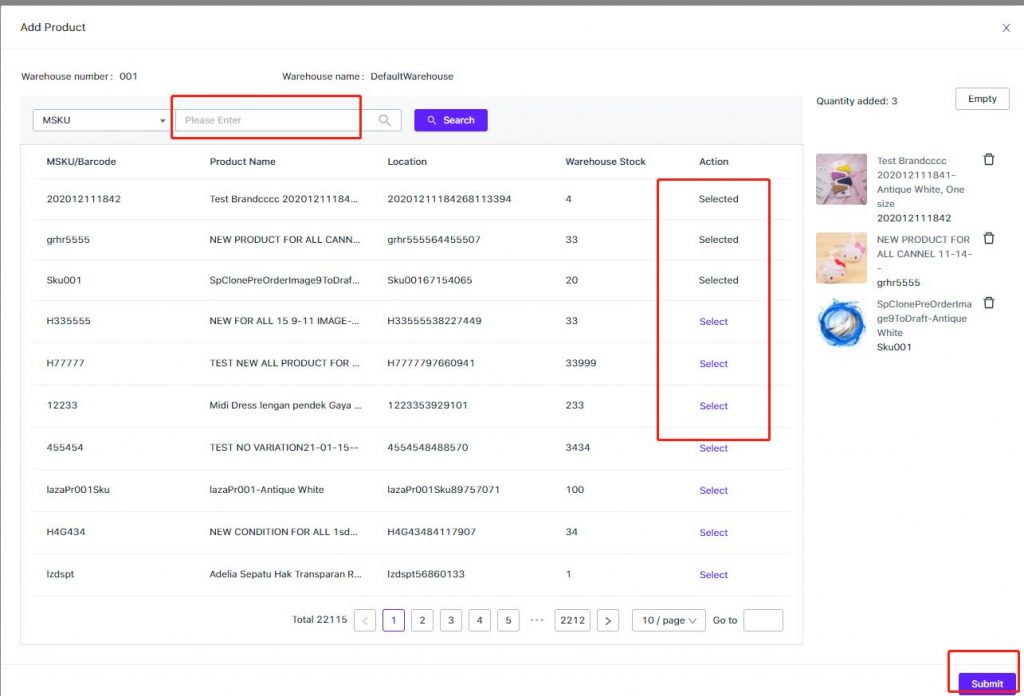
2. Fill Planned Outbound Quantity
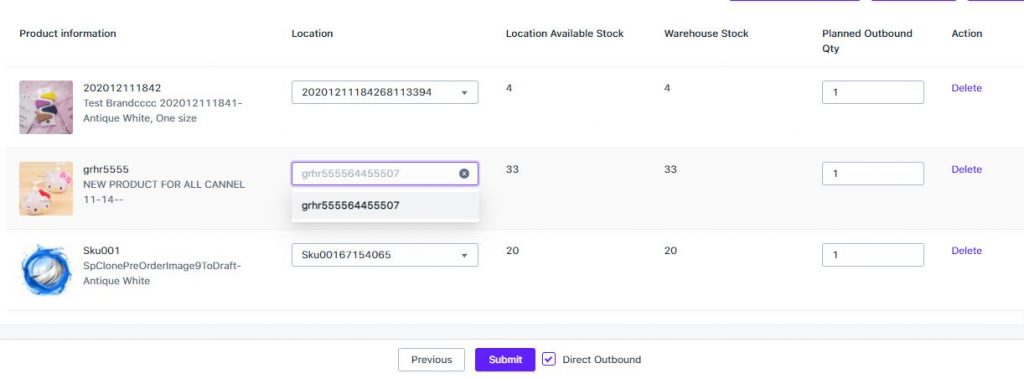
3. Mass Add Products
After selecting the warehouse, you can mass add products. The data needs to be pasted from Excel into the window, click paste, add to the outbound list, and complete mass add
Data format requirements:
Column 1: SKU (required)
Column 2: Quantity (required)
Column 3: Shelf (optional)
If you do not fill in the shelf, the system will select the default shelf.

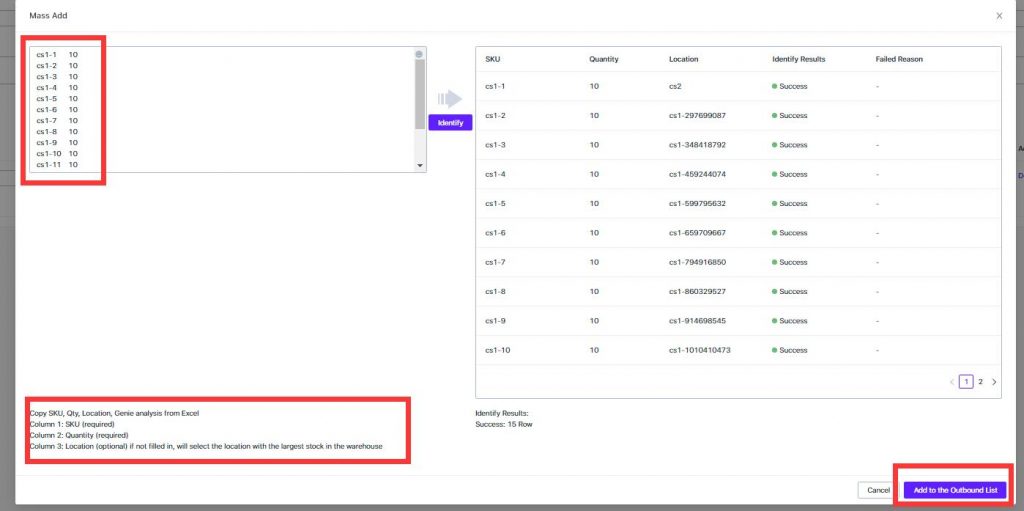
4. Submit
After confirming the Outbound information, click submit to complete the creation of Outbound List. If direct Outbound is required, you can select direct Outbound and submit.
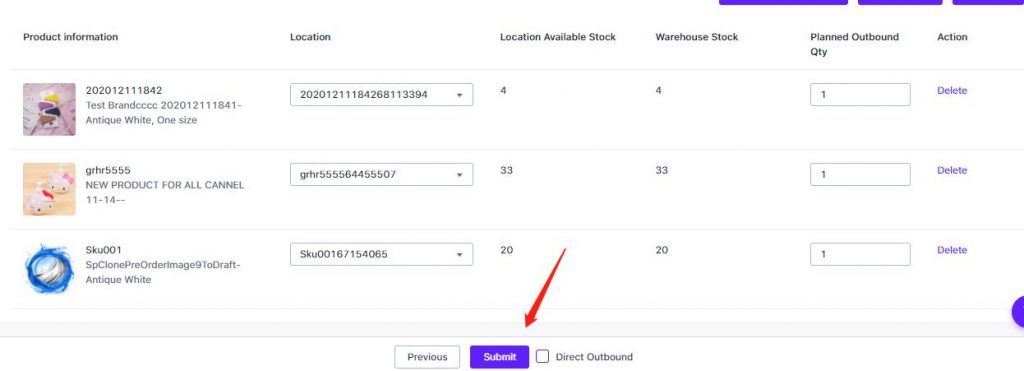
5. Edit Outbound List
When the outbound order is waiting to be out of the warehouse, you can invalidated product in the outbound order, or maintaining the logistics information and note information.
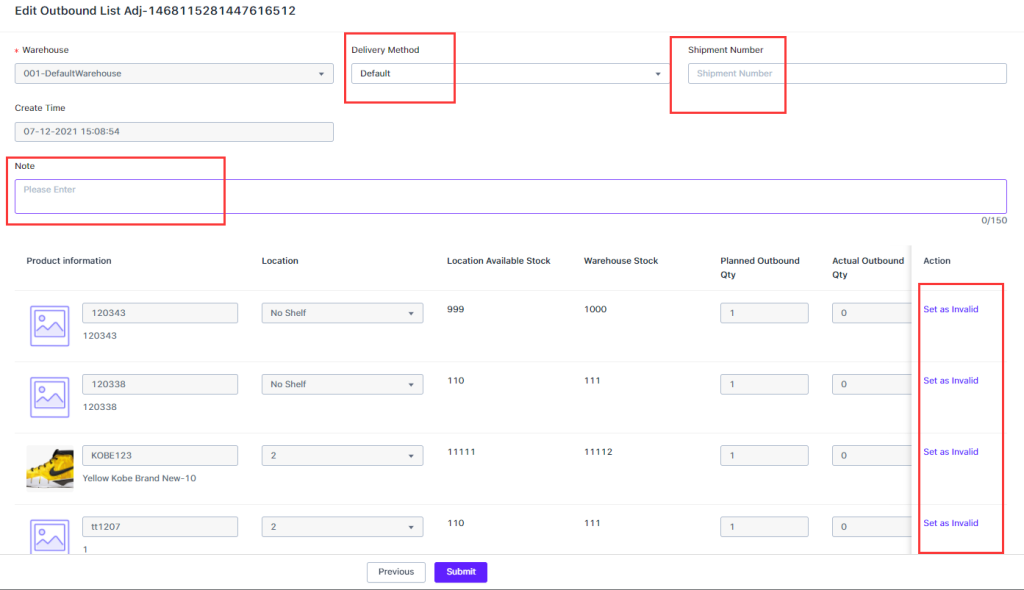
6. Outbound
In the manual outbound list, click “Outbound” to perform the outbound operation on the Outbound list
When outbound, you can fill in the actual outbound quantity. If the actual outbound quantity = planned outbound quantity, you can click the “Outbound All” button to quickly fill in the outbound quantity of all product.
You can place the cursor in the text box of MSKU or barcode and scan the barcode with the scanner. If the product corresponding to the barcode is in the outbound list, the system will automatically add the number of outbound products to +1.

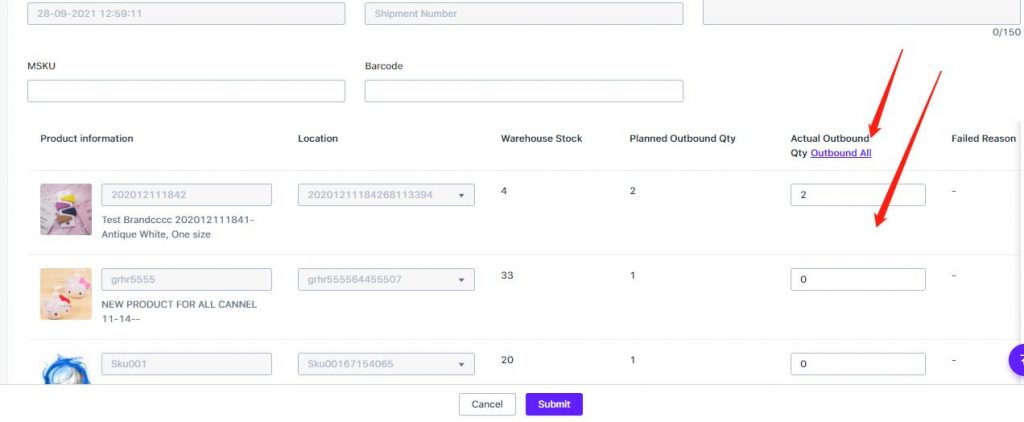
7. Invalid Outbound
Click “More”—Set as Invalid, you can invalidate the outbound list that has not been outbound.

8. Mass Outbound
In the outbound order list, check the outbound list and click “Mass Outbound” to complete the outbound
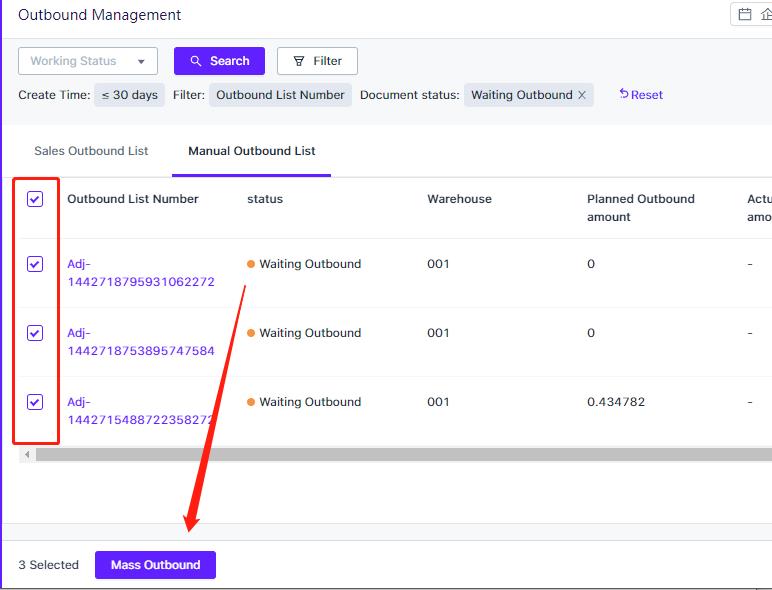
9. Outbound Printing Details
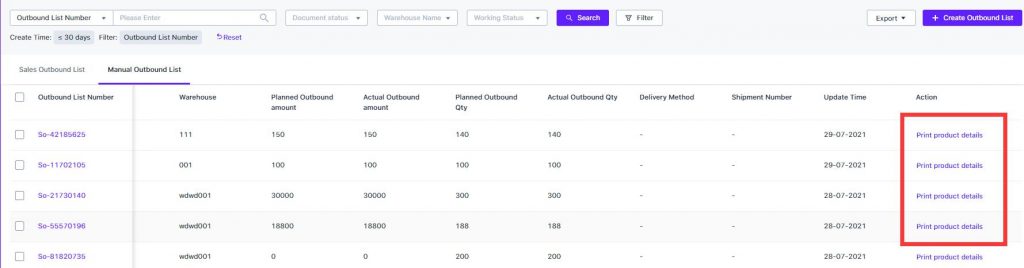
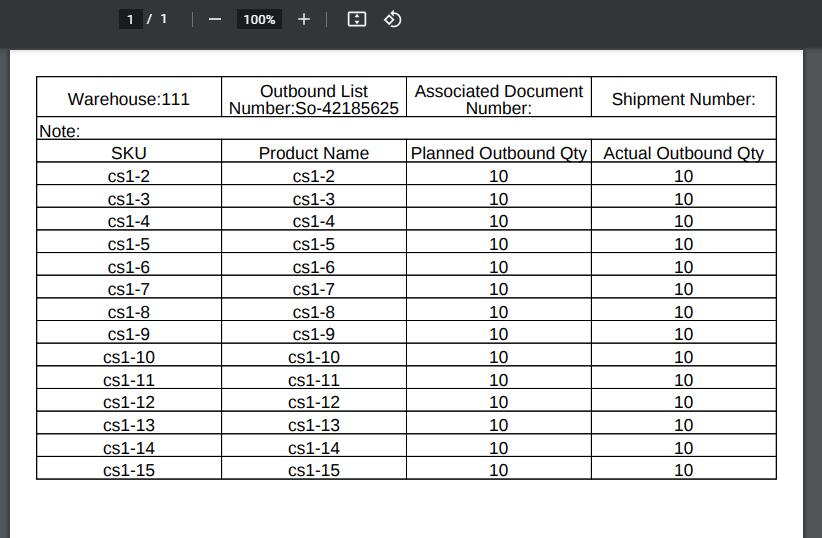
10. Export
Outbound list supports exporting to excel. Outbound List, Outbound Detail and Picking list can be exported
The picking list is summarized and exported according to the SKU position of the selected outbound list. For example, if two outbound list need to be outbound from the SKUA in the location 001, the outbound quantities are 1 and 2, respectively. In the picking list, SKUA will appear once in the 001 location, and the picking quantity is 3.
The picking list is to display the SKUs according to the dimensions of the outbound list. Through the sorting list, you can see the SKU and the number of pieces that each outbound list needs to outbound from the library, so that it can be outbound and packed
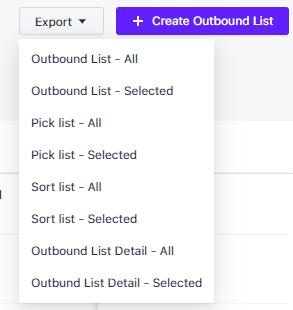


 Ginee
Ginee
 30-6-2021
30-6-2021


