Important Notes:
- Only applicable for accounts with activated Master Products.
*By September 22, 2021, Master Products will be activated for all accounts. - Recommended for Master Product edits that will only be kept in Ginee. For changes in product name and description that will be reflected in the marketplaces, please make the updates in the specific channel in Ginee (e.g., Lazada/Shopee).
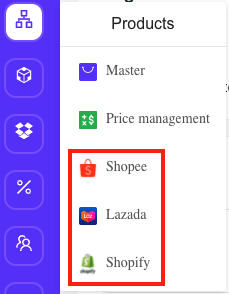
- Most useful for editing the same type of products.
Step 1: Go to Master > Look for and Choose the Master Product for Editing > Click “Edit” at the bottom of the page
Note: You can edit up to 100 products at a time.
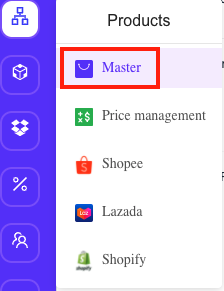
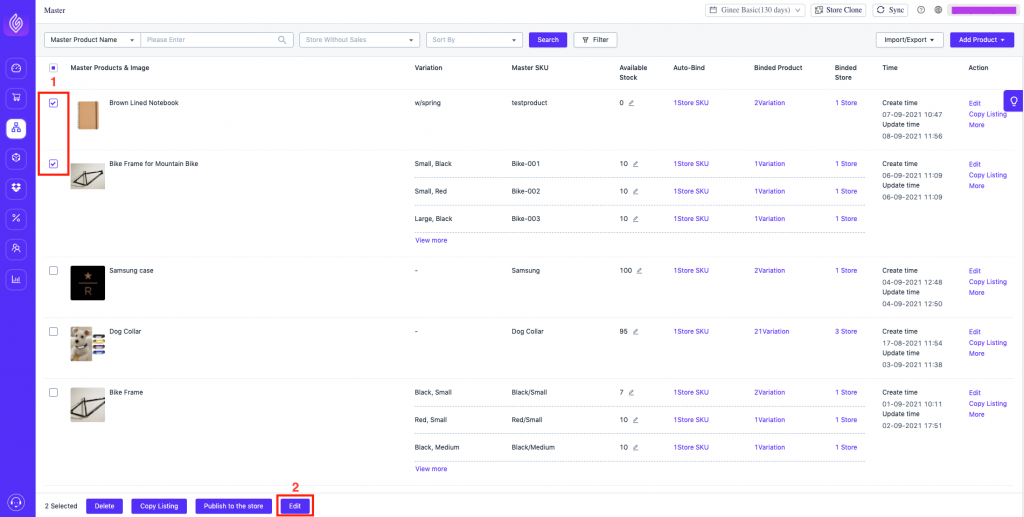
Step 2: Mass Edit the Master Product Information
Important Reminders:
- Editing using the pencil icon and trash bin at the top of the column will affect ALL the products you have selected.
- All columns can be edited EXCEPT for Available Stock. This should be managed under Inventory Management.
A. Click the pencil icon at the top of the column of the field you want to edit.
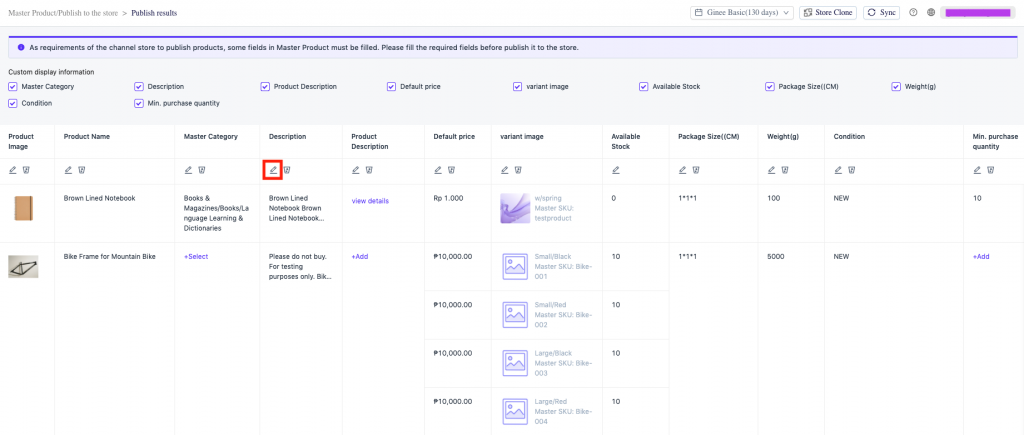
B. Click the trash bin icon to delete the information.
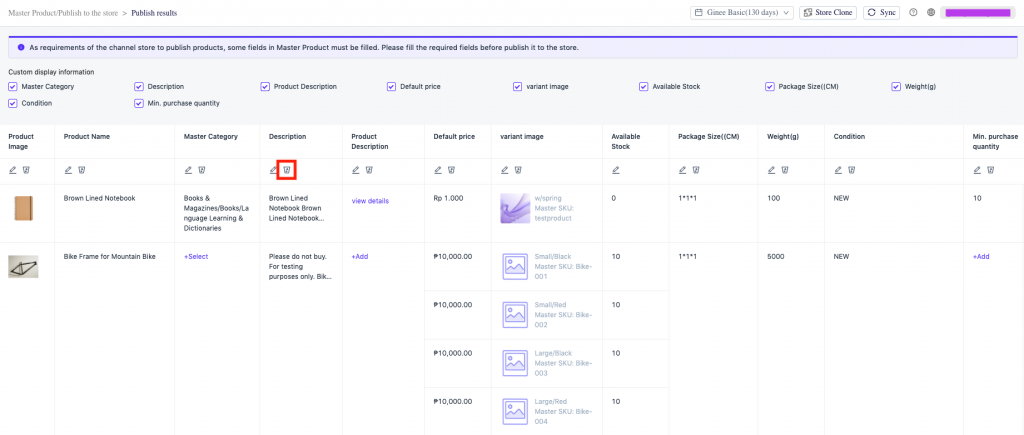
C. To remove a product from the current mass editing batch, click on Delete under the Actions column. Once removed, the product will not be affected by the edits being made.
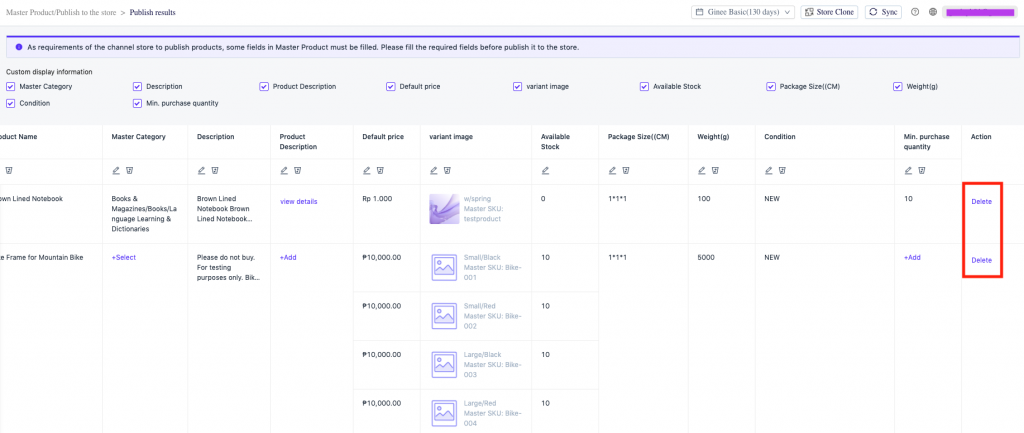
The following fields can be edited or deleted:
- Product Picture
- Master Category
- Default Price
- Variant Picture
- Size, Weight
- Product Status
- Minimum purchase quantity
- Product Name
- Description (short)
- Product Description (long)
- For Product Name, Description and Product Description, you can edit via:
- Add before name – adds character/s before the existing product name.
Example:
– Current Name: White T-Shirt
– Add before name: L
– New Name: L White T-Shirt - Add after name – adds character/s after the existing product name.
Example:
– Current Name: White T-Shirt
– Add after name: small
– New Name: White T-Shirt small - Replace with – replaces the character/s you have inputted.
Example:
– Current Name: White T-Shirt
– Replace with: “White” replace with “Red”
– New Name: Red T-Shirt
- Add before name – adds character/s before the existing product name.
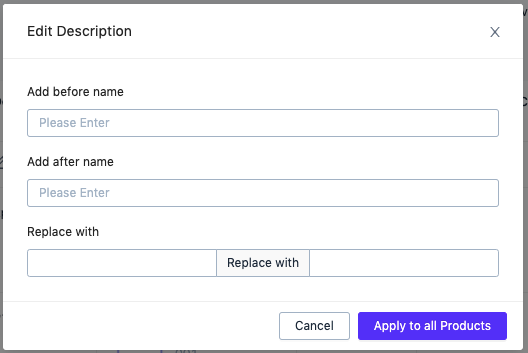
For Editing of Available Stocks:
Updating of Warehouse Stocks must be done in Inventory Management.
- Click Go to Edit. Your Inventory Management page will open in a new tab.
2. Choose the items you want to restock then click Edit Warehouse Stock. Update the stock movement then click Confirm.
(Note: this is done per product)
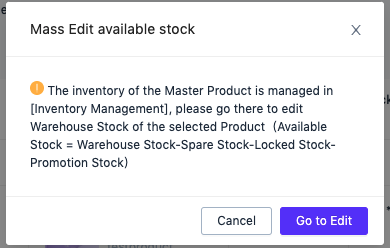

3. You can also update your stocks by downloading the Update Warehouse Stock template, fill in the information needed and upload.
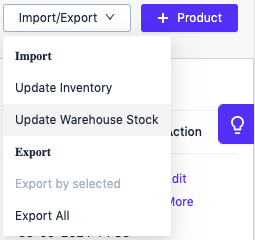
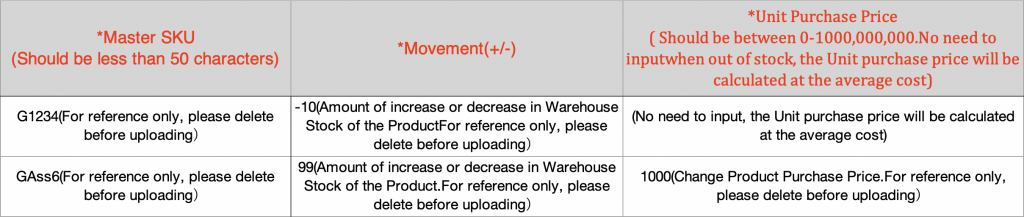
Note: Please refresh the Master Products page to see the updated Available Stocks.


 Ginee
Ginee
 22-7-2021
22-7-2021


