Overview
– It’s crucial to maintain accurate Purchase Prices, as they directly impact the sales profit and loss statistics.
– You can edit the Average Purchase Price of your products in Ginee’s Stock Management
– If you input different Purchase Prices every inbound, Ginee will calculate the Average Purchase Price
Ginee’s calculation to get the Average Purchase Price:
Average Purchase Price = (Current Inbound Quantity * Current Inbound Purchase Price + Original Quantity * Original Purchase Price) / (Current Inbound Quantity + Original Quantity)
– Sample:
Average Purchase Price = [10 (Current Inbound Quantity) * 150 (Current Inbound Purchase Price) + [10 (Original Qty) * 100 (Original Purchase Price)] / 10 (Current Inbound Quantity) + 10 (Original Qty)
Average Purchase Price = [10*780 + 10*100 / 20]
Average Purchase Price = 125
However, you can take the following steps to update the average purchase price.
Steps
A. Single Update
1. Go to Stocks > Stock List > Click the pencil icon beside the Average Purchase Price
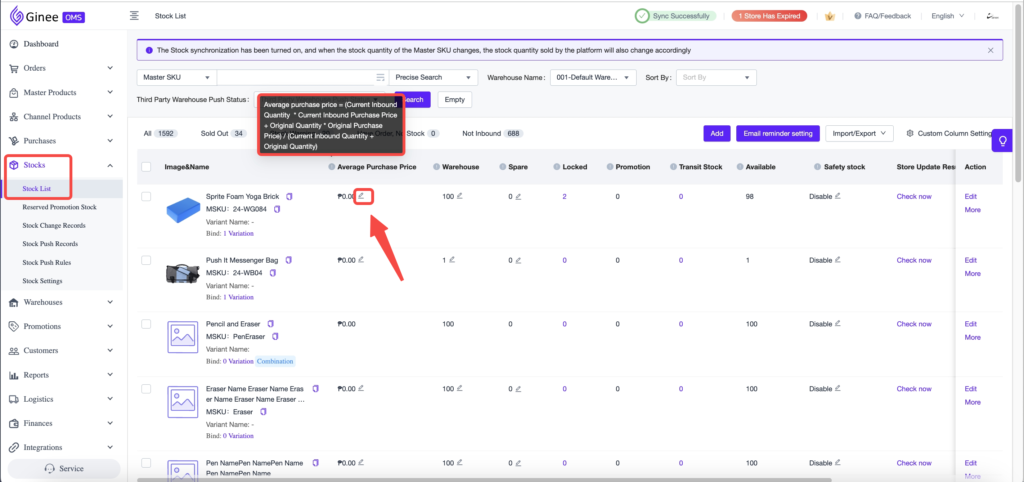
2. Input the New Average Purchase Price > Click “Confirm”
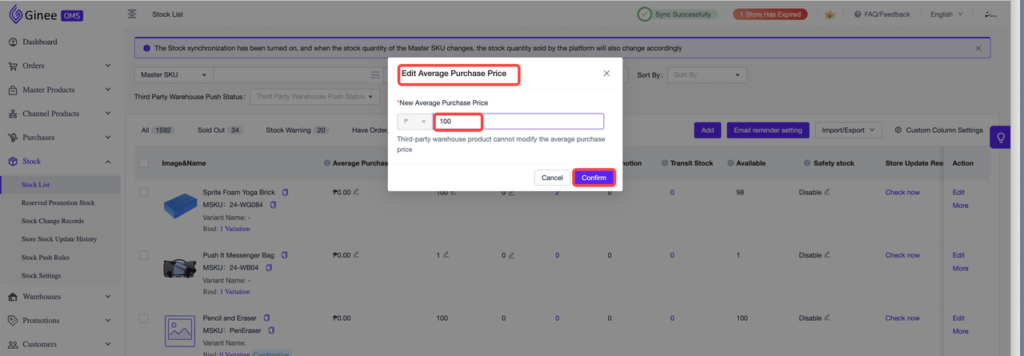

B. Bulk Update (Import to Update)
1. Go to Stocks > Stock List > Click“Import/Export” > Edit Average Purchase Price
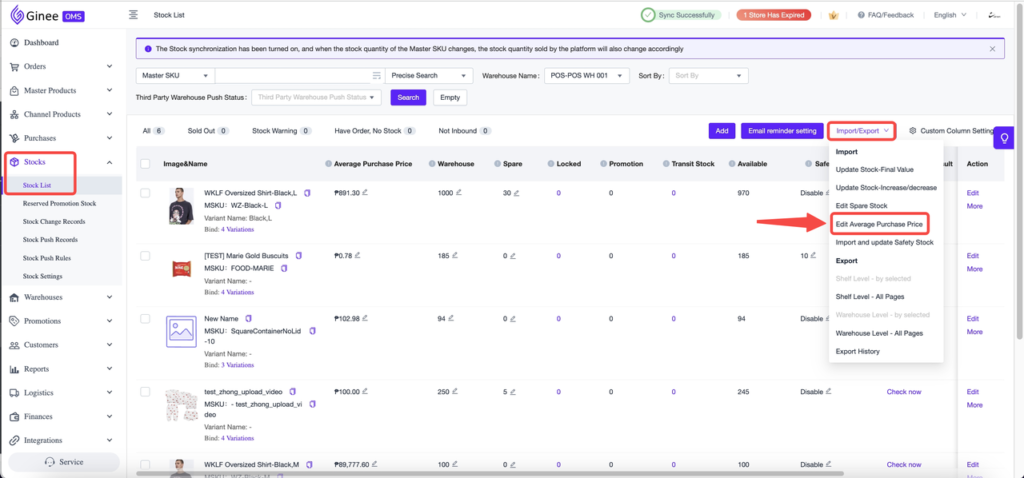
2. Click “Download Template”

3. Fill in the required information (These are the column headers in red font)
IMPORTANT: Please remove the contents of the first row before use

a. [Required] MSKU
b. [Required] Warehouse Code (Go to Warehouse > Warehouse List to determine the warehouse code. If you only have 1 warehouse, the WH Code is 001.)
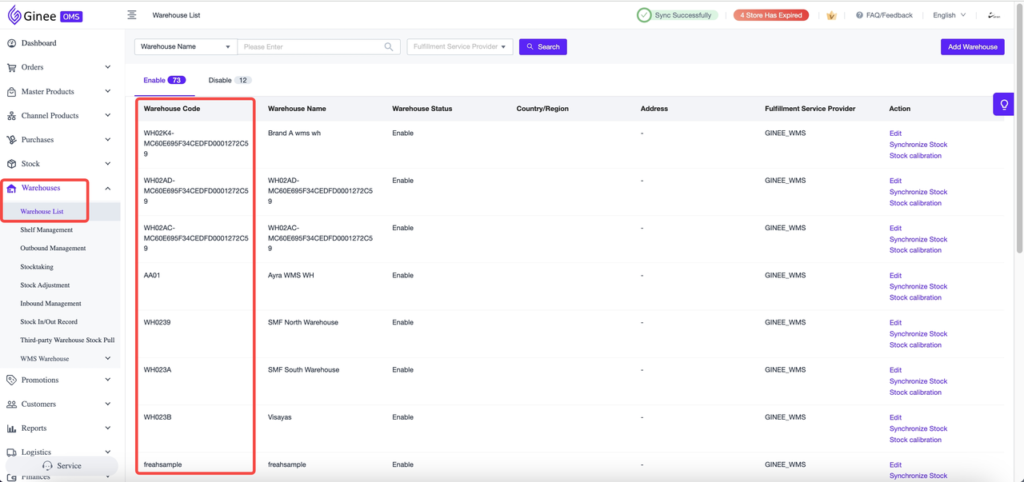
c. [Optional] Location Number/Shelf Number (Go to Warehouse > Shelf Management to determine the Shelf Number to which you will add spare stocks. If you don’t fill in, Ginee will select the location with the largest Available Stock.)
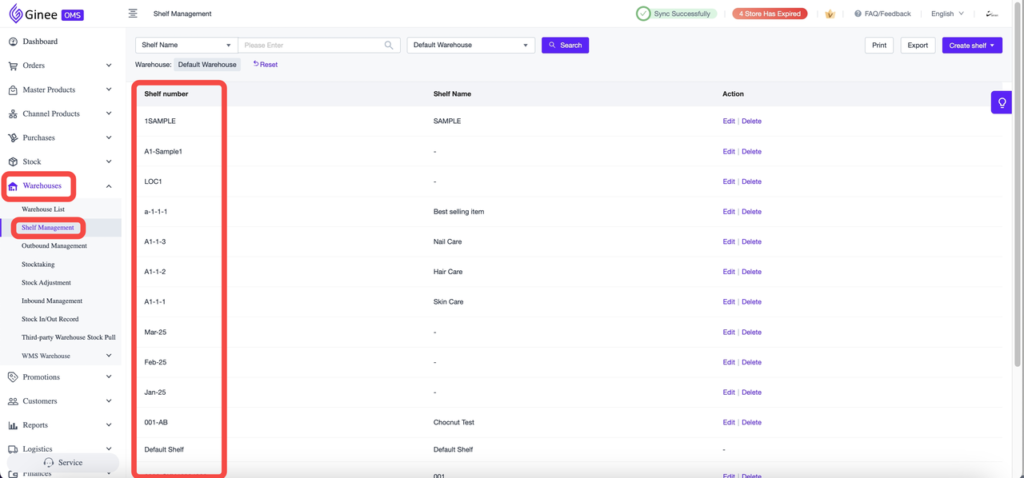
d. [Required] Average Purchase Price (Should be between 0 – 1,000,000,000)
4. Save the file
5. Go back to Ginee OMS > Edit Average Purchase Price window > Click “Import File” > Open the template > Upload
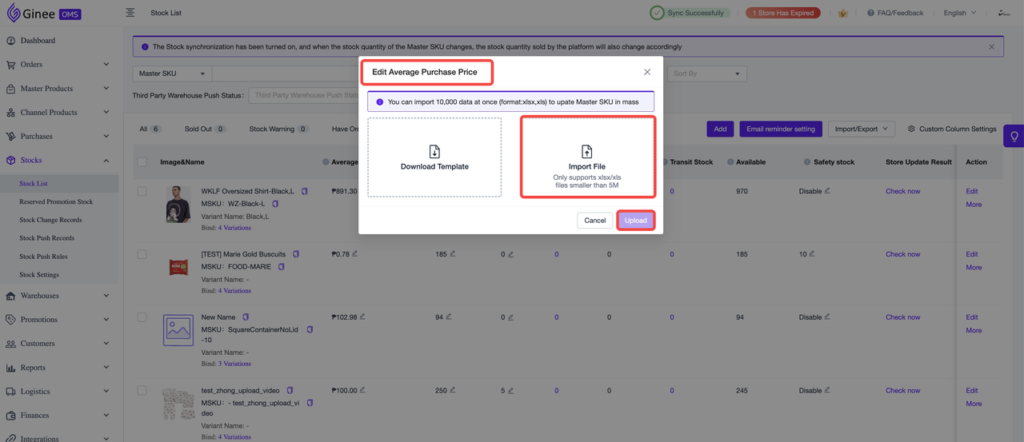
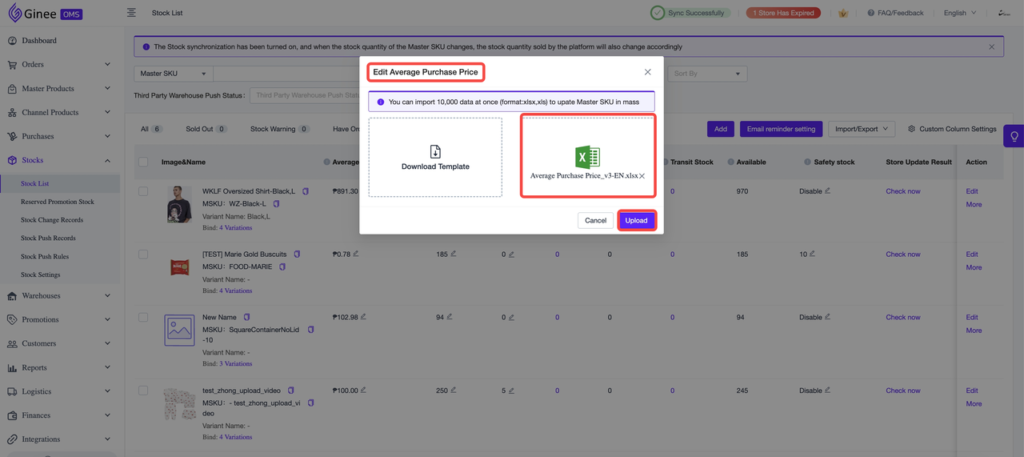
6. Check if the import has been successful
a. Import Success
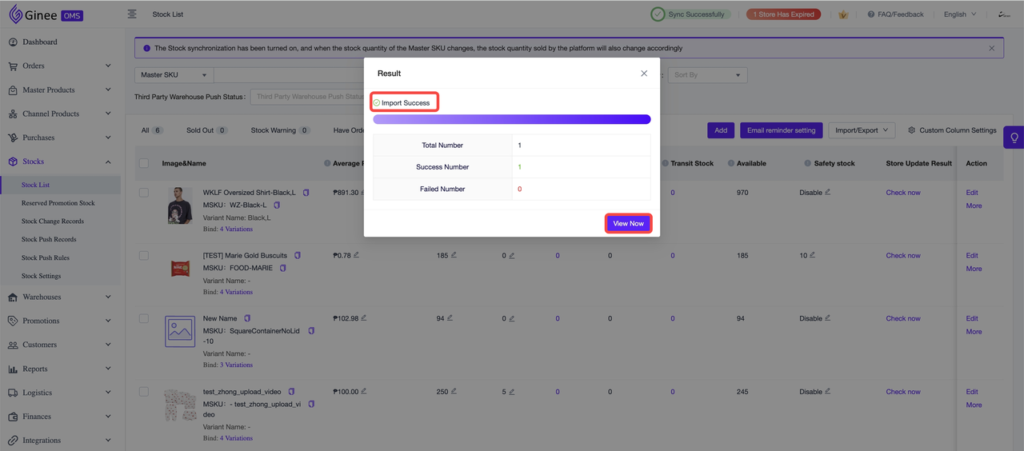
b. Import failed
1.) Click “Download Failed Data”
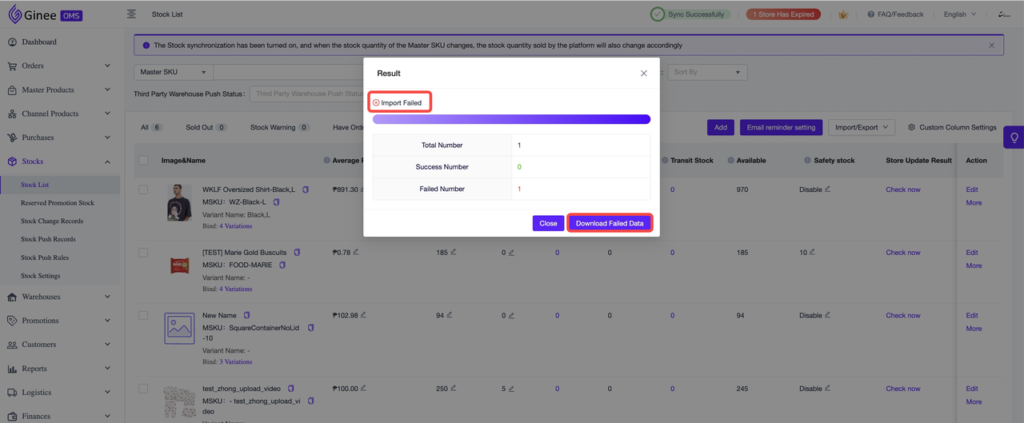
b.) Check the “Reason’ column. Then, you need to re-import the file with correct information



 Ginee
Ginee
 28-8-2024
28-8-2024


