Overview
– You can export synchronized orders to Ginee OMS. To ensure data accuracy, it’s recommended to synchronize orders before exporting.
– When exporting orders, you can export up to 100,000 pieces of data at a time, and only one file will be exported and will not be split into multiple files (1 piece of data = 1 excel) row.
Steps
PAST 90 DAYS ORDERS (Orders within 3 months)
1. Go to Orders > Past 90 Days Orders > Filter Store/Channel/Time > Click “Search”
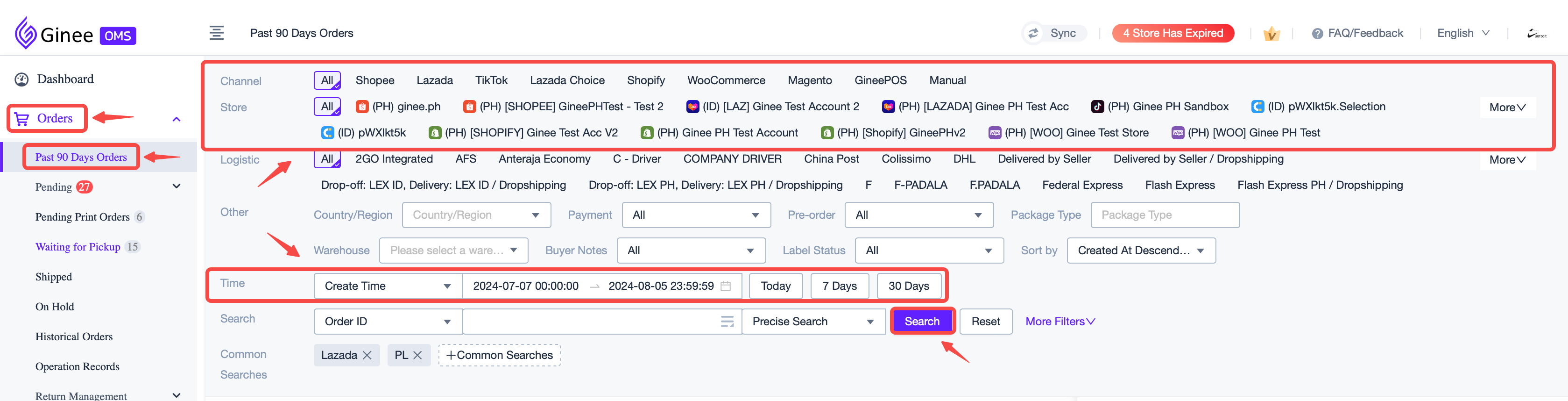
2. Select Order/s > Click “Export” > Click “Export Selected / Export All”

3. Select the Export Method (1) > Select the saved custom template or create a new one (2) > Click “Download” (3)
Export Method:
a. Based on Order (Order with multiple products will combined)
b. Based on Product (Separate rows for orders with multiple products
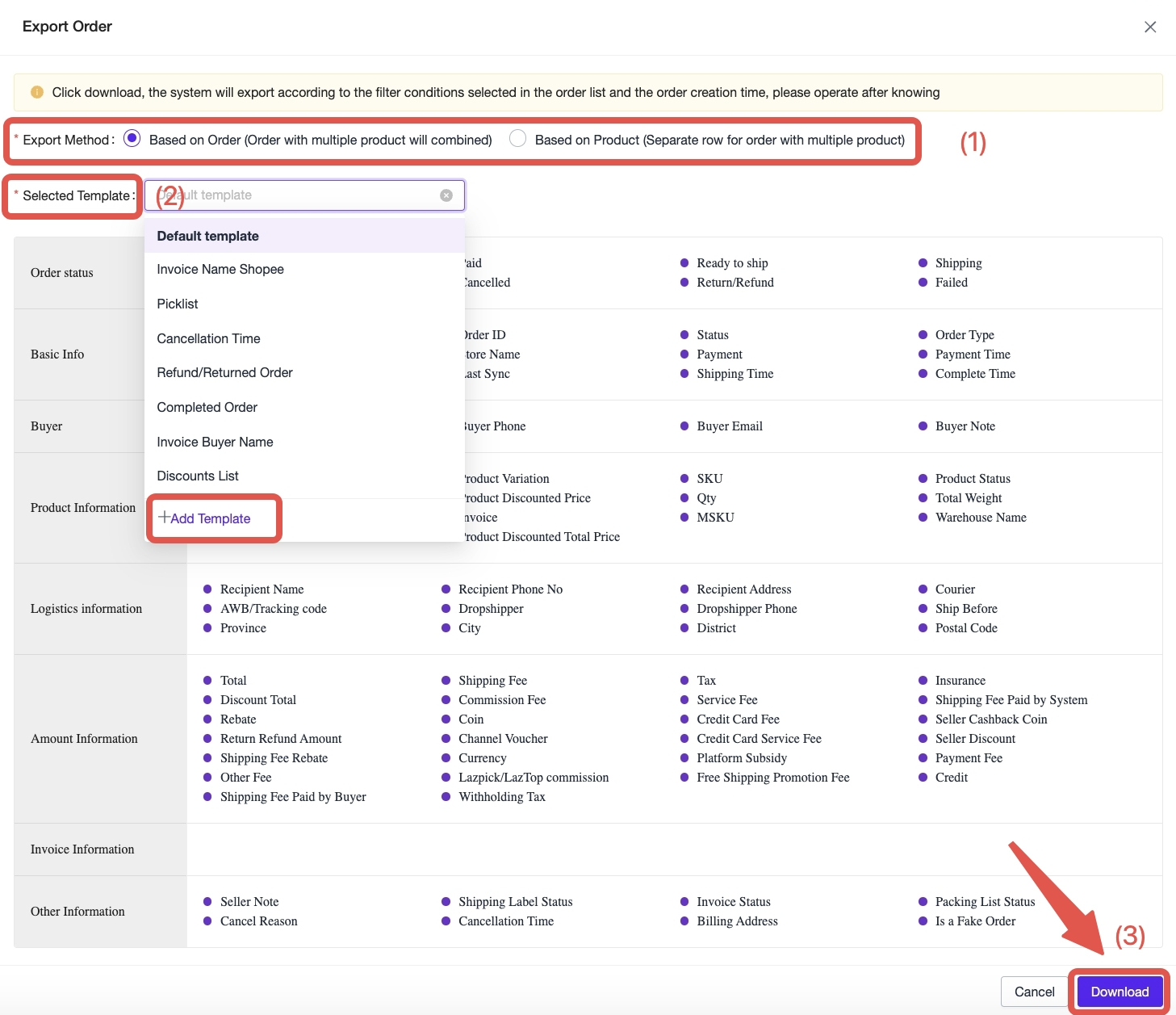
To create a new Export Template, please follow the steps below:
1.) Click “+Add Template”
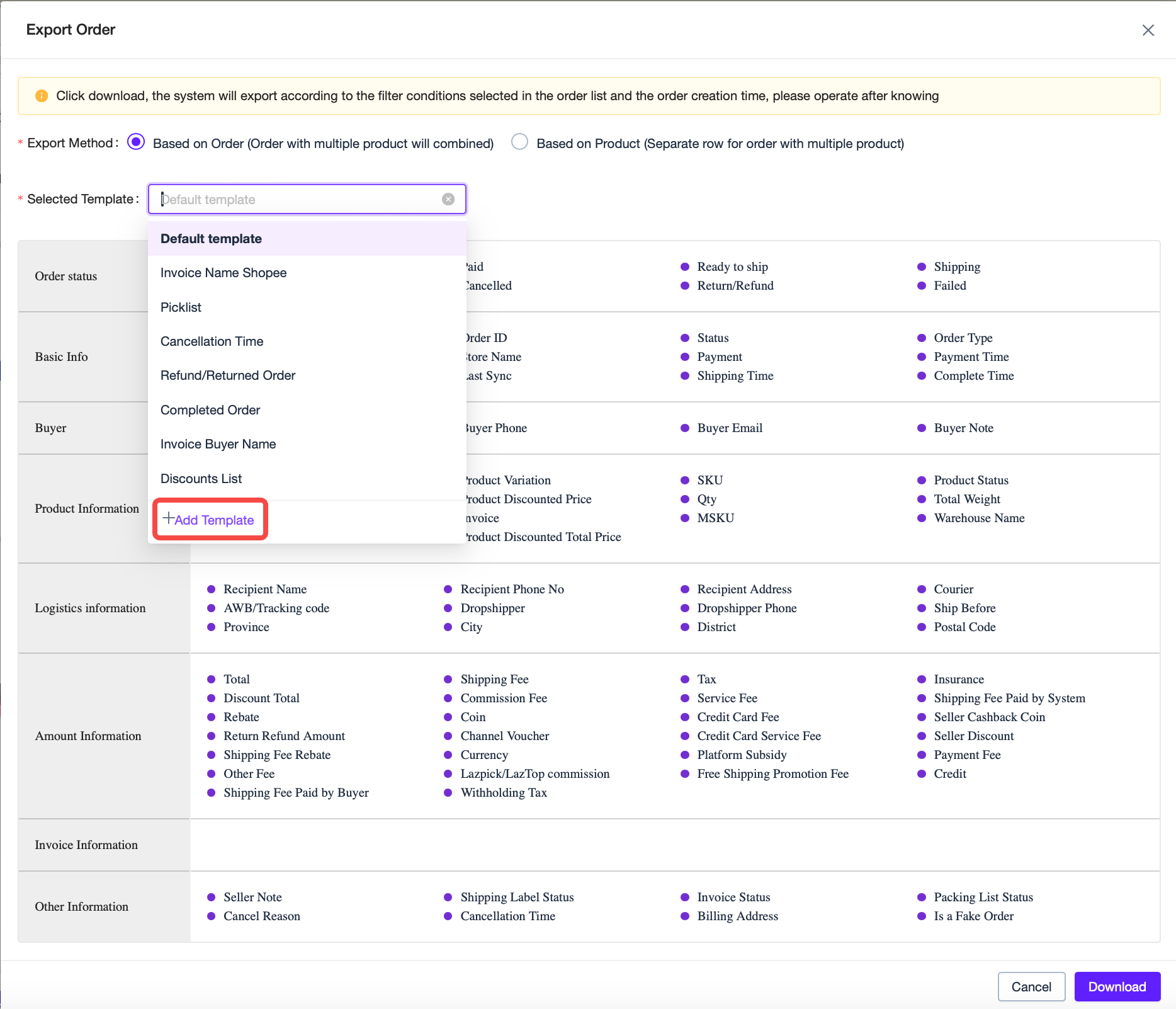
2.) Create your Template Name > Tick particular fields that you want to add to your template > Click “Confirm”
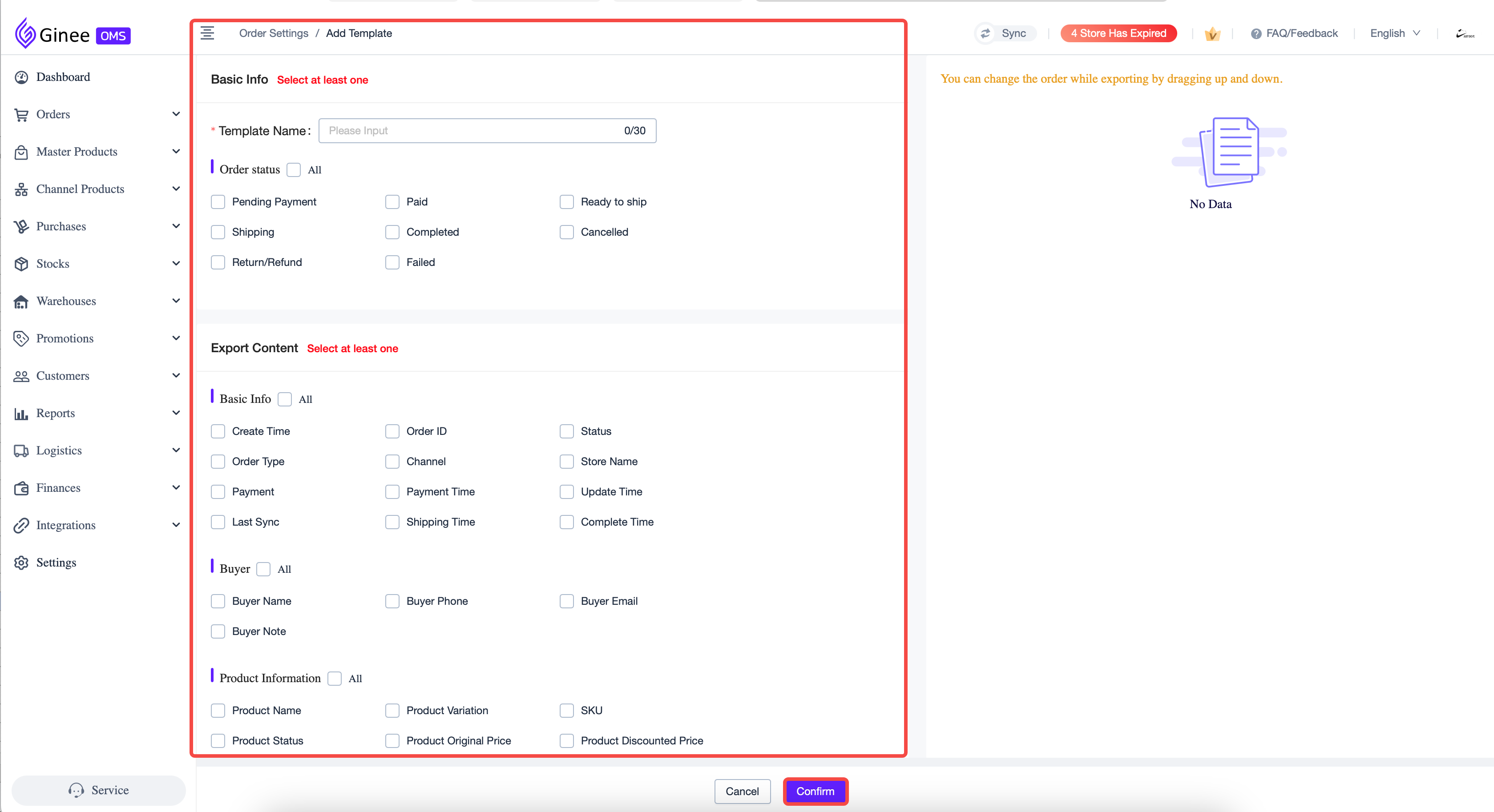
4. Click “Download” to view the exported file
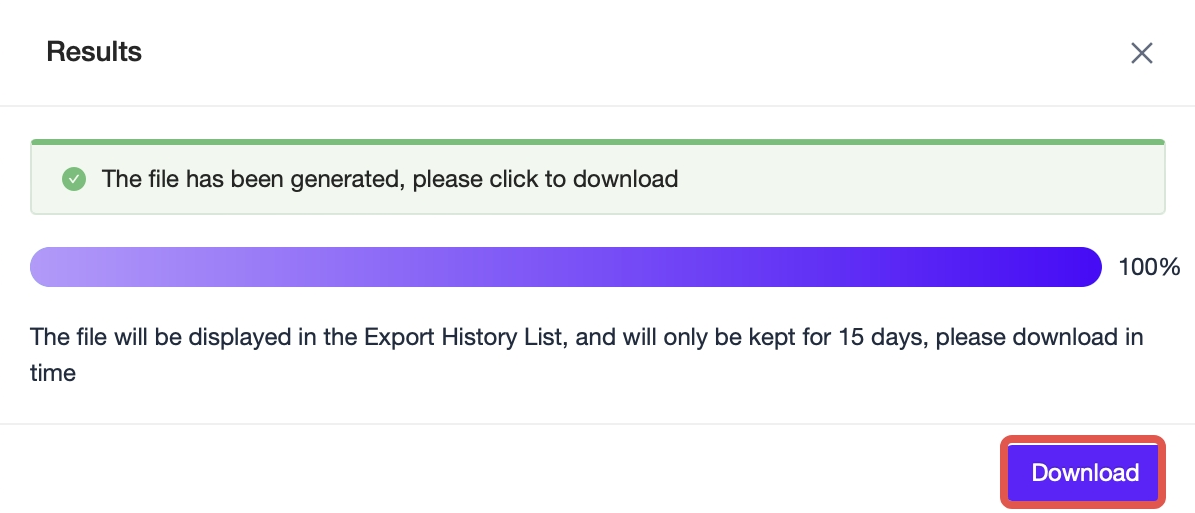
Result
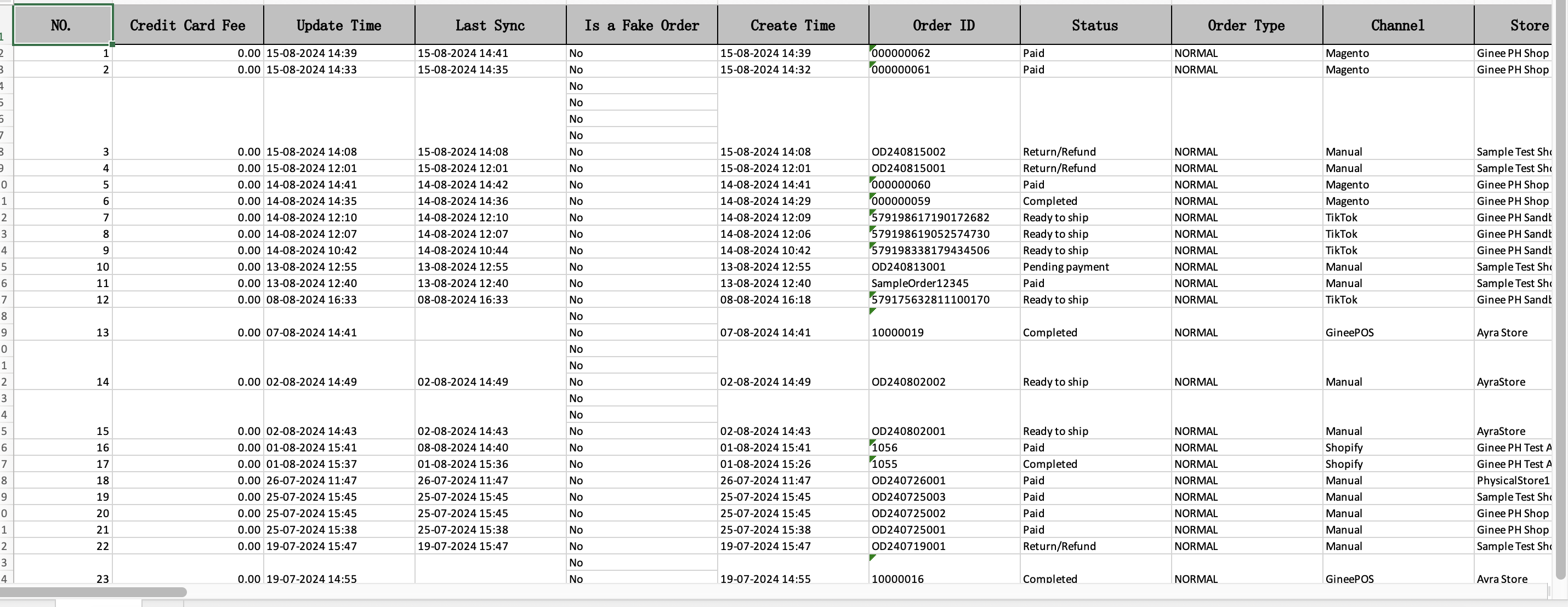
HISTORICAL ORDERS (Orders older than 3 months)
1. Go to Orders > Historical Orders > Filter Order/Country/Channel/Store/Time/Other Filters > Click “Search” > Select Order/s > Click “Export” > Click “Export Selected / Export All”
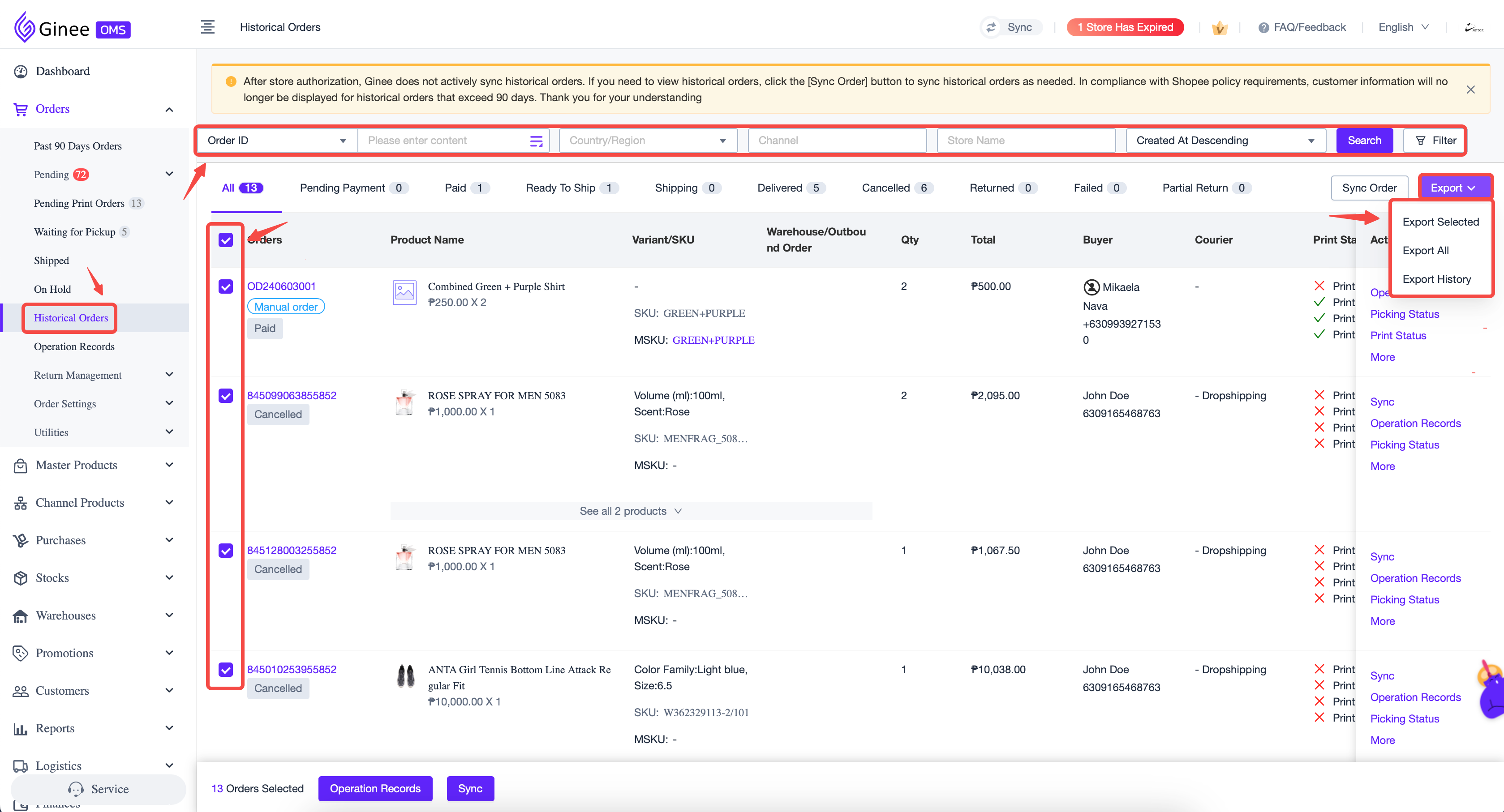
You can also user other Filters
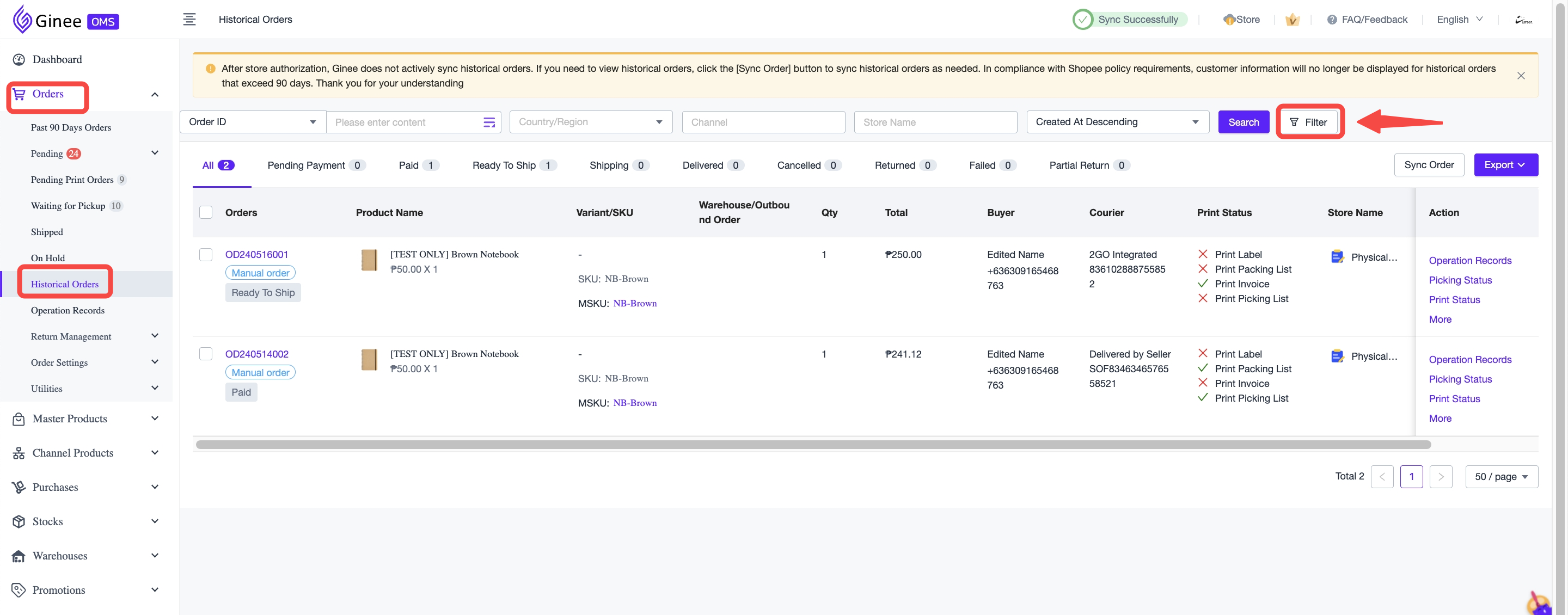
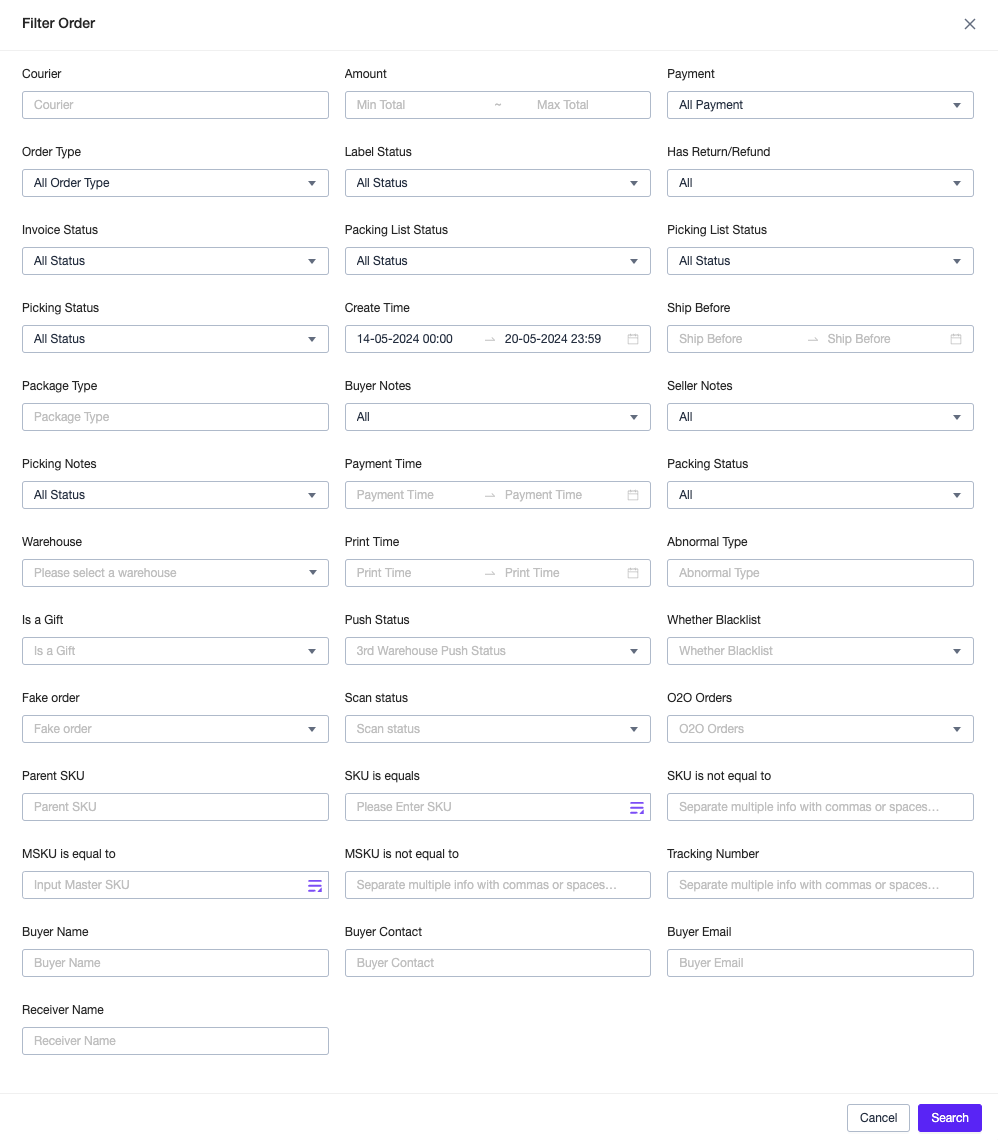
2. Select the Export Method (1) > Select the saved custom template or create a new one (2) > Click “Download” (3)
a. Based on Order (Order with multiple products will combined)
b. Based on Product (Separate rows for orders with multiple products)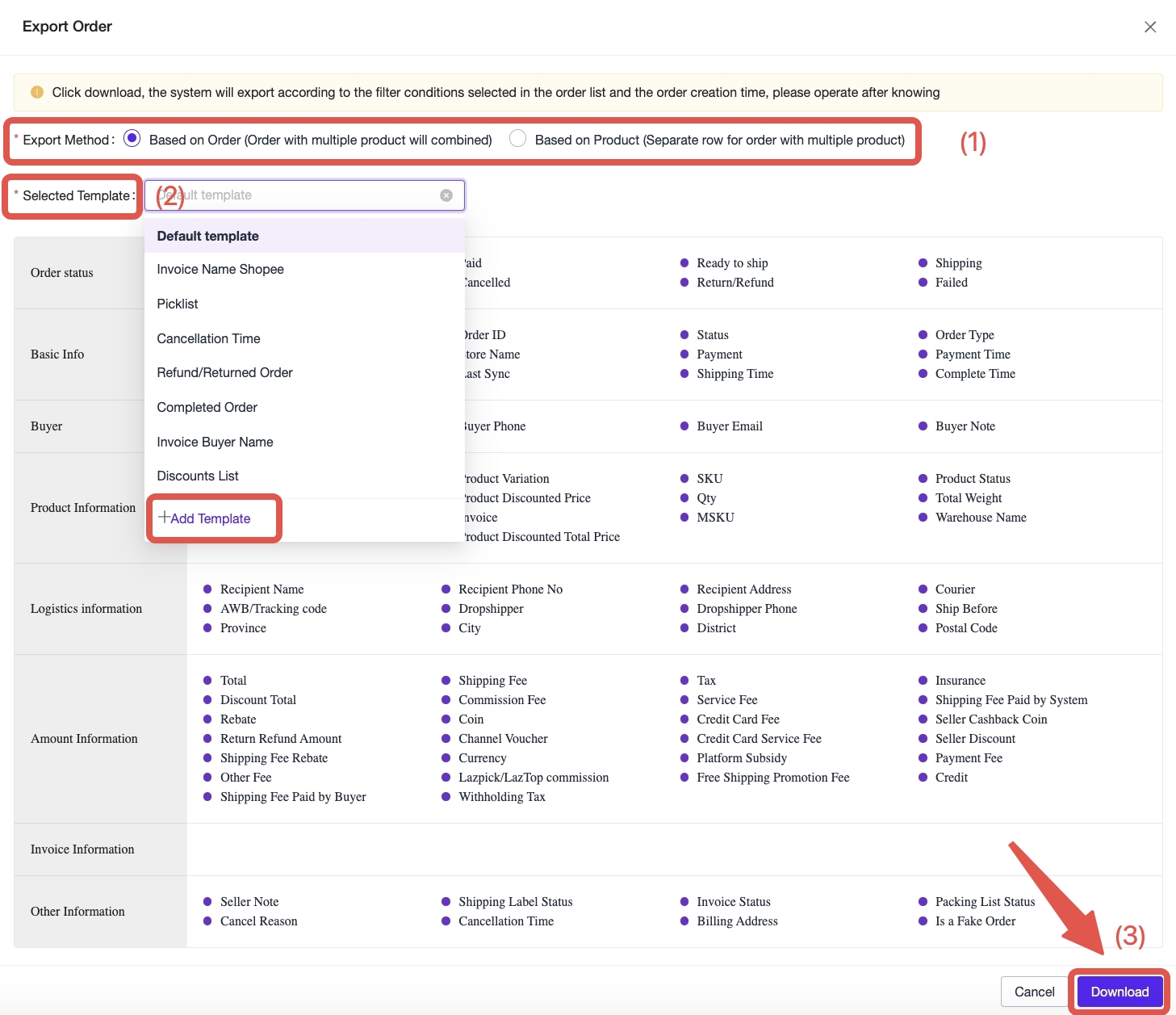
3. Click “Download” to see the exported file
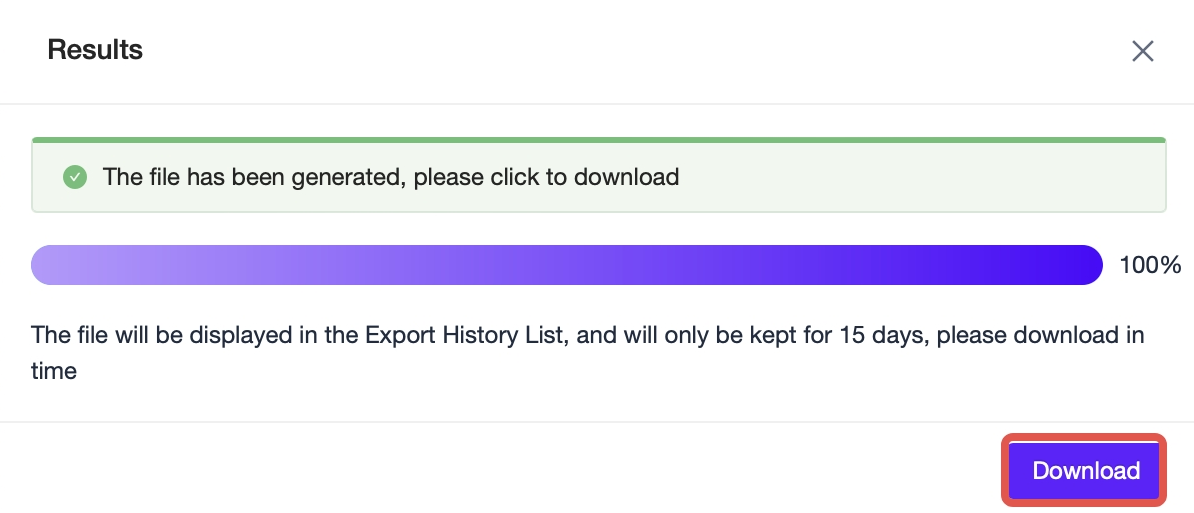
EXPORT HISTORY
Past 90 Days Orders (Orders within 3 months): Go to Orders > Past 90 Days Orders > Click “Export (1) > Click “Export History” (2)
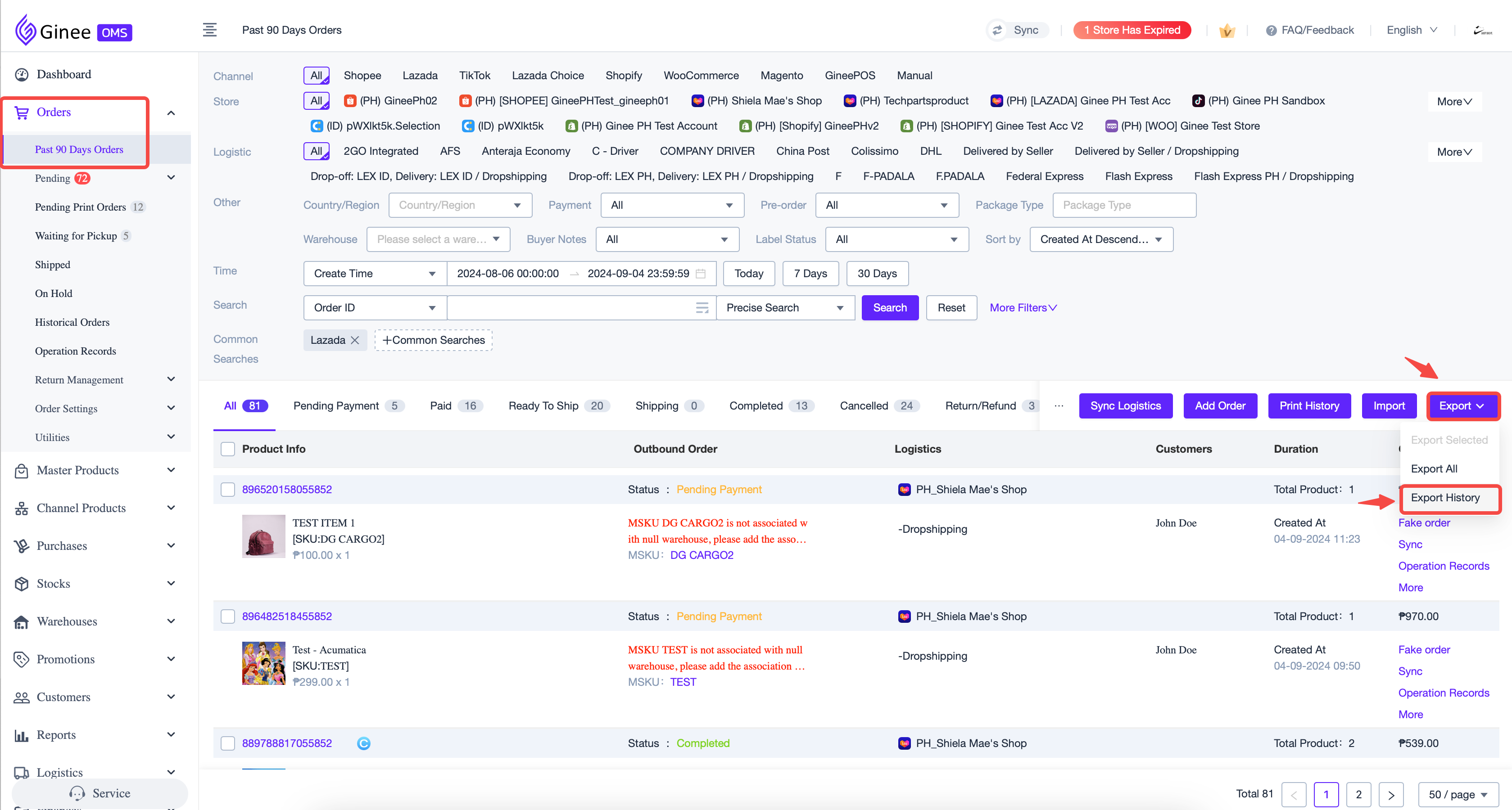
Historical Orders (Orders older than 3 months): Go to Orders > Historical Orders > Click “Export (1) > Click “Export History” (2)

Previously exported files will be displayed in the export history, and will only be kept for 15 days. If you want to make a copy, please download in time.
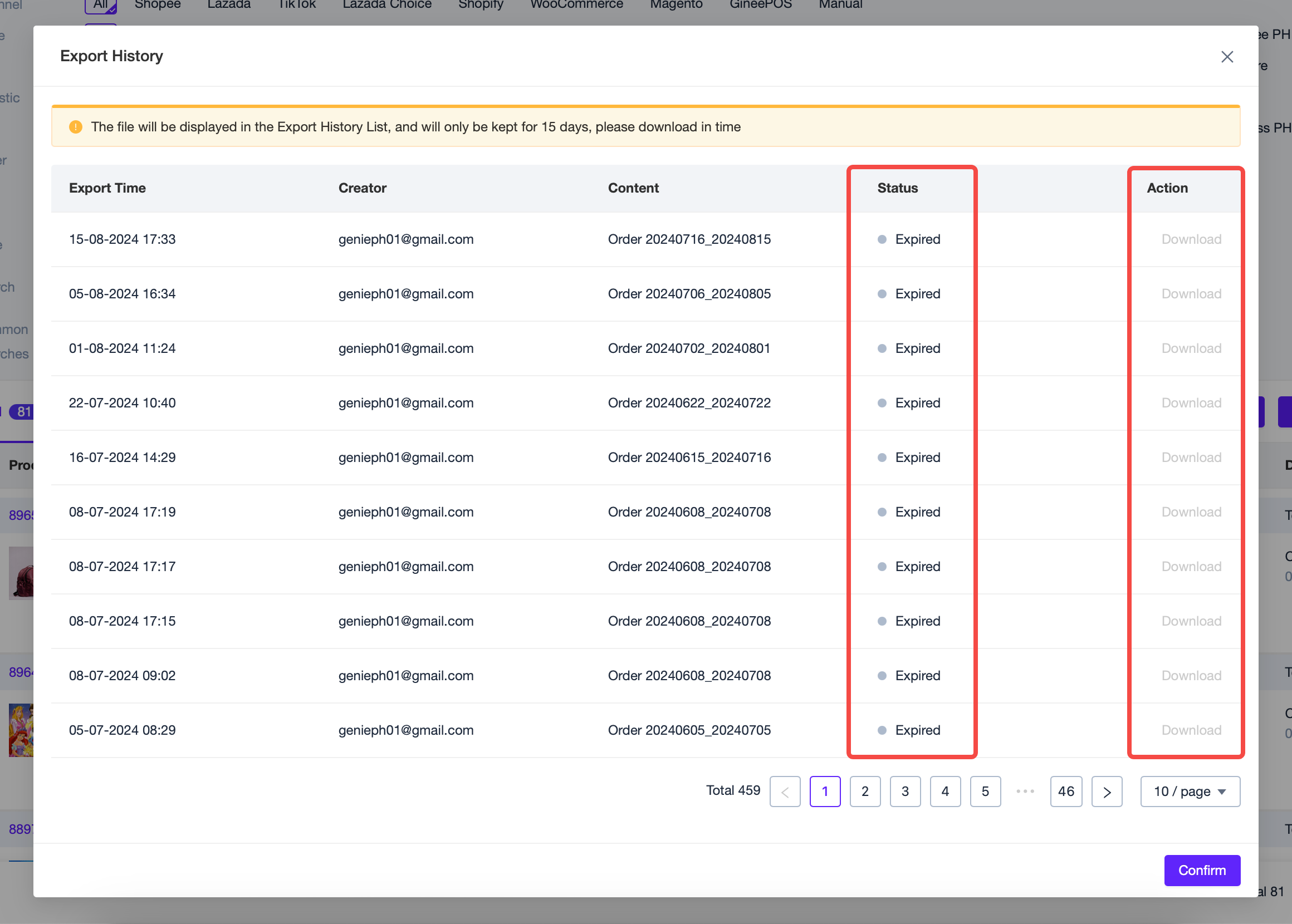


 Ginee
Ginee
 15-3-2021
15-3-2021


