Ginee POS Store Creation
1. Integration > Add Integration > Select Ginee POS
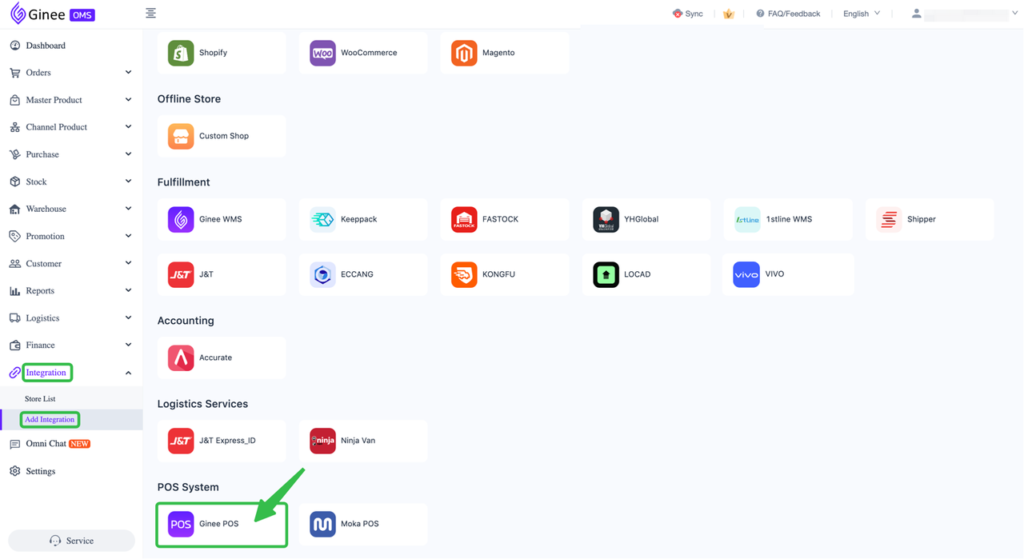
2. Input the store information (1) > click Create Shop (2)
– Store Name (Does not allow duplicated Store Name)
– Country/Region (After selecting a country, products and orders will only support the currency of that country. Once the store is created, the country cannot be changed)
– Currency (Does not support selection. After selecting a country, the currency corresponding to the country will be automatically inputted)
– Store Address (Up to 150 characters)
– Phone Number: Store phone number
– Warehouse: Warehouse that will be bound to the POS Store (Does not support binding WMS warehouse or third-party warehouse)
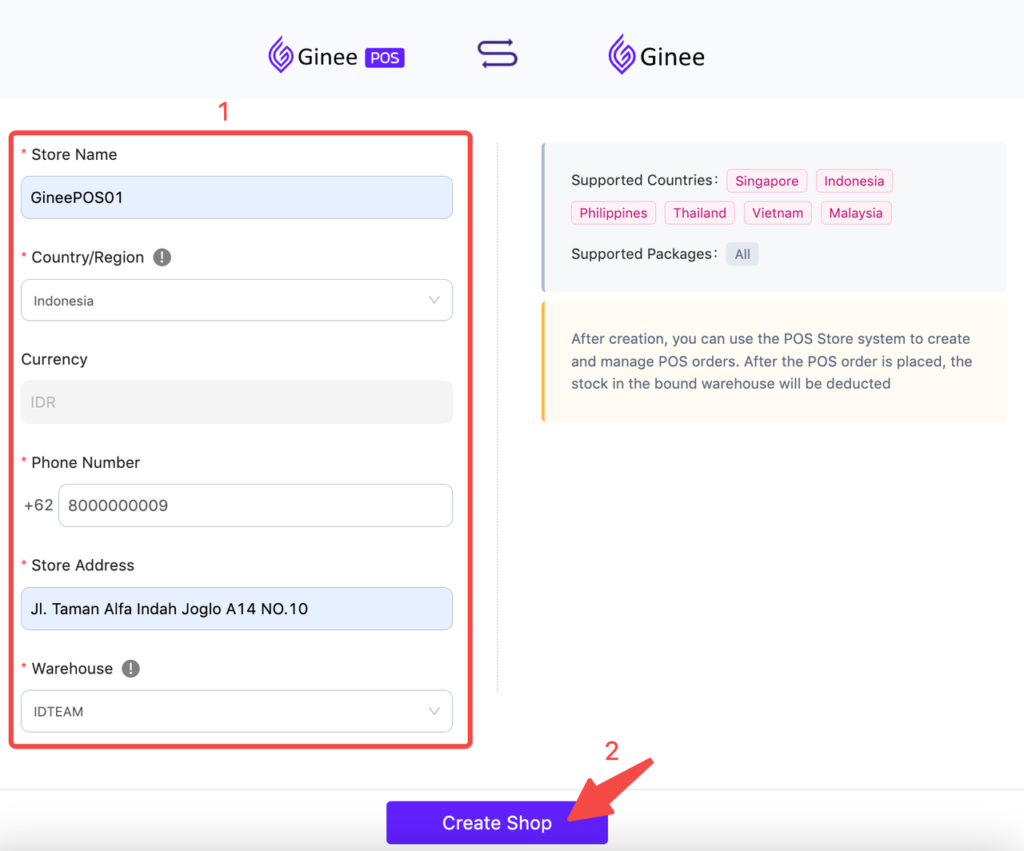
3. After successfully creating POS store, please click Add Company Information or access Ginee Accounts > Company Information (https://accounts.ginee.com/organization/company)
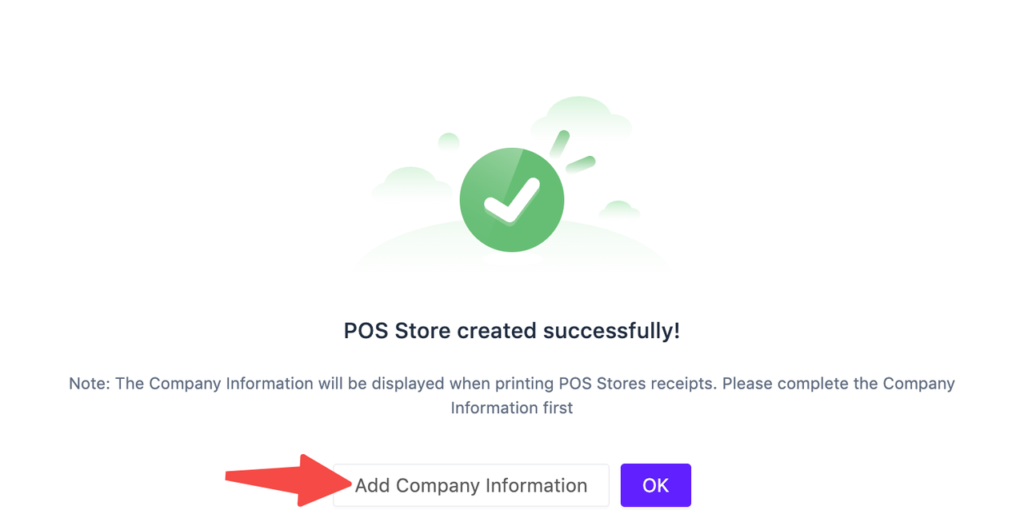
After clicking, Ginee Accounts page will be opened. Please fill in the Company Information (The Company Information will be displayed when printing POS Stores receipts)
– Company/Merchant Name (Required)
– Company/Merchant Legal Address (Required for PH, optional for other countries. Support up to 100 characters)
– Company/Merchant TIN (Up to 100 characters)
– Company Phone Number
– Company Email
– Representative Name (PIC / Sales / Cashier / Finance) (Up to 50 characters)
– Industry
– Company Size
– Business License
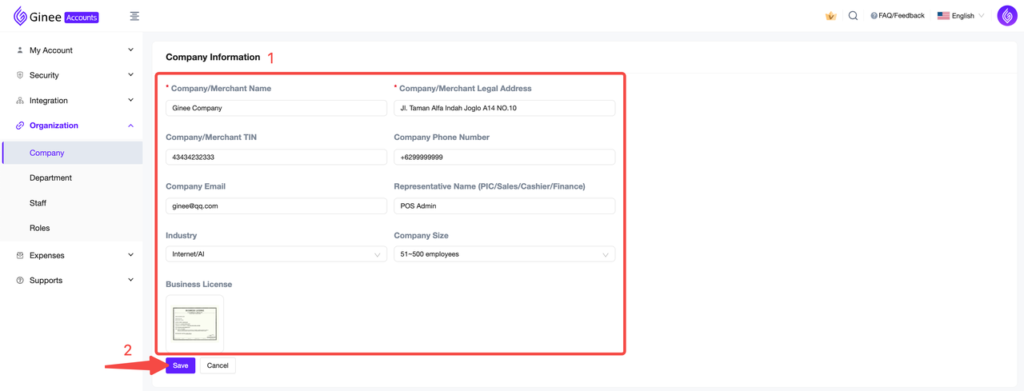
Notes
– After creation, you can use the POS Store to create and manage POS orders. After placing a POS order, the stock from the bound warehouse will be deducted
– Support up to 500 POS Store
– One warehouse can be bound to more than 1 POS Store
– Support deleting POS Store
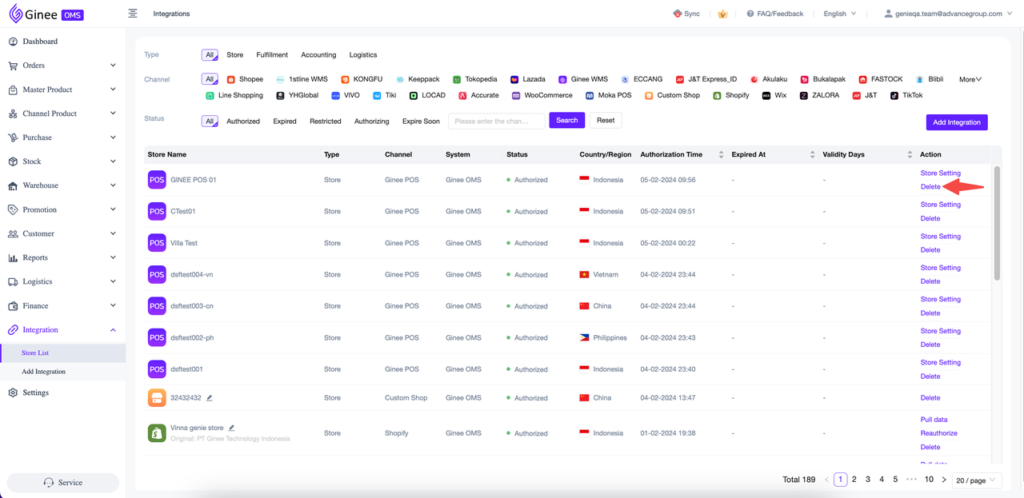
Ginee POS Store Settings
Settings > POS Settings
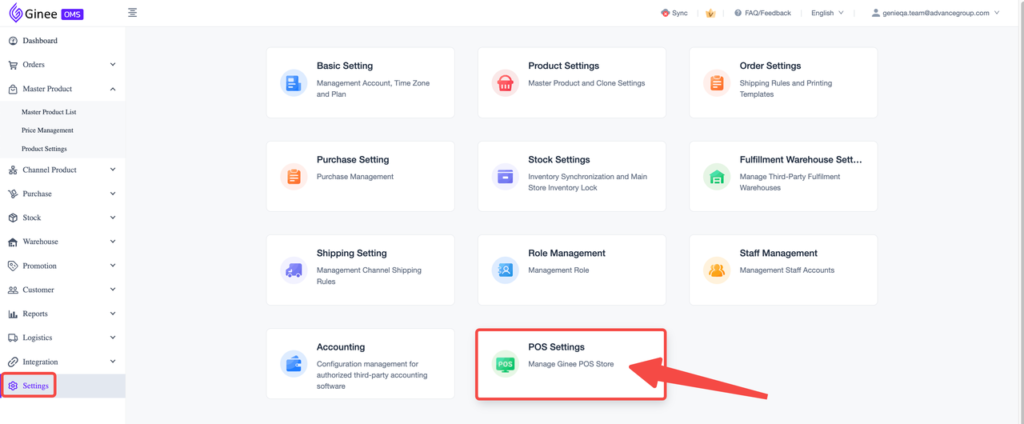
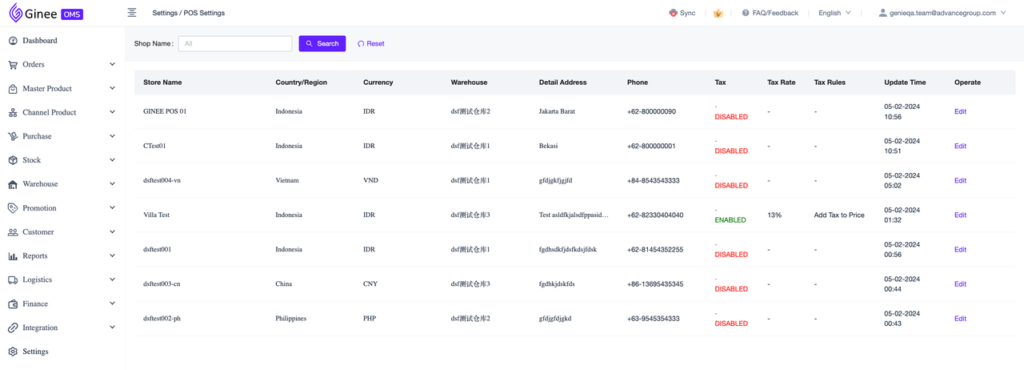
Edit POS Store Information
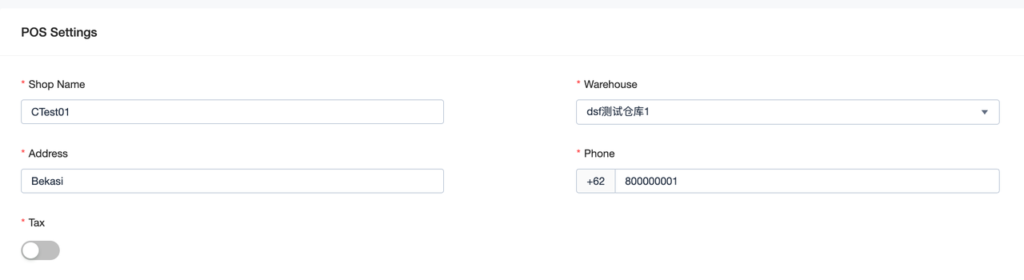
– Store Name
– Warehouse (Replacing warehouse will replace the products and stock of the POS store with products and stock from the new warehouse)
– Address
– Phone Number
– Tax (Default: Disabled)
Notes: PH only has VAT Included for the Tax Collection Preference

Tax Collection Preference
a. Product Tax Included (PH: VAT Included): Tax is already included in the Product Subtotal
b. Add Tax to Price: Tax will be added to the Product Subtotal
– If Add Tax to Price is selected, Tax-Discount Preference will be displayed
b.1. Tax Before Discount: Tax is already included in the Product Subtotal (whether there is a discount or a deduction for the entire order, the tax is calculated based on the original price of the product)
b.2. Tax After Discount: Tax will be calculated after Discount
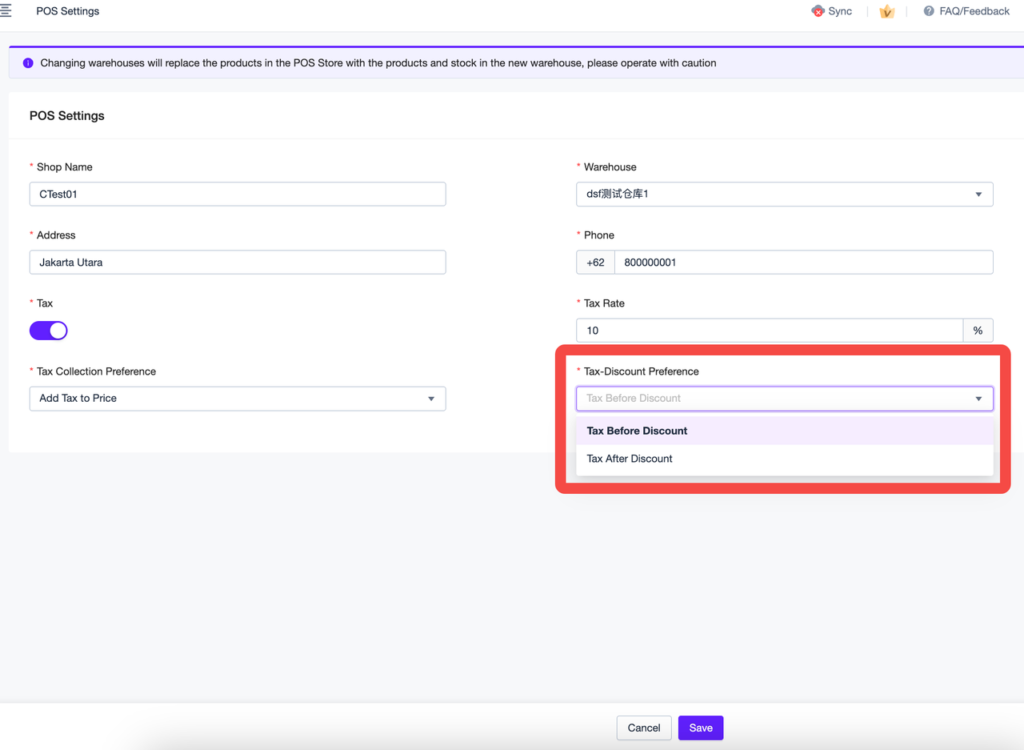
To download the full guideline, please click Ginee POS Full Guideline


 Ginee
Ginee
 15-2-2024
15-2-2024


