Overview
– Different from some marketplaces (e.g. Shopee and TikTok Shop), Ginee’s Combined Product is not a type of promotion and 1 Combined Product is equal to 1 product.
– Ginee’s Combined product is a combination of a few Master Products in the same warehouse
– If the stock of the bundled MSKU decreases, Available Stock of the Combined Product will also decrease automatically
Limitations
1. One MSKU can be bound to max. 500 Channel SKU
– Regardless of how you bind, one MSKU can bind up to 500 Channel SKUs, which can be one store with 500 Channel SKU bind to one MSKU or 500 stores and each store’s Channel SKU bind to one MSKU
– After the limit is exceeded, an error notification will be displayed when manual binding, auto binding, import to bind: Binding failed! The number of Channel SKU bound to MSKU has reached the limit (max. 500)
2. One Master Product can have max. 200 variations
– Regardless of how you create, one Master Product can have up to 200 variations. If the product has one Variation Type, then up to 200 Variation Options can be created. If the product has 2 Variation Type, then the total number of Variation Options cannot exceed 200
– After the limit is exceeded, an error notification will be displayed when single adding Master Product, Adding by Store, single editing, importing to create Master Product: Failed to save! The variations of the Master Product have reached the limit (max. 200)
3. One MSKU can be bound to max. 100 Combination Product
– Single product MSKU can only be bound to up to 100 Combination Product MSKU at the same time. For example, Combination Product (CarePackage1), (CarePackage2), (CarePackage3), (CarePackage4), (CarePackage5) can be bound to the same single product MSKU (Shampoo). This single product MSKU (Shampoo) can only be bound to 100 Combination Product
– After the limit is exceeded, an error notification will be displayed when saving after adding a new combined product and editing combined product: Failed to save! The bound Combined Product of single product {x} has reached the limit (can be bound to max. 100 Combined Products)
4. One Combination Product can have max. 10 single products/MSKU
– One Combination Product can be bound to up to 10 single products/MSKU. For example, shampoo, conditioner, shower gel, facial cleanser, moisturizer are single products. Because the limit of the Channel SKU that can be bound to one MSKU is 500, the total number of Channel SKUs bound to 10 single products cannot exceed 500. If you have already bound 500 Channel SKUs to a single product, then you will not be able to add a second single product
– After the limit is exceeded, an error notification will be displayed when saving after adding a new combined product and editing combined product:
a.) Failed to save! The number of products added to the Combined Product has reached the limit (max. 10)
b.) Failed to save! The number of Channel SKU bound to the Combined Product has reached the limit (max. 500)
Single Creation
A. New Combined Product
1. Go to Master Products > Master Products List > Add Product > click “Add Combined Product”
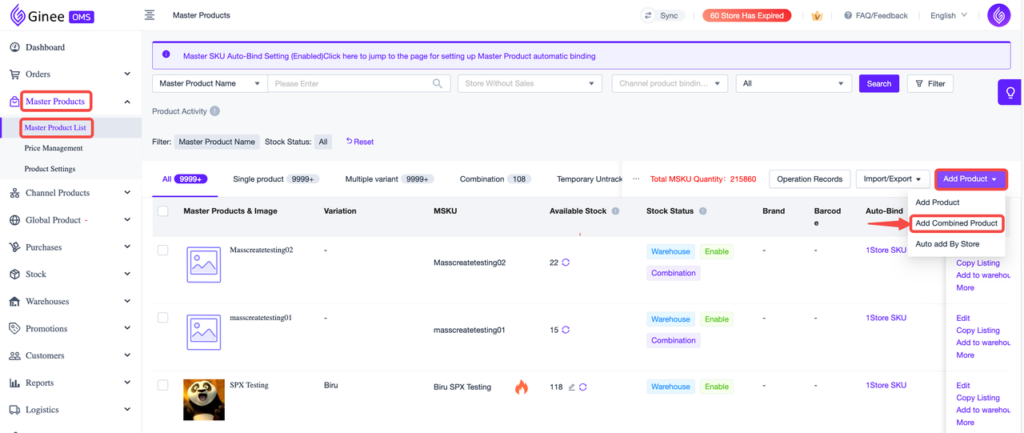
2. “What is a combined product?” pop up will appear, click “OK”
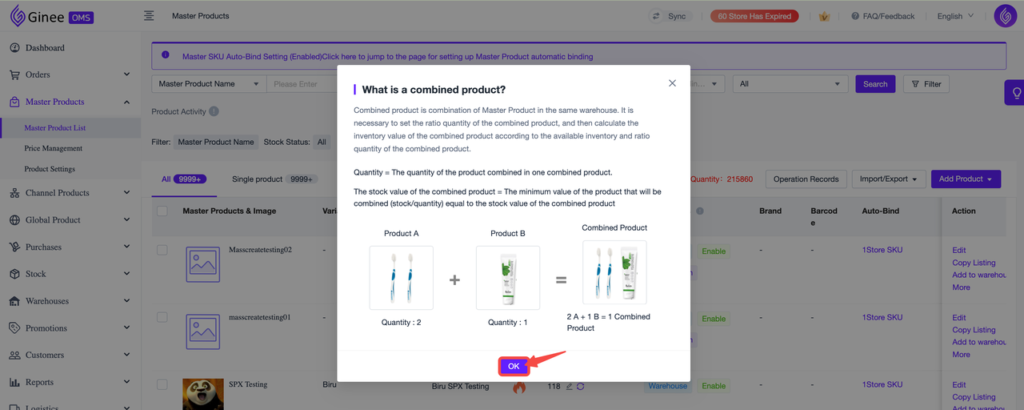
3. Fill in the Basic Information
Tips: Required fields will have a red star mark “*”
– *Master Product Name (required): max. 300 characters
– SPU: max. 200 characters
– Master Category
– Brand: max. 20 characters, only English and Chinese letters, numbers, spaces, “-“, and “_” are supported
– Channel Selling Status: Selling, Hot Sale, New Product, Clearance, Discontinued
– Condition: New, Used
– Shelf Life: No Shelf Life, Custom
– Minimum Purchase Quantity: between 1-1,000
– Short Description: max. 8000 characters
– Long Description: max. 7000 characters
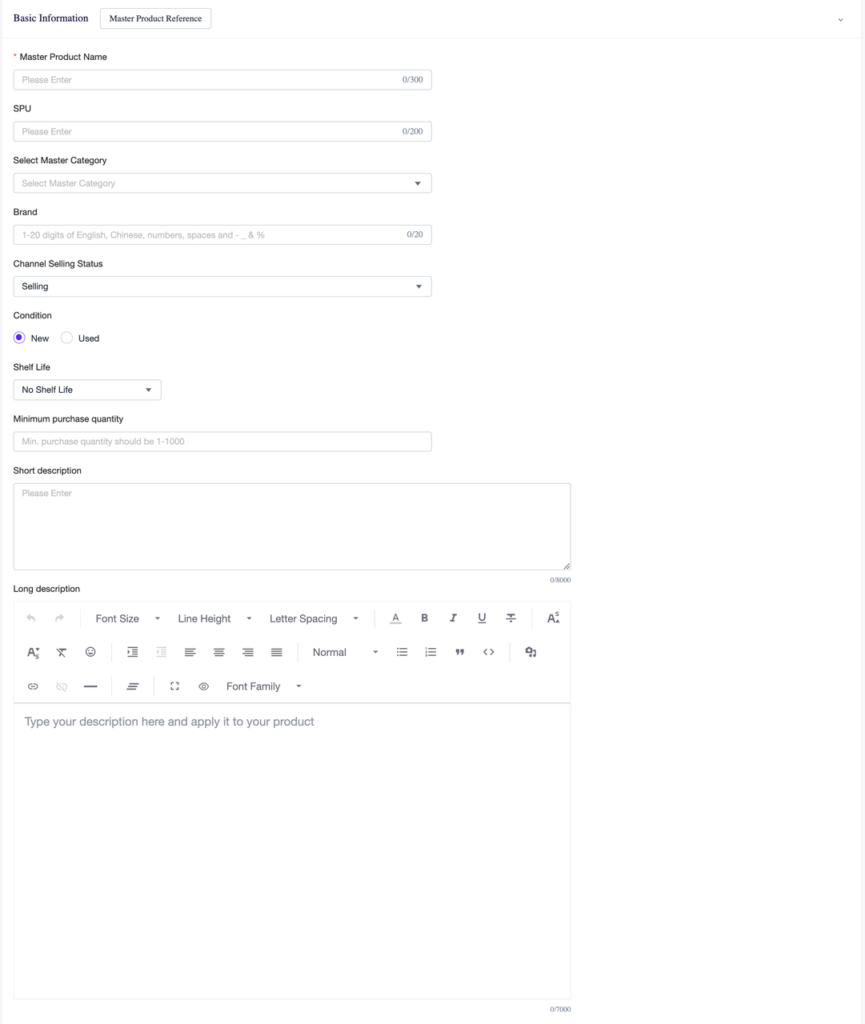
4. Fill in the Default Price, *MSKU (Required) and Barcode

Tips: *Virtual Available Stock: Auto calculated by system, based on the stock of Bundled Products
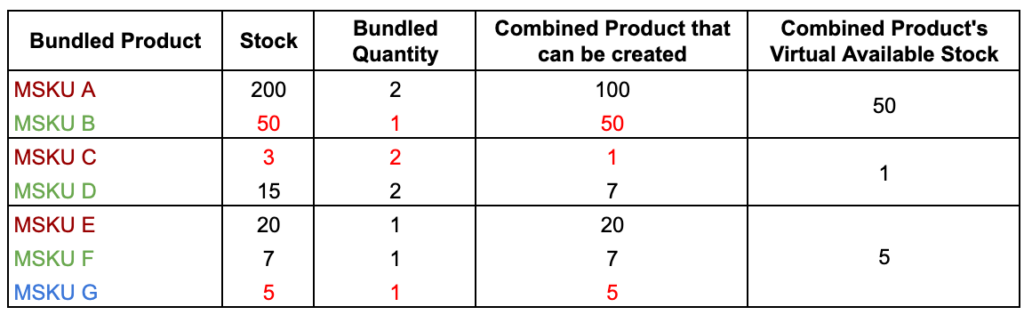
5. Add the Bundled product/s: click “+MSKU” (1) > tick the product/s you want to add (2) > click “Confirm” (3) > fill in the QTY
– Bundled Product Available Stock: auto filled in by system, based on Available Stock
– Bundled Product QTY: Product quantity to be combined into one Combined Product
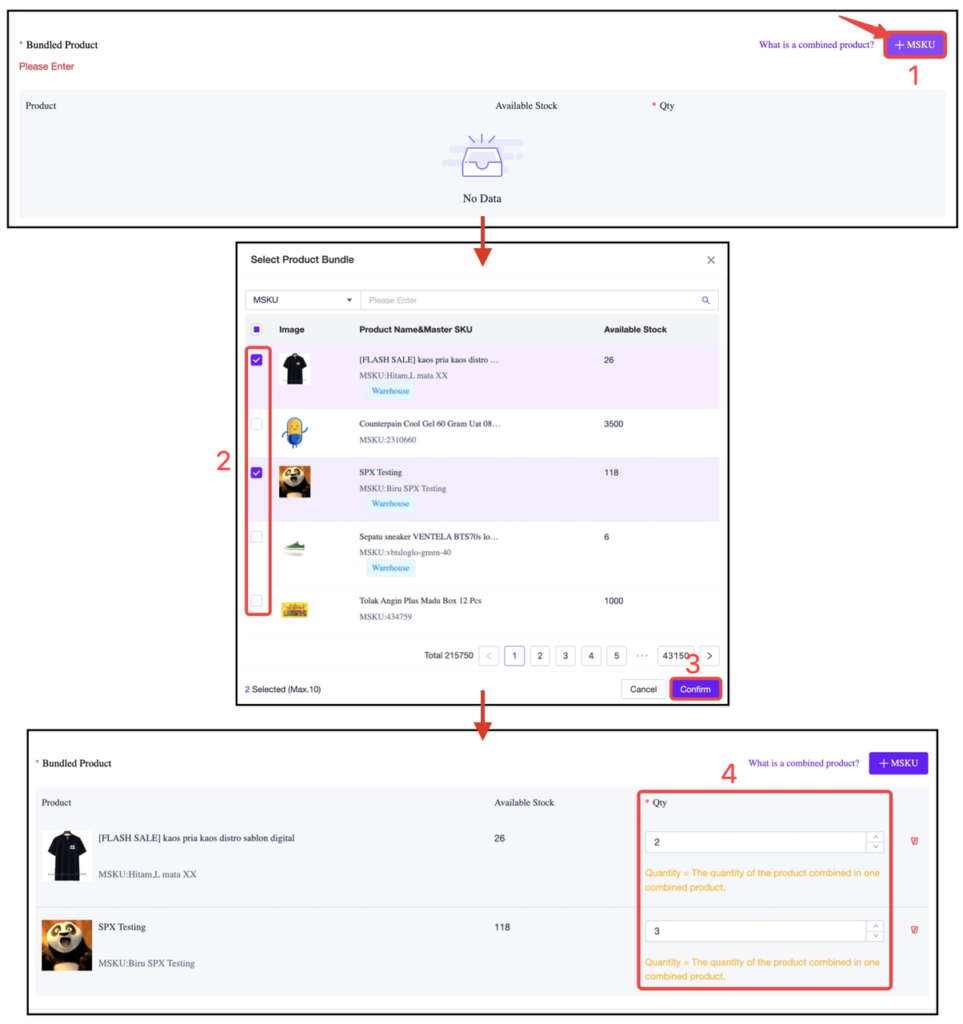
6. (Optional) Fill in the Media Settings, Delivery Information (Package Size and Preorder status), Cost Information, and Other Information
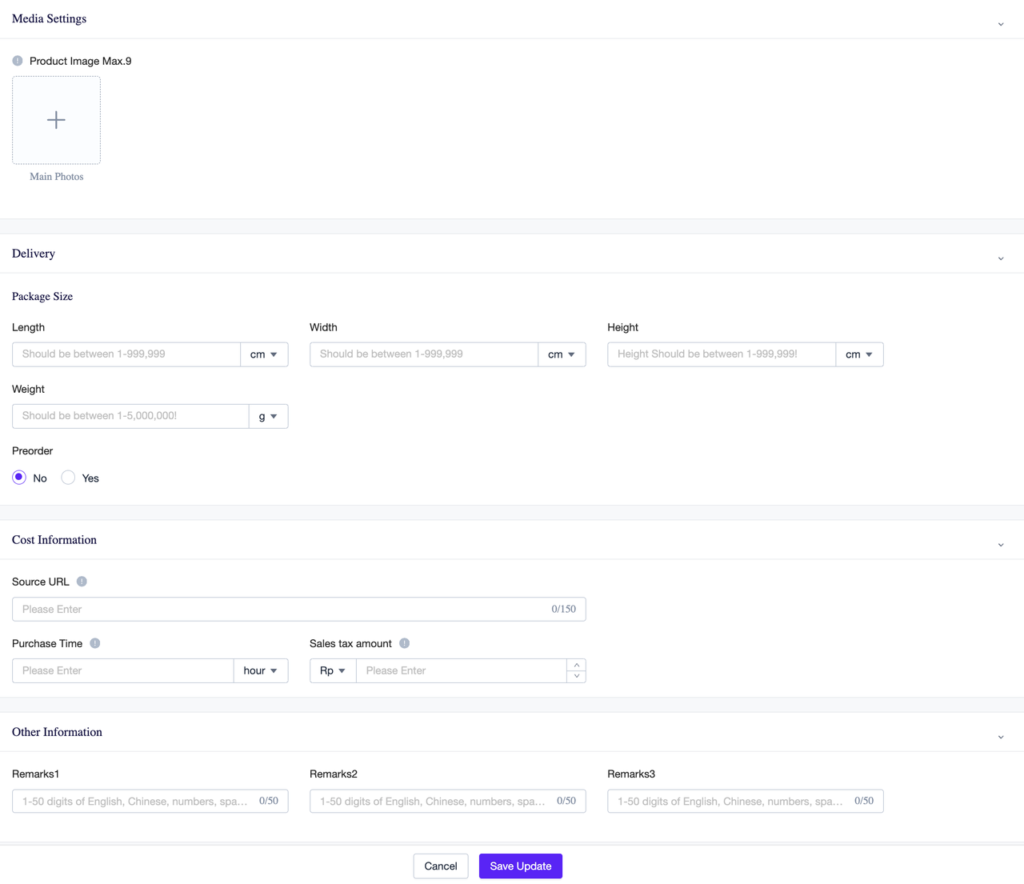
7. Click “Save Update”
8. Check the result
A. Creation succeeded
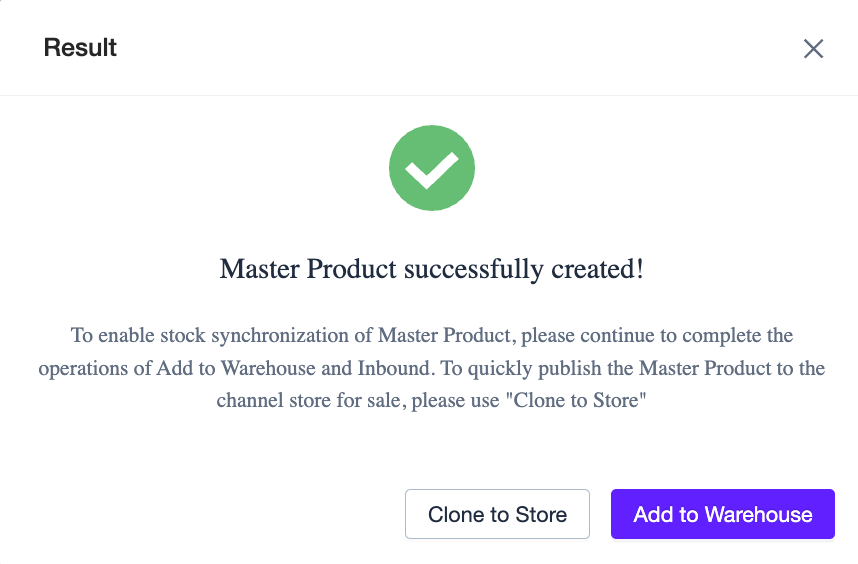
B. Creation failed: Please check and follow the solution on the error notification, example:
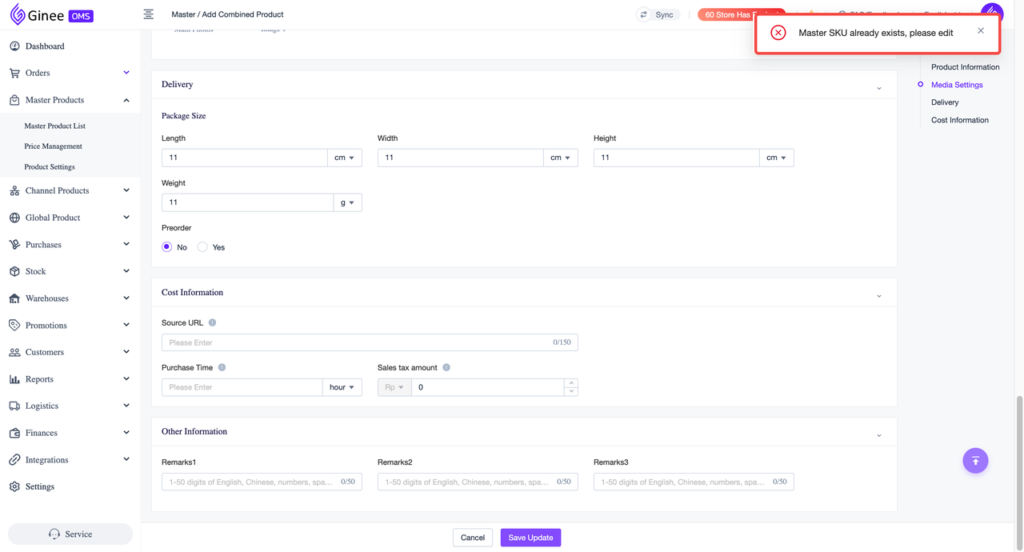
9. Add the Combined Product to warehouse by clicking “Add to Warehouse” in the result pop up box
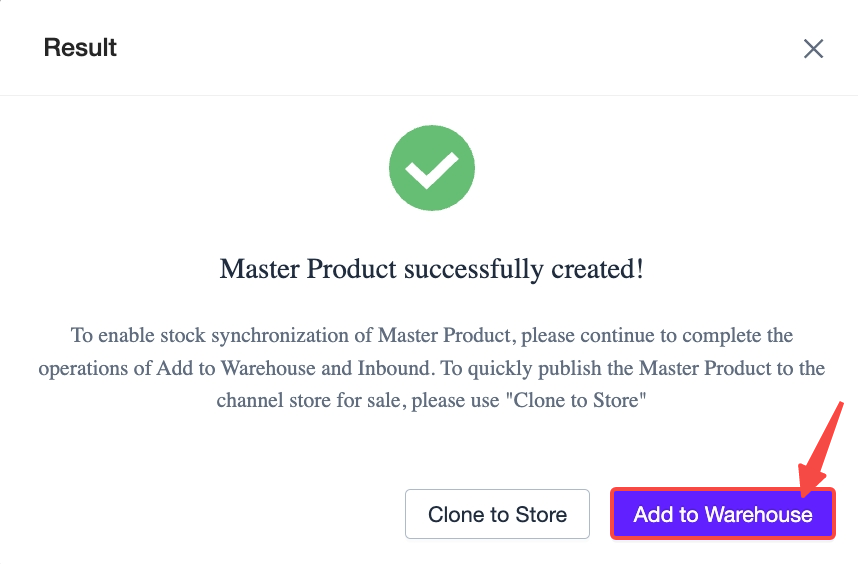
Or by going to Master Products > Master Products List > hover your mouse on the “Close” stock status > click “Add to Warehouse”

10. “Add to Warehouse” page will be opened. Select the Inbound Warehouse (1) > click “Add to warehouse” (2A) or “Add to warehouse and Inbound” (2B) as needed Tips: “Add to warehouse” and “Add to warehouse and Inbound” have the same function, the Combined Products will be directly inbounded
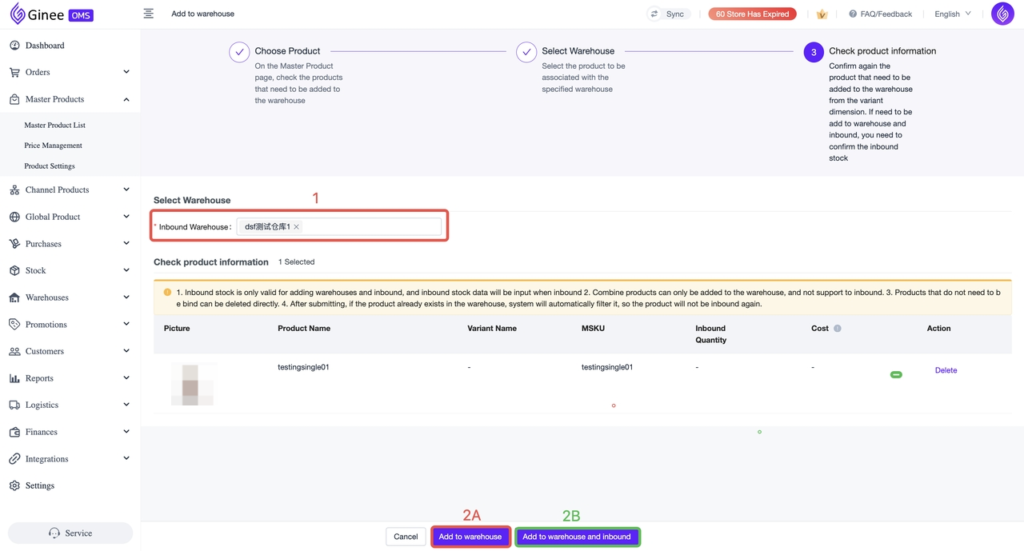
11. Finished!
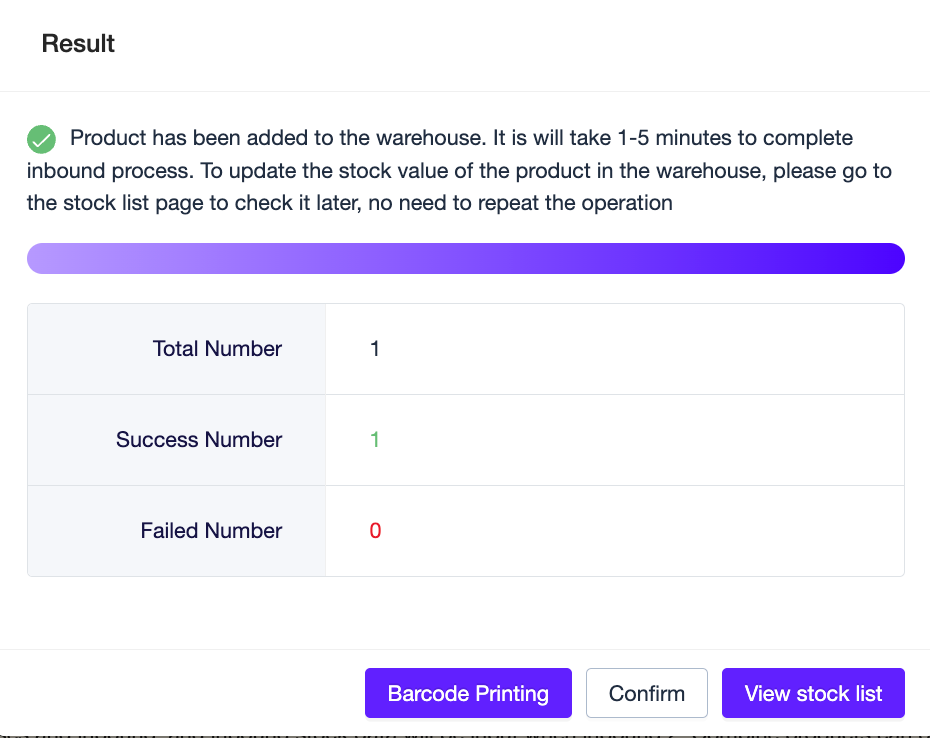
B. Refer to existing Master Product
If you want to fill in the product information quickly, you can use the “Master Product Reference” feature to retrieve information from an already existing Master Product. By clicking this, all order information will be automatically filled in.
1. Go to Master Products > Master Products List > Add Product > click “Add Combined Product”
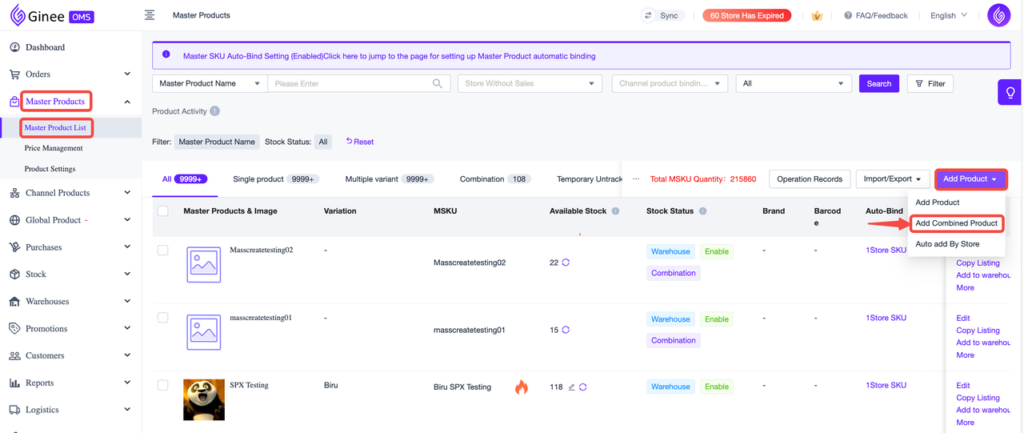
2. “What is a combined product?” pop up will appear, click “OK”
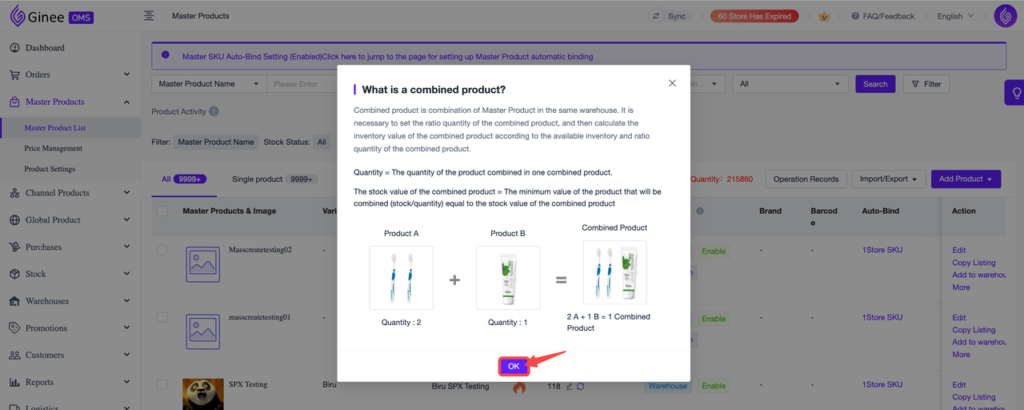
3. Click “Master Product Reference” (1) > click “Choose” on the product you want to refer to
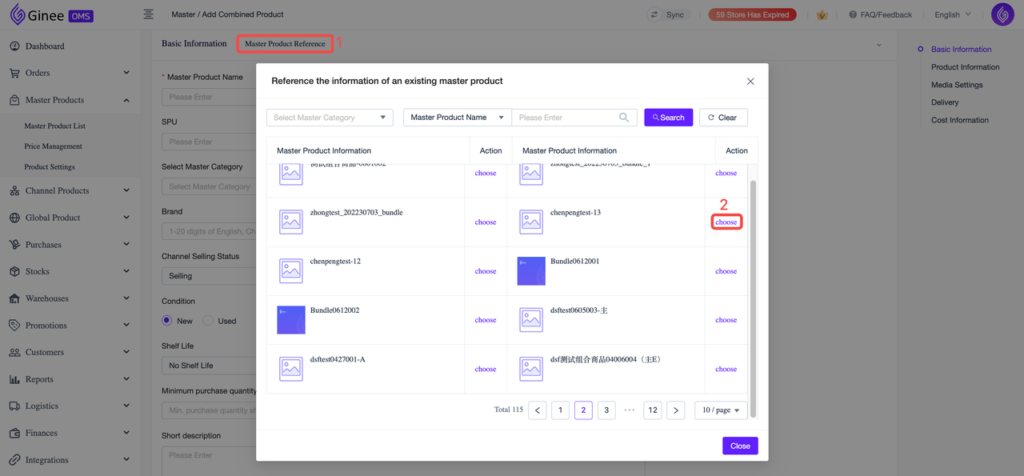
Important Notes: all information is editable. Please make sure that all information is correct and the MSKU is not duplicated
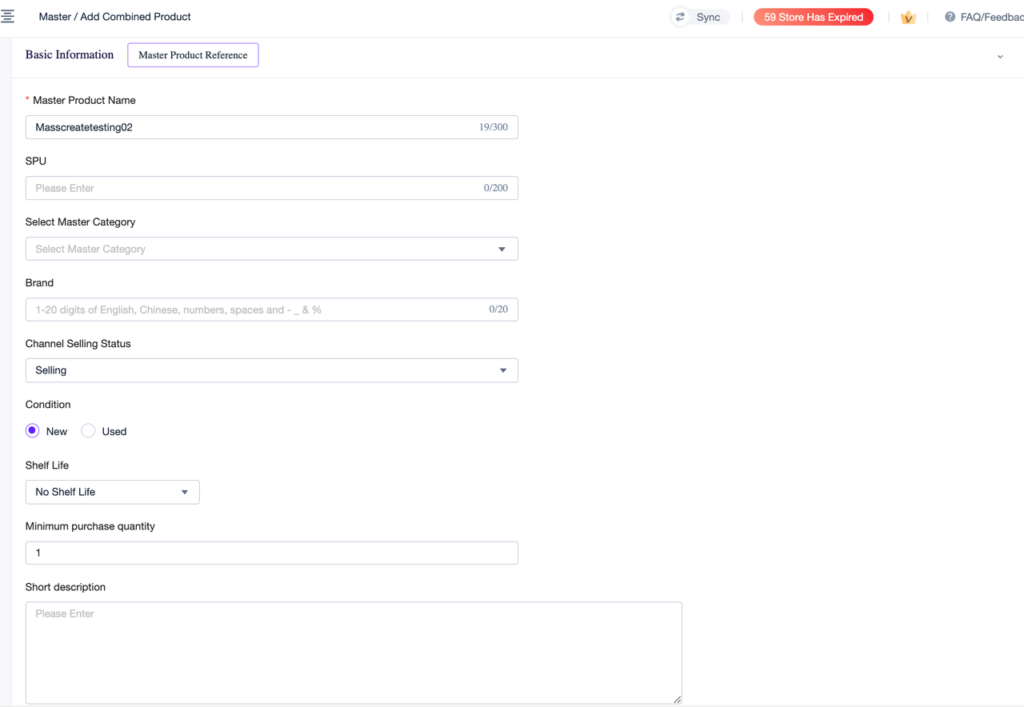
4. Click “Save Update”
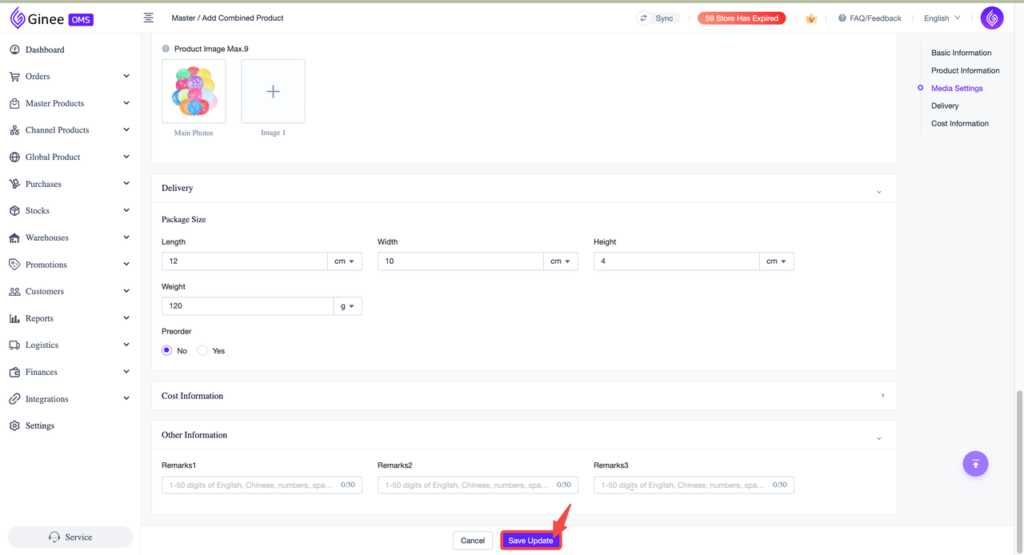
5. Check the result
A. Creation succeeded
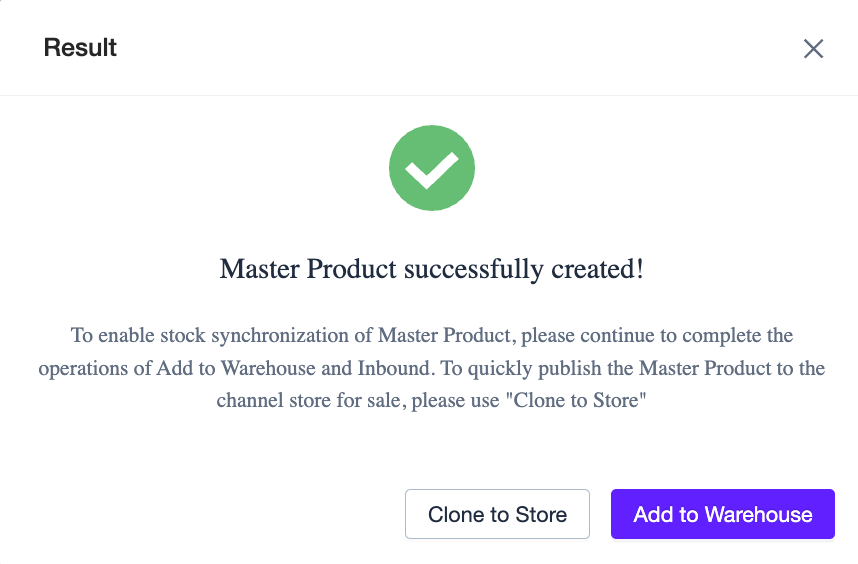
B. Creation failed
Please check and follow the solution on the error notification, example:
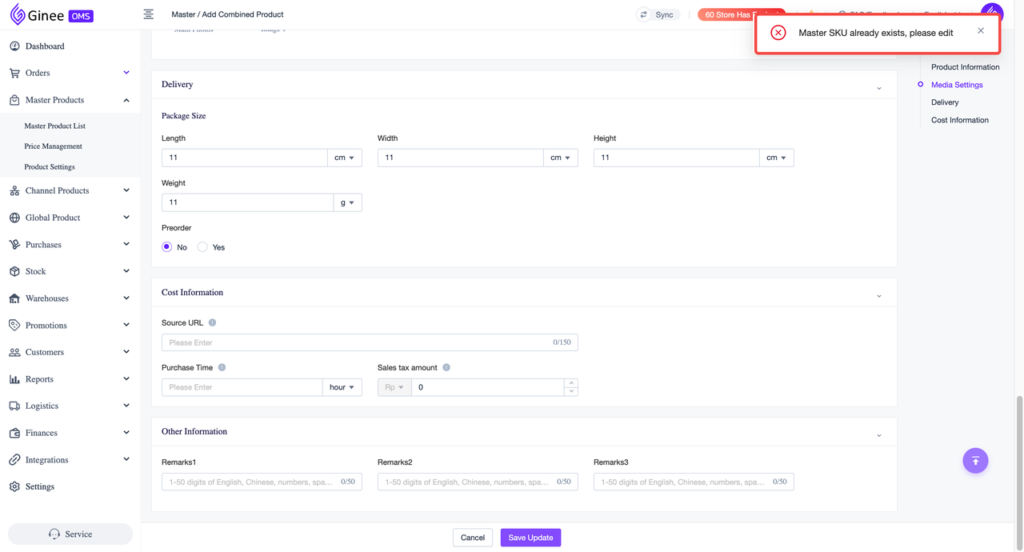
6. Add the Combined Product to warehouse by clicking “Add to Warehouse” in the result pop up box
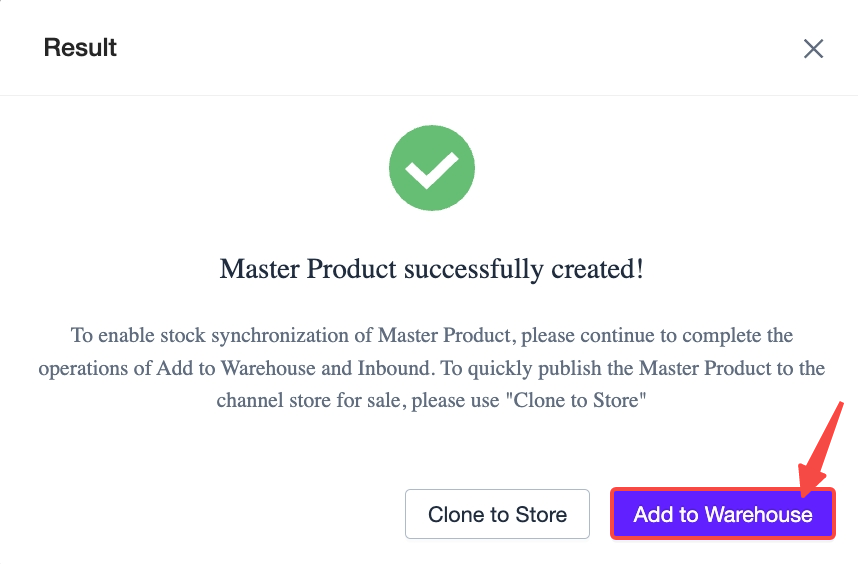
Or by going to Master Products > Master Products List > hover your mouse on the “Close” stock status > click “Add to Warehouse”

7. “Add to Warehouse” page will be opened. Select the Inbound Warehouse (1) > click “Add to warehouse” (2A) or “Add to warehouse and Inbound” (2B) as needed Tips: “Add to warehouse” and “Add to warehouse and Inbound” have the same function, the Combined Products will be directly inbounded
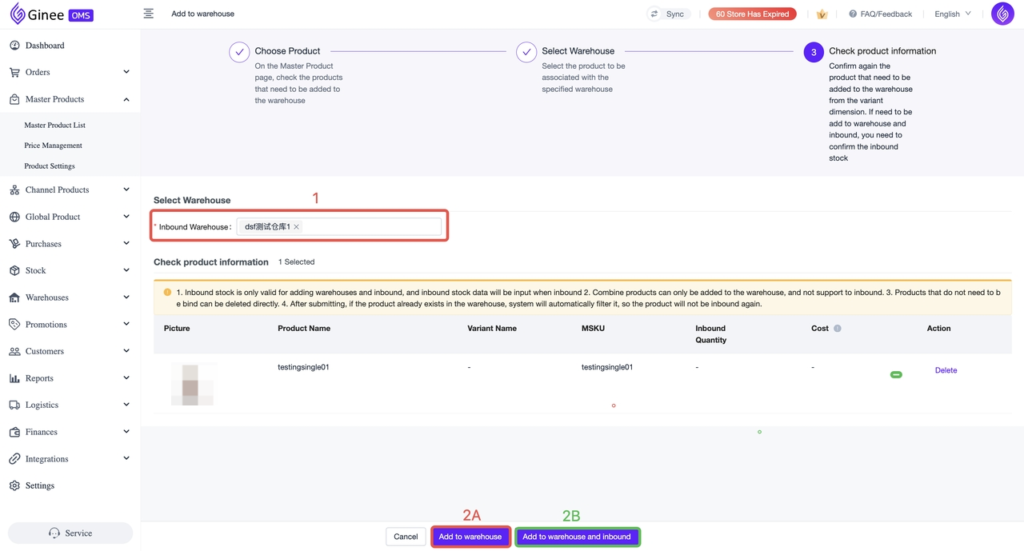
8. Finished!
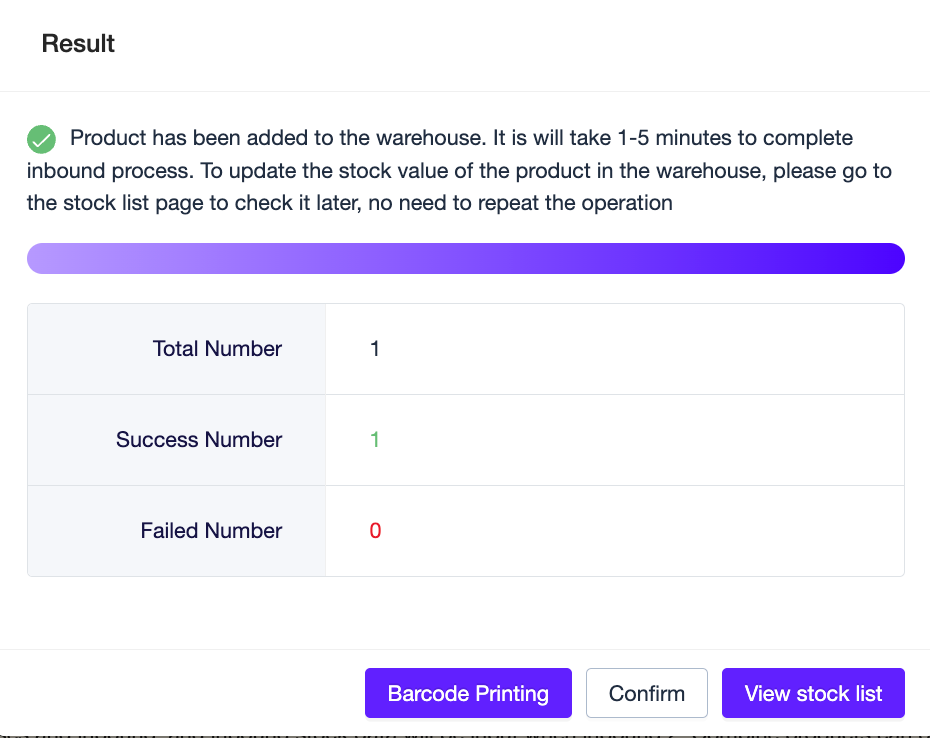
Bulk Creation
1. Go to Master Products > Master Products List > Import/Export > click “Import to Create Combined Product”
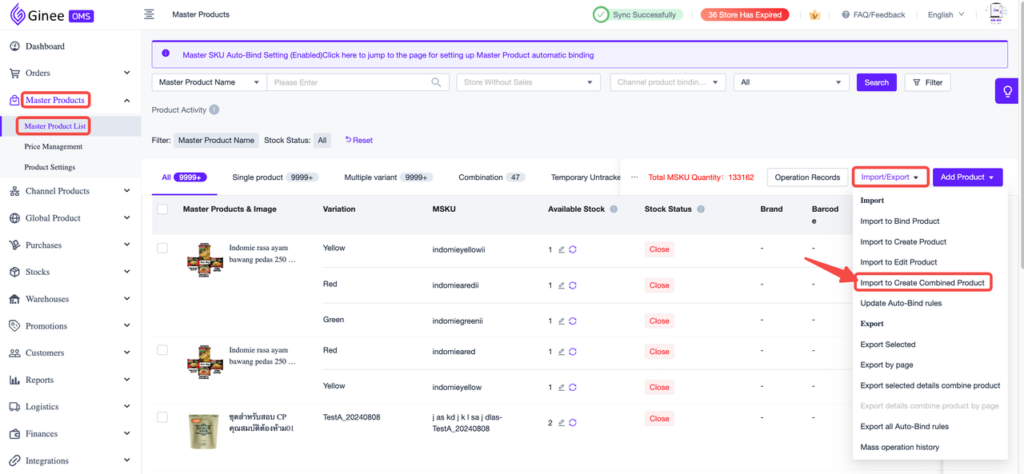
2. Click “Download Template” Tips: You can mass create up to 10,000 Combined Products at a time (format: xlsx, xls)
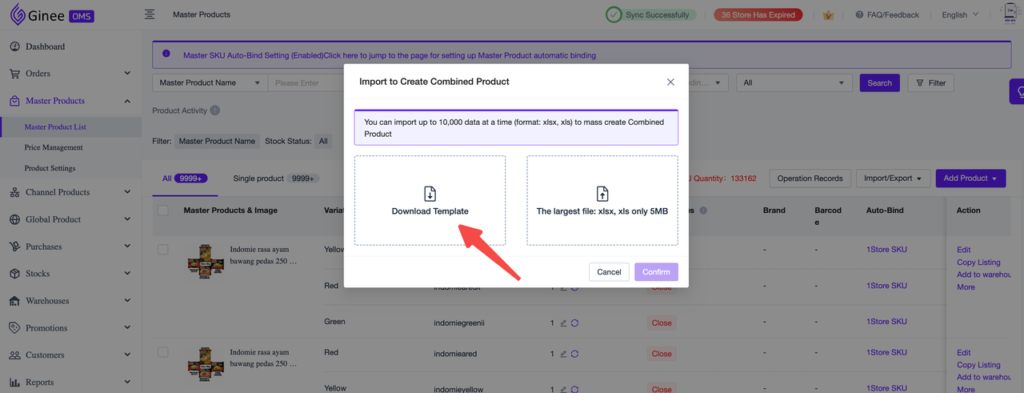
3. Fill in the required fields (Fields with red font and red star “*” mark)
– *Combined Product Name (Required): max. 300 characters, same name is considered as the same product
– *Combined Product MSKU (Required): max. 200 characters
– *Bundled Product MSKU (Required): max. 200 characters
– *Quantity (Required): between 1-999,999 characters
– SPU: max. 200 characters
– Category ID: Download from Master Products (1) > Master Product List (2) > Import/Export (3) > Import to Create Product (4) > Pro Version Import to Create (5) > click “Download the Master Category” (6)
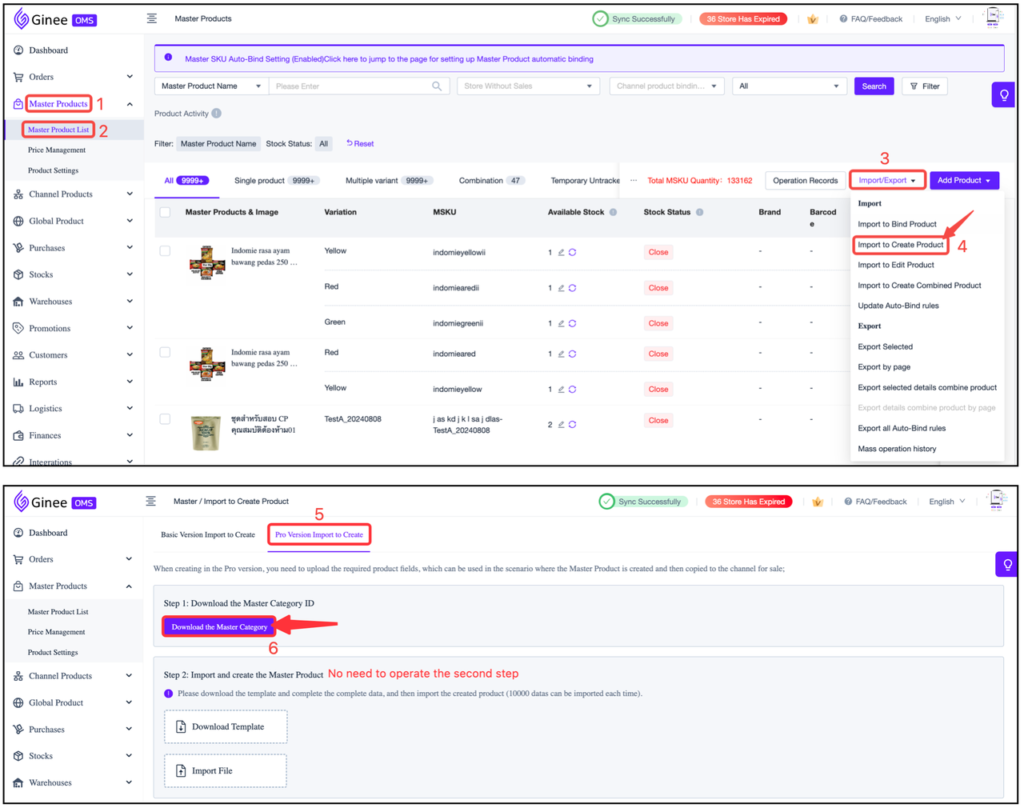

– Brand: max. 20 characters
– Short Description: max. 8000 characters
– Long Description: max. 7000 characters
– Currency: If not filled in, the default is the Currency set in the Basic Settings. If manually filled in, the following currencies are supported: USD/IDR/PHP/THB/VND/MYR/CNY
– Default Price: max. 1,000,000,000)
– Barcode: only letters, numbers,”-“, and “_”
– Length (cm): between 1-999,999
– Width (cm): between 1-999,999
– Height (cm): between 1-999,999
– Weight (gram): between 1-5,000,000
– Product Image Link 1-9
– Notes 1-3: max. 50 characters

4. After filling in the information, save the file
Important Notes: Please make sure the saved file format is either XLS or XLSX
5. Go back to the “Import to Create Combined Product” pop up box, import the file (1) > click Confirm (2)
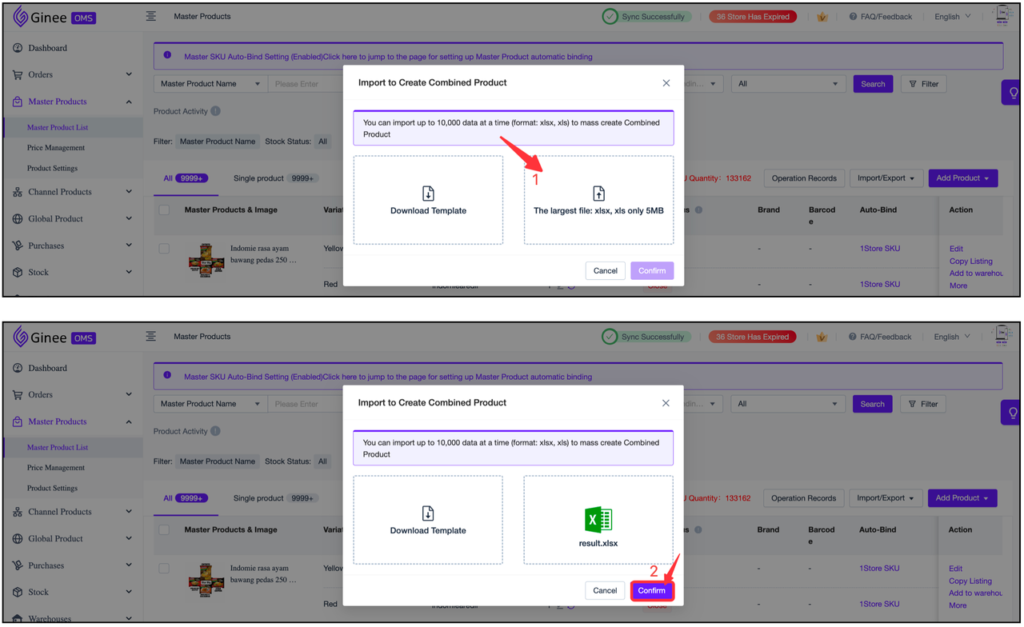
6. Check the result
A. Import success: click “View Now” to view the Combined Product you just created
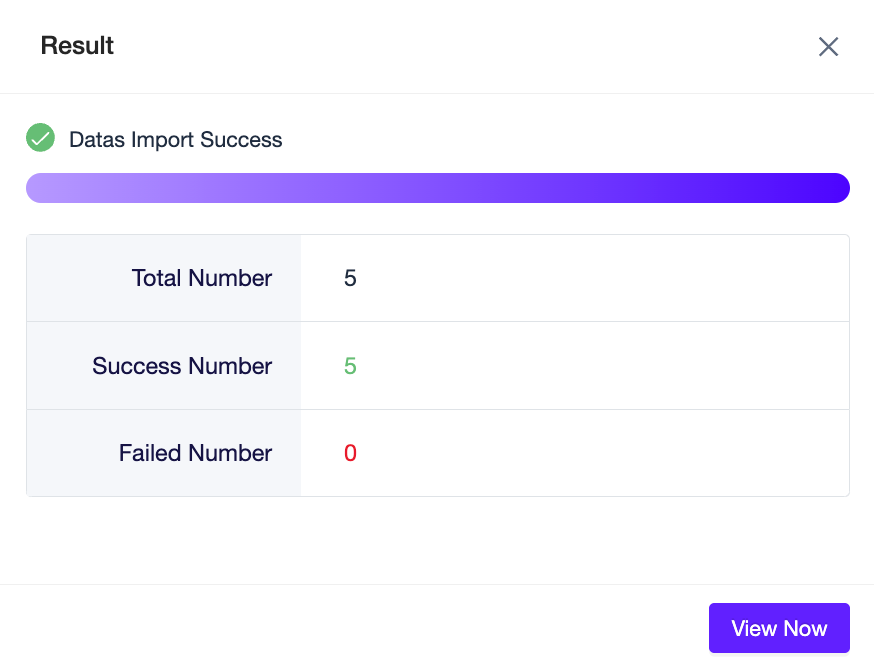
B. Import failed
1.) Click “Download Failed Data”
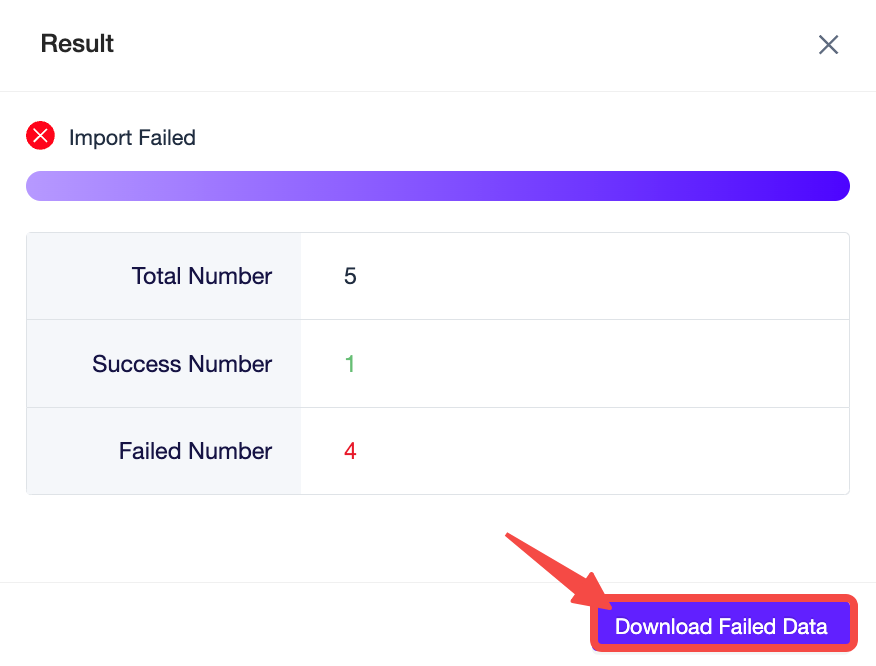
2.) Scroll right until the “Failed Reason” column (last column). Then, you need to re-import the file with correct information
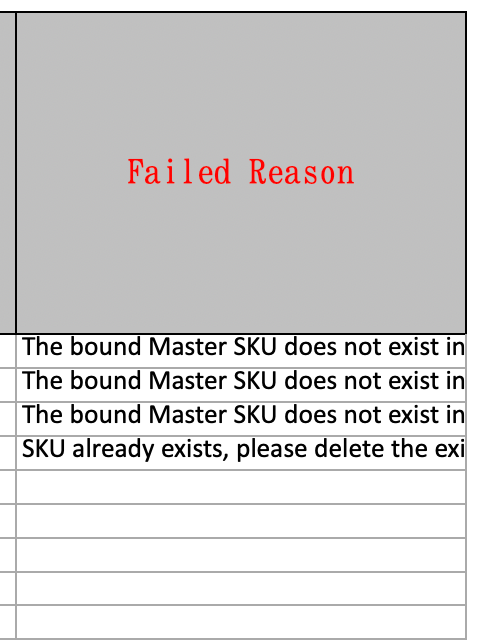
7. The Stock Status is still “Close“, so you need to add and Inbound the Combined Product to warehouse by clicking “Add to warehouse”
Important Notes: Products with “Close” stock status won’t be pushed to your stores
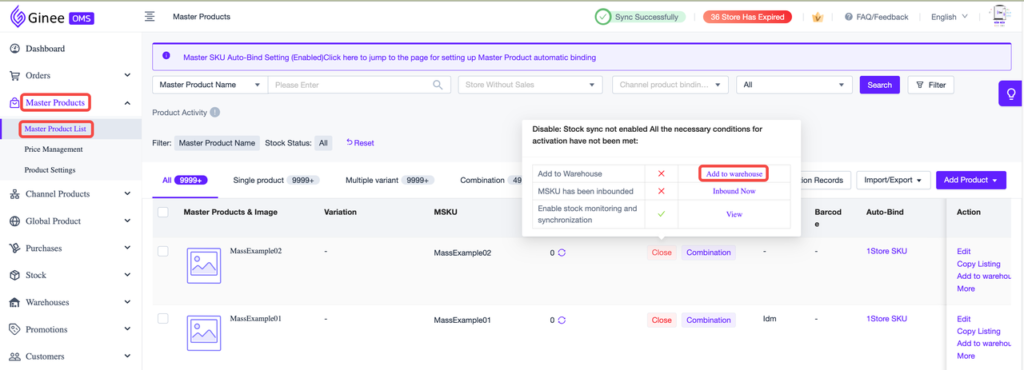
8. “Add to Warehouse” page will be opened. Select the Inbound Warehouse (1) > click “Add to warehouse” (2A) or “Add to warehouse and Inbound” (2B) as needed Tips: “Add to warehouse” and “Add to warehouse and Inbound” have the same function, the Combined Products will be directly inbounded
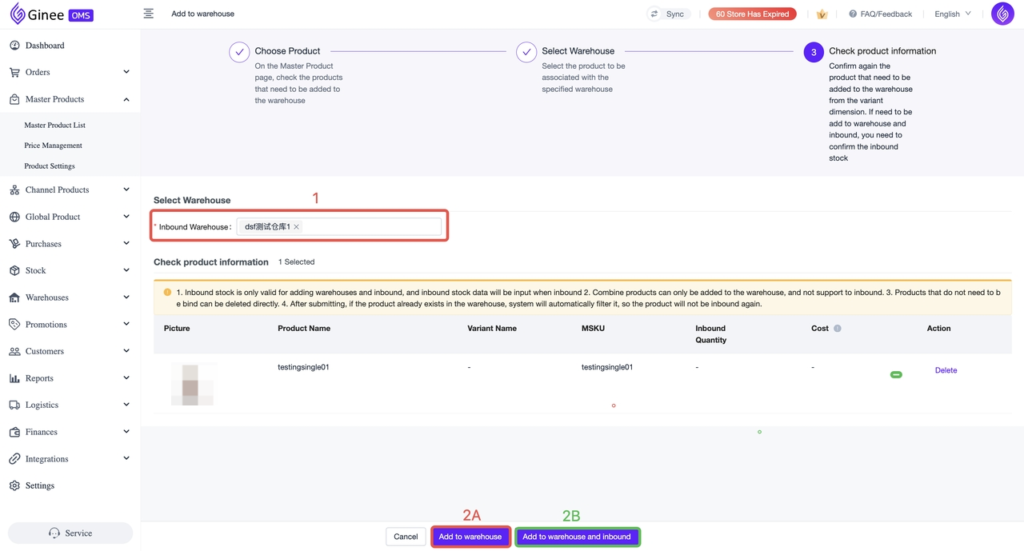
9. Finished!
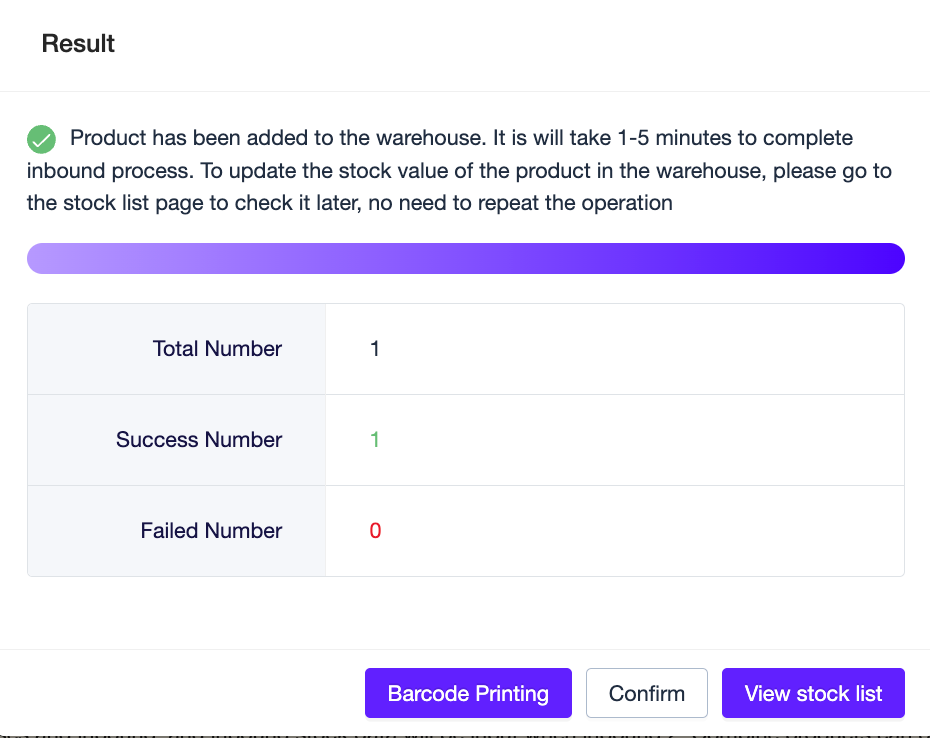
Others
1. Combined Product can be filtered in Master Product List
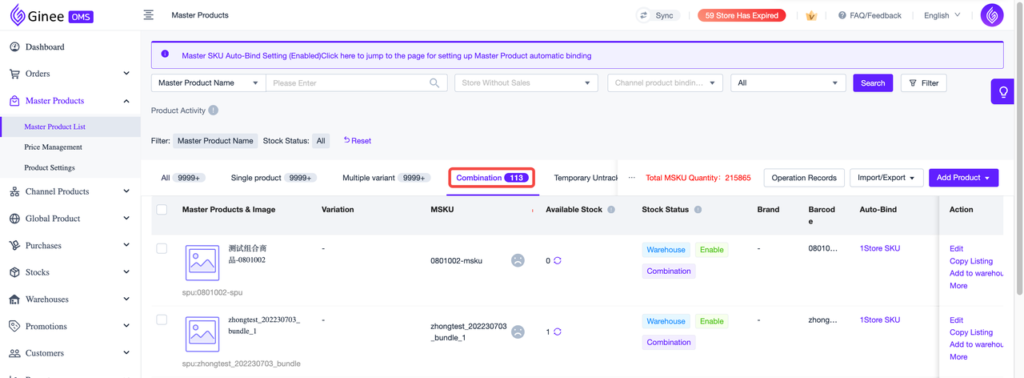
2. Combined Products will have “Combination” tag in Master Product List
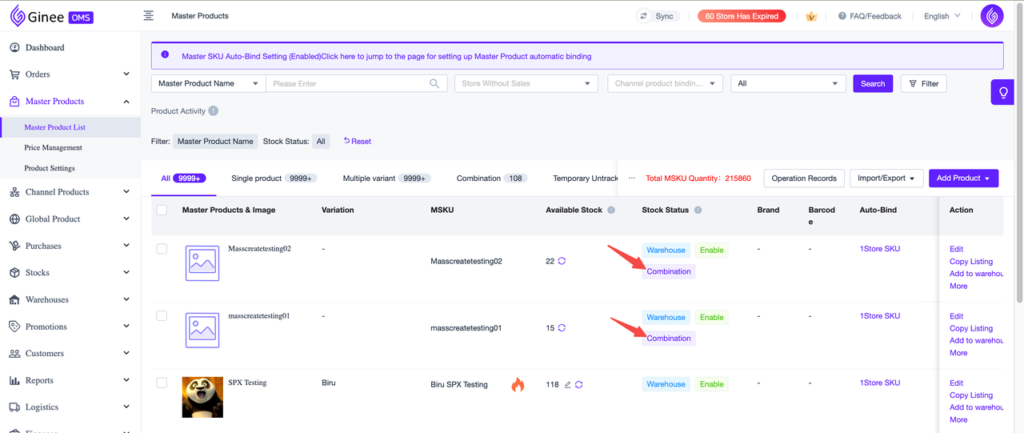
3. You can check the Bundled Product details in Master Product List by hovering on the “Combination” box
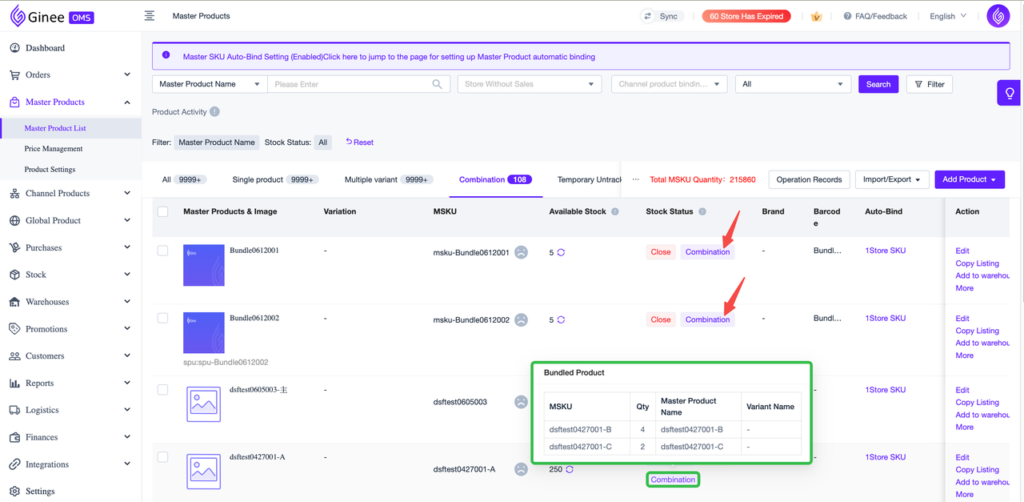
4. Combined Products will have”Combination” tag in Stock List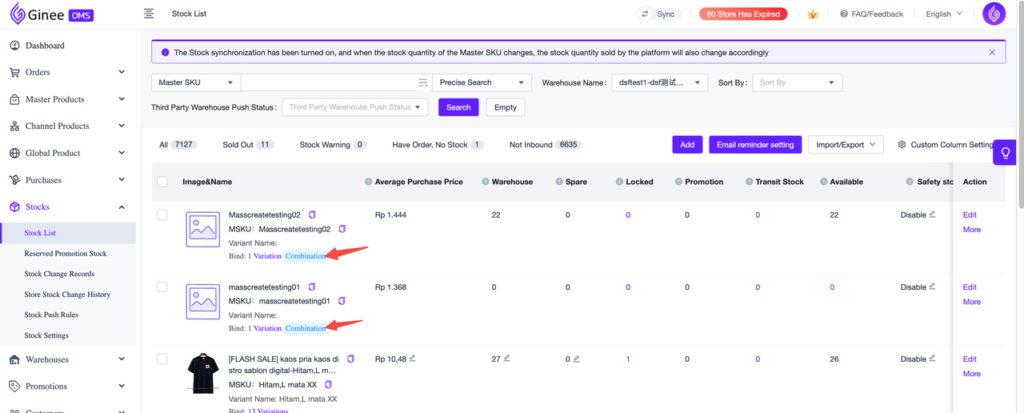


 Ginee
Ginee
 29-8-2024
29-8-2024


