High-speed printing is Ginee feature that support merchant to print shipping label with unlimited order quantity and unlimited channel in single printing.
1. Setting Shipping Label Template for Shopee/Bukalapak
For Shopee and Bukalapak shipping label that printed using high speed printing feature, you can choose and setting shipping lable template that you want to use, whether using Ginee template or template from marketplace. After the setting is completed, it will only take effect when the merchant print shipping label through the printing plug-in (using high-speed printing).
Note: Tokopedia only supports printing Ginee’s own template, and does not support setting up and using channel templates
Steps:
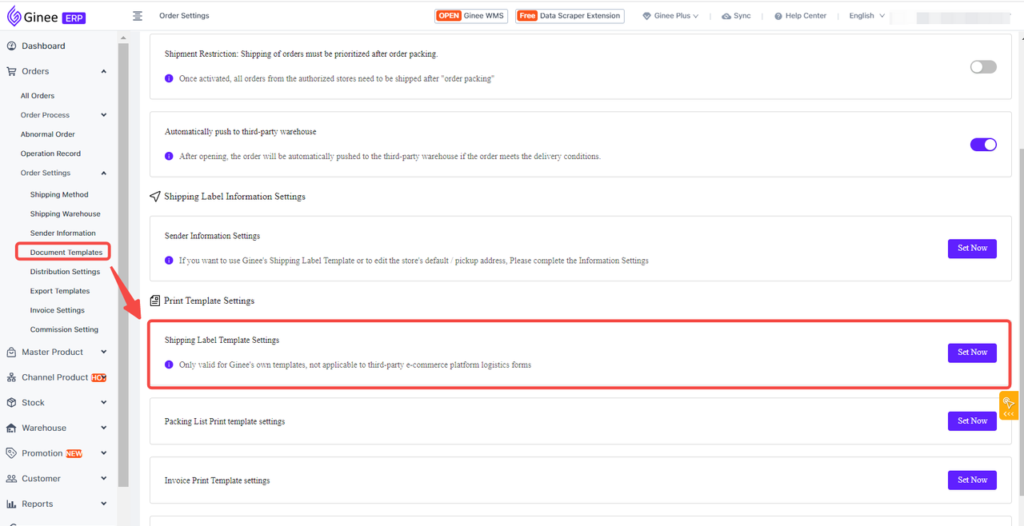

2. High-speed printing flow
Before using high-speed printing feature you must instal and open [high-speed printing plug-in]. After open the plug in, go to menu Order Process > Pending Print Order list, nd you can complete print shipping label using 2 method below:
1. Print shipping label (Selected)
Open pending print order list — filter and select which order that you want to print — click print shipping label (selected) — start printing
2. Print shipping label (All)
Open pending print order list — filter and select which order that you want to print — click print shipping label (All) — start printing
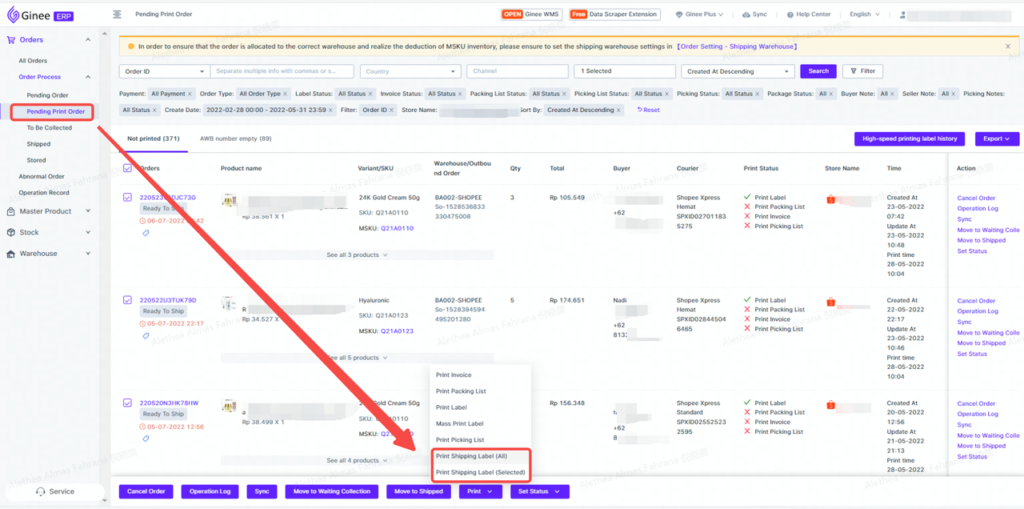
After selected, it is supported to set the printing method by yourself
- Regular printing: Support printing up to 100 orders in single print at the same time, system will generate pdf for these 100 orders, the generation time will take more time, and it is recommended to use high-speed printing directly.
- High-speed printing: You need to download the printing plug-in . There is no limit to the number of single prints, but print preview is not supported
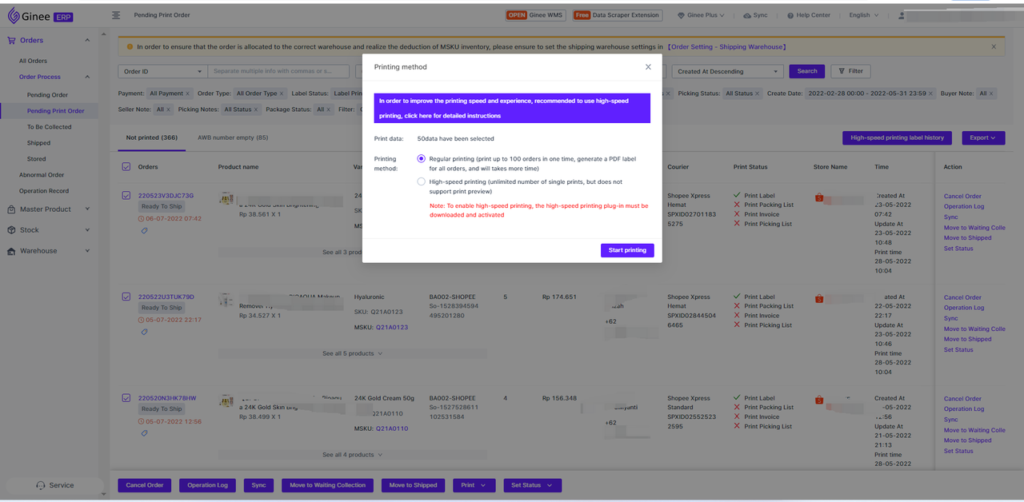
If you choose to use high-speed printing, system will check whether you have enabled the plugin:
- If the print plug-in is not enabled, when high-speed printing is selected, the page will prompt you to enable the print plug-in first.
- If the plug-in is not downloaded, you can click to download, after installation, enable it, and then click to recheck!
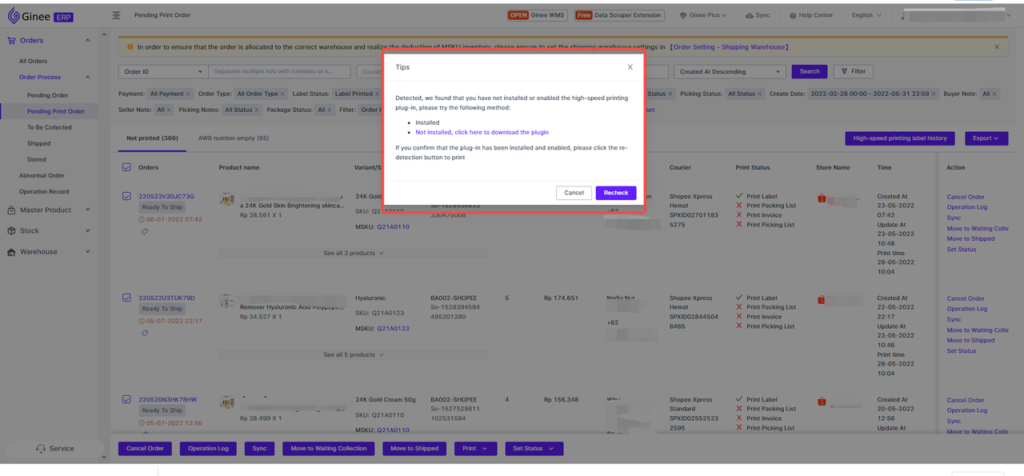
If the plug-in has been installed and is being opened normally, the following pop-up window will be displayed, which supports the selection of the printer to perform the printing task.
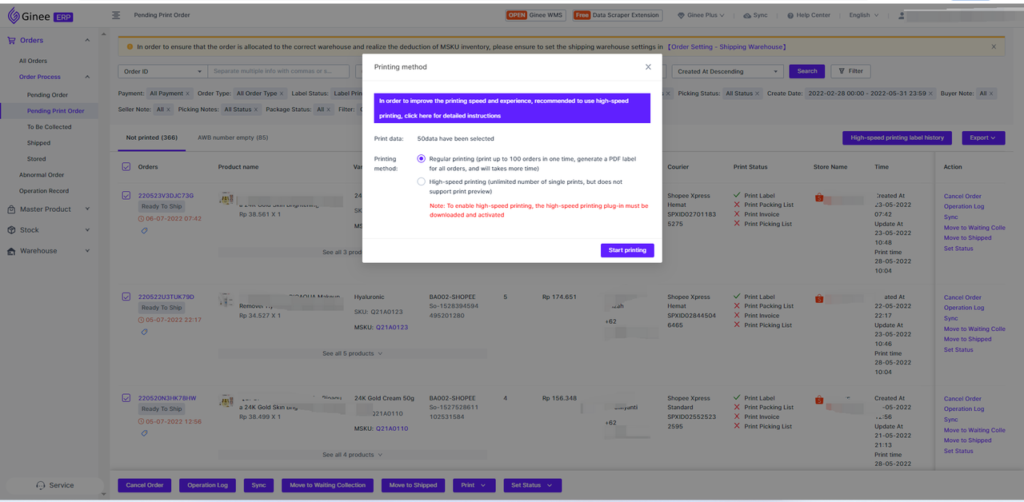
Click Start Printing to access the printing details and view the printing progress
Please do not close or refresh the following pages before the printing task is completed to prevent the printing task from being interrupted and full printing cannot be completed
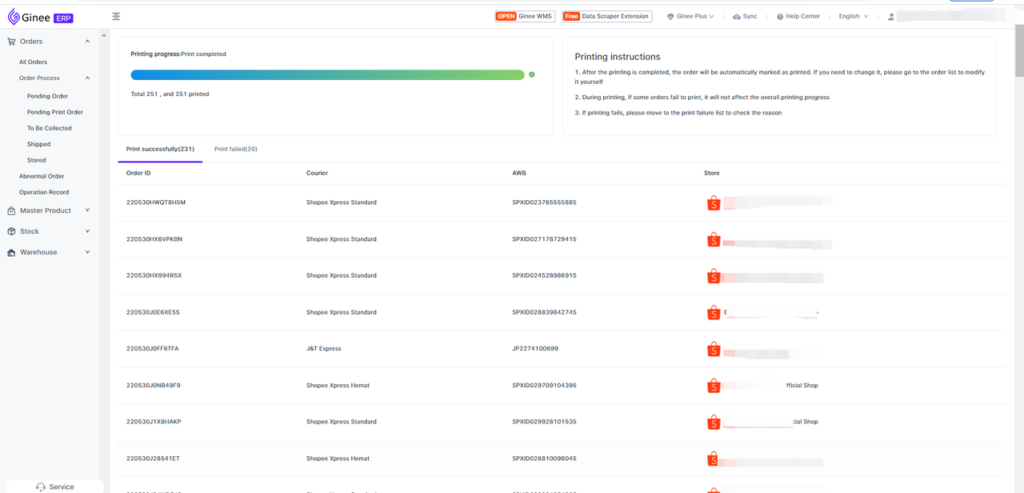
3. Check high-speed printing label history
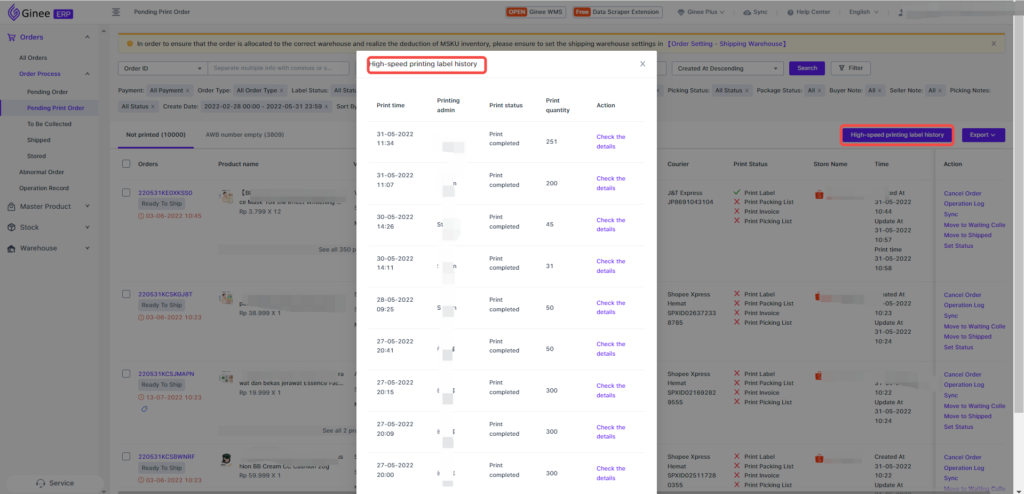
4. How to download and activate printing plug-in
Please make sure that when the size is selected as A6, the printer paper size in the printer settings is 100*150
- First step, click high-speed printing
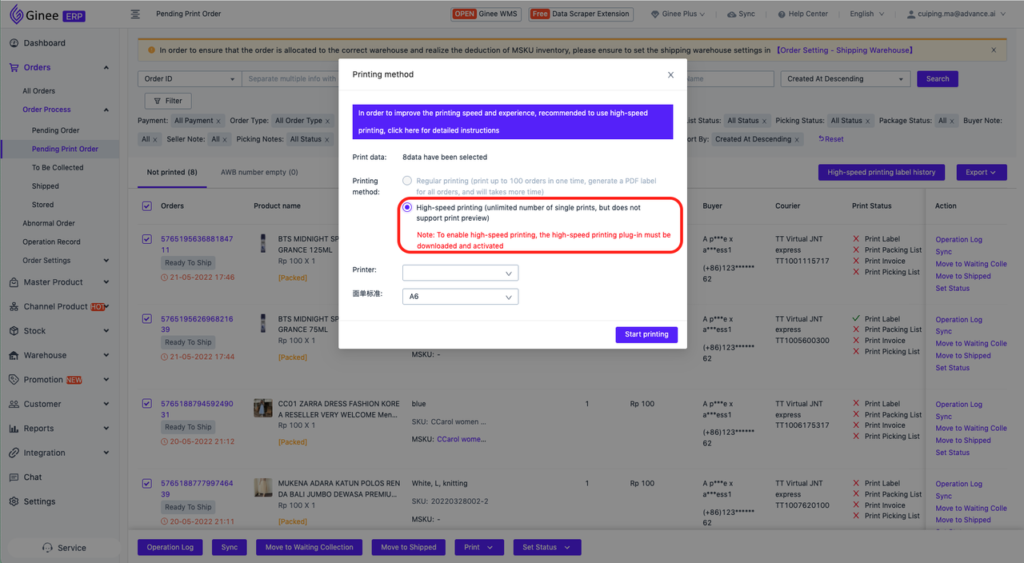
If you have not downloaded or enabled the print plug-in normally, there will be a pop-up prompt for installation as follows
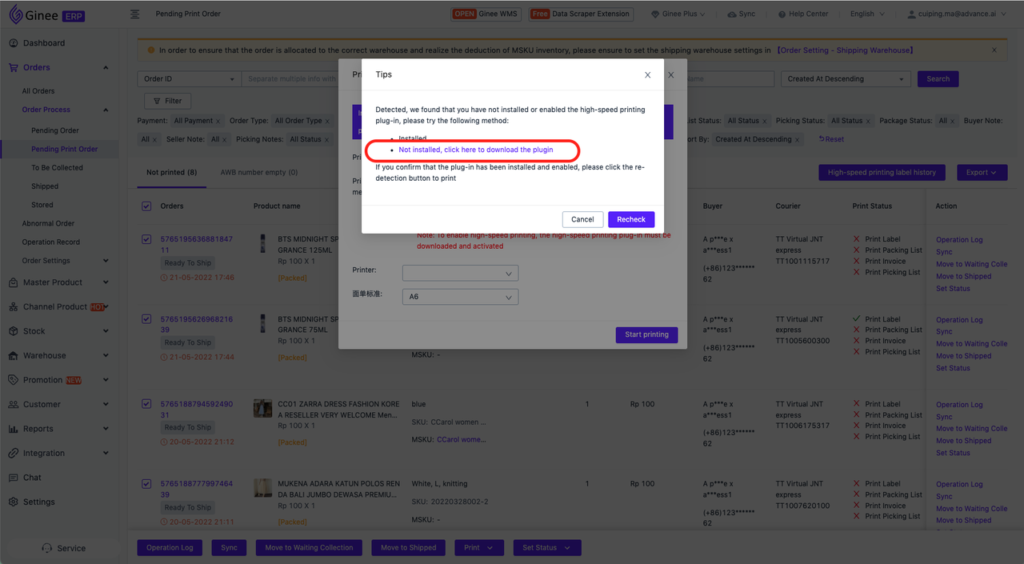
- Second, click to download the plug-in, the following explanation takes WINDOWS as an example
1)The printing plug-in will be downloaded to the local computer. Please find the corresponding downloaded ZIP file and double-click to open it.
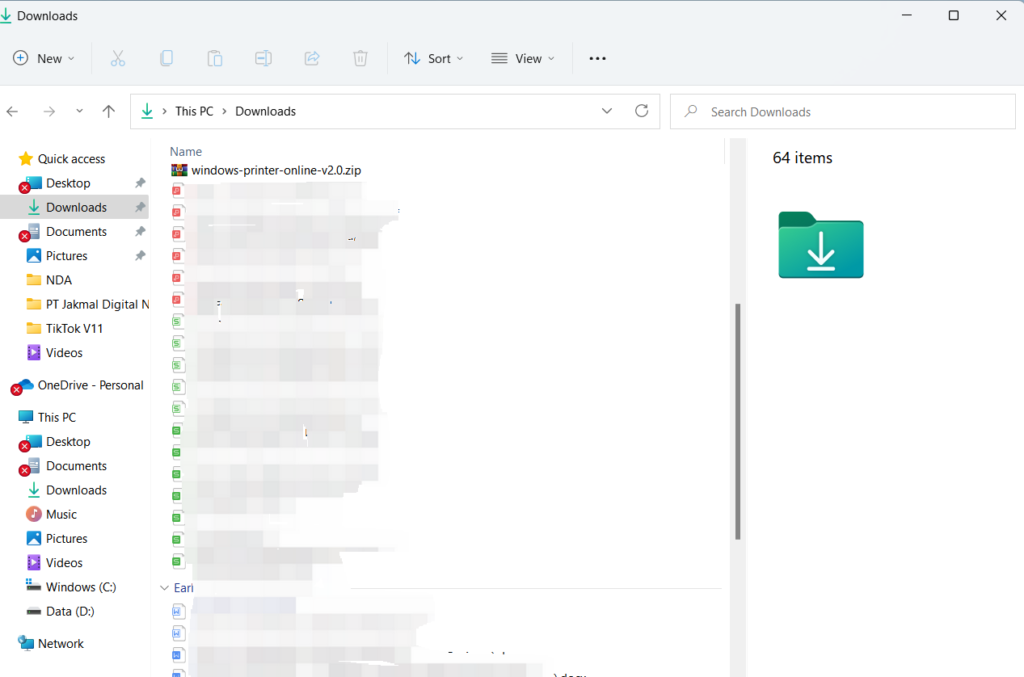
2)Click “Extract to” to extract the downloaded ZIP file. It is recommended to choose to extract it to the desktop, so that it can be quickly activated when it is convenient to use.
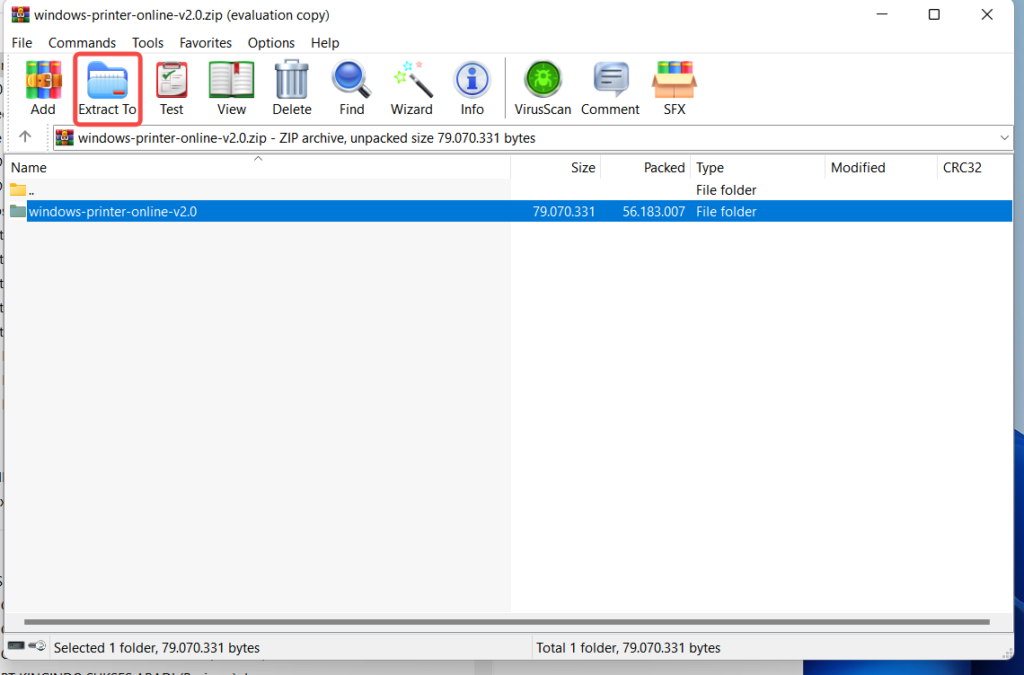
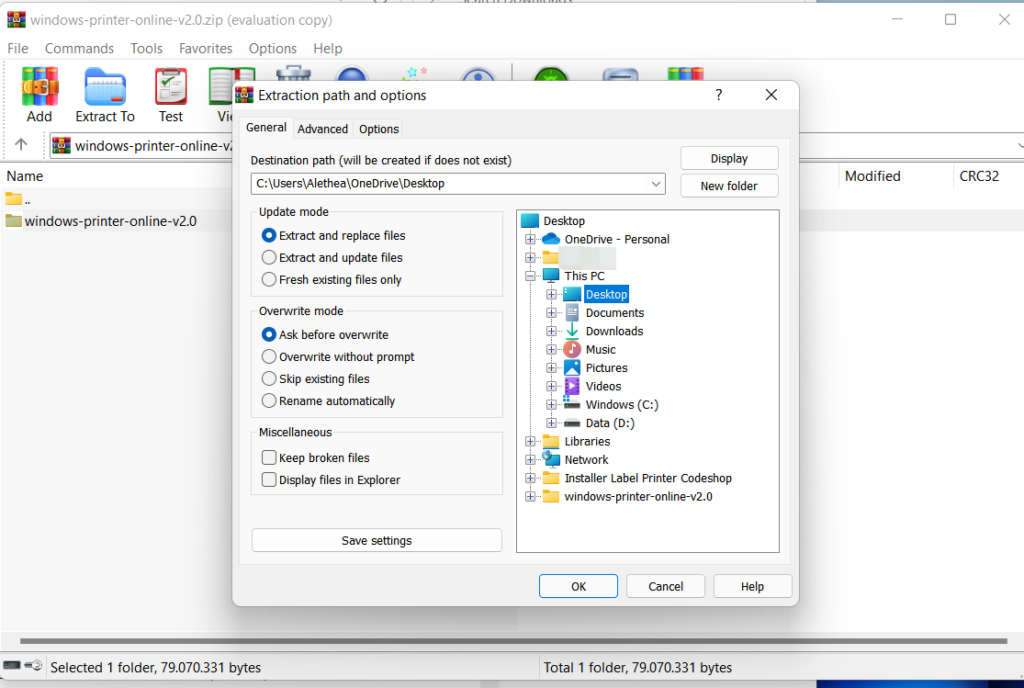
3)Confirm the extracted folder information on the desktop, open the file, then find and double-click the program with .exe format in the folder. After black pop-up window opens, it means that plug-in has been enabled normally, and you can return to the erp system and click to re-check to complete normal printing.

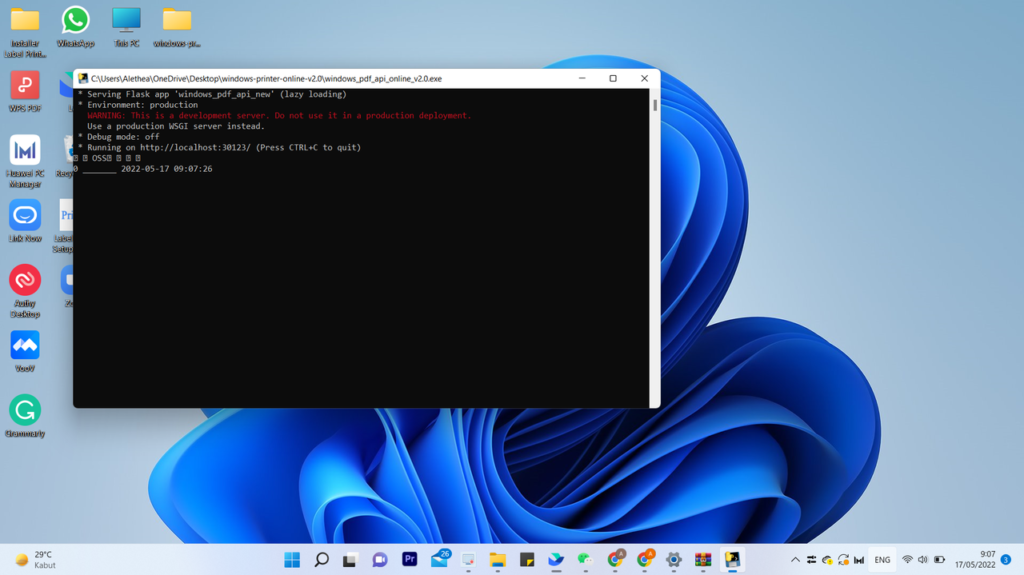


 Ginee
Ginee
 31-5-2022
31-5-2022


