Make sure you already successfully installed Ginee Chat Windows and to use Ginee Chat will highly recommended to use Windows 10
However, for Windows 7 users, before operating the Ginee Chat, so that the use of Ginee chat is more optimal, please follow the steps below:
1. Right Click on the Ginee Chat Icon. after that click the “Properties” menu.
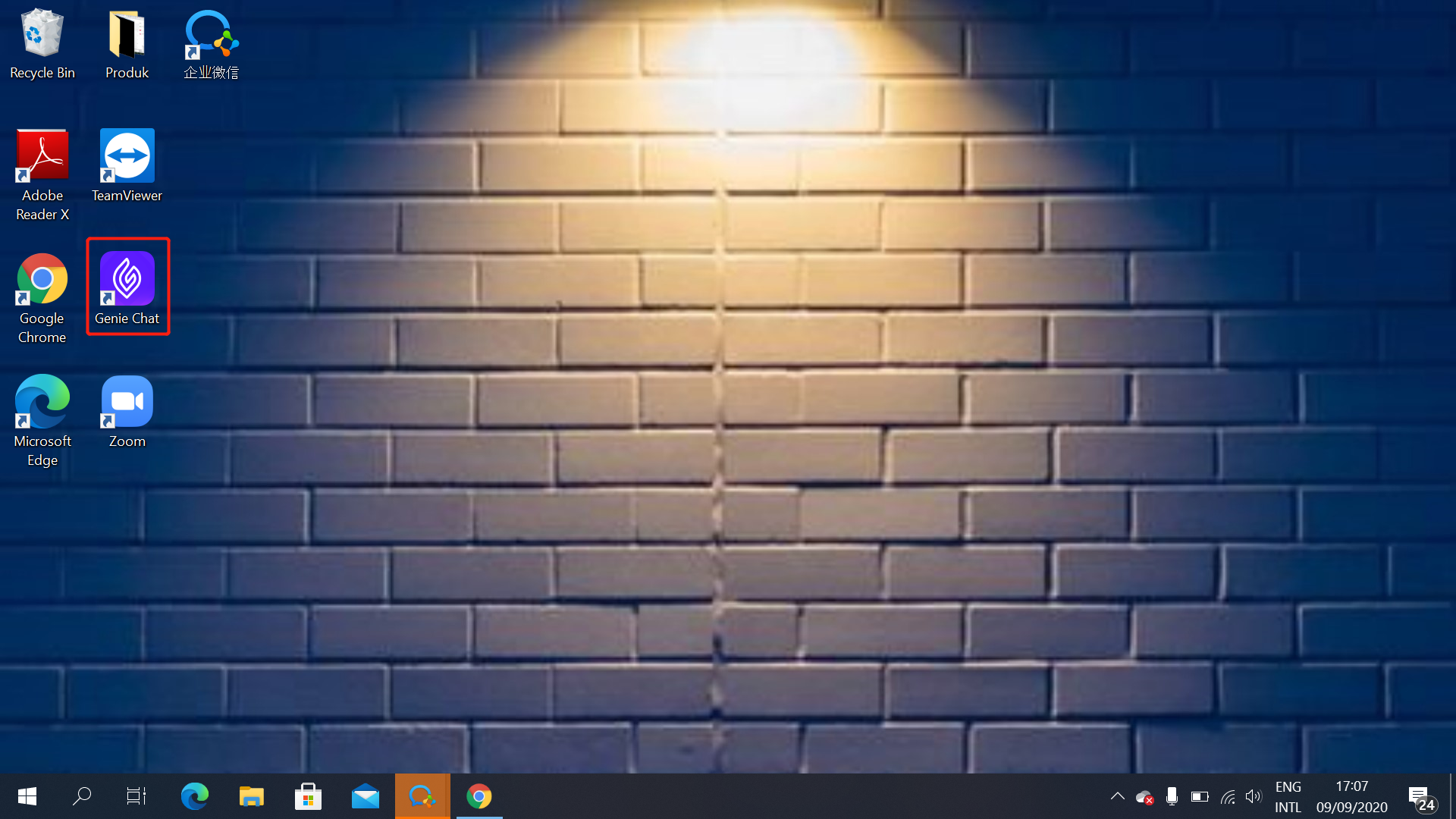
2. After clicking “Properties” then you will be directed to the settings menu for the Ginee chat.

3. In the Target Column will appear information such as: “C: UsersDirectoryAppDataLocalProgramsGinee ChatGinee Chat.exe”, Please add −−disable−gpu at the end to be: “C: UsersDirectoryAppDataLocalProgramsGinee ChatGinee Chat.exe”(space)−−disable−gpu
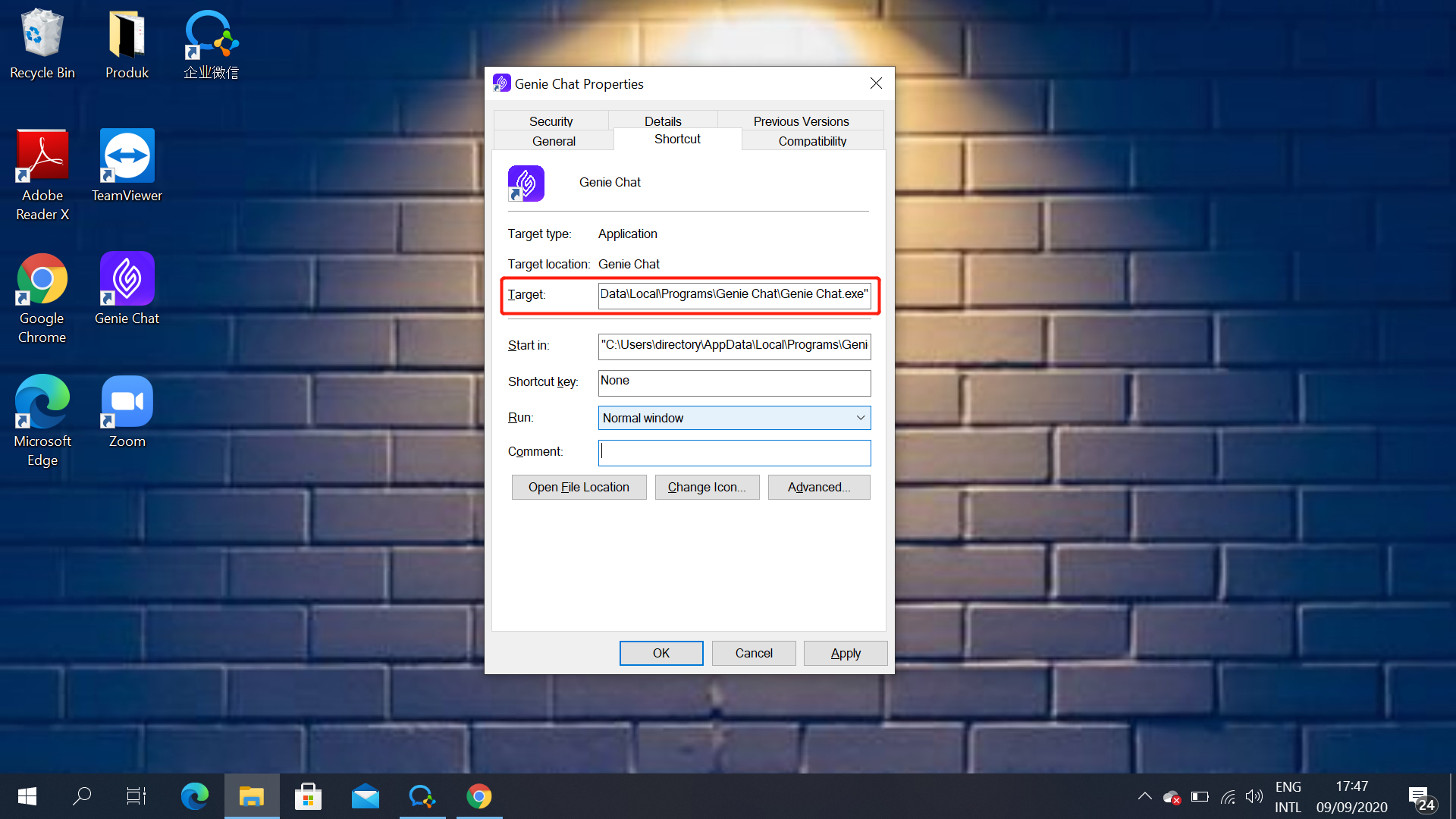
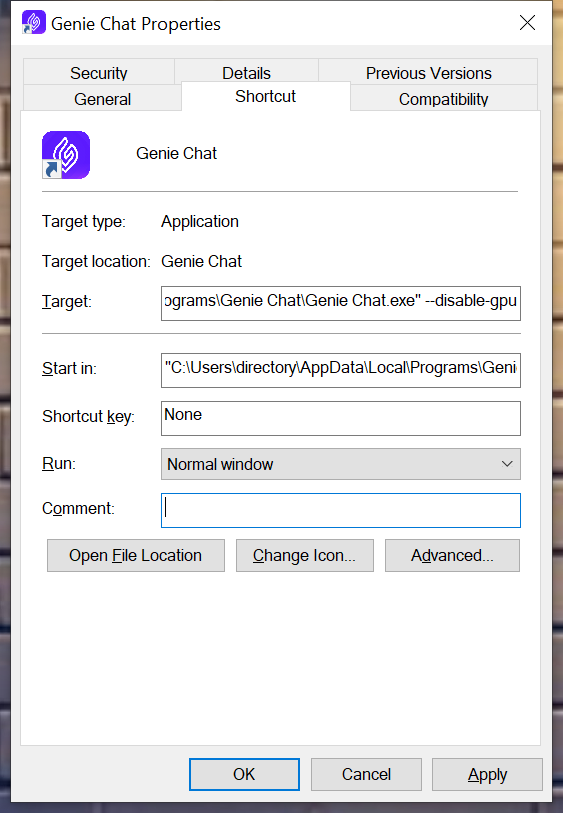
4. When you have finished adding, click “OK”, then you can try to operate the Ginee Chat.
* If you have problems operating Ginee Chat, please follow the steps above and if you have followed the steps above but are still having problems, please contact our Seller Support Team.
*We recommend you to upgrade your Windows to OS 8 or OS 10 for more optimal use.


 Ginee
Ginee
 21-4-2021
21-4-2021


