FEFO: First Expired First Out
A setting that will release products with earlier expiry dates from the warehouse first
Batch Number: Production Code
A production code whose purpose is to help the quality control reporting process for products that are produced in large quantities in one production process (mass production)

Flow
To use the FEFO strategy in WMS, users can follow the flow below: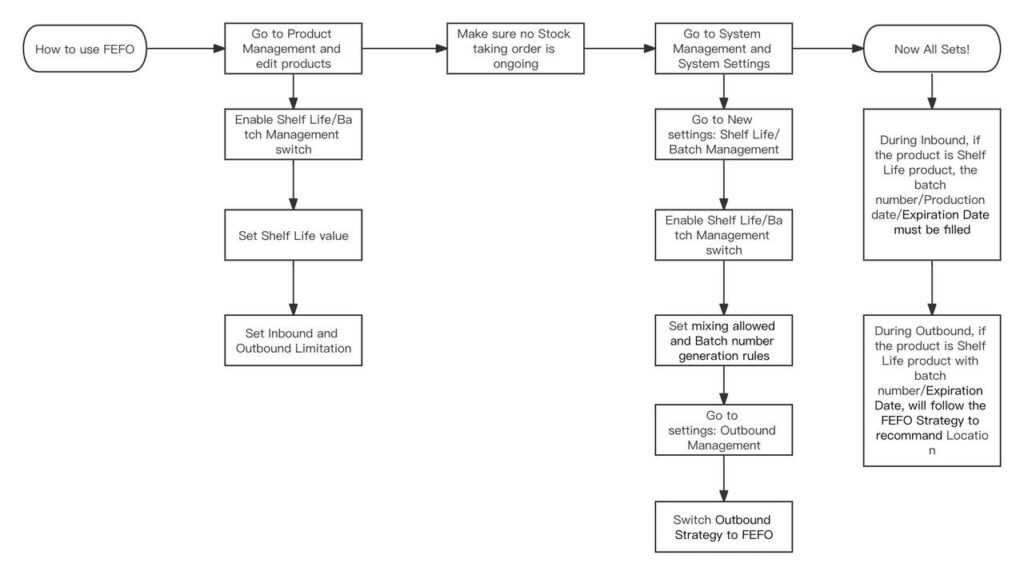
1. FEFO Product
- Within the same warehouse, products can be set to be released using a FEFO or FIFO strategy. For FEFO products, each product’s shelf life must be set. Otherwise, it will be categorized as a FIFO product.
- For products that are FEFO products, there will be a “Has a Shelf Life” label
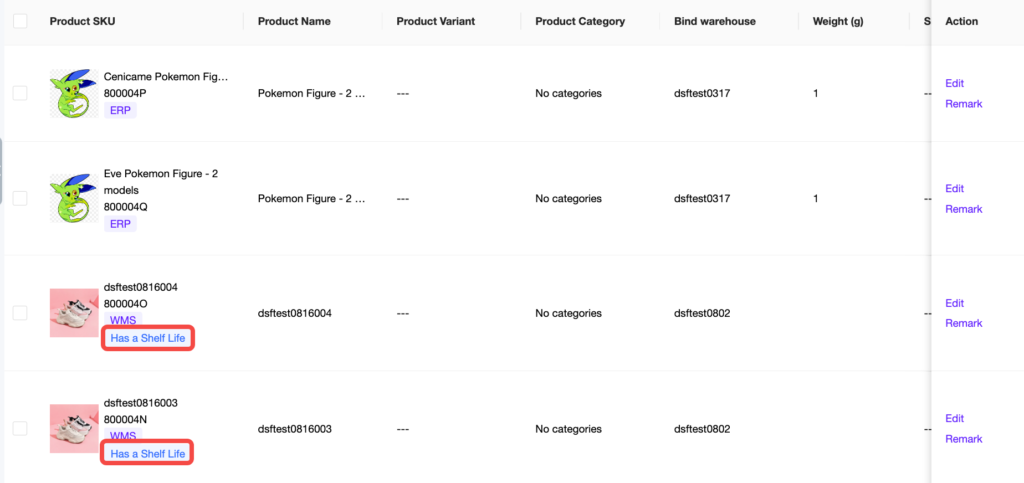
- When adding a product in WMS, the user can set the product to be a FEFO product by enabling Shelf Life/Batch Management button, then fill in the Shelf Life, Inbound Limitation and Outbound Limitation
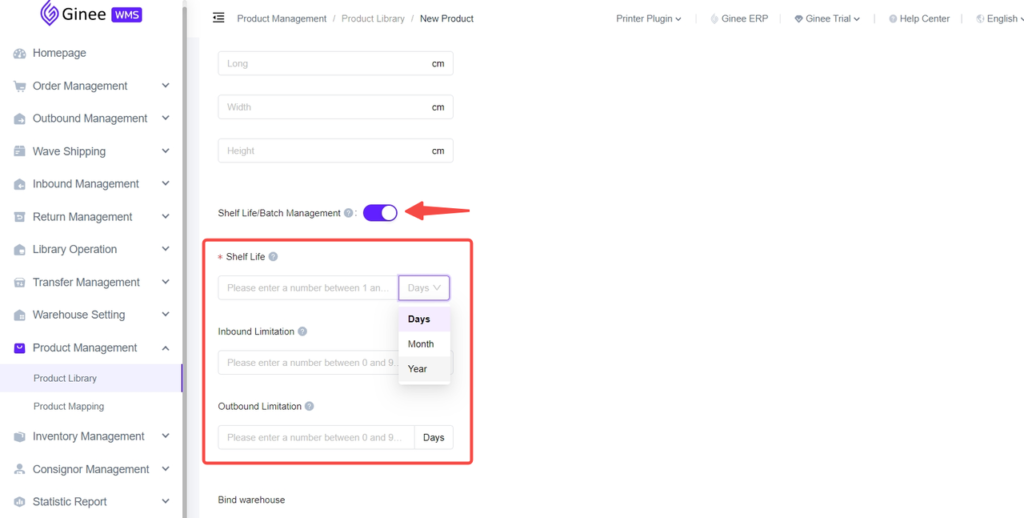
1.1 Shelf Life
- Shelf Life is the length of time that a product can be stored before its quality degraded. When inbound, the system will automatically generate recommendations to calculate the Production Date or Expiration Date based on the shelf life.
- On: Required to fill in the Shelf Life value. Users can also fill in Inbound Limitations and Outbound Limitations values.
- Off (default): There will be no Shelf Life field
1.2 Inbound Limitation
- Inbound Limitation is the maximum time limit a user can inbound a product based on the remaining shelf life of the product
- To determine whether the product is still suitable for inbound or not
- Inbound Limitation is not required to be filled in
1.3 Outbound Limitation
- Outbound Limitation is the maximum time limit a user can outbound a product based on the remaining shelf life of the product
- To determine whether the product is still suitable for outbound or not
- Outbound Limitation is not required to be filled in
2. FEFO Settings in WMS
After the Shelf Life of FEFO Product has been set, the user also needs to set the Outbound Strategy and Batch Management setting to be able to use the FEFO feature.
2.1 Outbound Management Setting (applies to PC & PDA)
- Outbound Strategy
- To set FEFO product, user needs to go to : System Management > Outbound Management > Choose Outbound Strategy FEFO > click OK – set Batch Management Setting
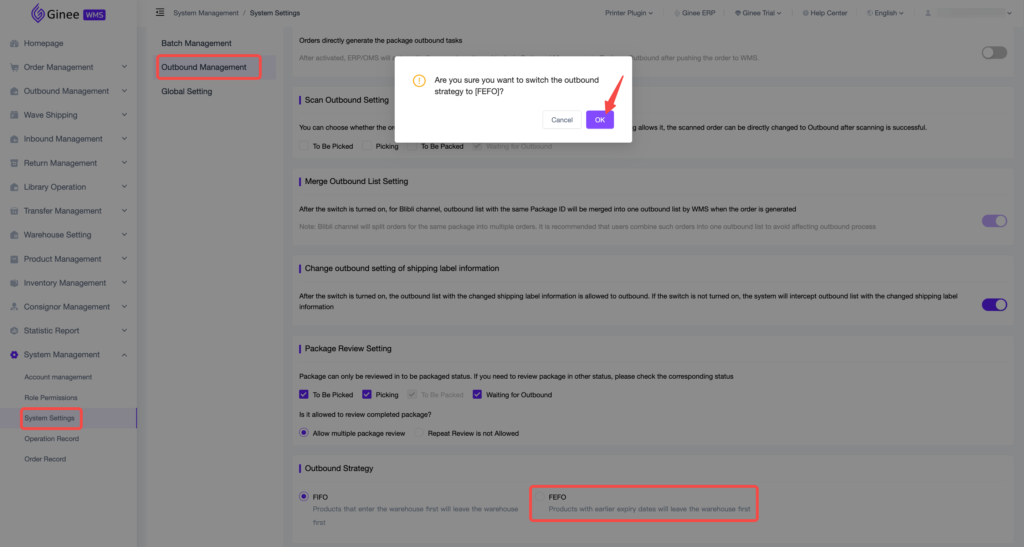
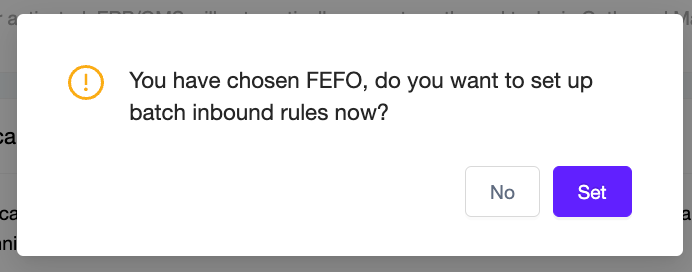
- To set FEFO product, user needs to go to : System Management > Outbound Management > Choose Outbound Strategy FEFO > click OK – set Batch Management Setting
2.2 Batch Management Setting
There are 2 ways to access the Batch Management Setting:
1. System Management > Outbound Management > Choose Outbound Strategy FEFO > clock OK – set Batch Management Setting
2. Inbound Management > Inbound Setting
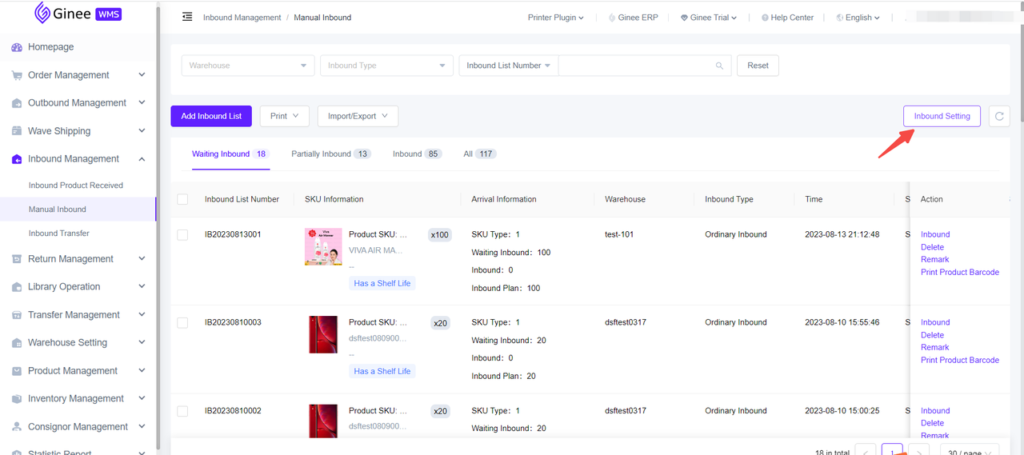
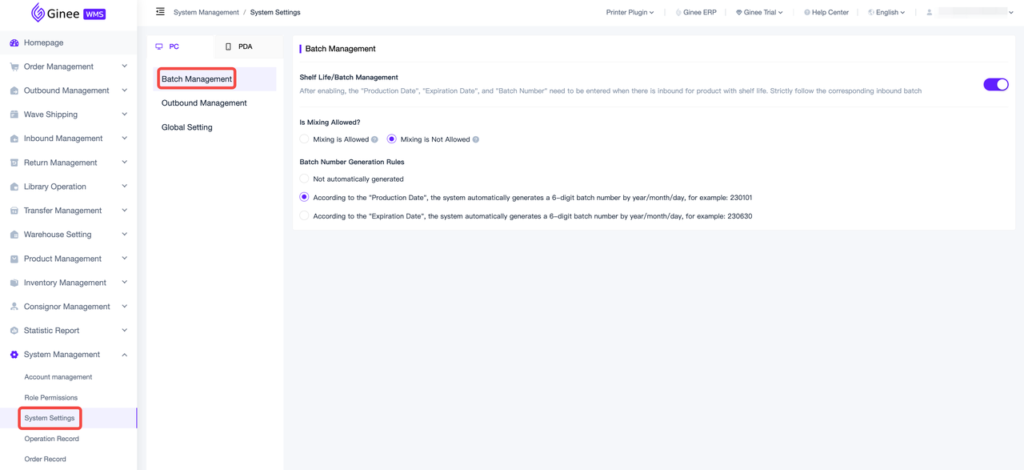
- Shelf Life/Batch Management
- Enabled:

- If enabled, users must fill in the Batch Number, Production Date and Expired Date when inbound
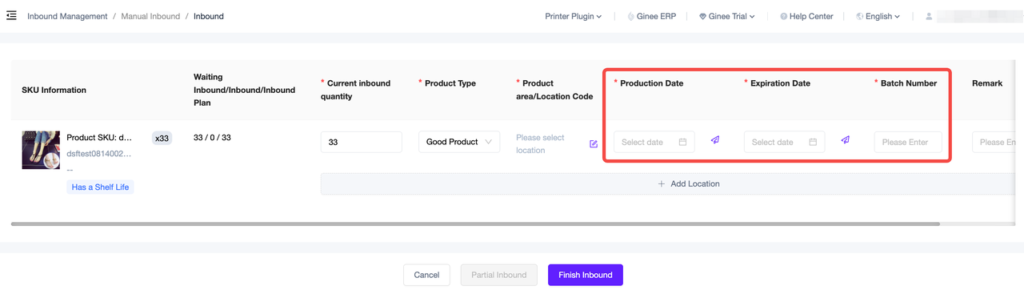
- If enabled, users must fill in the Batch Number, Production Date and Expired Date when inbound
- Disabled (Default):
- If disabled, there will be no Batch Number, Production Date and Expired Date field when inbound
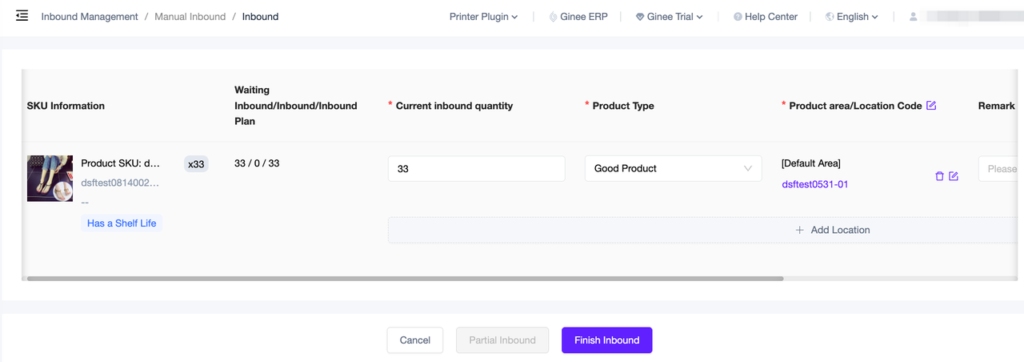
- When disabling the Shelf Life/Batch Management button, the following notification will appear. The user can click Confirm to continue disabling the Shelf Life/Batch Management
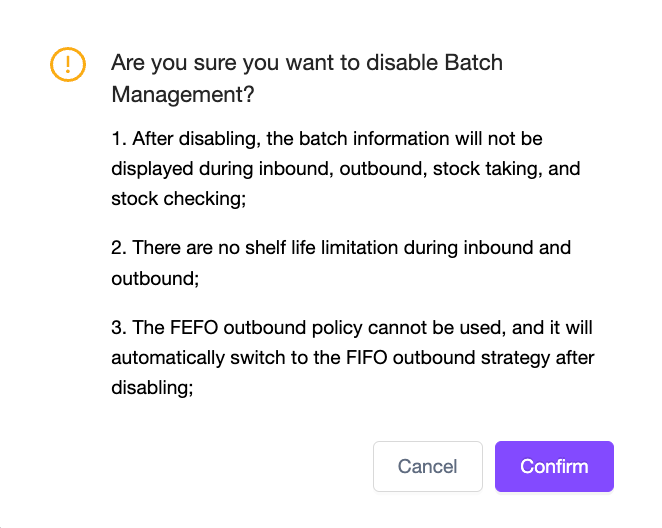
- If disabled, there will be no Batch Number, Production Date and Expired Date field when inbound
- Enabled:
- Mixing:To set whether to allow mixing different batch numbers in one location

- Mixing is Allowed: When inbound, one location can store several batch numbers of the same product
- Mixing is Not Allowed (Default): When inbound, one location can only store one batch number
- Batch Number Generation Rules:
- Not automatically generated (Default) : The system will not automatically generate batch number
- According to the “Production Date”, the system automatically generates a 6-digit batch number by year/month/day, for example: 230101
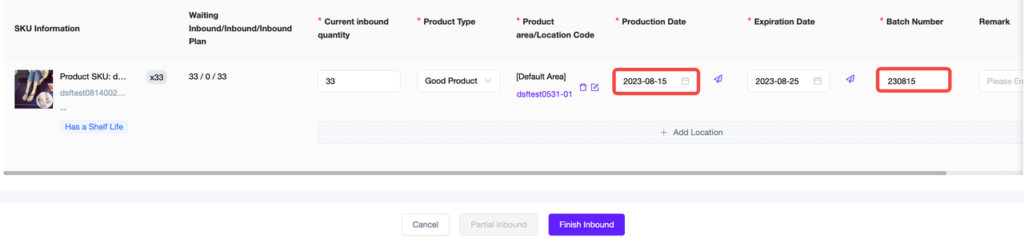
- According to the “Expiration Date”, the system automatically generates a 6-digit batch number by year/month/day, for example: 230630

→ Notes:
- Changing the mixing rules and batch number generation rules will only affect data that has not been processed and won’t affect data that has been processed before the changes
3. Inbound
Before inbound, please make sure the Shelf Life/Batch Management Setting and Outbound Strategy are correct
3.1 Inbound in PC
Create Inbound List > Click Inbound > Fill in the amount based on the product batch > Select the location > Fill in the Production Date, Expired Date and Batch Number > Click Partial Inbound/Inbound Complete
→ Notes:
- The system will automatically fill in the Production Date and Expiration Date according to the product’s Shelf Life that has been set before. If you fill in the Production Date, then the Expiration Date will be automatically filled in, and vice versa.
- If the Production Date or Expiration Date information does not match the Shelf Life value that has been set, an error will occur.
- Batch Number will be in accordance with the Batch Settings, but users can also edit it according to the batch number printed on the product by themselves.
- When selecting a location, please pay attention to whether the mixing is allowed or not
3.2 Inbound in PDA
Select Scan to Inbound > Enter the inbound number > Enter SKU > Enter the Batch Number > The location recommendation will appear if the batch number has previously been inbound > Enter Production date and Expiration Date
→ Notes:
- The system will automatically fill in the Production Date and Expiration Date according to the product’s Shelf Life that has been set before. If you fill in the Production Date, then the Expiration Date will be automatically filled in, and vice versa.
- If the Production Date or Expiration Date information does not match the Shelf Life value that has been set, an error will occur.
- Batch Number will be in accordance with the Batch Settings, but users can also edit it according to the batch number printed on the product by themselves.
- Location will be recommended based on the same batch number that has previously been inbound
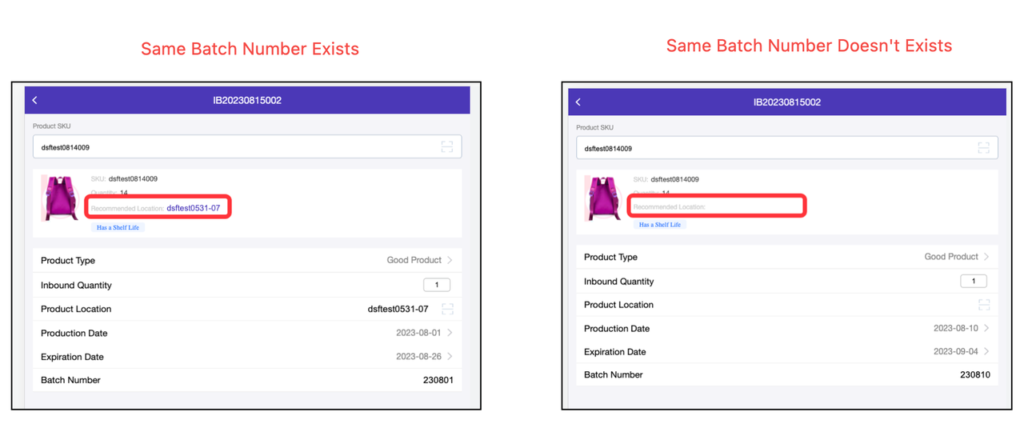
3.3 Other Inbound
- If the user chooses “Other Inbound” when creating an Inbound List, then Inbound Limitation won’t be applied
- “Other Inbound” are intended for products that do not comply with the Inbound Limitation, but will still enter the warehouse
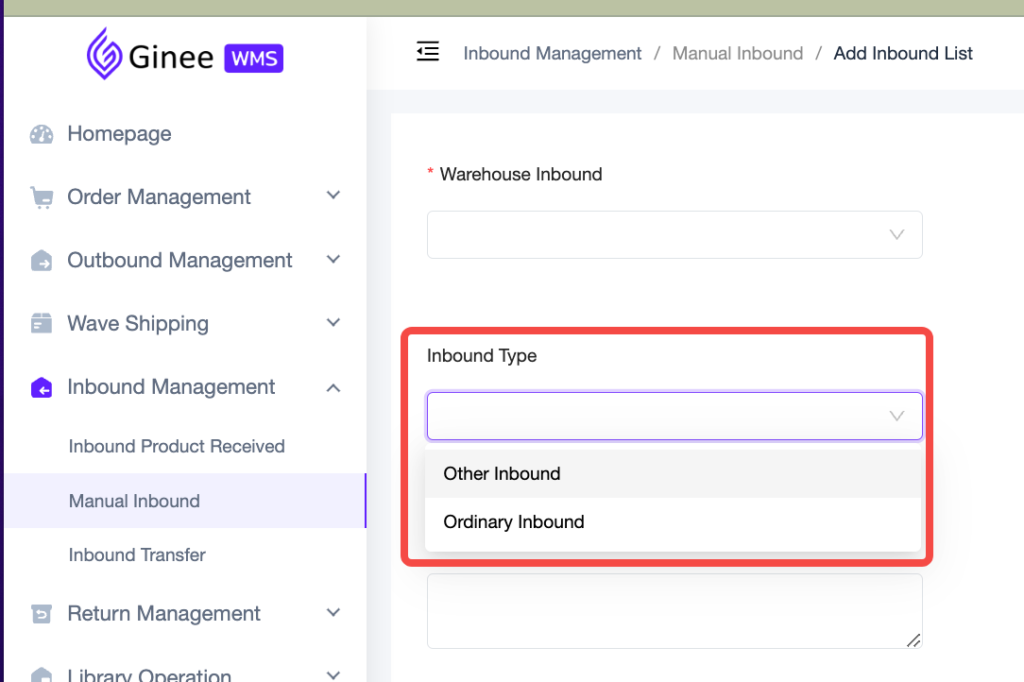
4. Outbound
Before outbound, please make sure the Shelf Life/Batch Management Setting and Outbound Strategy are correct
- There will be “Has a Shelf Life” label for FEFO products
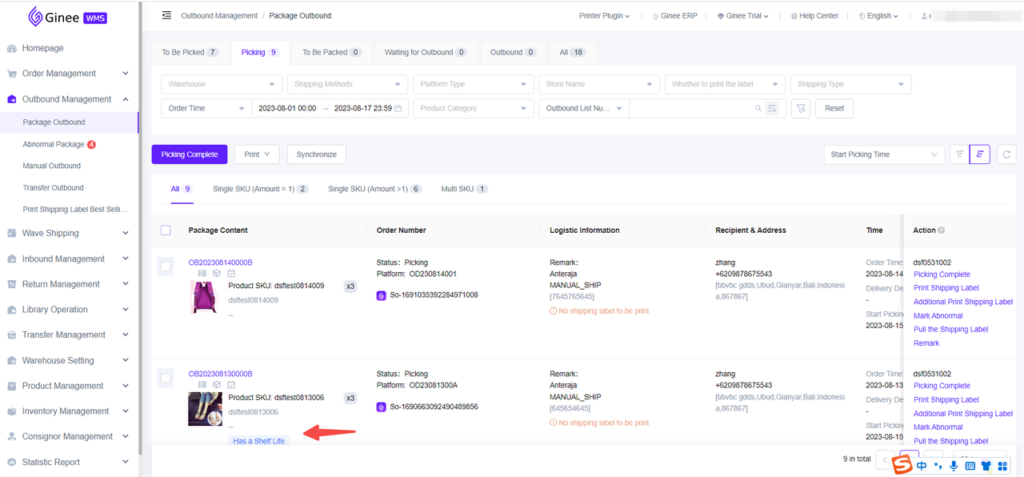
4.1 Picking List
- System will provide the picking location information according to the Expiration Date and stock.
- In the printing result, there will be Batch Number and Product Location information
- The same order or product is possible to have a different location
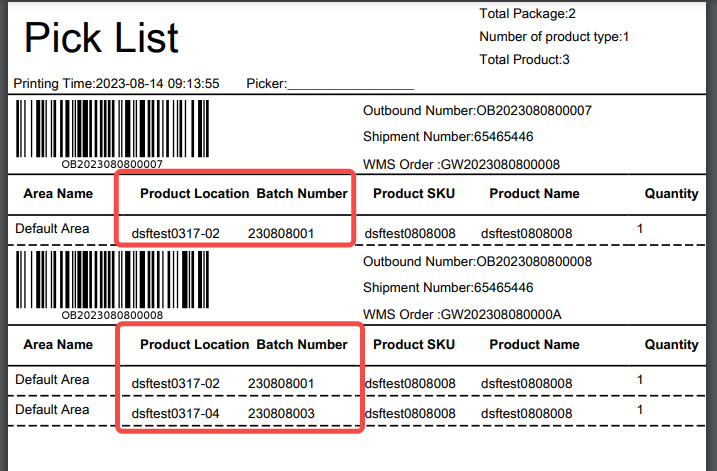
4.2 Packing List
- Added “Batch Number” and “Custom Code” option in the Packing List template (default: unticked)
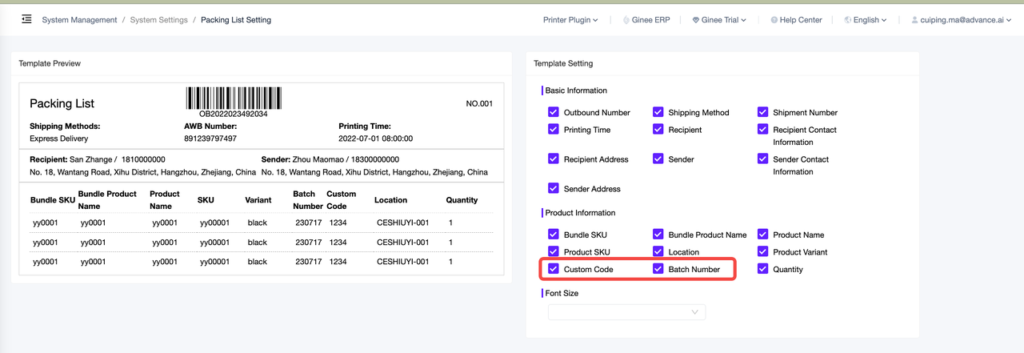
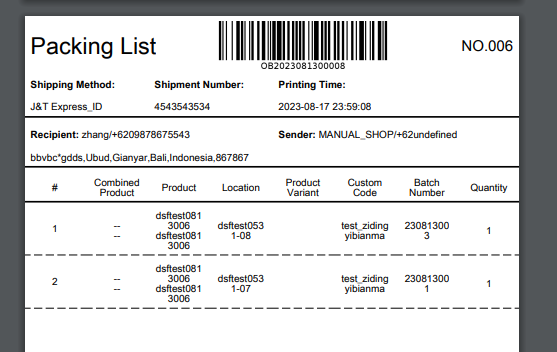
4.3 PDA Picking
- “Batch Number”, “Expired Time” and “Has a Shelf Life” labels are displayed if the product has a shelf life
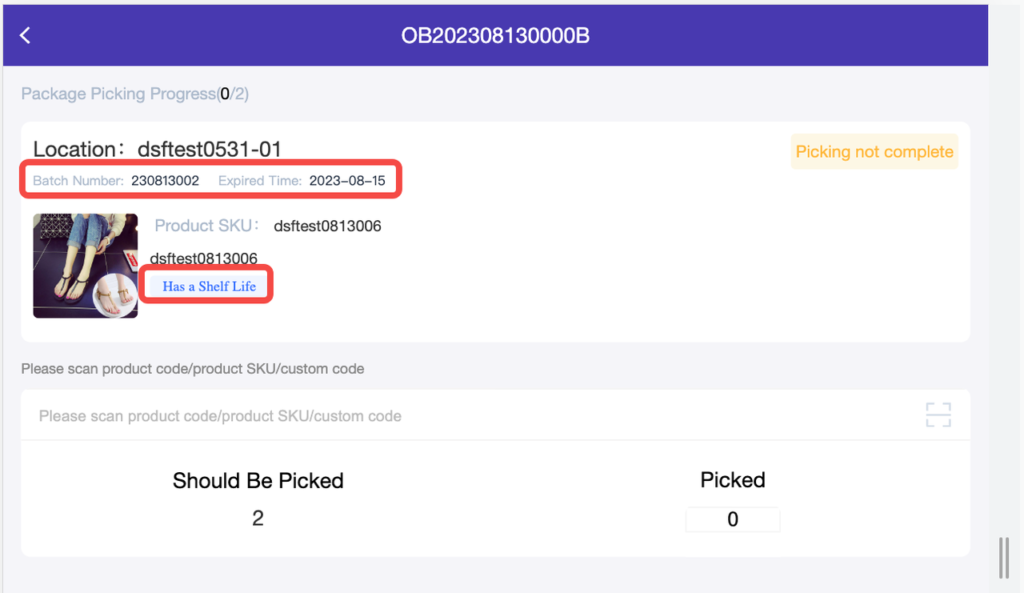
- If a batch with the shortest expiration time has been picked up, the system will automatically switch to the next batch with the shortest expiration time. Merchant needs to refresh the page to display the latest assigned batch number + expiration time.
5. Editing FEFO Products in WMS
To change existing product from FIFO to FEFO, users have to make 2 changes:
1. Enabling Shelf Life/Batch Management button
2. Adding product’s Shelf Life value for each inbound location through the Shelf Life Management page
5.1 Single Edit
Example:
Product: KO-PI already exists in WMS in 3 different locations, and the user wants to change the product into a FEFO product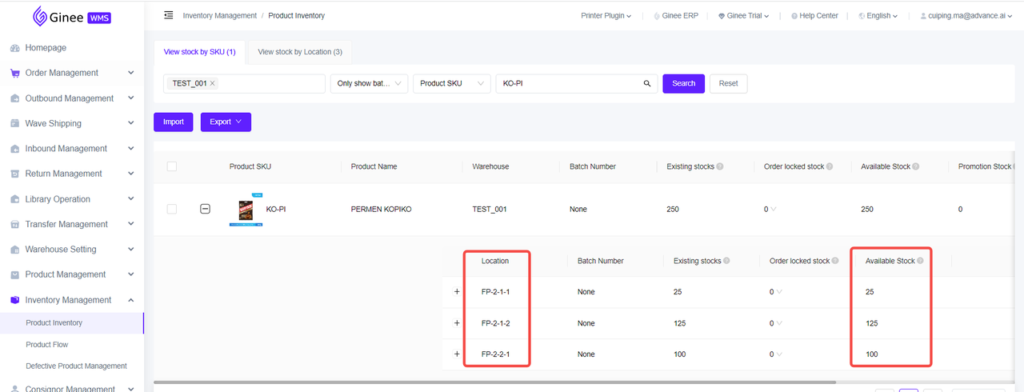
a. First step, enable Shelf Life/ Batch Management, so the product will have a Shelf Life
- Product Management > Product Library > Select the product you want to edit > Edit > Enable Shelf Life/Batch Management Button > FIll in Shelf Life (required), Inbound Limitation and Outbound Limitation
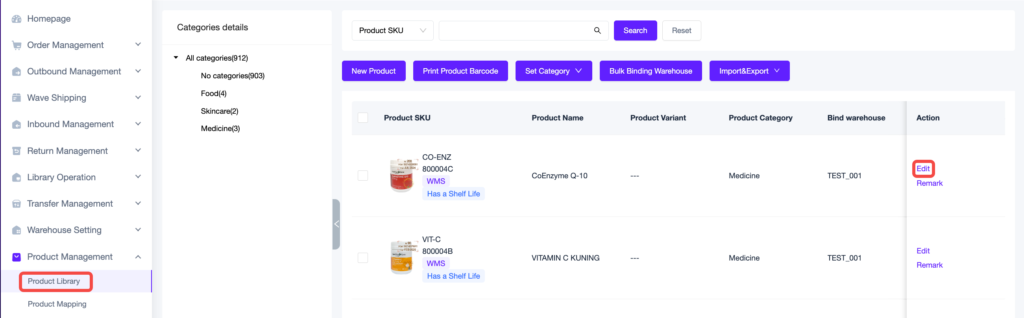
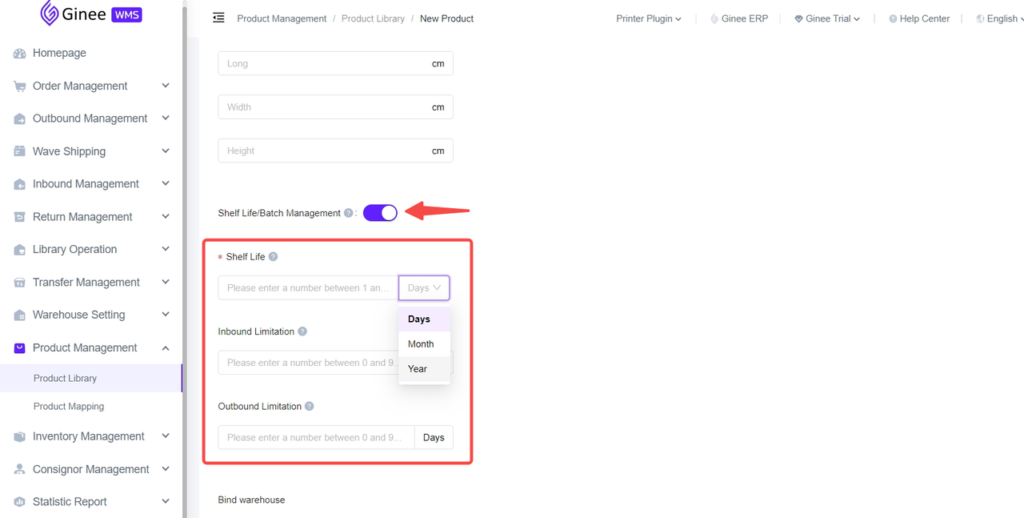
b. The second step, update the location on the Shelf Life Management page
- Library Operation > Shelf Life Management > Tick the products that you want to edit > Click Add Batch Information > Select Export by selected
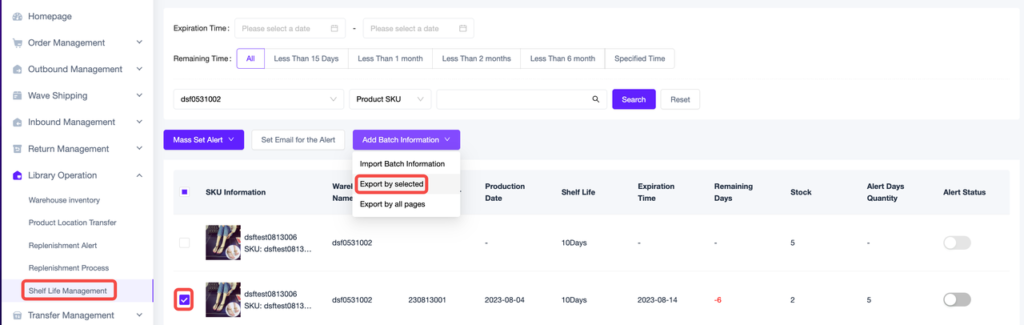
- Import Batch Information > Download the template > fill in the template by adding the required information > Import file
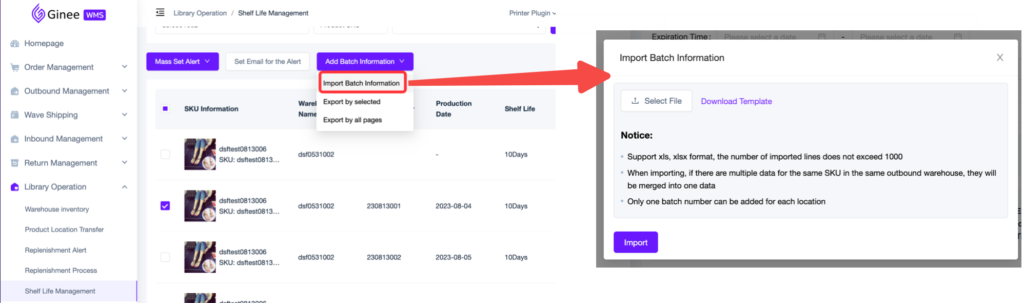

5.2 Mass Edit
a. First step, enable Shelf Life/ Batch Management, so the product will have a Shelf Life
- Product Management > Product Library > Select the product you want to edit > Click Import/Export > Click Export by selected (Shelf Life, Inbound Limitation, Outbound Limitation are empty) > Copy the data
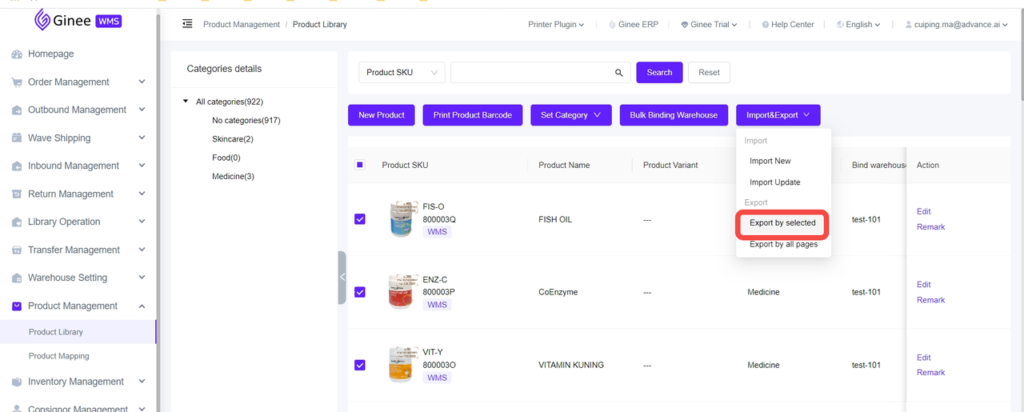
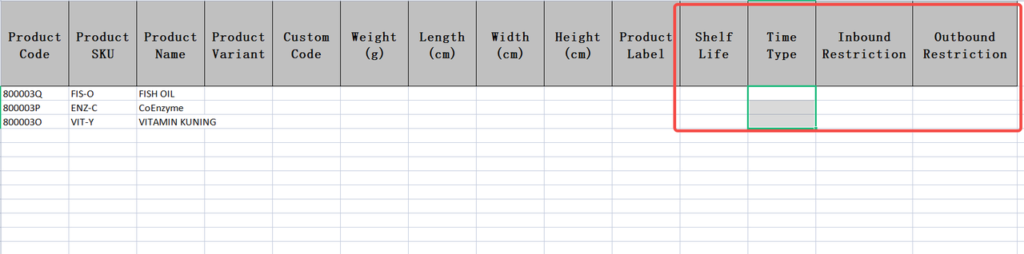
- Click Import/Export > Download the template > Copy data from the exported file (Column A – J) > Fill in Column k – L > Delete the example row (sceond row) > Import
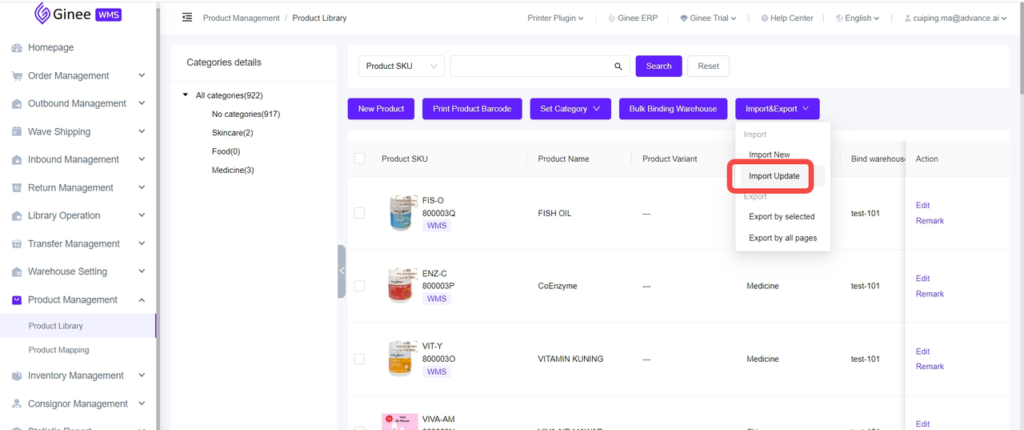

→ NOTES:
- Shelf Life/Batch Management: Drop down option (Disabled, Enabled)
- Shelf Life: supports 1~9999
- Shelf Life Type: Drop down option (Days, Month, Year)
- Inbound Limitation: supports 1~9999
- Outbound Limitation: supports 1~9999
b. Second step, update the product location on Shelf Life Management
- Library Operation > Shelf Life Management > Tick the products that you want to edit > Click Add Batch Information > Select Export by selected
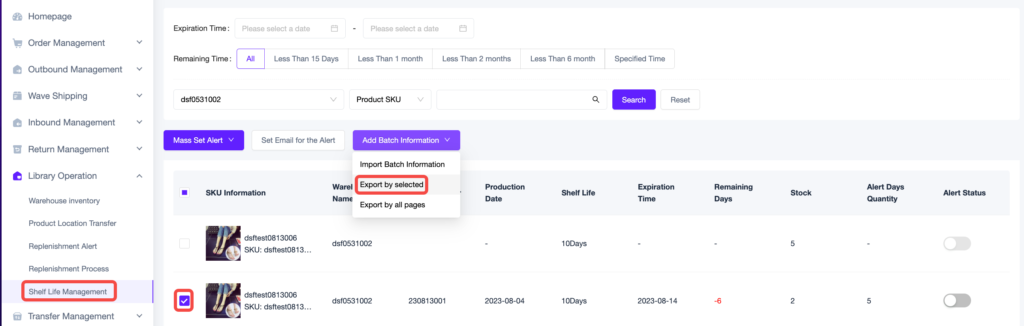
- Import Batch Information > Download the template > Fill in the template by adding the required information > Import file


6. Shelf Life Management and Alert
6.1 Shelf Life Management
- Library Operation > Shelf Life Management
- To manage Product Shelf Life based on product’s Batch Number.
- Only products with the “Has a Shelf Life” label will be displayed on this page (Products which its Shelf Life/Batch Management button is enabled”
- If the product’s Shelf Life/Batch Management button is enabled, but when inbound the Production Date, Expiration Date and Batch Number has not been entered, it will also displayed in this page.
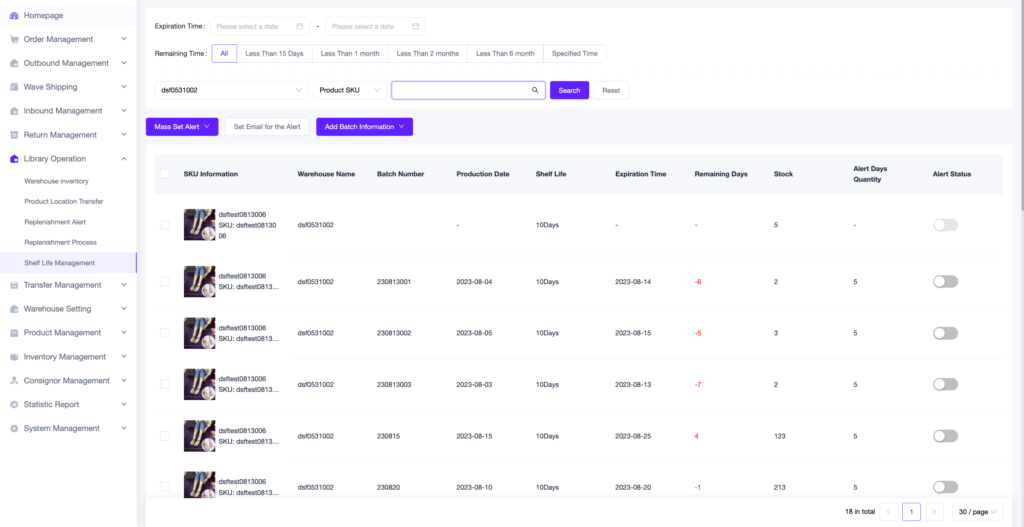
- Users can monitor which products will expire within a specified time and see how many days are left before the product expires
6.2 Alert
- Alert Email Address
- By default, it will be empty and needs to be added manually
- Can add a maximum of 3 email addresses
- Email will be sent to the mailbox at 9:00 am (GMT+8) (depending on the time zone set by the user)
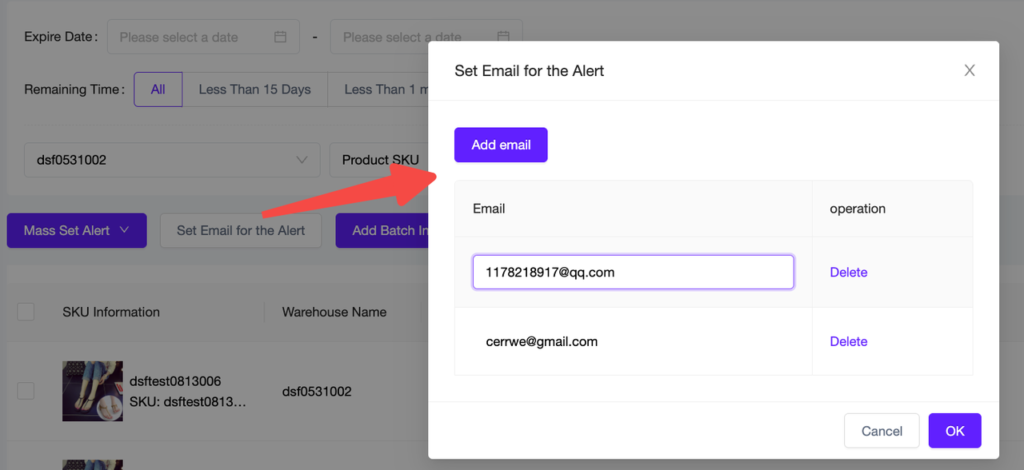
- Email Content:
Email title: Shelf Life Alert: You Have A Product That Will Expire Soon, Please Process It Immediately!
Email body: Dear Gineer, the following products expire soon, please process them immediately!

- Single Set Alert Click Alert Status > Input “remaining days until expired” for the product to be alerted through email
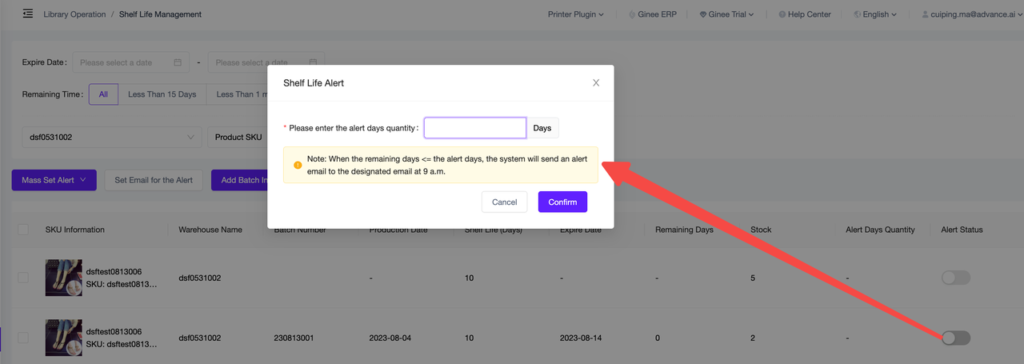
- Mass Set Alert (Select the products you want to set the alerts for)> Click Set Mass Alerts > Input “remaining days until expired” for the product to be alerted through email
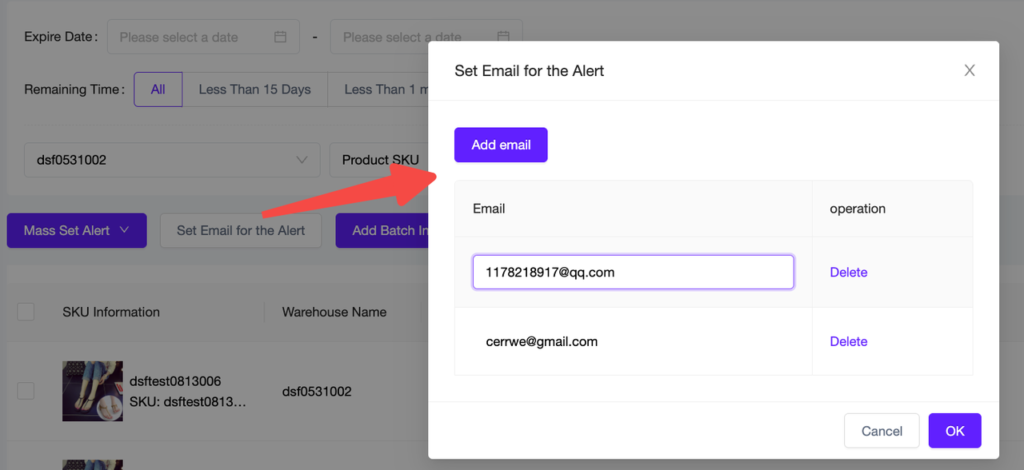
7. Additional Information
7.1 Stock Taking List
- During stock taking, if [Shelf Life/Batch Management] is enabled, “Production Date”, “Expiration Date” and “Batch Number” will be displayed, otherwise it won’t be displayed.
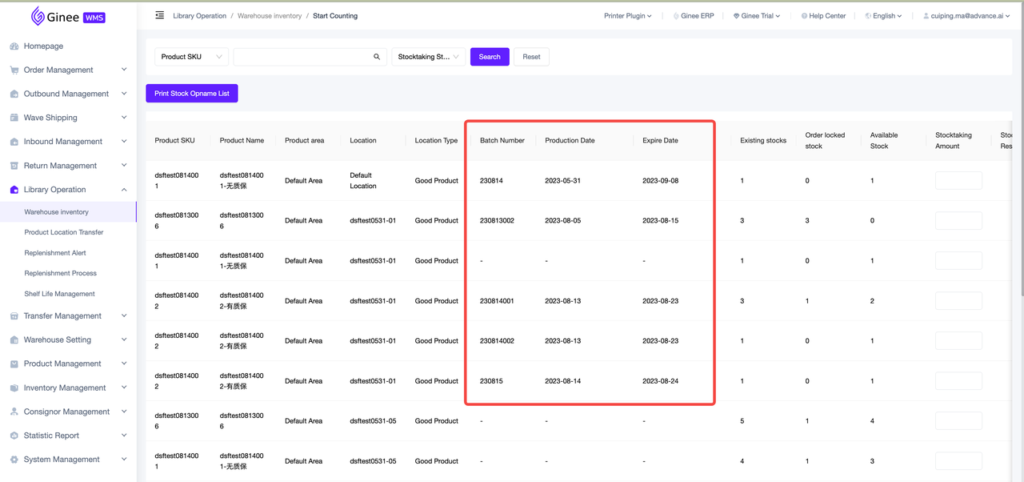
- Printed Stock Taking List
- When printing, if [Shelf Life/Batch Management] is enabled, “Batch Number” will be displayed
- “-” means the product has no batch number
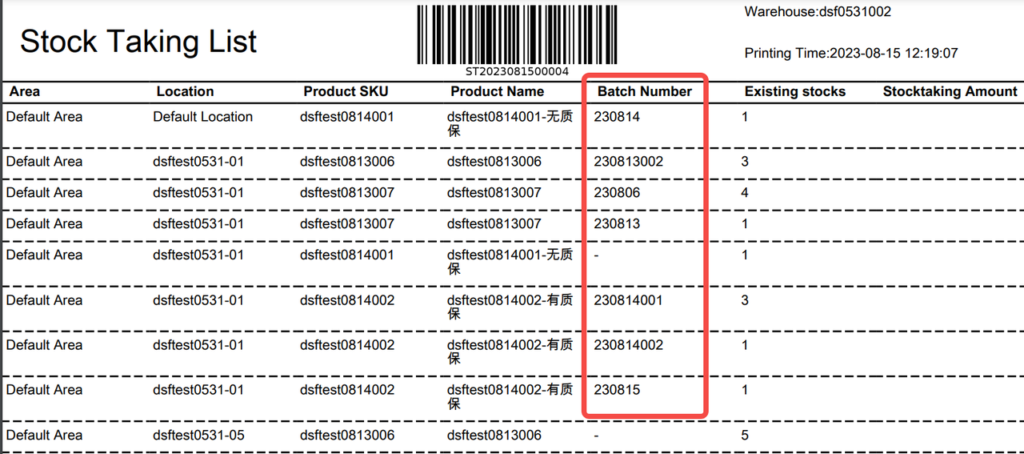
- Import Stock Taking Result
- “Batch Number” column is added to the template
- If the product does not have a batch number, this field may be empty
- If the imported batch number is incorrect, the import will fail. The reason for the failure is: “Batch number does not exist”
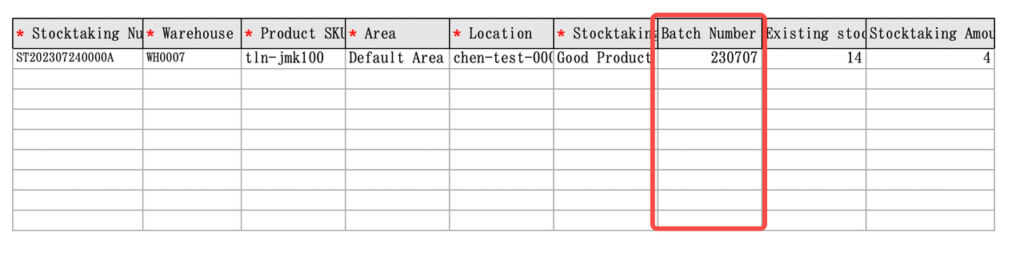
- Export Stock Taking Result
- “Production Date”, “Expiration Date” and “Batch Number” are added to the export template (empty column means that the product doesn’t has them)
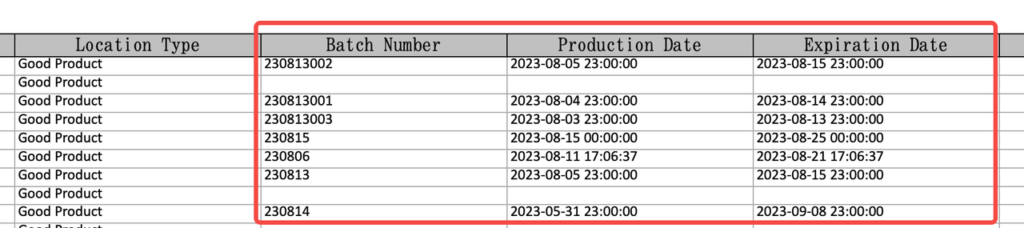
- “Production Date”, “Expiration Date” and “Batch Number” are added to the export template (empty column means that the product doesn’t has them)
- PDA Stock Taking
- “Has a Shelf Life” label, “Expiration Date”, and “Batch Number” will be shown if the product has them
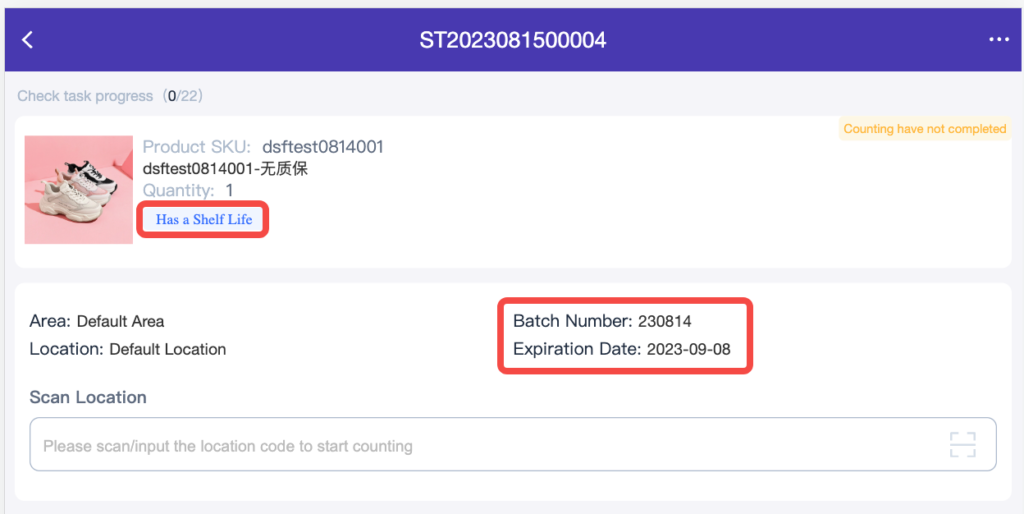
- “Has a Shelf Life” label, “Expiration Date”, and “Batch Number” will be shown if the product has them
- “Production Date”, “Expiration Date”, and “Batch Number” will also be displayed Stocktaking Result, Stock Adjustment List
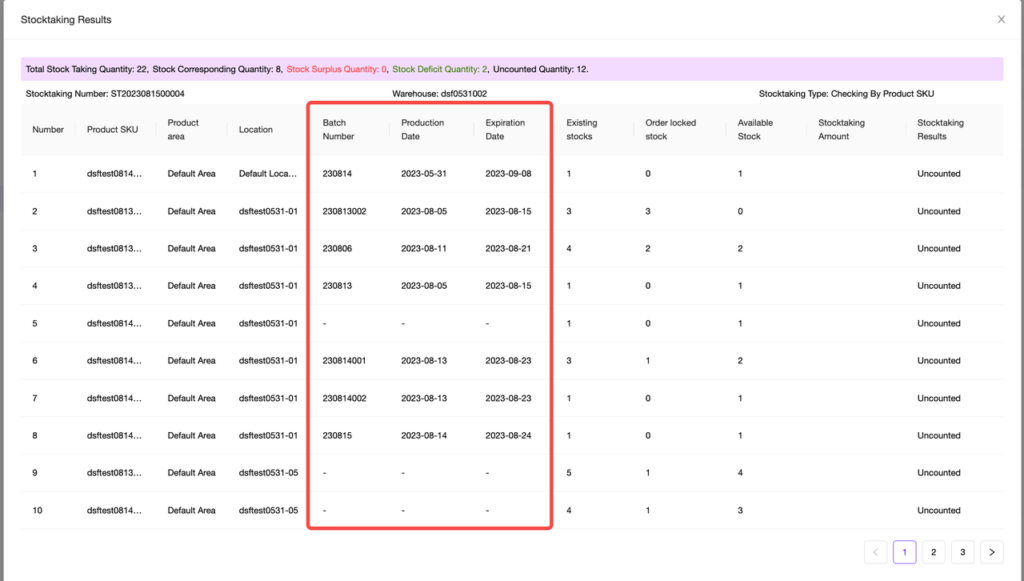
7.2 Inventory Management
- Product Inventory menu supports searching by Batch Number
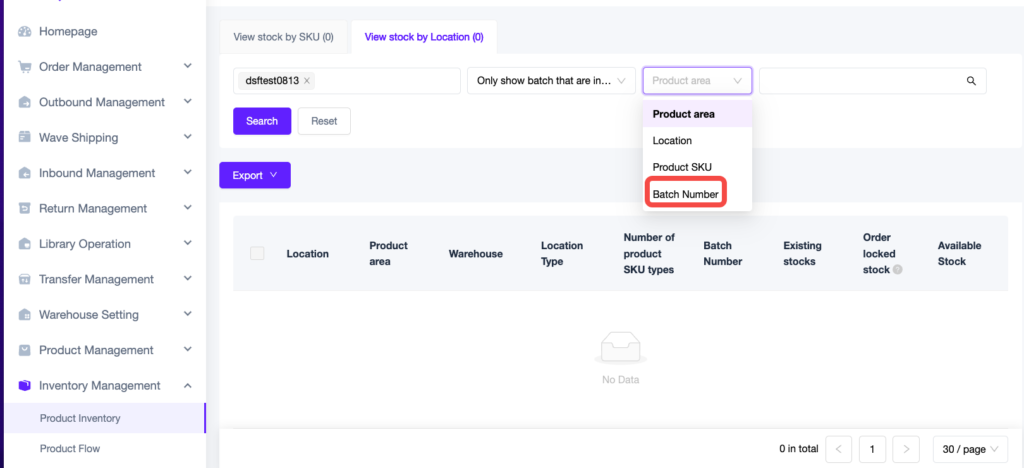
- Product Flow menu supports searching by Batch Number
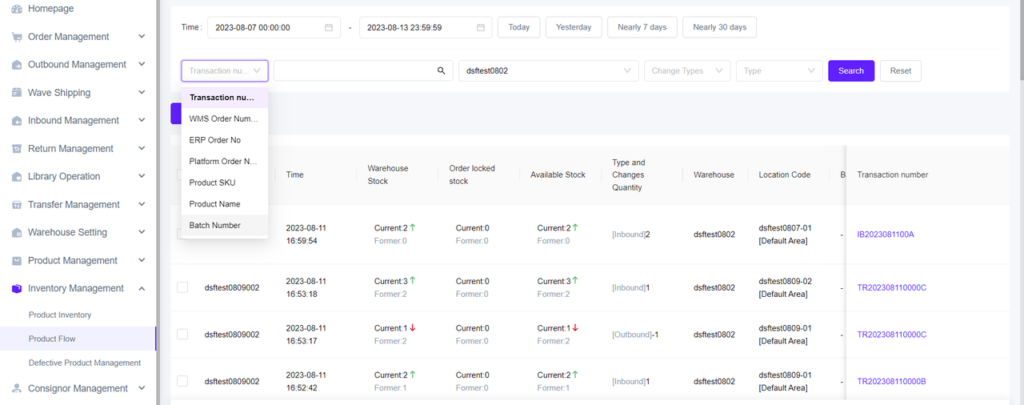
8. FAQ
| Question | Answer |
| Is it possible for the same warehouse to have a product using FEFO and another using FIFO? | Yes, it is. Because Shelf Life/Batch Management can be set for each product. |
| What if the product doesn’t have a production date/expired date/batch number? Will it be filled in automatically? | The system will automatically generate Production Date/Expiration Date if the product has a shelf life. The Batch Number will also be automatically filled in if the user chooses According to the “Production Date” or According to the “Expiration Date” for the Batch Number Generation Rules
The user only needs to fill in one of the production date/expiration date |
| Is it possible to have products with different Batch Numbers or Expiration Dates in one location? | Yes, it is possible if the user chooses Mixing is Allowed for the mixing rules |
| What if the batch number user wants to inbound already exists in the warehouse? Will location recommendation be given to the same batch number? | Both in PC and PDA, there will be recommendations if the same batch number has been inbound before. |
| What if user wants to mass change existing products into FEFO products? | Products can be mass edited 1. Enabling Shelf Life/Batch Management button 2. Adding product’s Shelf Life value for each inbound location through the Shelf Life Management page |
| What happens if user previously allow batch mixing in one location, then changes the rules to not allowed? | It will only affect products that have not been processed and will not change products that have been inbound/stored in the warehouse |
| Will there be a notification if the product will expire soon? | Yes, user will receive an email if the alert is enabled |


 Ginee
Ginee
 21-8-2023
21-8-2023


